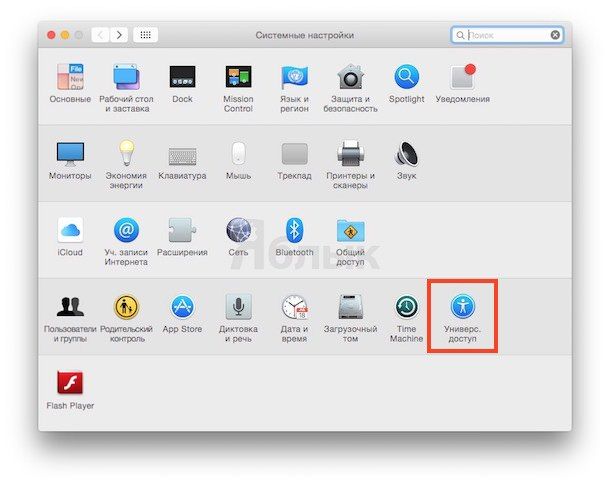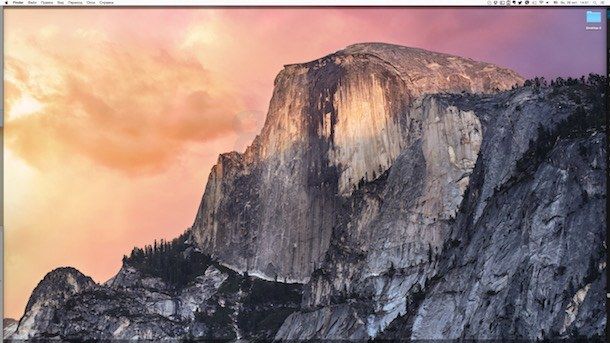- Установка OS X Yosemite на неподдерживаемых компьютерах Mac
- Вариант 1. macOS Extractor
- 1. Подготовка установочного диска
- 2. Установка OS X Yosemite
- 3. Возможные проблемы после перезагрузки
- Вариант 2. MacPostFactor
- Установка ОС OS X Yosemite с диска.
- Установка через USB
- Комментариев: 7
- Как ускорить Mac на OS X Yosemite
- Как ускорить Mac на OS X Yosemite
- 1. Отключаем прозрачность
- 2. Настраиваем виджеты и расширения Центра уведомлений
- 3. Чистый рабочий стол
- 4. Манипуляции с эффектами сворачивания окна
- 5. Используем Мониторинг системы
Установка OS X Yosemite на неподдерживаемых компьютерах Mac
Продолжаем изобретать костыли и велосипеды и сегодня речь пойдёт про установку Mac OS X Yosemite (10.10) вместо максимально возможной OS X Lion (10.7) на неподдерживаемые компьютеры Mac. Спросите как такое возможно? Давайте разбираться.
Для начала немного истории. Итак, OS X 10.6 (Snow Leopard) стала первой версией OS X с опциональной поддержкой 64-битного ядра, позволяющей загружать как 32-битное, так и 64-битное ядро. Однако загрузить 64-разрядное ядро на маках, поставляемых с микропрограммой EFI32, даже если у них стоял 64-разрядный процессор, не представлялось возможным. Поддержка 64-битных ядер точно имеется на iMac и MacBook Pro начиная с начала 2008 г.
С выходом OS X 10.8 (Mountain Lion), Apple полностью отказалась от 32-битных ядер и компьютерам с EFI32 обновления до новых версий OS X стали недоступны. Однако, энтузиасты нашли обходной путь и сегодня рассмотрим два варианта установки OS X Yosemite на неподдерживаемых Mac.
Ниже перечислены рекомендуемые минимальные требования:
- Установлена OS X 10.7 Lion
- Минимум 2 ГБ оперативной памяти
- Установщик OS X Yosemite в папке приложения (можно взять на трекере inmac.org)
- 15 ГБ свободного пространства на USB или внешнем HDD, который будет использоваться в качестве установочного диска.
Собственно, сам мак должен соответсвовать одной из моделей ниже (взято с форума forums.macrumors.com):
- MacBook2,x
- MacBook3,x
- MacBook4,x
- MacBookPro2,x
- MacBookAir1,1
- MacMini1,x
- MacMini2,x
- iMac4,x
- iMac5,x
Предупреждение! Все действия, изложенные в данном руководстве вы делаете на свой страх и риск. Любой вред или ущерб, будет результатом именно ваших действий, потому если у вас имеются сомнения, относительно собственных знаний и навыков, то вам определённо не стоит заниматься этим самостоятельно.
У меня нет возможности протестировать все возможные варианты установки OS X и уж тем более всех перечисленных выше компьютеров Apple. Относитесь к материалам статьи, как ознакомительным.
Вариант 1. macOS Extractor
1. Подготовка установочного диска
(Предполагается что OS X Yosemite Installer у вас уже скачан и находится в каталоге с программами.)
- Устанавливаем macOS Extractor(актуальная версия на данный момент 1.42 от 31 мая 2017). На рабочем столе должен появиться значок «OS X Install ESD».
- Перейдя в раздел «Программы -> OS X Hackers Patch Files» запускаем AutoPatch и выбираем флешку или диск, на который планируем разместить установщик.
- (для не 64-битных Mac) Нужно заменить boot.efi файлы, расположенные в каталогах /System/Library/CoreServices и /usr/standalone/i386 копией из каталога /Applications/OS X Hackers Patch Files/Boot EFI/. Для замены файлов, с них предварительно следует снять блокировку, выполнив в терминале: sudo chflags nouchg /Volumes/OS\ X\ Base\ System/System/Library/CoreServices/boot.efi
(Если что-то не так с путём и вы получили сообщение об ошибке, найдите файл boot.efi самостоятельно, затем в терминале введите «sudo chflags nouchg» и перетащите его в окно терминала)
После того, как вы заменили boot.efi новой версией, следует вернуть ему атрибуты (блокировка) в первоначальное состояние:
sudo chflags uchg /Volumes/OS\ X\ Base\ System/System/Library/CoreServices/boot.efi
2. Установка OS X Yosemite
Перезагружаем Mac удерживая клавишу Alt (Option) и выбираем наш установочный диск «OS X Base System».
Если установка выкидывает обратно в главный раздел, пробуем внести некоторые изменения в терминале:
sudo bless —folder /Volumes/OS\ X\ Base\ System —file /Volumes/OS\ X\ Base\ System/System/Library/CoreServices/boot.efi —setBoot
После чего установка должна пойти в штатном режиме.
3. Возможные проблемы после перезагрузки
Если после установки, компьютер не показал долгожданного рабочего стола Yosemite, снова загружаемся с установочной флешки и открыв терминал из верхней строки меню (не запуская заново установку) или загружаемся в однопользовательском режиме (удерживая Command-S сразу после включения) и выполняем команду:
sudo rm /Volumes/[имя_диска]/System/Library/CoreServices/PlatformSupport.plist
Установка 64-разрядных драйверов устройств (kexts) из папки Kexts OS X Extractor.
Хотелось бы обратить внимание, что на старых видеокартах (GMA 950, X3100, X1600, X1300, X1900, 7300gt, etc.) ускорение графики в Mac OS X Mavericks и Yosemite не поддерживается.
Существуют бета-версии версии драйверов, хотя они могут лагать, но это всё же лучше, чем совсем ничего. Найти их можно в каталоге ‘OS X Hackers Patch Files’. Открыв папку ‘Kexts’ запускаем Graphics Card Kext Installer и выбираем раздел со свежеустановленной Mac OS X. После чего остается только перезагрузить компьютер.
Из-за отсутствия нормальных драйверов для видюхи, возникает проблема с переходом в спящий режим, что лечится дополнительным «костылём» в виде расширения NoSleep и измененного управления яркостью.
Вариант 2. MacPostFactor
MacPostFactor (версия 2.0.1 от 8 июля 2016 г.) Тут всё упростили по полной программе, никаких действий в терминале проводить не потребуется.
Установка ОС OS X Yosemite с диска.
Убеждаемся что пакет Установка OS X Yosemite.app (Install OS X Yosemite.app) присутствует в папке с программами. Далее, запустив MacPostFactor (MCPF), выбираем тип установки «On this computer», а затем раздел диска, на который будет производится установка Yosemite.
Нажимаем кнопку установить и вводим пароль. Компьютер должен перезагрузиться с логотипом OSXHackers. После завершения процесса установки получаем наш старый Мак с ОС OS X Yosemite на борту.
Установка через USB
Установочная флешка делается не сложнее, единственное отличие состоит в том, что главном окне MCPF следует выбрать тип установки «On an external drive» (на внешнем диске) и указать вашу флешку или диск.
Далее, по уже знакомой с первого варианта схеме, перезагружаем Мак, удерживая клавишу ‘Alt’ (Option), и выбираем USB-накопитель для загрузки.
Возможные проблемы:
- не отображаются Карты в соответствующем приложении
- может подтормаживать Launchpad
- может не воспроизводиться видео в iTunes, Safari, VLC и DVD-плеере
- не корректное отображение в Центре уведомлений
- доступно только одно разрешение экрана
- могут не работать iMessage и FaceTime
Если считаете статью полезной,
не ленитесь ставить лайки и делиться с друзьями.
Комментариев: 7
Попробовал установить по варианту #2 MCPF после того как программа начала свою работу, перезапустился MacBook, но я увидел логотип не OSXHackers, а моргающую папку со знаком вопроса «?». Что делать? MacBook White
Папка со знаком вопроса означает что не найден ни один загрузчик. Есть как минимум два пути: загрузиться с флешки или начать установку OS X через Интернет. Можете почитать о всех возможных вариантах переустановки macOS https://mdex-nn.ru/page/chetyre-varianta-pereustanovki-macos.html
После установки через MCPF выбило install failed! и мак отказывается запускается в режиме восстановления, что делать?
Способи 2 всрал ссд и анешний хард! Систему восстановить невозможно!
Не запускается МакПостФактор из-за прилипшей рекламки adf.ly и сколько не нажимай СКИП рекламка не пропадает
Не могу запустить MacPostFactor 1.0.1 из-за прилипшей рекламки adf.ly и сколько не нажимай Скип Адд рекламка не пропадает
Все норм установилось на чистую 10.7.5 ,накатываете по второму примеру 10.10.5.
Источник
Как ускорить Mac на OS X Yosemite
Новая версия операционной системы бесплатна, чего нельзя сказать о самом Mac, не у всех есть возможность/желание раскошеливаться на апгрейд и это справедливо. Терпеть тормоза и подвисания, в общем-то, мы тоже совсем не обязаны, поэтому самое время устроить небольшую и необременительную пляску с бубном в попытке обуздать аппетит OS X Yosemite к системным ресурсам.
Как ускорить Mac на OS X Yosemite
1. Отключаем прозрачность
Функциональность их сомнительна, а радовать глаз не так важно, как сберегать нервы – долой эту красоту. На прорисовку каждого элемента окна и так тратится энное количество ресурсов, при попытке переместить окошко по экрану нагрузка на процессор сразу возрастает, так зачем нам дополнительная обуза? Плюс есть такой фактор, как сила привычки – не все то, что подручные Айва считают инновационным и полезным, будет точно также воспринято поклонниками старой школы.
Сказано – сделано, заходим в Системные настройки (это можно сделать так) и отыскиваем там раздел «Универсальный доступ».
Здесь, на странице Монитор, есть серия переключателей, из которых нас интересует тот, что подписан «Уменьшить прозрачность». Стоит установить здесь галочку, как система преобразится, и в прямом, и в переносном смысле – станет менее красивой, но значительно более шустрой.
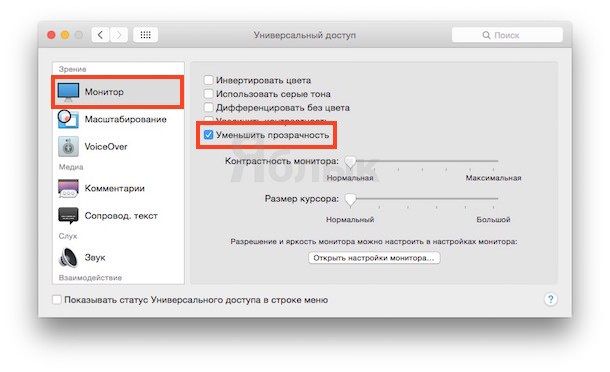
2. Настраиваем виджеты и расширения Центра уведомлений
Удел сторонних разработчиков – создавать красивые и функциональные надстройки для OS X, а задача пользователей сводится к тому, чтобы из всего многообразия выбрать лишь действительно необходимое. По умолчанию в OS X Yosemite все обстоит совсем иначе и Центр уведомлений реагирует на команды не слишком оперативно в силу чрезмерных затрат времени на обработку дополнительной нагрузки. От части ее можно и нужно избавиться, для чего мы опять заходим в Системные настройки.
В основном меню нас интересует раздел Расширения (Extensions), а в нем – вкладка Сегодня из списка в левой части окна.
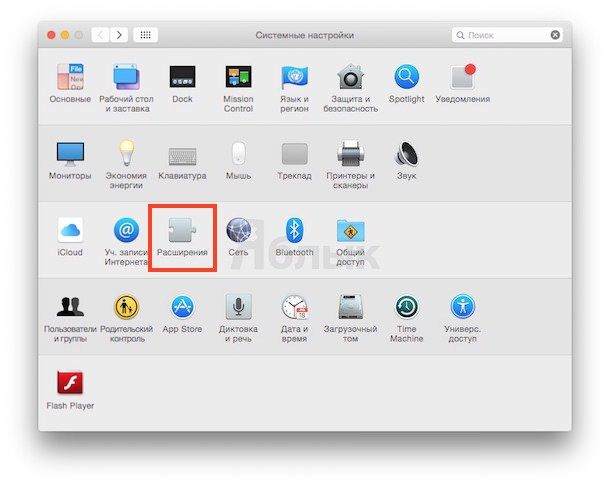
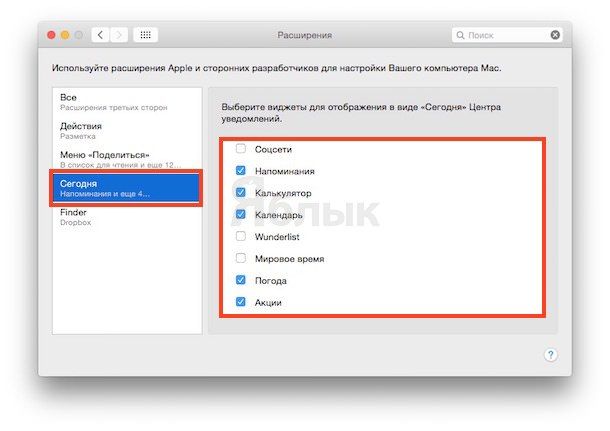
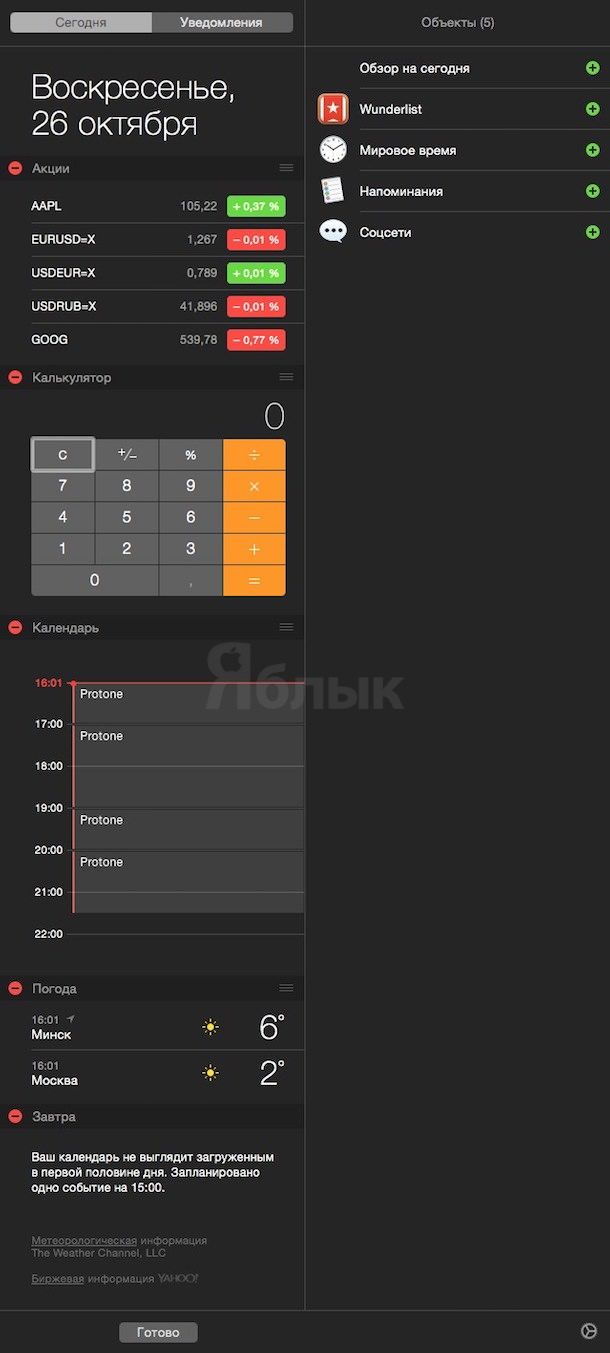
3. Чистый рабочий стол
Довольно старый трюк, тем не менее, не потерявший актуальность с выходом OS X Yosemite. Перерисовка ярлыков и очертаний папок на рабочем столе, возможно, далеко не самая трудоемкая задача для компьютера, но это нагрузка, от которой имеет смысл избавиться. Особенно если по роду занятий приходится частенько открывать окна и перетаскивать туда-сюда разные объекты.
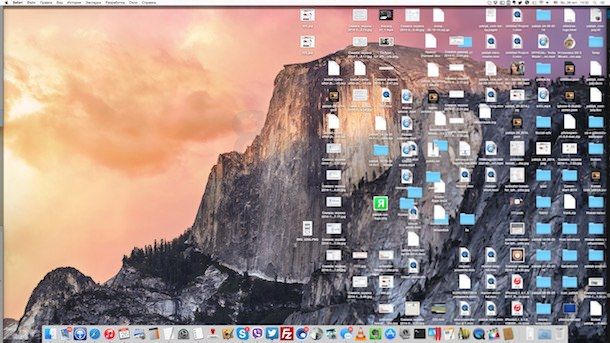
4. Манипуляции с эффектами сворачивания окна
Уловка, которая не окажет радикального воздействия, но может пригодиться, по аналогии с предыдущим методом. У функции минимизации окна есть несколько вариантов реализации, каждый имеет свою графическую сложность, что и обуславливает разницу в нагрузке на Mac. Переключившись из одного в другой, можем выгадать немного в свою пользу, а если не понравится – нетрудно вернуть систему в прежнее состояние.
В тех же Системных настройках есть раздел Dock, а в нем искомый переключатель «Убирать в Dock с эффектом».
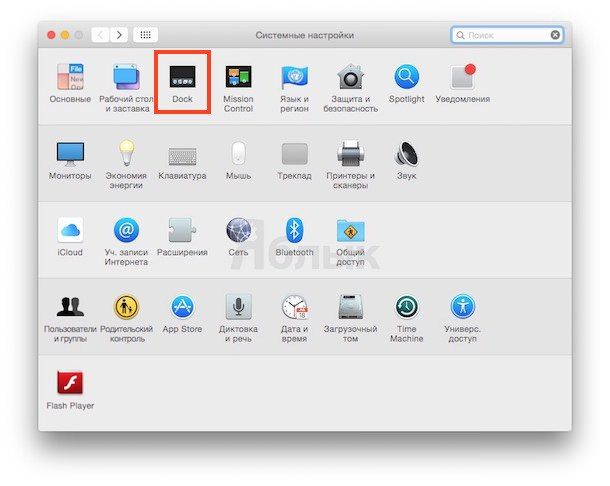
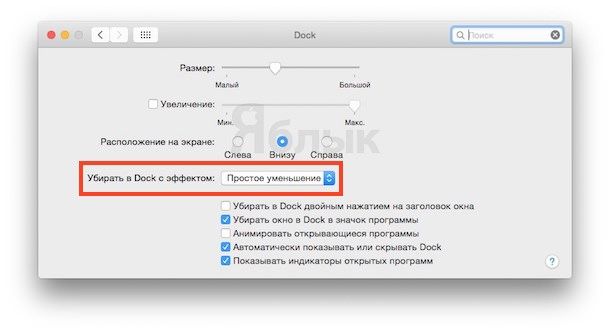
5. Используем Мониторинг системы
Все просто, порой зависания и подергивания вызваны тем, что какое-то приложение слишком много требует от системы – на оперативную обработку прочих запросов возможностей не остается. Вычислить и ликвидировать, хотя бы на время, негодный программный продукт поможет полезнейшей утилита, установленная в OS X Yosemite по умолчанию – Мониторинг системы. Запускаем ее (программа находится в папке Другие или Утилиты каталога с Программами) и поочередно анализируем данные из вкладок ЦП и Память, чтобы отсортировать запущенные процессы по степени их воздействия на производительность системы.
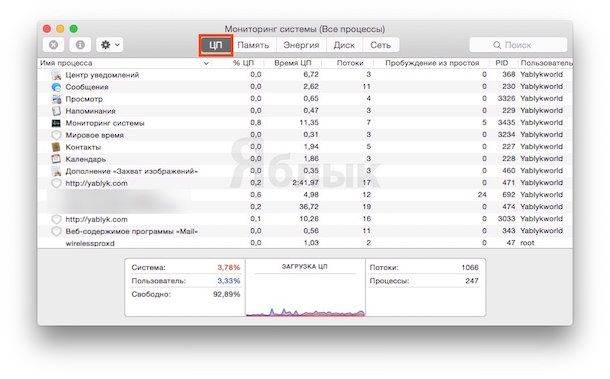
Источник