- How do I open and edit the Windows registry?
- How to open the Windows registry
- Windows 10
- Windows 8
- Windows 7 and earlier
- How to browse the Windows registry
- How to edit a Windows registry value
- How to delete a Windows registry value
- Windows registry shorthand and abbreviations
- Процесс Registry
- Для чего нужен процесс Registry
- Изменение значений или разрешений реестра из командной строки или сценария
- Аннотация
- Дополнительные сведения
- What Is the Windows Registry?
- Windows Registry: What it is & what it’s used for
- What Is the Windows Registry Used For?
- How to Access the Windows Registry
- How to Use the Windows Registry
- Windows Registry Availability
- Where Is the Windows Registry Stored?
How do I open and edit the Windows registry?
Fixing Windows errors, tweaking Windows features, or completely removing a program can sometimes require you to edit the Windows registry. This page provides help on how to open and view the Windows registry, edit, and delete registry values.
Before editing or changing anything in the Microsoft Windows registry, we recommend you back up the registry. For help with backing up the registry, see: How to back up and restore the Windows registry.
How to open the Windows registry
To open the Windows registry, follow the steps below for your version of Windows.
If you have restricted access to the Windows computer you’re logged in to, you may not be able to access the Windows registry.
Windows 10
- Type regedit in the Windows search box on the taskbar and press Enter .
- If prompted by User Account Control, click Yes to open the Registry Editor.
- The Windows Registry Editor window should open and look similar to the example shown below.
Windows 8
- Type regedit on the Start screen and select the regedit option in the search results.
- If prompted by User Account Control, click Yes to open the Registry Editor.
- The Windows Registry Editor window should open and look similar to the example shown below.
Windows 7 and earlier
- Click Start or press the Windows key .
- In the Start menu, either in the Run box or the Search box, type regedit and press Enter . In Windows 8, you can type regedit on the Start screen and select the regedit option in the search results. In Windows 10, type regedit in the Search box on the taskbar and press Enter .
- If prompted by User Account Control, click Yes to open the Registry Editor.
- The Windows Registry Editor window should open and look similar to the example shown below.
How to browse the Windows registry
When most users need to edit their registry, they’re given the location or path of where the registry value is located and what to change. Below is an example path for a commonly accessed registry subkey. To browse to this location, you first start by opening the HKEY_LOCAL_MACHINE key (folder). In this key, you see the SOFTWARE folder, then Microsoft, Windows, CurrentVersion, and finally the Run folder.
Each backslash («\») in a registry path represents another folder in the registry, with the name of that folder following the backslash.
After navigating to the registry path above, you’ll see a window similar to the example below. In this example, you can see four different string value keys, which are pointing to the programs that run each time the computer is turned on or restarted.
How to edit a Windows registry value
To edit a registry value, double-click the name of the value you want to edit. For example, if we double-clicked the ‘IntelliPoint’ value in the example above, a new window appears that would allow us to change the value of the data. In this case, we could change the file path of where the «ipoint.exe» file is located for the IntelliPoint driver.
How to delete a Windows registry value
To delete a registry value, highlight any registry Name and then press the Del on the keyboard. For example, if we did not want the IntelliPoint program to load each time Windows starts, we could highlight IntelliPoint and then press the Del .
Windows registry shorthand and abbreviations
In some documentation and online forums, the registry values may be abbreviated. For example, instead of saying «HKEY_LOCAL_MACHINE,» it is easier to say and write «HKLM.» For a listing of registry terms and shorthand, see our registry definition.
Процесс Registry
В апреле 2018 года Microsoft начала рассылать обновление Windows 10 1803. Этот апдейт добавил в систему много новых заметных обычному глазу пользователя функций (временная шкала, к примеру). Но еще больше изменений претерпела система внутри и на первый взгляд заметить все эти изменения не так уж и просто. Большое их количество вы не заметите вообще, если не являетесь разработчиком приложений или драйверов, к примеру. Внимательный пользователь, который следит за тем, какие процессы работают в его компьютере, наверняка заметил новый загадочный процесс Registry. Он появился в Диспетчере задач именно после прихода обновления Windows 10 April 2018 Update. Неизвестные и подозрительные процессы в Диспетчере задач часто являются признаком заражения компьютера вирусами, поэтому не удивительно, что у многих пользователей возникает резонный вопрос: что за процесс Registry в Диспетчере задач? На этот вопрос есть весьма простой ответ.
Для чего нужен процесс Registry
Сразу же стоит развеять сомнения и отметить, что процесс Registry не является вирусом. Он появился в вашей операционной системе из-за архитектурных изменений Window 10 1803. Microsoft постоянно пытается оптимизировать работу своего творения, улучшить его взаимодействие с железом компьютера и снизить потребление ресурсов. Появление процесса Registry обусловлено желанием компании оптимизировать использование памяти вашего ПК.
Обнаружить процесс Registry можно в двух местах. Для начала вам надо открыть Диспетчер задач и перейти на вкладку Процессы. Опуститесь немного ниже и в разделе Процессы Windows. Вы найдете тот самый процесс Registry. Объем занятой памяти не должен превышать несколько мегабайт, а нагрузка на процессор должна быть и вовсе нулевой.
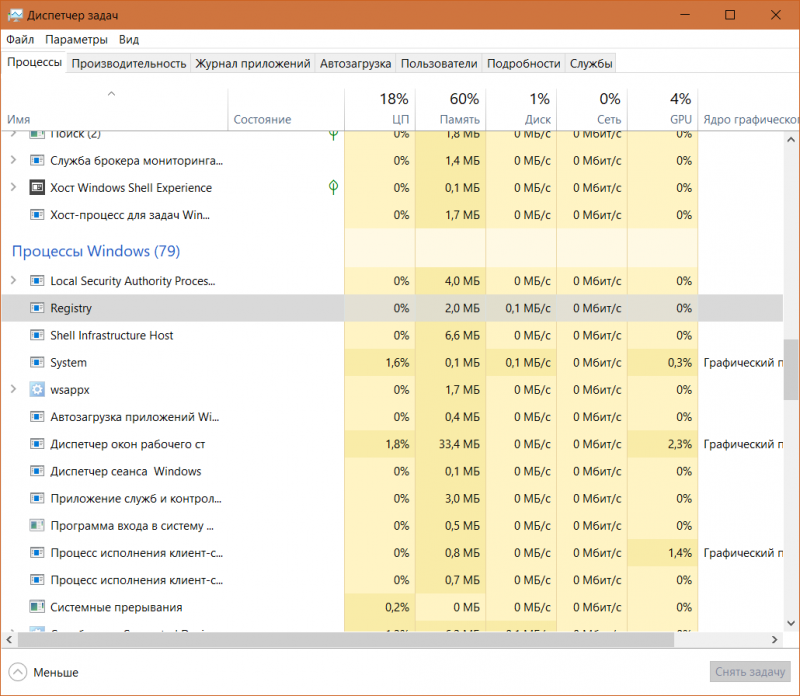
Процесс Registry также можно найти на вкладке Подробности того же Диспетчера зада. Он подписан точно так же – Registry, принадлежит пользователю SYSTEM и описывается как NT Kernel & System (ядро NT и система).
Хотя Диспетчер задач не предоставляет никакой информации об этом процессе (попытка открыть расположение файла наведет вас на файл ядра ntroskrnl.exe в системной папке System32), из самого названия частично можно догадаться о предназначении процесса Registry. Registry – системный реестр Windows. Что такое системный реестр Windows? Это большие джунгли файлов, оформлены в иерархическую структуру. Эти файлы определяют работу системы и вашего программного обеспечения.
Процесс Registry является архитектурным изменением в Windows 10, созданным для хранения части информации реестра в оперативной памяти для более быстрого доступа и эффективного управления памятью. Microsoft описала этот процесс в заметках к обновлению одной из инсайдерских сборок Windows 10 во времена, когда 1803 еще находилась в разработке. Принцип его работы похож на принцип работы компрессии данных памяти. Но в этом небольшом процессе хранится не сжатые страницы, а основные ветки дерева реестра. К примеру, HKEY_LOCAL_MACHINE\SOFTWARE, HKEY_CURRENT_USER и так далее. Microsoft заявляет, что вывод сжатых данных реестра в выделенный процесс поможет уменьшить потребление оперативной памяти системным реестром Windows, что в свою очередь приведет к увеличению свободной RAM, нужной для ваших приложений, игр и других задач.
Практика показывает, что этот процесс ведет себя весьма адекватно и не вызывает нареканий со стороны пользователей. Он потребляет очень мало ресурсов (занятая доля фактически никак не влияет на производительность компьютера) и не привлекает ненужного внимания. Вам не стоит волноваться за этот процесс и уж тем более не стоит удалять его или отключать. Процесс Registry обеспечивает вам более быструю работу компьютера, поэтому дайте ему спокойно выполнять свою фоновую работу.
Пока что этот процесс новый для среды Windows и о нем нет много информации. На практике не было случаев, когда вирус маскировался под процесс Registry, но вы всегда можете проверить подлинность процесса простым нажатием правой кнопки по процессу и выбором опции Открыть расположение файла. Система должна открыть Проводник по адресу C:\Windows\System32 и выделить файл ntoskrnl.exe.
Щелкните правой кнопкой мыши по файлу и выберите Свойства. Перейдите на вкладку Подробно и проверьте подписи описания файла. Если Windows открыла не системную папку, а какое-то другое расположение, после чего выделила какой-то непонятный файл, есть вероятность, что ваш ПК заражен вредоносным ПО. В таком случае вам надо проверить компьютер на вирусы.
Изменение значений или разрешений реестра из командной строки или сценария
В этой статье описывается, как изменить значения реестра или разрешения из командной строки или сценария.
Исходная версия продукта: Windows 10 — все выпуски, Windows Server 2012 R2
Исходный номер КБ: 264584
Аннотация
Чтобы изменить значение реестра или разрешения реестра из командной строки или сценария, используйте с помощью Regini.exe. С Regini.exe входит в состав набора ресурсов Windows NT Server 4.0, microsoft Windows 2000 Resource Kit и microsoft Windows Server 2003 Resource Kit.
С Regini.exe Windows 2000 больше не поддерживается и недоступна для скачивания от Майкрософт. Это средство доступно только на исходном компакт-диске microsoft Windows 2000 Resource Kit.
Дополнительные сведения
Синтаксис для изменения значений или разрешений реестра с помощью Regini:
Файлы REGINI [-m \ \ machinename]
Здесь параметр используется для изменения реестра удаленного компьютера, а файлы представляют имена файлов скриптов, содержащих изменения -m \\machinename реестра.
Текстовый файл или файлы должны содержать изменения реестра в следующем формате.
\Registry\Hiveroot\Subkeys registry value=data [permissions]
Программа Regini работает со строками реестра ядра. При доступе к реестру в пользовательском режиме с помощью и так далее строка преобразуется в режиме ядра следующим HKEY_LOCAL_MACHINE, HKEY_CURRENT_USER образом:
- HKEY_LOCAL_MACHINE преобразуется в \registry\machine .
- HKEY_USERS преобразуется в \registry\user .
- HKEY_CURRENT_USER преобразуется в , где user_sid это ИД безопасности, \registry\user\user_sid связанный с пользователем.
- HKEY_CLASSES_ROOT преобразуется в \registry\machine\software\classes .
Например, файл сценария для изменения значения реестра, расположенного в HKEY_LOCAL_MACHINE, на значение DiskSpaceThreshold 0x0000000000 будет записан следующим образом.
Разрешения разделов реестра указываются двоичными номерами, разделенными пробелами, соответствующими Regini.doc файлов, которые определяют определенные разрешения, которые даются определенным группам. (Например, номер 1 указывает «Администраторы — полный контроль»). Вы можете использовать программу REGDMP набора ресурсов для получения текущих разрешений ключа реестра в формате двоичного номера.
При использовании Regini для изменения разрешений текущие разрешения заменяются, а не изменяются.
В следующем примере файла скрипта показан синтаксис для изменения разрешений в ключе реестра.
Этот сценарий изменяет HKEY_LOCAL_MACHINE\Software разрешения.
What Is the Windows Registry?
Windows Registry: What it is & what it’s used for
The Windows Registry is a collection of databases of configuration settings for Microsoft Windows operating systems.
What Is the Windows Registry Used For?
The Windows Registry stores much of the information and settings for software programs, hardware devices, user preferences, and operating-system configurations.
For example, when a new program is installed, a new set of instructions and file references may be added to the registry in a specific location for the program, and others that may interact with it, to refer to for more information like where the files are located, which options to use in the program, etc.
In many ways, the registry can be thought of as a kind of DNA for the Windows operating system.
It’s not necessary for all Windows applications to use the Windows Registry. Some programs store their configurations in XML or other types of files instead of the registry, and others are entirely portable and store their data in an executable file.
How to Access the Windows Registry
The Windows Registry is accessed and configured using the Registry Editor program, a free registry editing utility included by default with every version of Microsoft Windows going back to Windows 95.
Registry Editor isn’t a program you download. Instead, it can be accessed by executing regedit from the Command Prompt or from the search or Run box from the Start menu. See How to Open Registry Editor if you need help.
Registry Editor is the face of the registry and is the way to view and make changes to the registry, but it’s not the registry itself. Technically, the registry is the collective name for various database files located in the Windows installation directory.
How to Use the Windows Registry
The registry contains registry values (which are instructions), located within registry keys (folders that contain more data), all within one of several registry hives (folders that categorize all the data in the registry using subfolders). Making changes to these values and keys using Registry Editor change the configuration that a particular value controls.
See How to Add, Change, & Delete Registry Keys & Values for lots of help on the best ways to make edits to the Windows Registry.
Making changes to registry values solves a problem, answers a question, or alters a program in some way:
The registry is constantly referenced by Windows and other programs. When you make changes to nearly any setting, changes are also made to the appropriate areas in the registry, though these changes are sometimes not realized until you reboot the computer.
Considering how important the Windows Registry is, backing up the parts of it you’re changing, before you change them, is very important. Windows Registry backup files are saved as REG files.
See How to Back up the Windows Registry for help generating manual backups. Additionally, just in case you need it, here’s our How to Restore the Windows Registry tutorial, which explains how to import REG files back into the Registry Editor.
Windows Registry Availability
The Windows Registry and the Microsoft Registry Editor program are available in nearly every Microsoft Windows version including Windows 10, Windows 8, Windows 7, Windows Vista, Windows XP, Windows 2000, Windows NT, Windows 98, and Windows 95.
Even though the registry is available in almost every Windows version, some very small differences do exist between them.
The Windows Registry has replaced autoexec.bat, config.sys, and nearly all of the INI files that contained configuration information in MS-DOS and in very early versions of Windows.
Where Is the Windows Registry Stored?
The SAM, SECURITY, SOFTWARE, SYSTEM, and DEFAULT registry files, among others, are stored in newer versions of Windows (Windows XP through Windows 10) in the %SystemRoot%\System32\Config\ folder.
Older versions of Windows use the %WINDIR% folder to store registry data as DAT files. Windows 3.11 uses only one registry file for the entire Windows Registry, called REG.DAT.
Windows 2000 keeps a backup copy of the HKEY_LOCAL_MACHINE System key that it uses to troubleshoot a problem with the existing one.

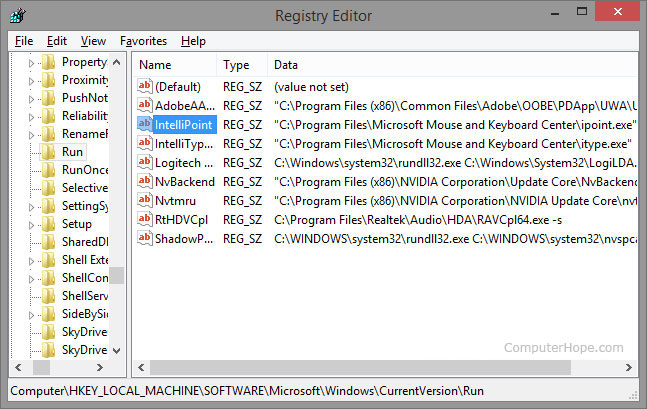

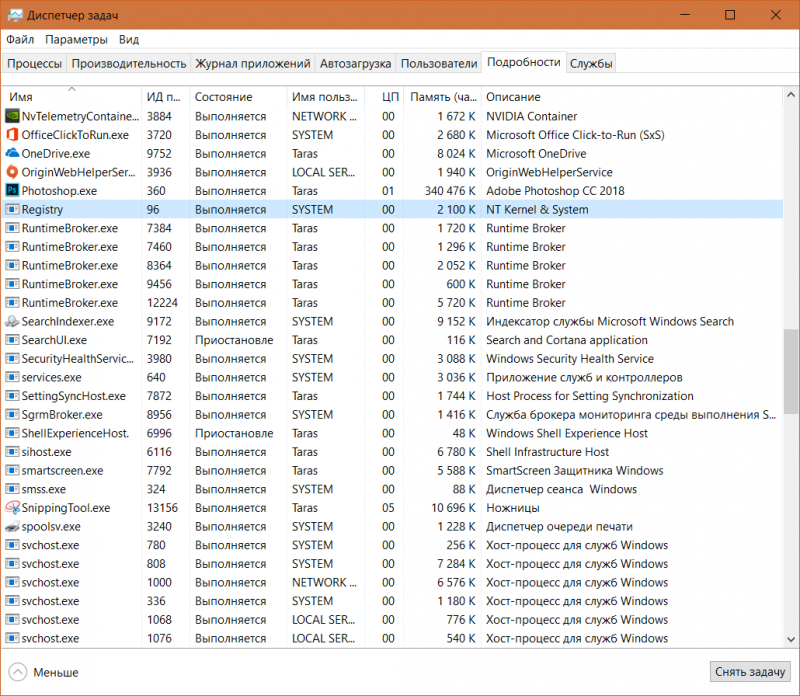
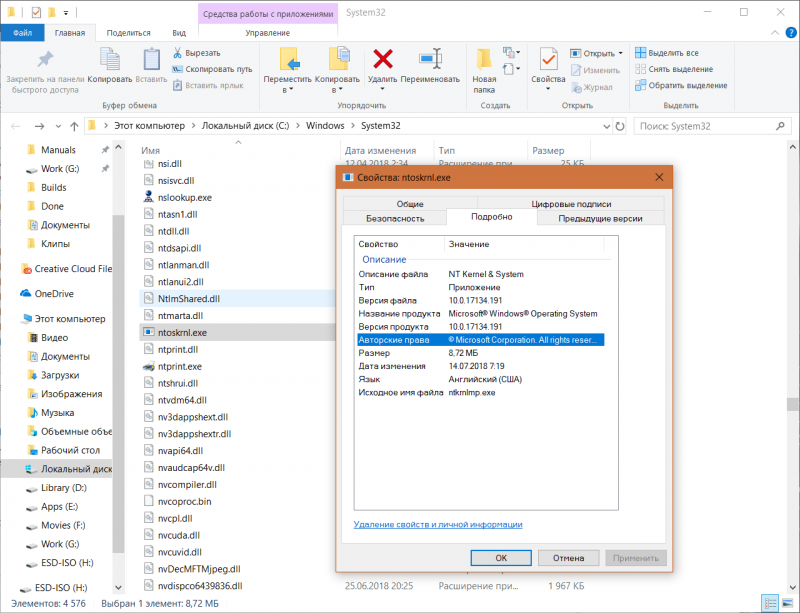
:max_bytes(150000):strip_icc()/tim-fisher-5820c8345f9b581c0b5a63cf.jpg)
:max_bytes(150000):strip_icc()/headshot-00415ba557444a8a9b6bb139498b97c5.jpg)



