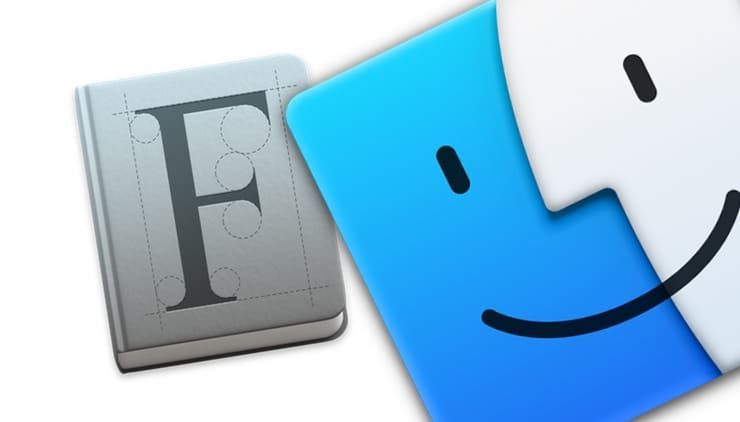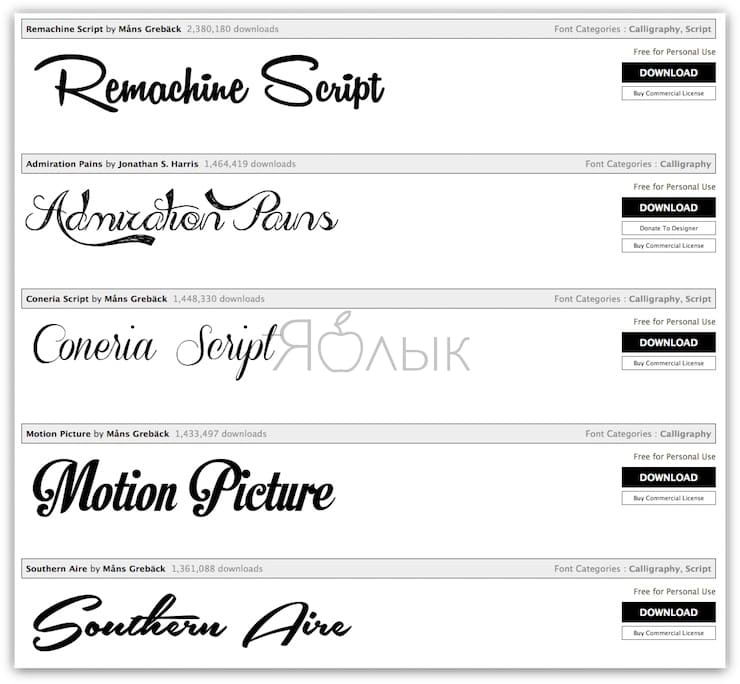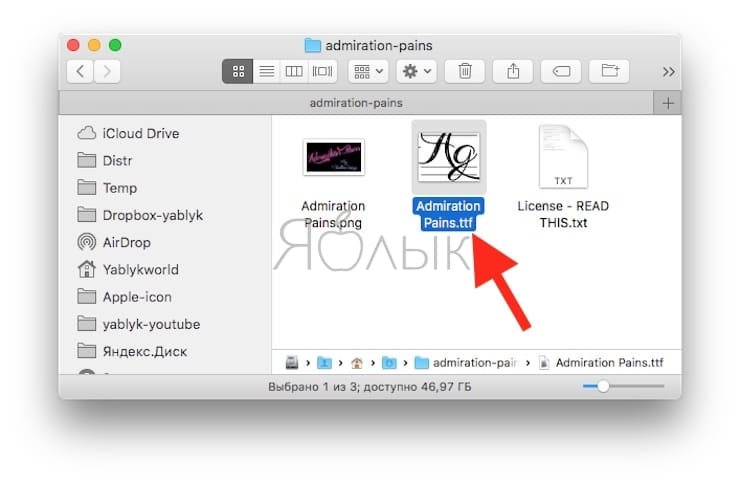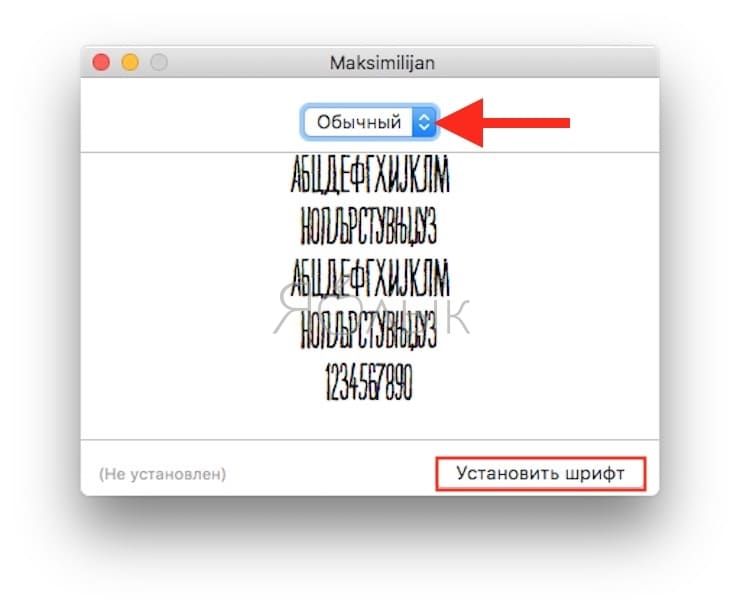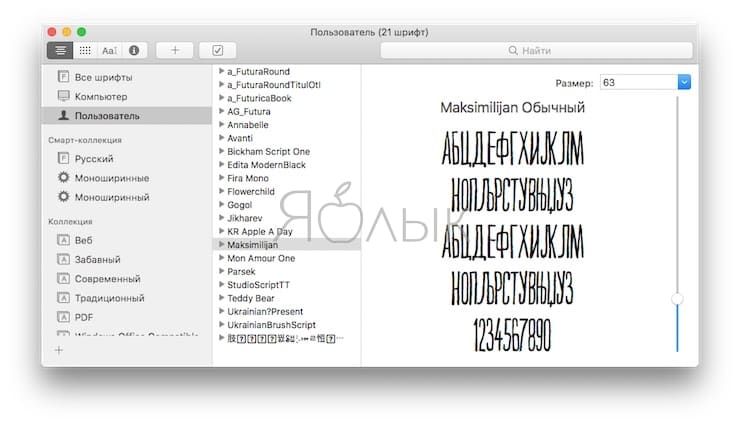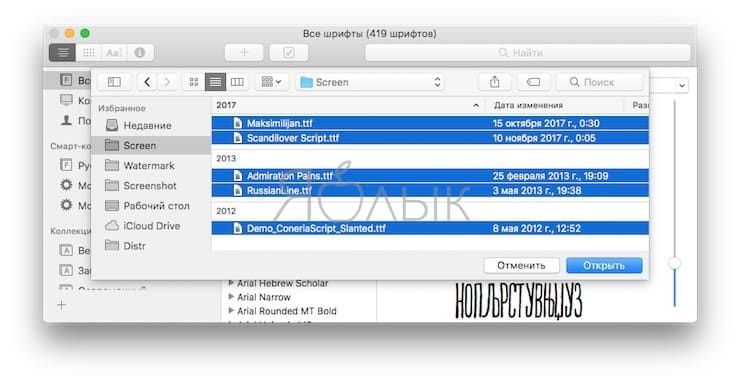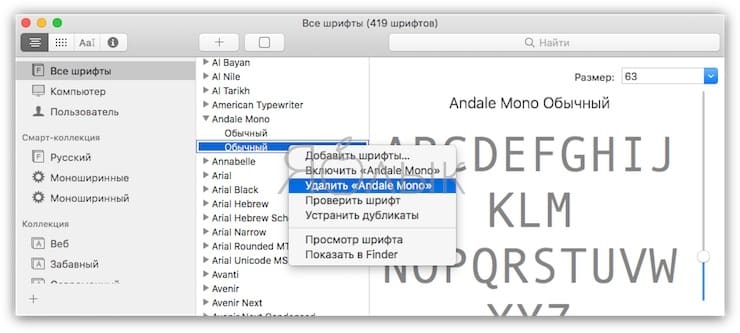- Установка и удаление шрифтов на компьютере Mac
- Установка шрифтов
- Отключение шрифтов
- Удаление шрифтов
- Дополнительная информация
- Шрифт Mak Cyrillic
- Шрифты Mac (macOS): где скачивать, как добавлять (устанавливать) и удалять
- Где брать шрифты для Mac?
- Как добавить шрифт на Mac
- Как установить на Mac сразу несколько шрифтов одновременно
- Как проверять и удалять шрифты на Mac
- [Mac App Store] Fonts — каталогизатор шрифтов для OS X
- Шрифты для Сторис 4+
- 200+ лучших шрифтов
- Aleksei Varochko
- Для iPhone
- Снимки экрана (iPhone)
- Описание
Установка и удаление шрифтов на компьютере Mac
Компьютер Mac поставляется со множеством встроенных шрифтов, также можно загружать и устанавливать дополнительные шрифты от компании Apple и из других источников. Если какой-либо шрифт в программах нежелателен, его можно отключить или удалить.
Установка шрифтов
Дважды щелкните нужный шрифт в Finder, затем щелкните «Установить шрифт» в открывшемся окне предварительного просмотра шрифта. После тогда как компьютер Mac проверит шрифт и откроет программу Шрифты, шрифт установлен и доступен для использования.
В настройках программы «Шрифты» можно указать установочную папку по умолчанию, что определит доступность добавляемых вами шрифтов для других учетных записей на этом компьютере Mac.
Шрифты, отображаемые в программе «Шрифты» затененными, либо отключены («Откл.»), либо доступны для загрузки с веб-сайта Apple как дополнительные. Чтобы загрузить шрифт, выделите его и выберите «Правка» > «Загрузить».
Отключение шрифтов
Отключить можно любой шрифт, не являющийся обязательным для компьютера Mac. Выделите шрифт в программе «Шрифты», затем выберите «Правка» > «Отключить». Шрифт останется установленным, но больше не будет отображаться в меню шрифтов программ. В программе «Шрифты» рядом с названиями отключенных шрифтов отображается пометка «Откл.».
Удаление шрифтов
Удалить можно любой шрифт, не являющийся обязательным для компьютера Mac. Выделите шрифт в программе «Шрифты», затем выберите «Файл» > «Удалить». Программа «Шрифты» переместит шрифт в корзину.
Дополнительная информация
ОС macOS поддерживает шрифты TrueType (.ttf), Variable TrueType (.ttf), TrueType Collection (.ttc), OpenType (.otf) и OpenType Collection (.ttc). В ОС macOS Mojave добавлена поддержка шрифтов OpenType-SVG.
Шрифты устаревшего комплекта TrueType и шрифты PostScript Type 1 LWFN могут работать, но использовать их не рекомендуется.
Источник
Шрифт Mak Cyrillic
















Мак – экспериментальный контрастный шрифт, вдохновленный Украинской музыкой. Шрифт поддерживает латиницу и кириллицу и имеет несколько начертаний: Light и Bold.
Огромная благодарность автору за разработку шрифта: Valentyn Tkachenko.
Шрифт Mak бесплатен для личного и коммерческого использования.
Шрифт был найден в открытых источниках интернета и предоставлен для ознакомления. Шрифт является собственностью автора и защищается законом, ссылка на автора прилагается.
Во избежание судебных разбирательств в коммерческих проектах, рекомендуется уточнить условие лицензии. Подробнее о судебной практике РФ в нашей группе вк.
Посмотрите также другие шрифты с кириллицей.
Источник
Шрифты Mac (macOS): где скачивать, как добавлять (устанавливать) и удалять
Рядового пользователя вполне устраивает стандартный набор шрифтов для Mac. Но что делать, если вы – маркетолог или дизайнер, и вам регулярно требуется подбирать новый шрифт для вашего очередного проекта? К счастью, сегодня в macOS есть достаточно инструментов для того, чтобы легко устанавливать и применять сторонние шрифты.
Где брать шрифты для Mac?
Источников в Интернете очень много – вы легко найдете и бесплатные, и специализированные дизайнерские, и даже получите возможность создать свой собственный шрифт. Наберите в поисковике «Fonts for mac» или «шрифты для Mac» и выбирайте.
Убедитесь, что загруженный шрифт поддерживается macOS. Вам нужно решение в форме «.ttf» (он же TrueType) или «.otf» (OpenType).
Не забывайте о безопасности – качайте шрифты только с надежных и проверенных источников.
Как добавить шрифт на Mac
1. Откройте приложение Finder (нажатием на фирменную иконку-«улыбку» или через поисковый запрос в Spotlight) и найдите загруженный шрифт.
2. Запустите шрифт (так же как открываете обычный файл или программу), после чего откроется окно программы Шрифты – это сравнительно недавняя разработка Apple для более удобной работы со шрифтами. В окошке вы увидите название и превью нового шрифта – образец написания букв и цифр. Выбрать ту или иную разновидность шрифта можно в выпадающем меню, оно находится в верхней части окна.
3. Нажмите на кнопку Установить шрифт в правом нижнем углу. Новый шрифт будет автоматически добавлен в Шрифты и станет доступным для использования. В теории – во всех приложениях на вашем Mac, но на практике так бывает не всегда (особенно это касается старых приложений из Microsoft Word).
Как установить на Mac сразу несколько шрифтов одновременно
Для этого можно использовать вариант установки напрямую через Шрифты.
1. Откройте Finder, выберите Приложения и найдите в списке программу Шрифты. Как вариант, можно сделать это через поиск Spotlight (пожалуй, так будет даже быстрее).
2. Выберите в правой колонке меню Все шрифты, нажмите на знак «плюс» в левой верхней части окна и добавьте в библиотеку все загруженные ранее шрифты.
Как проверять и удалять шрифты на Mac
Если вы действительно часто работаете со шрифтами, в программе можно удалить ненужные (клик правой кнопкой по шрифту или коллекции – Удалить) или сформировать коллекцию тех шрифтов, которыми вы пользуетесь чаще всего (Файл → Новая коллекция).
А если со шрифтом возникают проблемы, вы имеет возможность валидировать его через меню Файл → Проверить шрифт.
Источник
[Mac App Store] Fonts — каталогизатор шрифтов для OS X
Шрифты на сайтах, в книгах, на рекламных плакатах, где угодно — это инструмент привлечения внимания читателя. Даже самую интересную книгу вряд ли кто-нибудь дочитает до конца, если она будет написана кошмарным и непонятным шрифтом. А вот красивые, аккуратные буквы могут перетянуть на себя взгляд человека практически всегда. Но когда человек постоянно работает со шрифтами, их накапливается слишком много и всё это богатство надо как-то каталогизировать, упорядочивать. Именно для таких задач и предназначено приложение Fonts, которое поможет вам удобно организовать все шрифты на вашем компьютере.
Интерфейс Fonts похож на любое другое приложение, занимающееся сортировкой каких-нибудь медиа-данных: iPhoto, старый iTunes и так далее. Слева у нас разделы и папки, посередине — превью шрифтов и их названия в квадратных иконках, а у правого края текст Lorem ipsum, написанный этим шрифтом и почти все буквы, цифры и знаки, находящиеся на клавиатуре.
Посмотрим, какие разделы нам предлагает Fonts. Первым пунктом у нас идёт общая библиотека шрифтов, далее мы можем посмотреть недавно использовавшиеся, избранные и последняя категория — Glyphs. В ней вы выбираете шрифт и смотрите как в этом стиле будут выглядеть различные специальные знаки.
Под закреплёнными разделами в Fonts присутствуют папки, или как здесь они называются, коллекции. Изначально там присутствует несколько наборов из системных шрифтов, но вы, естественно, можете создавать свои собственные.
Если вам нужно быстро выбрать шрифт и вглядываться в мелкий текст не хочется, в Fonts есть два режима отображения. Первый уже был назван — это квадраты с превью из двух букв и названием шрифта. Второй режим отводит каждому шрифту целую строку и показывает пользователю предложение, написанное этим стилем.
Правда, при выборе второго варианта у вас пропадёт возможность быстрого просмотра шрифта в наклонном, жирном, подчёркнутом и любом другом виде. В стандартном отображении вы можете просто провести курсором вдоль квадрата и увидеть все вариации шрифта. Прямо как в альбомах iPhoto.
Приложение Fonts, конечно же, пригодится далеко не всем. Стоит оно недорого — десять долларов. Но если ваша работа связана со шрифтами или вы просто увлекаетесь темой каллиграфии, эти деньги явно не будут потрачены зря, так как продукт удобный, качественный и имеет вполне красивый минималистичный внешний вид.
Источник
Шрифты для Сторис 4+
200+ лучших шрифтов
Aleksei Varochko
Для iPhone
-
- Графика и дизайн: № 4 в этой категории
-
- 5,0 • Оценок: 7
-
- 15,00 ₽
Снимки экрана (iPhone)
Описание
200+ лучших шрифтов для ваших Историй и Reels!
Каждый шрифт можно гибко настраивать: меняйте цвет, прозрачность, выравнивание, добавляйте цветные подложки. Доступно более 130 цветов!
1. Выберите в Instagram «Создать Историю» или «Создать Reels».
2. Откройте наше приложение, введите нужный вам текст, выберите понравившиеся шрифт, просто нажав на него. Шрифт будет скопирован в буфет обмена.
3. Вернитесь в Instagram. В левом нижнем углу покажется баннер со скопированным шрифтом. Нажмите на баннер. Шрифт добавится в центре экрана.
4. Если баннер в левом нижнем углу не показался, нажмите в Instagram на иконку Добавить текст, сделайте быстрый двойной клик по центру экрана и в появившемся меню выберите Вставить.
5. Скорректируйте положение, наклон и размер шрифта, если это необходимо.
1. Откройте наше приложение, введите нужный вам текст. Удерживайте палец на понравившемся шрифте до появления экрана Поделиться.
2. Выберите на экране Поделиться пункт Сохранить изображение. Шрифт будет сохранен в Фото.
3. Откройте TikTok, создайте Историю, нажмите на иконку Стикеры, выберите иконку Фото.
5. Выберите ранее сохранённый в Фото шрифт.
6. Шрифт добавится в центр экрана. Скорректируйте размер, наклон и положение вставленного шрифта, если это необходимо.
WHATSAPP, TELEGRAM, СООБЩЕНИЯ (SMS), FACEBOOK MESSENGER.
Хотите выделить ваше сообщение в переписке или отправить красивое поздравление на цветном фоне? Любой шрифт из нашего приложения вы можете отправить в любой мессенджер – просто скопируйте понравившийся шрифт, и вставьте его его в поле ввода сообщений вашего мессенджера.
Если вам нравится наше приложение, пожалуйста, оставьте хороший отзыв или оценку. От вашего отзыва и оценки напрямую зависит успех развития приложения!
Источник