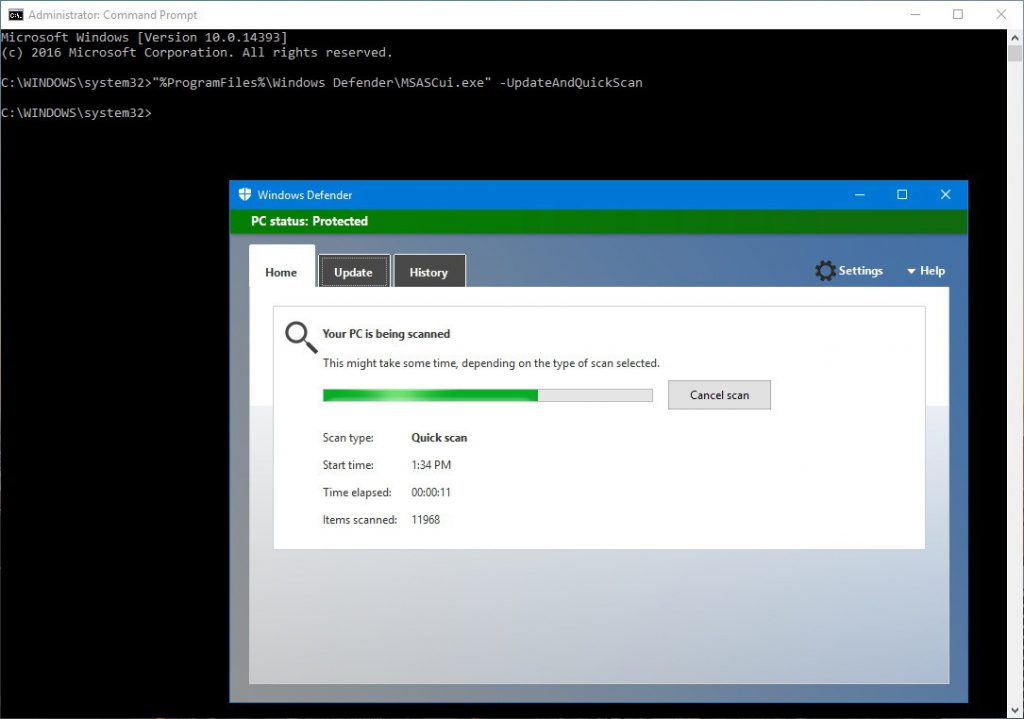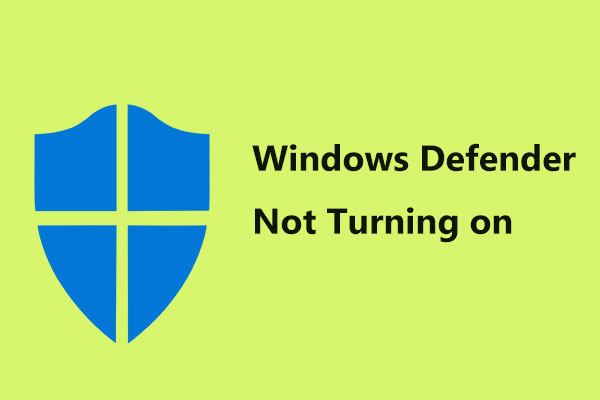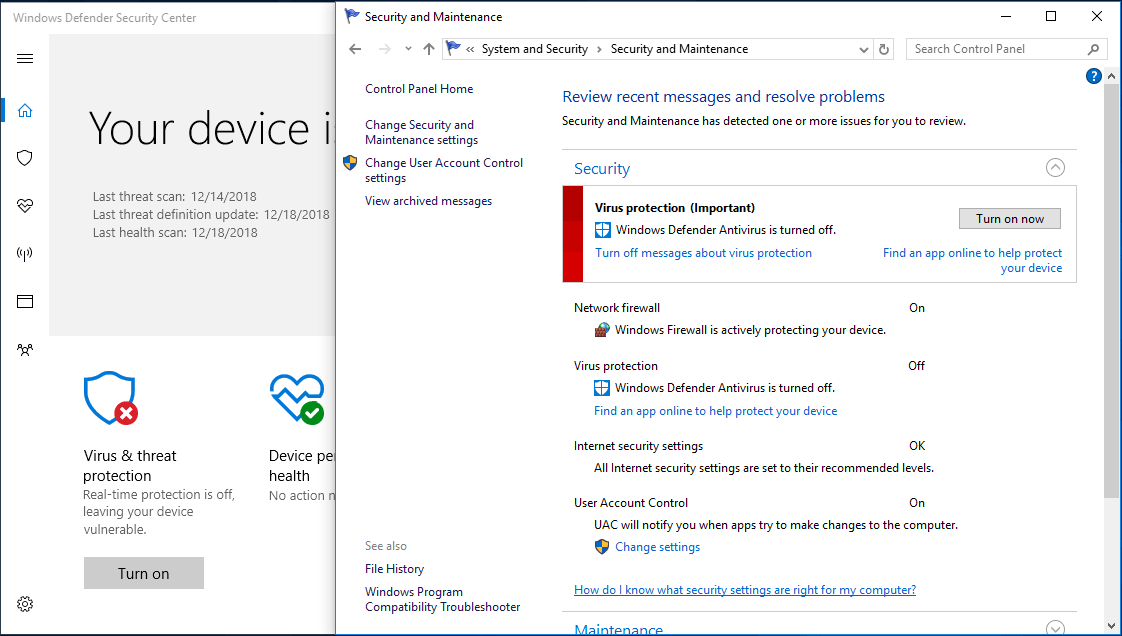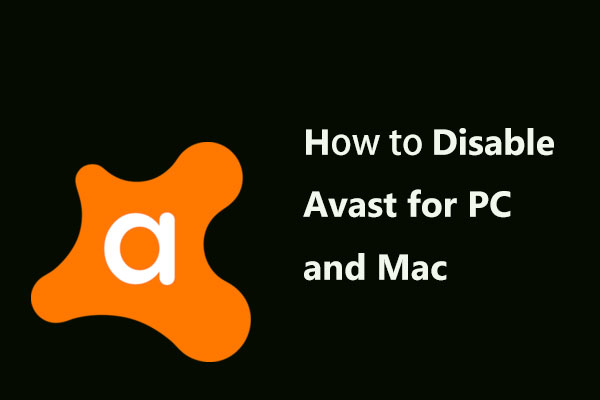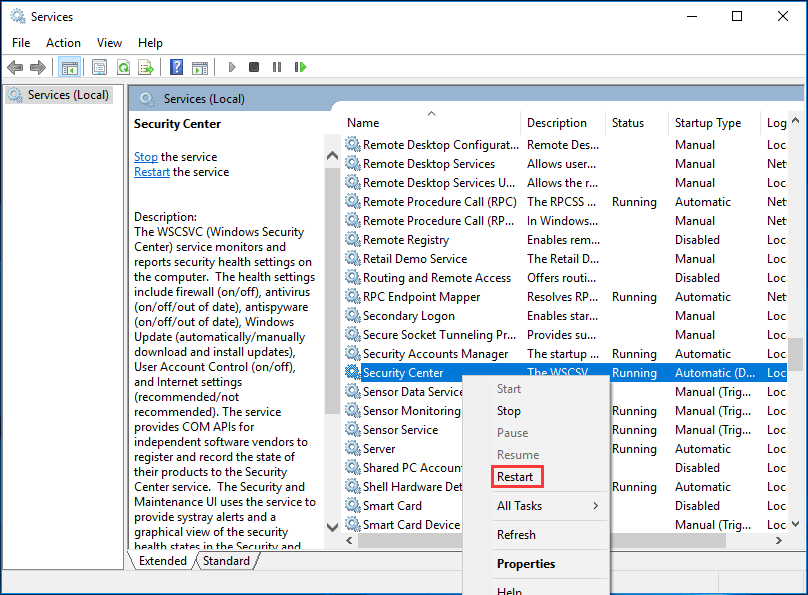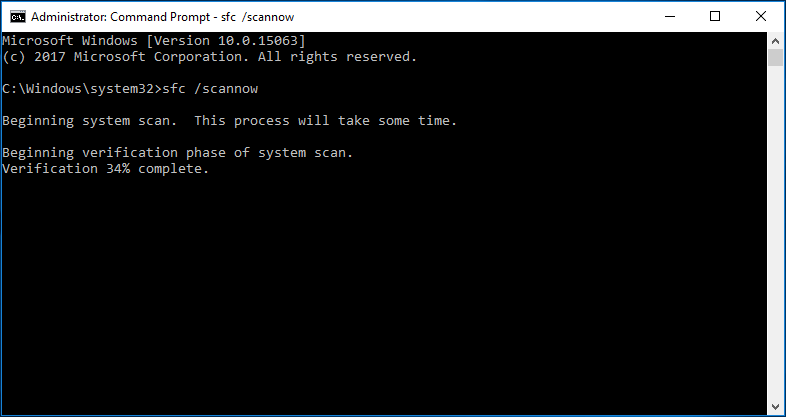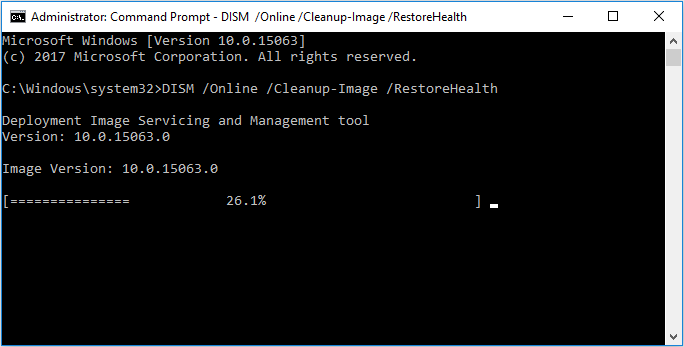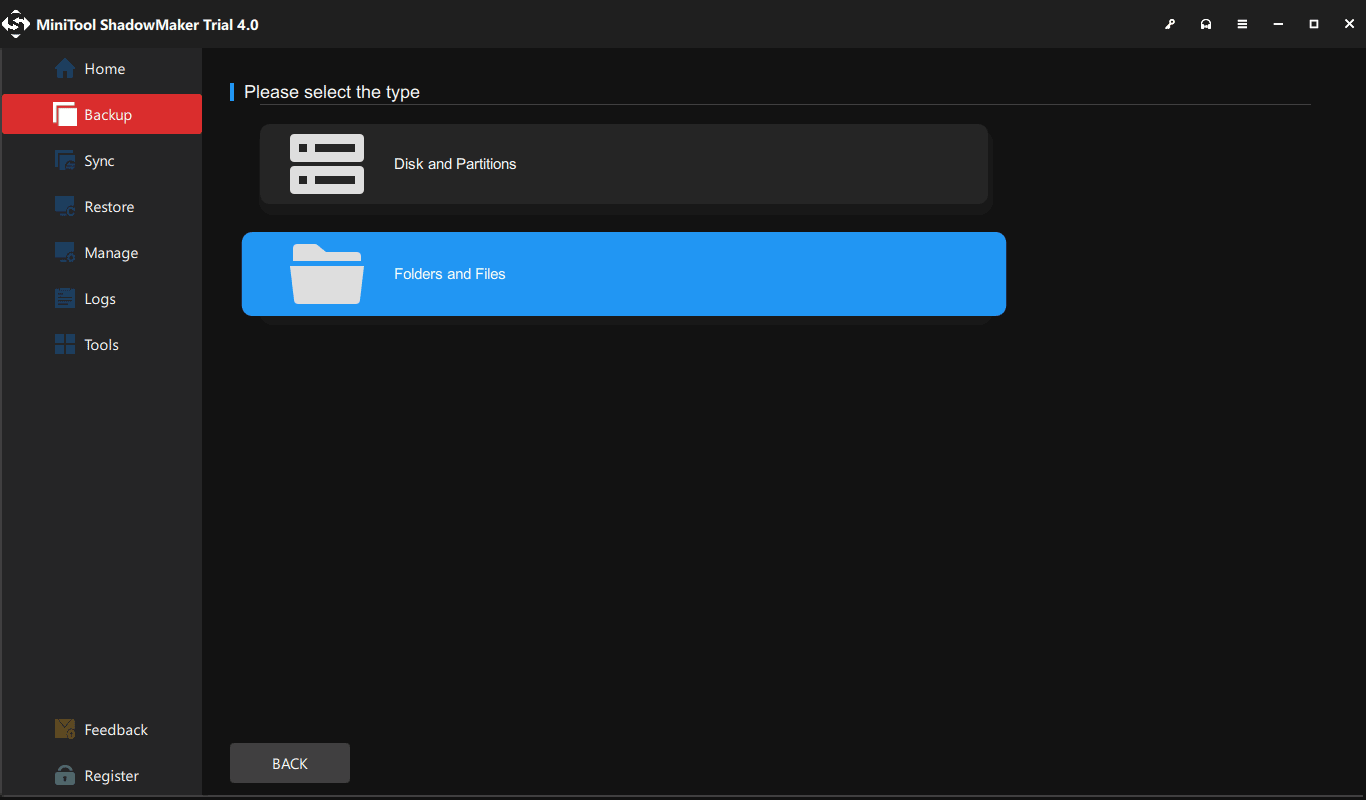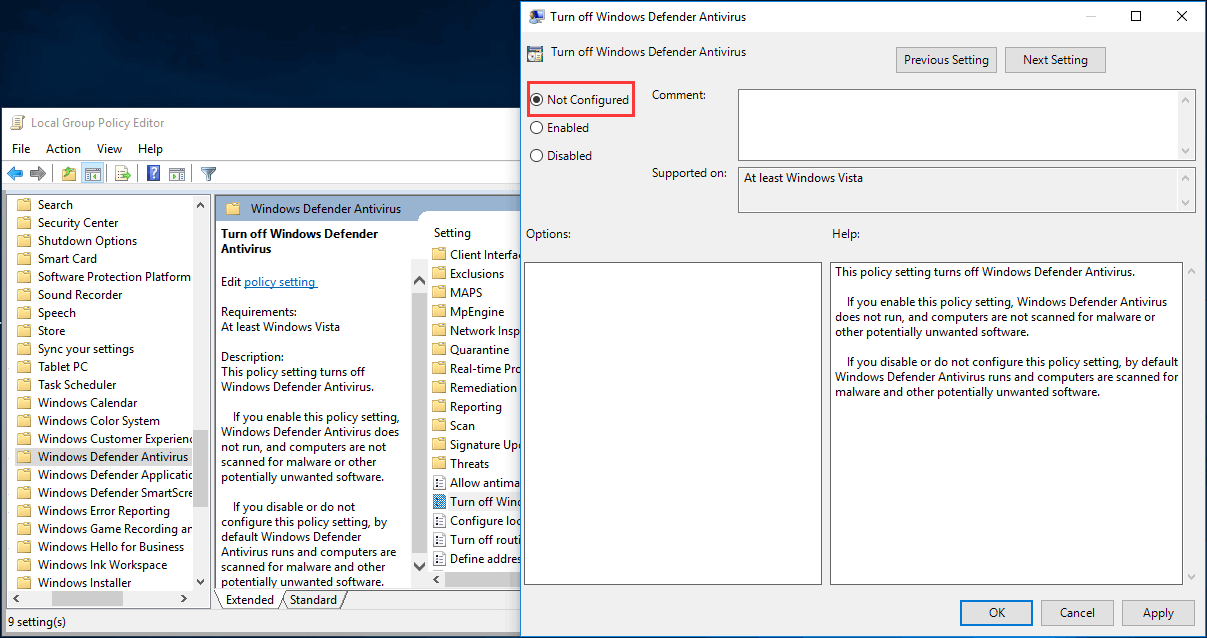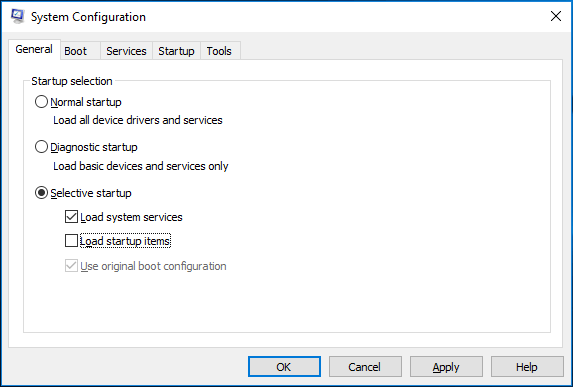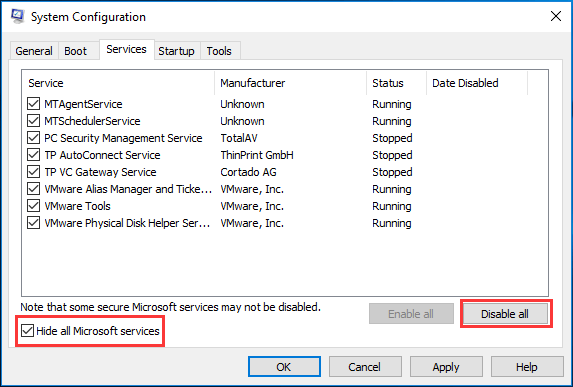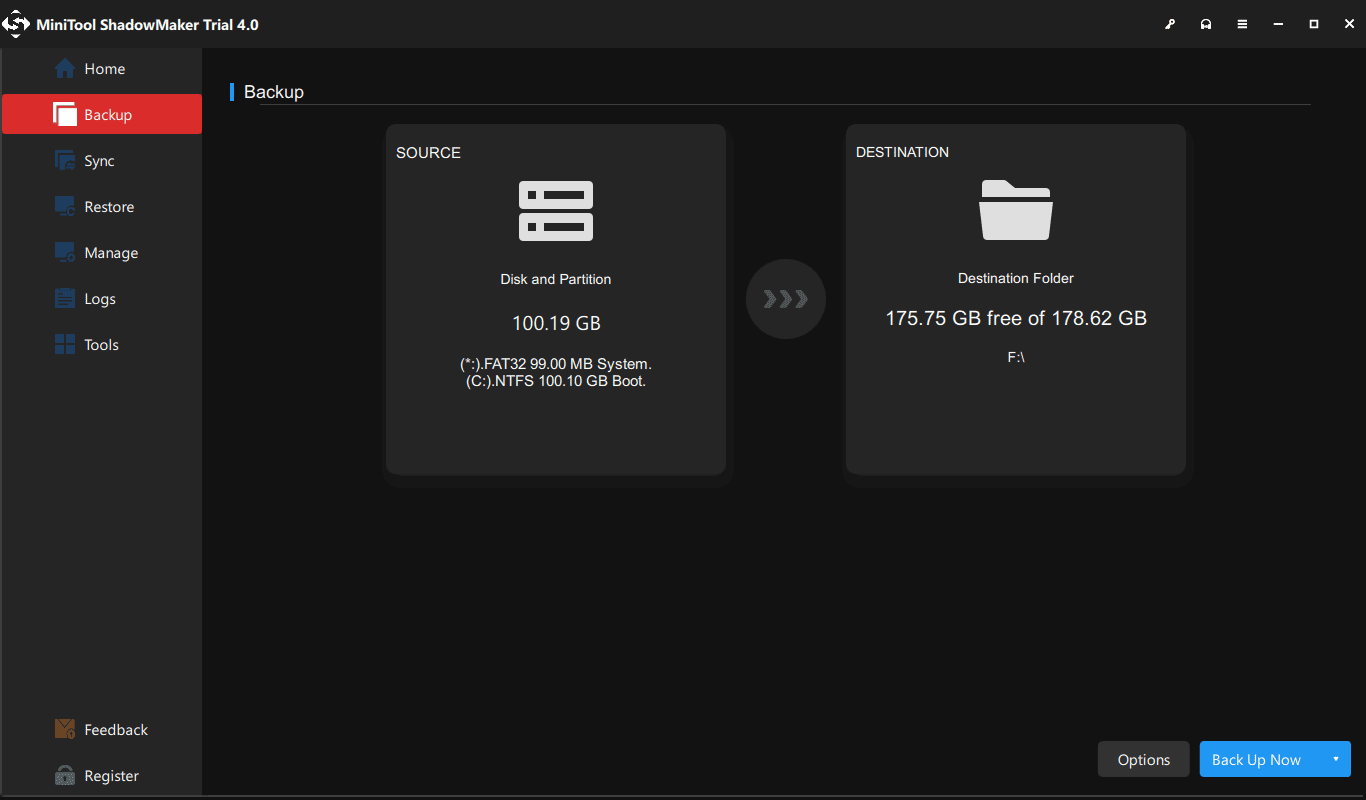- How to Run Windows Defender from Command Line
- Commands to Run Windows Defender from Command Line
- Command to update Windows Defender signatures:
- April 2021 Update:
- Quick scan command:
- Full scan control:
- Custom scan control:
- Boot sector scan command:
- Conclusion
- Turn on Windows Defender to access company resources
- Turn on Windows Defender
- Turn on real-time and cloud-delivered protection
- Update your antivirus definitions
- Next steps
- Problems starting Windows Defender in Windows 8/8.1/10
- How to run Windows Defender from the Command Line
- Run Microsoft Defender from Command Line
- MpCmdRun.exe
- [SOLVED] Windows Defender Not Turning on in Windows 10/8/7 [MiniTool Tips]
- Summary :
- Quick Navigation :
- Windows Defender Will Not Turn on Windows 10/8/7
- How to Repair Windows Defender Windows 10/8/7
- Method 1: Uninstall Third-party Antivirus Software
- Method 2: Restart the Security Center Service
- Method 3: Run an SFC Scan
- Method 4: Install the Latest Update
- Method 5: Change Your Group Policy
- Method 6: Modify Windows Registry
- Method 7: Perform a Clean Boot
- Use MiniTool ShadowMaker to Protect Your PC from Viruses and Other Threats
- Bottom Line
- Windows Defender Not Turning on FAQ
- ABOUT THE AUTHOR
How to Run Windows Defender from Command Line
You can use the Windows Defender command line utility to automate basic tasks and perform some advanced operations. Here is an overview of how to use the tool and examples of its usefulness.
Commands to Run Windows Defender from Command Line
To run Windows Defender from a command line or command prompt, you must have administrator privileges. In addition, although there are many commands to cover, we will only see the most useful ones, i.e. signature updates, full scan, quick scan, custom scan, and boot sector scan.
First, open the command prompt as an administrator and run the following commands if necessary. To open the command prompt as an administrator, look for “cmd” in the Start menu, right-click the result and select “Run as administrator”.
Command to update Windows Defender signatures:
Before scanning the system, it is always a good idea to check and update Windows Defender signatures. This way Windows Defender will be scanned with the latest virus signatures.
To update Windows Defender signatures from the command prompt, use the following command.
If signature updates are available, they are automatically downloaded and installed. Once this is done, you will see the message “Signature update complete”.
April 2021 Update:
We now recommend using this tool for your error. Additionally, this tool fixes common computer errors, protects you against file loss, malware, hardware failures and optimizes your PC for maximum performance. You can fix your PC problems quickly and prevent others from happening with this software:
- Step 1 : Download PC Repair & Optimizer Tool (Windows 10, 8, 7, XP, Vista – Microsoft Gold Certified).
- Step 2 : Click “Start Scan” to find Windows registry issues that could be causing PC problems.
- Step 3 : Click “Repair All” to fix all issues.
Quick scan command:
Full scan control:
Custom scan control:
Boot sector scan command:
Finally, it is important to note that while we focus on Windows 10 in this guide, these instructions should also be compatible with earlier versions of the operating system, including Windows 7 and Windows 8.1.
Conclusion
That’s all I’m saying. As you can see, the command line options of Windows Defender are quite user-friendly and easy to use. If you’re interested, take a look at this Microsoft Docs page for other commands that allow you to list, add or remove dynamic signatures, check execution paths, track diagnostics, and much more.
Comment below on your thoughts and experiences using Windows Defender from the command line.
CCNA, Web Developer, PC Troubleshooter
I am a computer enthusiast and a practicing IT Professional. I have years of experience behind me in computer programming, hardware troubleshooting and repair. I specialise in Web Development and Database Design. I also have a CCNA certification for Network Design and Troubleshooting.
Turn on Windows Defender to access company resources
Organizations want to ensure that devices accessing their resources are secured so they may require you to use Windows Defender. Windows Defender is an antivirus software that’s included in Windows and can help protect your device from viruses and other malware and threats.
This article describe how to update your device settings to meet your organization’s antivirus requirements and resolve access problems.
Turn on Windows Defender
Complete the following steps to turn on Windows Defender on your device.
- Select the Start menu.
- In the search bar, type group policy. Then select Edit group policy from the listed results. The Local Group Policy Editor will open.
- Select Computer Configuration >Administrative Templates >Windows Components >Windows Defender Antivirus.
- Scroll to the bottom of the list and select Turn off Windows Defender Antivirus.
- Select Disabled or Not configured. It might feel counter-intuitive to select these options because the names suggest that you’re turning Windows Defender off. Don’t worry, these options actually ensure that it’s turned on.
- Select Apply >OK.
Turn on real-time and cloud-delivered protection
Complete the following steps to turn on real-time and cloud-delivered protection. Together, these antivirus features protect you against spyware and can deliver fixes for malware issues via the cloud.
- Select the Start menu.
- In the search bar, type Windows Security. Select the matching result.
- Select Virus & threat protection.
- Under Virus & threat protection settings, select Manage settings.
- Flip each switch under Real-time protection and Cloud-delivered protection to turn them on.
If you don’t see these options on your screen, they may be hidden. Complete the following steps to make them visible.
- Select the Start menu.
- In the search bar, type group policy. Then select Edit group policy from the listed results. The Local Group Policy Editor will open.
- Select Computer Configuration >Administrative Templates >Windows Components >Windows Security >Virus and threat protection.
- Select Hide the Virus and threat protection area.
- Select Disabled >Apply >OK.
Update your antivirus definitions
Complete the following steps to update your antivirus definitions.
- Select the Start menu.
- In the search bar, type Windows Security. Select the matching result.
- Select Virus & threat protection.
- Under Virus & threat protection updates, select Check for updates. If you don’t see this option on your screen, complete the first set of steps in Turn on Real-time Protection. Then try checking for updates again.
Next steps
Still need help? Contact your company support. For their contact information, check the Company Portal website.
Problems starting Windows Defender in Windows 8/8.1/10
Technical Level : Intermediate
Summary
Windows Defender in Windows 8/8.1/10 sometimes do not start automatically and may report an error when started manually. This wiki describes some methods that can be used to fix the problem.
Sometimes, due to various factors, Windows Defender do not start automatically when Windows starts and when Windows Defender is started manually via Action Center it may display an error code. Factors contributing to these issues may include malware infection, software conflicts (possibly with another antivirus program), corrupted registry, etc.
When you encounter these problems, here are some things you can try:
1. Restart your PC
Many times the issue is resolved by simple restart.
2. Remove existing antivirus and antispyware software
If your PC still has another antivirus installed or if one was installed previously then you should use appropriate removal tool to remove all third party antivirus and antispyware programs. You can download removal tools from here:
3. Scan your PC for malwares
This wiki lists out some malware scanners recommended here:
4. SFC scan
System File Checker (SFC) tool repairs corruption in system files. Use this tool to verify whether Windows Defender is corrupted or not. Follow this KB article:
5. Clean Boot
Start your PC in clean boot status to ensure any 3rd party application is not conflicting with Windows Defender. Here is a support article that will help you:
6. Restart Security Center Service
As reported in this and this thread, restarting Security Center service can help in solving the problem. To restart Security Center service, follow these steps:
- Press Windows key + R. This will open Run. Alternatively, you can go to Start and search for ‘Run’.
- In Run dialog box, type ‘services.msc‘ and hit enter.
- In Services, search for ‘Security Center‘.
- Right click on ‘Security Center’ and click on ‘Restart‘.
7. Delete conflicting Registry Entry
Some malwares adds malicious entries in registry that blocks real antiviruses from running. To remove these entries, follow these steps:
- Press Windows key + R. This will open Run. Alternatively, you can go to Start and search for ‘Run’.
- In Run dialog box, type ‘regedit‘ and hit enter. This will open Registry Editor.
- In Registry Editor, navigate to HKEY_LOCAL_MACHINE\Software\Microsoft\Windows NT\CurrentVersion\Image File Execution Options.
- In this key, if you find any entry for MSASCui.exe, MpCmdRun.exe or MsMpEng.exe then right click on it and click on Delete. If you do not find any of these entry then it is normal and you don’t need to do anything.
8. Enabling Windows Defender from Group Policy
Important: You must proceed with this step only after trying all the steps mentioned above.
If you are facing an error like «This app is turned off by Group Policy» then Windows Defender can be manually enabled via registry. Windows Defender is disabled by Windows if it detects presence of another antivirus. Therefore, before enabling it manually, it must be ensured that there are no conflicting softwares and system is not infected. To enable Windows Defender manually, follow these steps:
- Press Windows key + R. This will open Run. Alternatively, you can go to Start and search for ‘Run’.
- In Run dialog box, type ‘regedit‘ and hit enter. This will open Registry Editor.
- In Registry Editor, navigate to HKEY_LOCAL_MACHINE\SOFTWARE\Policies\Microsoft\Windows Defender.
- If you see a registry entry named DisableAntiSpyware, then change its value to 0. If you don’t find this registry key then add this it. To do that, right click on Windows Defender key and go to New > DWORD. Give this DWORD name ‘DisableAntiSpyware‘ and value 0. Registry will then look like this:
If these steps doesn’t solve your problem, please post a question in Virus and Malware forum with as much details as you can give and results of all the methods you have tried.
How to run Windows Defender from the Command Line
Windows Defender, as well as Microsoft Security Essentials, has the ability to scan, update, or run other tasks from the command prompt. The application MpCmdRun.exe is situated in the %ProgramFiles%\Windows Defender or %ProgramFiles%\Microsoft Security Essentials folder respectively and is called as the Microsoft Antimalware Service Command Line Utility.
You can use this tool to automate and troubleshoot Microsoft Antimalware Service. Here we will talk about Windows Defender on Windows 10.
Run Microsoft Defender from Command Line
To do so, open the command prompt as an administrator. Type the following to get the entire list of commands:
So for instance if you wish to run a Quick scan from the command line, you can use -Scan 1 parameter:
To perform a Full scan, use:
To Update Windows Defender or to create a shortcut to update your Windows Defender you can use the following command:
MpCmdRun.exe
Here is the entire list which I have copy-pasted from the command prompt results:
Command Descriptions:
- -? / -h : Displays all available options for this tool
- -Trace [-Grouping #] [-Level #] : Starts diagnostic tracing
- -RemoveDefinitions [-All] : Restores the installed signature definitions to a previous backup copy or to the original default set of signatures
- -RestoreDefaults : Resets the registry values for Microsoft Antimalware Service settings to known good defaults
- -SignatureUpdate [-UNC] : Checks for new definition updates
- -Scan [-ScanType] : Scans for malicious software
- -Restore -Name [-All] : Restore the most recently or all quarantined item(s) based on name
- -GetFiles : Collects support information
- -Restore : Restore or list quarantined item(s)
- -AddDynamicSignature : Loads a dynamic signature
- -ListAllDynamicSignatures : List the loaded dynamic signatures
- -RemoveDynamicSignature : Removes a dynamic signature.
Hope this helps you get started. For details, you may visit Microsoft.
Date: October 27, 2019 Tags: CMD, Windows Defender
[SOLVED] Windows Defender Not Turning on in Windows 10/8/7 [MiniTool Tips]
By Vera | Follow | Last Updated November 24, 2020
Summary :
Is your Windows Defender not turning on? Are you looking for full solutions to get rid of this issue? This post will show you how to repair Windows Defender in Windows 10/8/7 so your PC can be protected from viruses. We will also introduce a professional backup software for PC protection.
Quick Navigation :
Windows Defender Will Not Turn on Windows 10/8/7
Windows Defender (also called Windows Defender Security Center in Windows 10 1703 or later), a fully integrated part of Windows, is an antivirus program. It can offer real-time protection from various threats like spyware, malware, and viruses to your PC. Once it scans and finds potential threats, this program will stop them.
However, many users have reported that their Windows Defender can’t be turned on for virus defense in Windows 10/8/7 when they click on the Turn on button.
One Windows 10 user from tomsguide said:
«A few days back I turned it off completely using group edit policy, but now when I try to put on the real-time protection slider, it asks for permission but then nothing happens. » tomsguide
In addition to the case when Windows Defender could be turned off by group policy, some users said Windows Defender gets an unexpected error and cannot be opened or Windows Defender can’t open after uninstalling Avast, Bitdefender, McAfee, AVG.
To put it simply, this issue is possibly caused by the installation of third-party antivirus software, a corrupted registry, software conflicts, and so on. For Windows 7, Windows 8 and Windows 10 users, it is fairly common.
Well then, what to do if you are troubled by Windows Defender not working? How to turn on Windows Defender in Windows 8/10/7 successfully? Take it easy! Get the full solutions from the following part to help you out.
Further tip: If your Windows Defender can work normally, but you have a need to disable it, you can watch the following video.
How to Repair Windows Defender Windows 10/8/7
Method 1: Uninstall Third-party Antivirus Software
If you have installed any third-party software on your computer, Windows operating system will automatically detect it and turn itself down. Thus, the first thing you can try is to disable your other security programs.
How to disable (stop or close), remove (or uninstall) Avast antivirus in Windows and Mac? This post shows you multiple methods for this work.
If that is not working, the best way is to completely remove them. To do this, go to Control Panel > Programs and Features in Windows 7 or navigate to Control Panel > Programs > Uninstall a program in Windows 10/8.
Then find your third-party program, right-click on it and choose Uninstall or Uninstall/Change to remove it to get rid of Windows Defender not turning on issue.
Alternatively, you can use a professional removal tool to uninstall your security applications, remove all files (including undetected files) and registry entries associated with the application, which may also prevent you from running Windows Defender.
Finally, restart your PC and try launching Windows Defender again to see if it can be turned on for virus, spyware and other threats protection.
Method 2: Restart the Security Center Service
In order to let Windows Defender work properly, you need to enable certain services. If those services aren’t running well, the issue of Windows Defender not turning on will happen on Windows 10/8/7. So, follow the instructions to restart necessary services, and here we will show you enabling Security Center service.
Step 1: Click Win and R keys on your keyboard to launch the Run box.
Step 2: Input services.msc in the box and press Enter.
Step 3: In the Services interface, search for Security Center service and right-click on it to choose the Restart option.
Once this service is restarted, you can check if the issue -Windows Defender not starting is solved.
Method 3: Run an SFC Scan
If Windows Defender will not turn on Windows 10/8/7 and runs into an unexpected error, perhaps there is something wrong with your system files. So, you can perform an SFC scan.
SFC, known as System File Checker, is a utility in Windows that allows you to scan for corruptions in Windows system files and restore them. How to scan your system files and repair missing or corrupted files? Here are the steps.
Step 1: Type cmd in the search box of Windows 7/8/10 and right-click on it to run this program as administrator.
Step 2: In the Command Prompt window, type sfc /scannow command line and press the Enter key.
Then, this utility will begin a system scan. This process will take some time, so please wait patiently until verification reaches 100%.
Step 3: Later, exit the CMD window to check whether Windows Defender unexpected error is resolved.
In order to fix the issue of Windows Defender Antivirus not turning on, you can try using DISM scan instead. To do that, follow the guide:
Step 1: Run Command Prompt as administrator.
Step 2: In the pop-up window, enter DISM /Online /Cleanup-Image /RestoreHealth and hit Enter to execute this command line. Similarly, this scan will take some time, just wait and don’t interrupt it.
Method 4: Install the Latest Update
An outdated Windows operating system may cause the issue of Windows Defender not turning on. Some users reported that they had been able to fix the issue simply by installing the latest Windows update — latest signature updates are necessary for Windows Defender to keep your PC secure.
You must be eager to know the way to recover lost files after Windows update if you find needed files disappear after the update is finished.
Back up Files or Windows OS before an Update
To back up crucial files, you can choose the professional backup software for Windows 10/8/7, MiniTool ShadowMaker since it allows you to back up files into an image and sync files or folders to other safe locations. Now, get MiniTool ShadowMaker Trial Edition on your computer and then install it for file backup.
Step 1: Run MiniTool ShadowMaker Trial.
Step 2: In the Backup page, go to Source > Folders and Files to choose important files that you want to back up.
Then go to Destination to choose the place where you need to save the backup. Here an external hard drive, USB drive, NAS, etc. can be available.
Step 3: After finishing all the selections, click Back up Now button to start the backup operation.
In addition, you can take full advantage of the Sync feature to synchronize your important files. This tutorial — How to Sync Folders Windows 10 to External Drive? 3 Tools Are Here shows you detailed operating steps.
Upgrade Windows OS
Now, it is time for you to install the latest Windows operating system. How to perform a Windows update? Here is the guide:
Step 1: In Windows 7, go to Control Panel and click Windows Update. In Windows 8, go to Control Panel > System and Security > Windows Update. In Windows 10, navigate to Settings > Update & security to enter the Windows Update interface.
Step 2: Click Check for updates. If there are available updates, install them and restart your PC.
After completing Windows updates, the problem of Windows Defender not turning on maybe disappeared.
Method 5: Change Your Group Policy
Sometimes, Windows Defender won’t turn on in Windows 10/8/7 because it is turned off by your group policy. This can be a problem but you are able to fix it simply by changing the group policy.
To do that, follow the step-by-step guide:
Step 1: Open the Run dialog by clicking Win + R keys on the keyboard.
Step 2: Type gpedit.msc and press the OK button.
Step 3: In the Local Group Policy Editor interface, go to the left pane and navigate to Computer Configuration > Administrative Template > Windows Components > Windows Defender Antivirus.
Step 4: In the right pane, double-click on Turn off Windows Defender Antivirus.
Step 5: In the pop-up window, choose Not Configured, click the Apply and OK button.
After these changes are brought into effect, the issue of Windows Defender not working due to the group policy being turned off should be solved, and you can run it to protect your PC.
Method 6: Modify Windows Registry
When you fail to enable Windows Defender in Windows 10/8/7, the problem may be related to your registry. Then, you can change it to fix this issue.
Step 1: Input regedit in the text box of the Run window.
Step 2: In the Registry Editor interface, go to
HKEY_LOCAL_MACHINE\SOFTWARE\Policies\Microsoft\Windows Defender
Step 3: Find DisableAntiSpyware key. If this key is not listed, please right-click the blank, choose New and DWORD (32-bit) Value to create it.
Step 4: Right-click on it and set its Value data to 0.
After you have changed Windows Defender using Registry Editor, you can check if Windows Defender Antivirus not turning on is solved.
Method 7: Perform a Clean Boot
If you start the Windows system in normal start-up operation, there might be many third-party applications running in the background. These applications can cause software conflicts and interfere with Windows. As a result, you can’t turn on Windows Defender in Windows 10/8/7.
To Repair Windows Defender issue, you can perform a Clean Boot. This method is quite simple and you can do by following these instructions:
Step 1: Launch the Run window, and enter msconfig in the textbox.
Step 2: In the System Configuration interface, go to the General tab, choose Selective startup and uncheck Load startup items.
Step 3: Under the Services tab, tick Hide all Microsoft services and click Disable all.
Step 4: Click the OK and Restart button to reboot your PC.
Now, all of the possible ways to fix Windows Defender not turning on have been shown to you. Just try them one by one to repair Windows Defender in Windows 10/8/7. If you think these ways are helpful, you can also share them on Twitter to let more people know.
Use MiniTool ShadowMaker to Protect Your PC from Viruses and Other Threats
In order to protect your computer against spyware, ransomware, adware, viruses and other threats, you can try another way that is to use MiniTool ShadowMaker to back up your computer.
MiniTool ShadowMaker, one of the best backup software for Windows 10/8/7 users, is really worth recommending. In addition to backing up your important files (as mentioned above), it can help you easily and effectively back up your Windows operating system, disk, and partition. If your system ever goes wrong, you can use the backup to restore it to a normal state.
Additionally, it supports disk cloning, which helps you transfer all the content on a disk to another for the entire disk data backup. For system disk cloning, the cloned drive can be used to boot the PC in case of a system crash.
Are you interested in this backup software? Now get MiniTool ShadowMaker Trial Edition (30 days trial) from the following button.
Step 1: Run this free backup software, continue to use the Trial Edition and choose the local backup mode.
Step 2: After entering the Backup page, you can see this program will back up your Windows system by default since the system partitions and destination path are chosen. Of course, you can click the Source and Destination module to decide what you want to back up and where you need to save the image.
Next, just click Back up Now button to execute the operation in Manage page.
In addition, you can choose the entire system disk to create a hard drive image. Or go to Tools page to use its Clone Disk feature to perform a disk cloning for backup.
Bottom Line
Can’t turn on Windows Defender Windows 10/8/7? How to turn on Windows Defender in Windows 10/8/7? We have shown you solutions to fix the issue of Windows Defender not turning on; just try them one by one.
To keep your PC safe, you should use the professional and reliable PC backup software, MiniTool ShadowMaker to back up the important files or Windows system automatically.
If you have any other solution to repair Windows Defender or any question related to MiniTool software, please contact us via [email protected] or leave your idea in the comment part below.
Windows Defender Not Turning on FAQ
- Uninstall third-party antivirus software
- Restart the Security Center Service
- Run an SFC scan
- Install the latest update
- Change your group policy
- Modify Windows Registry
- Perform a clean boot
ABOUT THE AUTHOR
Position: Columnist
Vera is an editor of the MiniTool Team since 2016 who has more than 5 years’ writing experiences in the field of technical articles. Her articles mainly focus on disk & partition management, PC data recovery, video conversion, as well as PC backup & restore, helping users to solve some errors and issues when using their computers. In her spare times, she likes shopping, playing games and reading some articles.