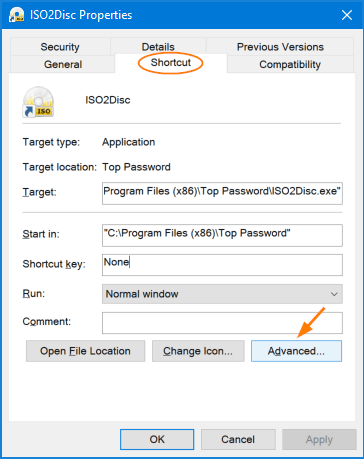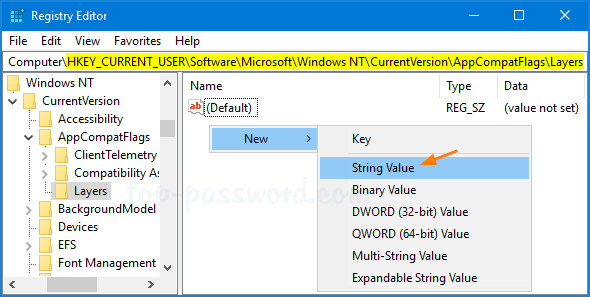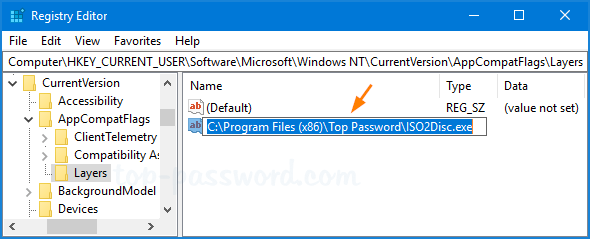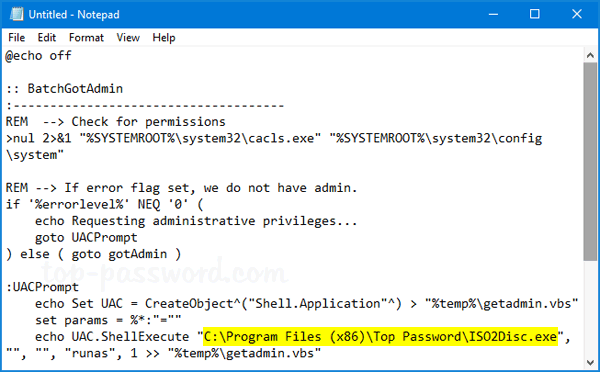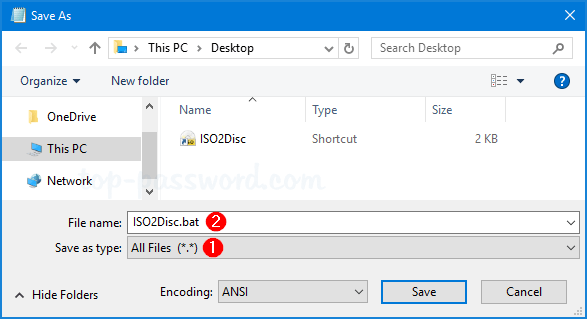- How to run apps as administrator on Windows 10
- How to run app as administrator using Stat menu
- Start context menu
- Start menu keyboard shortcut
- How to run app as administrator using Search
- Search result menu
- Search keyboard shortcut
- How to run app as administrator using desktop
- Desktop context menu
- Taskbar context menu
- How to run app as administrator using Run
- How to run app as administrator using Task Manager
- How to run app as administrator using File Explorer
- Context menu
- Ribbon menu
- How to run app as administrator using Command Prompt
- More Windows 10 resources
- Microsoft’s Surface Duo is not ‘failing up’
- Here’s what you can do if Windows 10 update KB5001330 is causing issues
- Review: NZXT made its first AMD motherboard and it’s brilliant
- These are the best PC sticks when you’re on the move
- How do you run a command as an administrator from the Windows command line?
- 8 Answers 8
- Caveat: Enable the admin account
- Password Recovery
How to run apps as administrator on Windows 10

On Windows 10, the ability to run an app as administrator is an essential skill that every user should know because, by design, apps operate in user mode to prevent potential unwanted system changes that may negatively affect the experience. However, sometimes, some trusted programs may require elevated permissions to work as intended, and knowing the steps to run them with appropriate permissions will come in handy.
Whatever your reason it might be, Windows 10 includes several methods to quickly start an app with elevated privileges using the Start menu, File Explorer, Command Prompt, and more.
But remember that this is only true for traditional desktop (Win32) programs since apps available through the Microsoft Store can’t run elevated.
In this Windows 10 guide, we’ll walk you through the different ways to launch an app with administrator privileges to complete an elevated task.
How to run app as administrator using Stat menu
Using the Start menu, you have at least two quick ways to start an application as an administrator.
Start context menu
To run a program as administrator from the Start menu context menu, use these steps:
- Open Start.
- Right-click the app (anywhere on the menu).
Select the More submenu, and click the Run as administrator option.

Start menu keyboard shortcut
To start an app with admin right using the keyboard shortcut, use these steps:
- Open Start.
- Use the Ctrl + Shift keyboard, and click the app from the list.
- (Optional) Select app using the arrows keys.
- Use the Ctrl + Shift + Enter keyboard shortcut.
How to run app as administrator using Search
If you use the search experience, you also have two ways to run apps with administrative permissions.
Search result menu
To open an app as an administrator from the search box, use these steps:
Open Start.
Quick tip: You can also open search directly from the taskbar (if available), or use the Windows key + S keyboard shortcut.
Click the Run as administrator option from the right side. (Sometimes, the option is hidden until you click the down-arrow button.)

(Optional) Right-click the app and select the Run as administrator option.

Search keyboard shortcut
To run a program from search with a keyboard shortcut, use these steps:
- Open Start.
- Search for the app.
- Use the Ctrl + Shift + Enter keyboard shortcut.
How to run app as administrator using desktop
On Windows 10, you can also start apps elevated from the desktop or taskbar.
Desktop context menu
To start an app with elevated privileges from the desktop, use these steps:
- Use the Windows key + D keyboard shortcut to view the desktop.
Right-click app, and select the Run as administrator option.

Taskbar context menu
To run apps elevated from the taskbar, use these steps:
- Right-click the app in the taskbar.
- Right-click the app name.
Select the Run as administrator option.

How to run app as administrator using Run
To start a program as an admin user from the Run command, use these steps:
- Open Start.
Search for Run and click the top result to open the app.
Quick tip: You can also open the Run command using the Windows key + R keyboard shortcut.
Type the name of the app. For example, explorer.exe.

How to run app as administrator using Task Manager
To launch an app as an administrator from Task Manager, use these steps:
- Open Start.
Search for Task Manager and click the top result to open the app.
Quick tip: Other alternative ways to open the experience include, right-clicking the taskbar and selecting the Task Manager option. Using the Ctrl + Shift + Esc keyboard shortcut, and using the Ctrl + Alt + Delete shortcut and clicking the Task Manager option.
Select the Run new task option.

Check the Create this task with administrator privileges.

How to run app as administrator using File Explorer
File Explorer includes at least two ways to launch apps as an administrator user.
Context menu
To open app elevated with File Explorer, use these steps:
- Open File Explorer.
- Navigate to the folder with the executable file.
Right-click the app and select the Run as administrator option.

Ribbon menu
To run a program as an administrator with the ribbon menu, use these steps:
- Open File Explorer.
- Navigate to the folder with the executable file.
- Select the app.
- Click the Application Tools tab.
Click the Run as administrator button.

Quick note: If you click the arrow button, then you can select to launch the app as admin or as a different user.
How to run app as administrator using Command Prompt
To run an app elevated from Command Prompt, use these steps:
- Open Start.
- Search for Command Prompt and click the top result to open the console.
Type the following command to run an app with administrator privileges and press Enter:
`runas /user:»COMPUTER-NAME\ADMIN-USER» «C:\PATH\TO\PROGRAM.EXE»
In the command, make sure to update the syntax with your computer name and administrator user and with the correct path of the program.
For example, this command start PowerShell 7 with administrator privileges:
runas /user:»office-pc\user@email.com» «C:\Program Files\PowerShell\7\pwsh.exe»

If you want to run an app always as an administrator, you can use these steps.
More Windows 10 resources
For more helpful articles, coverage, and answers to common questions about Windows 10, visit the following resources:
Microsoft’s Surface Duo is not ‘failing up’
Microsoft announced this week that it was expanding Surface Duo availability to nine new commercial markets. While Surface Duo is undoubtedly a work in progress, this is not a sign of a disaster. It’s also doesn’t mean that Surface Duo is selling a ton either. Instead, the reason for the expansion is a lot more straightforward.
Here’s what you can do if Windows 10 update KB5001330 is causing issues
In this guide, we’ll show you the steps to get rid of the update KB5001330 to fix profile, gaming, and BSoD problems with the Windows 10 October 2020 Update and May 2020 Update.
Review: NZXT made its first AMD motherboard and it’s brilliant
NZXT made its first motherboard with an AMD chipset. The N7 B550 supports the latest AMD Ryzen processors and there’s plenty to love about this platform. To differentiate the N7 B550, NZXT made notable changes to the layout of the motherboard to make it easy to create a clean PC build.
These are the best PC sticks when you’re on the move
Instant computer — just add a screen. That’s the general idea behind the ultra-portable PC, but it can be hard to know which one you want. Relax, we have you covered!
How do you run a command as an administrator from the Windows command line?
I have a small script that performs the build and install process on Windows for a Bazaar repository I’m managing. I’m trying to run the script with elevated, administrative privileges from within the Windows shell (cmd.exe)—just as if I’d right-clicked it and chosen Run as Administrator, but without using any method that requires use of the graphical interface.
8 Answers 8
A batch/WSH hybrid is able to call ShellExecute to display the UAC elevation dialog.
Press the start button. In the search box type «cmd», then press Ctrl + Shift + Enter
All you have to do is use the runas command to run your program as Administrator (with a caveat).
In my case, this was
Note that you must use Quotation marks, else the runas command will gobble up the switch option to cmd.
Also note that the administrative shell (cmd.exe) starts up in the C:\Windows\System32 folder. This isn’t what I wanted, but it was easy enough to pass in the current path to my installer, and to reference it using an absolute path.
Caveat: Enable the admin account
Using runas this way requires the administrative account to be enabled, which is not the default on Windows 7 or Vista. However, here is a great tutorial on how to enable it, in three different ways:
I myself enabled it by opening Administrative Tools, Local Security Policy, then navigating to Local Policies\Security Options and changing the value of the Accounts: Administrative Account Status policy to Enabled, which is none of the three ways shown in the link.
Password Recovery
Could I force a program to always run as an administrator? Is it possible to automatically open a batch file as admin when you double-click on it? Many old programs need to be run as administrator in order to function properly on Windows 10 / 8 / 7. In this tutorial we’ll show you 4 methods to make your program always run as administrator by default.
Method 1: Always Run as Administrator from Program Shortcut
- Right-click on the shortcut of your program, and then select Properties from the context menu.
- In the Properties window, select the Shortcut tab, and click on the Advanced button.
Check the box next to Run as administrator and click OK.
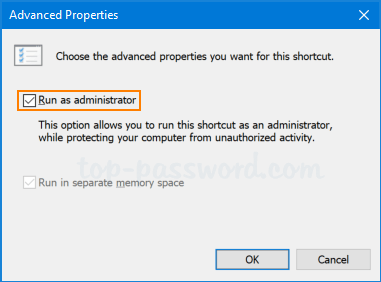
Method 2: Always Run as Administrator in Compatibility Mode
- Right-click on your application or its shortcut, and then select Properties in the context menu.
- Under the Compatibility tab, check the “Run this program as an administrator” box and click OK.
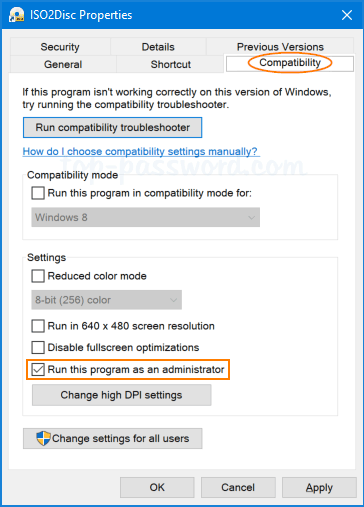
Method 3: Always Run as Administrator Using Registry Hack
- Open the Registry Editor and browse to the following key:
HKEY_CURRENT_USER\Software\Microsoft\Windows NT\CurrentVersion\AppCompatFlags\Layers
Right-click blank area in the right pane, and then select New ->String Value.
Rename the String value to the full path of the program you want to always run as administrator, and then double-click it to modify.
Type
RUNASADMIN in the “Value data” field and click OK.
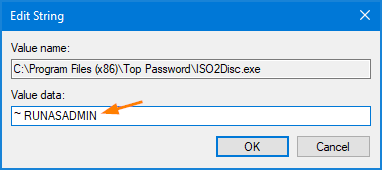
Method 4: Create a Batch to Always Run Program as Administrator
- Open Notepad (or your favorite text editor), copy and paste the following batch script:
The above script will make the ISO2Disc utility to always run as administrator. You need to replace the full path of ISO2Disc with your desired application.
Next, save the file by clicking File ->Save. Give it any name you like, but replace the default .txt file extension with the .bat extension.