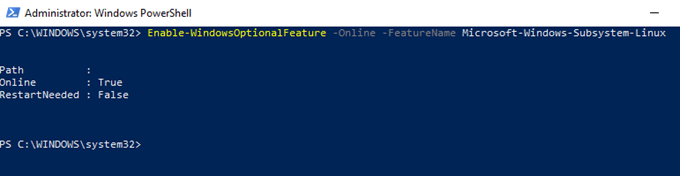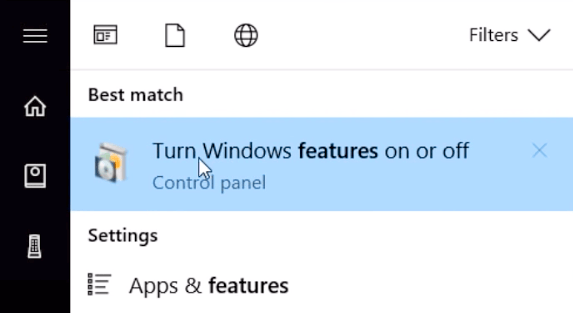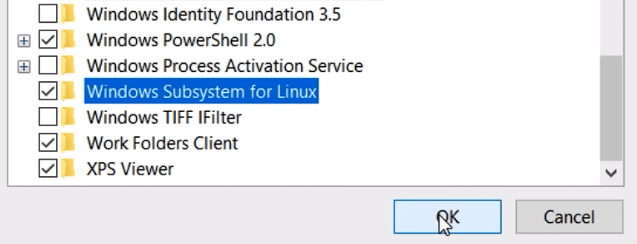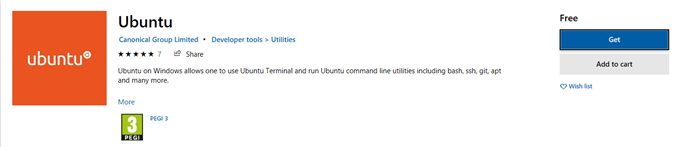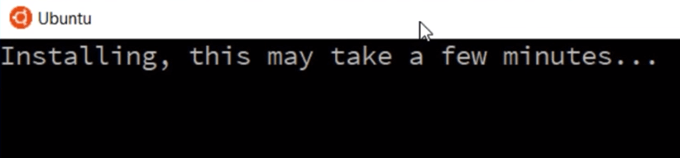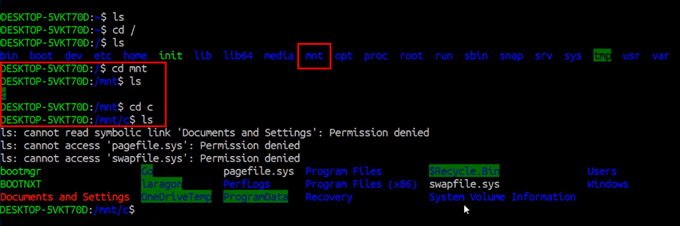- Run Linux GUI apps on the Windows Subsystem for Linux (preview)
- Install support for Linux GUI apps
- Prerequisites
- Fresh install — No prior WSL installation
- Existing WSL install
- Run Linux GUI apps
- Update the packages in your distribution
- Install Gedit
- Install GIMP
- Install Nautilus
- Install VLC
- Install X11 apps
- Install Google Chrome for Linux
- Install Microsoft Teams for Linux
- Install Microsoft Edge browser for Linux
- 5 Tools to Help You Run Windows Programs in Linux
- Get the best of both worlds with these Windows emulators
- Plain Classic WINE
- Install WINE
- Install on Fedora
- Install on openSUSE
- Install on Arch Linux and Manjaro
- Lutris
- Install on Ubuntu and Linux Mint
- Install on Debian
- Install on Fedora
- Install on openSUSE
- Install on Arch Linux and Manjaro
- Play On Linux
- Install Play On Linux
- Available Windows Programs
- Crossover
- How to Run Linux on Windows 10
- Defining Bash
- Enabling Linux on Windows
- Use PowerShell
- Use Windows Features
- Downloading a Linux Distro
- Running Linux
Run Linux GUI apps on the Windows Subsystem for Linux (preview)
You can now preview Windows Subsystem for Linux (WSL) support for running Linux GUI applications (X11 and Wayland) on Windows in a fully integrated desktop experience.
WSL 2 enables Linux GUI applications to feel native and natural to use on Windows.
- Launch Linux apps from the Windows Start menu
- Pin Linux apps to the Windows task bar
- Use alt-tab to switch between Linux and Windows apps
- Cut + Paste across Windows and Linux apps
You can now integrate both Windows and Linux applications into your workflow for a seamless desktop experience.
Install support for Linux GUI apps
Prerequisites
You will need to be on Windows 11 Build 22000 or higher to access this feature. You can join the Windows Insiders Program to get the latest preview builds.
Installed driver for vGPU
To run Linux GUI apps, you should first install the preview driver matching your system below. This will enable you to use a virtual GPU (vGPU) so you can benefit from hardware accelerated OpenGL rendering.
Fresh install — No prior WSL installation
If you have not already done so, install WSL and set up a user name and password for your Linux distribution.
Open a command prompt with administrator privileges.
Select Start, type PowerShell, right-click Windows PowerShell, and then select Run as administrator.
Run this command and reboot your machine when prompted:
Once your machine has finished rebooting, installation will continue and you will be asked to enter a username and password. This will be your Linux credential for the Ubuntu distribution.
You’re now ready to begin using Linux GUI apps on WSL!
Existing WSL install
If you already have WSL installed on your machine, you can update to the latest version that includes Linux GUI support by running the update command from an elevated command prompt.
Select Start, type PowerShell, right-click Windows PowerShell, and then select Run as administrator.
Enter the WSL update command:
You will need to restart WSL for the update to take effect. You can restart WSL by running the shutdown command in PowerShell.
Linux GUI apps are only supported with WSL 2 and will not work with a Linux distribution configured for WSL 1. Read about how to change your distribution from WSL 1 to WSL 2.
Run Linux GUI apps
You can run the following commands from your Linux terminal to download and install these popular Linux applications. If you are using a different distribution than Ubuntu, it may use a different package manager than apt. Once the Linux application is installed, you can find it in your Start menu under the distribution name. For example: Ubuntu -> Microsoft Edge .
Update the packages in your distribution
Install Gedit
Gedit is the default text editor of the GNOME desktop environment.
To launch your bashrc file in the editor, enter: gedit
Install GIMP
GIMP is a free and open-source raster graphics editor used for image manipulation and image editing, free-form drawing, transcoding between different image file formats, and more specialized tasks.
To launch, enter: gimp
Install Nautilus
Nautilus, also known as GNOME Files, is the file manager for the GNOME desktop. (Similiar to Windows File Explorer).
To launch, enter: nautilus
Install VLC
VLC is a free and open source cross-platform multimedia player and framework that plays most multimedia files.
To launch, enter: vlc
Install X11 apps
X11 is the Linux windowing system and this is a miscellaneous collection of apps and tools that ship with it, such as the xclock, xcalc calculator, xclipboard for cut and paste, xev for event testing, etc. See the x.org docs for more info.
To launch, enter the name of the tool you would like to use. For example:
Install Google Chrome for Linux
To install the Google Chrome for Linux:
- Change directories into the temp folder: cd /tmp
- Use wget to download it: sudo wget https://dl.google.com/linux/direct/google-chrome-stable_current_amd64.deb
- Get the current stable version: sudo dpkg -i google-chrome-stable_current_amd64.deb
- Fix the package: sudo apt install —fix-broken -y
- Configure the package: sudo dpkg -i google-chrome-stable_current_amd64.deb
To launch, enter: google-chrome
Install Microsoft Teams for Linux
To install Microsoft Teams for Linux:
- Change directories into the temp folder: cd /tmp
- Use curl to download the package: sudo curl -L -o «./teams.deb» «https://teams.microsoft.com/downloads/desktopurl?env=production&plat=linux&arch=x64&download=true&linuxArchiveType=deb»
- Use apt to install it: sudo apt install ./teams.deb -y
To launch, enter: teams
Install Microsoft Edge browser for Linux
Find information on how to install the Microsoft Edge browser for Linux using the command line on the Edge Insider site. Select Get instructions under the Command line installation section of the page.
Источник
5 Tools to Help You Run Windows Programs in Linux
Get the best of both worlds with these Windows emulators
Even though open-source software includes free tools, including email clients, office applications, and media players, you might need a software app that works only on Windows. In this case, use one of the tools listed here to run Windows apps on your Linux PC.
These tools are based on or use WINE. Aside from virtual machines, WINE is the only way to run Windows applications on Linux. There are wrappers, utilities, and versions of WINE that make the process easier, though, and choosing the right one can make a difference.
Plain Classic WINE
Doesn’t require a Windows license to use Windows applications.
The simple core utility behind these tools.
This is the stable and officially supported version.
It doesn’t always run the latest versions of Windows products.
Some games and applications run sluggishly.
Lacks helper scripts.
Doesn’t have the latest patches and improvements.
WINE stands for Wine Is Not An Emulator. WINE provides a Windows compatibility layer for Linux that makes installing, running, and configuring many popular Windows applications possible.
Install WINE
To install WINE, run whichever of the following fits your Linux distribution.
On Ubuntu, Debian, or Mint:
Import the WINE developer key:
Add the repository. Replace eoan with your Ubuntu release.
On Debian, use the following example, replacing buster with the Debian release.
Update your repositories, and install WINE Staging:
Install on Fedora
Add the repository from the WINE developers. Replace 30 in the address with your Fedora release.
Then, install the latest WINE Staging release using DNF.
Install on openSUSE
openSUSE has WINE Staging in its repositories. To install it:
Install on Arch Linux and Manjaro
WINE Staging is in the official Arch repository. Install it normally.
Lutris
Easy to play games.
Manage configurations without hassle.
Get the latest versions of WINE.
Manage games in one place.
Takes a little setup on some distributions.
Focused almost exclusively on games.
When it comes to playing Windows games on Linux, there’s no better option than Lutris. Lutris is relatively new compared to the other entries on this list, but it’s more than earned its spot by making it just as easy to install Windows games on Linux as it is on Windows.
With Lutris, you can play games, like Overwatch, on Linux in only a couple of clicks. There’s no need to know the technical details. Someone already did the hard work for you.
Lutris also integrates with other Linux gaming platforms, like Steam, to keep your game library organized. With Lutris, you can access all your games in one place. Lutris keeps separate configurations for each game, so it can manage multiple versions of WINE at once, using the ideal one for each game.
Installing Lutris is fairly simple too.
Install on Ubuntu and Linux Mint
Install the Lutris PPA:
Update Apt, and install Lutris:
Install on Debian
Add the Lutris repository configuration:
Then, import the Lutris signing key:
Finally, update Apt, and install Lutris:
Install on Fedora
Lutris is available in the default Fedora repositories. Install it with DNF.
Install on openSUSE
openSUSE has Lutris in its repositories too. Install it normally.
Install on Arch Linux and Manjaro
Arch also has Lutris in the main repository:
Play On Linux
Good gaming support.
Install multiple versions of WINE simultaneously.
Excellent community support.
Starting games in full-screen mode can sometimes cause crashing.
Error reporting is lacking.
Similarly to Lutris, Play On Linux provides a graphical interface for WINE. Play On Linux came before Lutris, and it offers many of the same features. Play On Linux is bare-bones and doesn’t include support for Linux games. It takes a general approach, so you may find better office application support here, even though it’s probably not as good as something like Crossover.
Install Play On Linux
On Ubuntu, Debian, and Mint:
sudo apt install playonlinux
On Fedora and CentOS:
sudo dnf install playonlinux
sudo zypper install playonlinux
On Arch and Manjaro:
sudo pacman -S playonlinux
Available Windows Programs
When you first run Play On Linux, a toolbar appears at the top with options to run, close, install, remove, or configure applications. You’ll also see an installation option in the left panel.
You can choose from a number of applications, including development tools such as Dreamweaver, an assortment of retro classics such as Sensible World of Soccer, modern games such as Grand Theft Auto versions 3 and 4, the Half Life series, and more.
The graphics section includes Adobe Photoshop and Fireworks, and you’ll find browsers in the internet section. The office section is a bit hit and miss. Those apps may not work.
Play On Linux requires you to have the setup files for the programs you are installing, although you can download some of the games from GOG.com.
Software installed via Play On Linux is generally more likely to work than software installed with plain WINE.
You also can install non-listed programs. However, the programs listed have been specifically configured to be installed and run using Play On Linux.
Crossover
Streamlined setup makes it easy for Linux newcomers to use Windows programs.
Reliable 24/7 customer support with the premium plan.
Applications take up more space on the hard disk due to how it handles containers.
Free trial is limited to 14 days.
Crossover is the only item on this list that isn’t free. It’s a commercial product based on WINE. Installers are available for Debian, Ubuntu, Mint, Fedora, and Red Hat.
When you first run Crossover, you are presented with a blank screen with an Install Windows Software button at the bottom. When you click the button, a new window appears with the following options:
- Select application
- Select installer
- Select bottle
A bottle in Crossover is like a container that installs and configures each Windows application.
When you choose Select application, you’ll see a search bar from which you can search for the program you wish to install by typing a description.
You also can browse the list of applications. A list of categories appears, and as with Play On Linux, you can choose from an array of packages.
When you choose to install an application, a new bottle suitable for that application is created, and you are asked to provide the installer or setup.exe.
Why use Crossover when Play On Linux is free? Some programs work only with Crossover and not Play On Linux. If you need that program, then this is one option.
Источник
How to Run Linux on Windows 10
Linux users celebrated when it was reported that Bash shell was coming to Windows. And while it was not readily available to all users at first, the Windows 10 Creators Update made Linux on Windows more accessible.
Want to join in on the fun? Here’s how you can have Linux on Windows operating system without having to go through a virtual machine.
Defining Bash
Bash is basically a subsystem for Ubuntu. With Bash, you have a Linux system running inside Windows. It’s the very same Bash you’d find in Linux. You can use it to execute Linux commands without the need for a virtual machine or dual booting.
Using Bash shell, developers can experience Linux natively on a Windows machine.
Enabling Linux on Windows
There are two ways of enabling a Windows subsystem for Linux. One is through PowerShell and the other would be through Windows Features.
Use PowerShell
Search for PowerShell and run it as an administrator. Once open, type this command and press Enter after:
You will be prompted to confirm by hitting Y or N. Press Y to proceed then reboot your computer. If it’s already installed, you won’t have to restart.
Use Windows Features
Use Search to look for a Control Panel application called Turn Windows Features On or Off.
Note: You can also get to the application by heading directly to Control Panel > Programs > Programs and Features > Turn Windows Features On or Off.
Once open, go through the list of features until you find Windows Subsystem for Linux. Tick the box to enable the option.
The computer will run and apply some changes. After it’s done, you will be asked to restart your computer.
Downloading a Linux Distro
Windows should now be able to run Linux. Now you have to download a Linux distro like Ubuntu for Windows to enter Linux commands.
Simply head on over to the Microsoft Store and download the Linux distro of your choice. You need to be logged in to proceed.
There are multiple systems available, but we’ll install Ubuntu and use it throughout the rest of this post. The download will likely take a while because of the large file size.
Running Linux
The Linux system you installed will run like a regular Windows application. Open Ubuntu. It will perform a one-time installation. You will be able to use Ubuntu Linux faster the next time you open the application.
Once installed, you will be asked to enter a username and a password. Provide all the necessary information.
From here on out, you will be able to go through the directory as you would in Linux. You will need to use SUDO APT to run root commands. You can also use APT-GET, APT INSTALL, AND APT UPDATE. You’re pretty much free to do everything you can do in a Linux terminal.
One thing to remember is that the Windows files system will be located inside the MNT folder.
If you want to edit Windows files from the Linux system, you would have to enter CD MNT, do LS then enter CD C and another LS to locate all the files stored inside Windows. Enjoy Linux with Windows 10!
Christopher Jan Benitez is a freelance writer for hire who provides actionable and useful web content to small businesses and startups. In his spare time, he religiously watches professional wrestling and finds solace in listening to ’80s speed metal. Read Christopher’s Full Bio
Источник

:max_bytes(150000):strip_icc()/image-5e6611aebe974bb7886a24b5070c834f.jpg)
:max_bytes(150000):strip_icc()/wordinlinux-585c16d93df78ce2c3521838-4ce23e34bd934a889951300d7c87b636.png)
:max_bytes(150000):strip_icc()/lutris-install-gog-9a429954417c45d18cf0aa42a0d1d401.jpg)
:max_bytes(150000):strip_icc()/playonlinux-585c1e5a3df78ce2c3536081.png)
:max_bytes(150000):strip_icc()/crossover-585c21c85f9b586e0269ee0d.png)