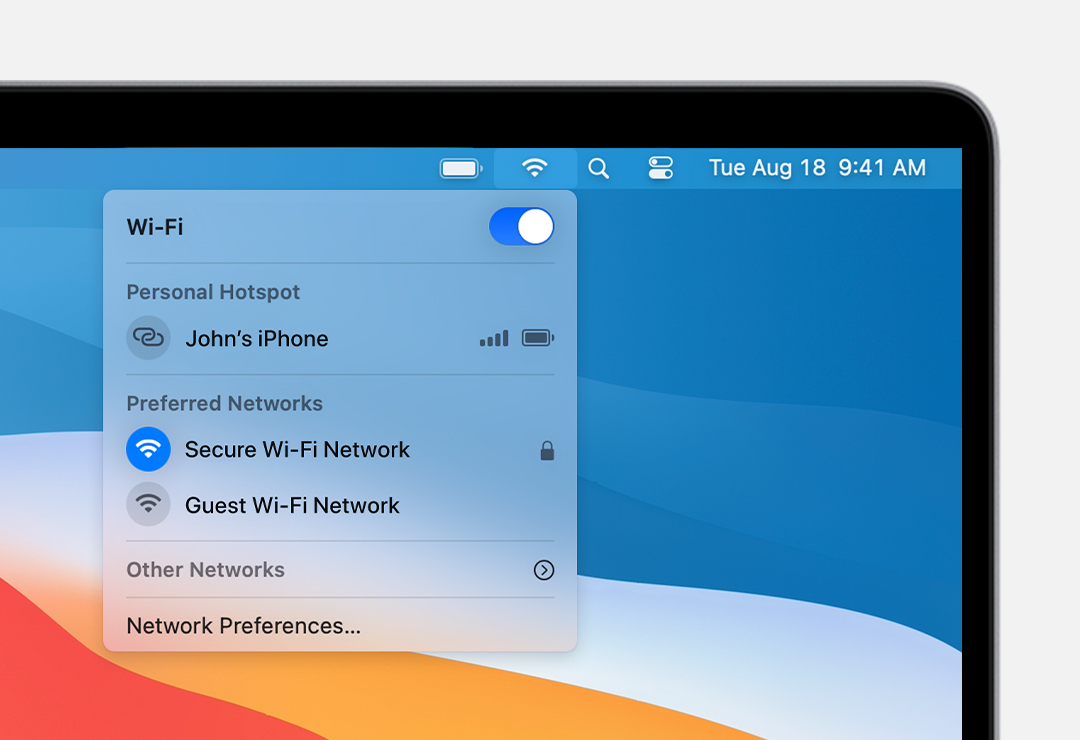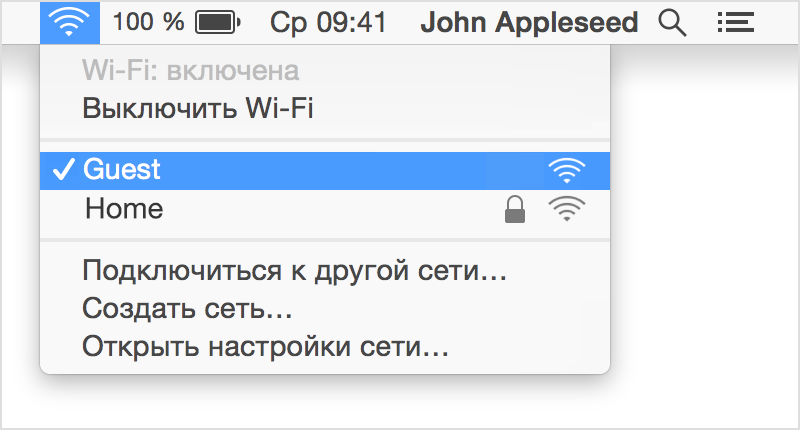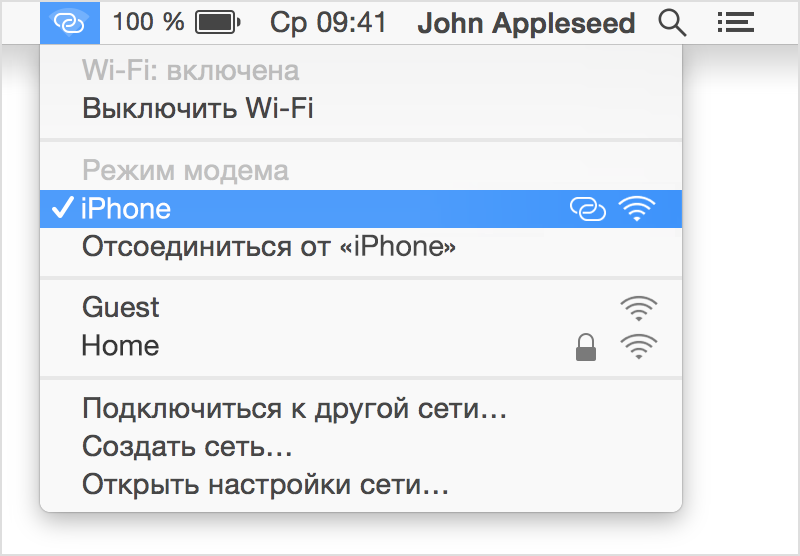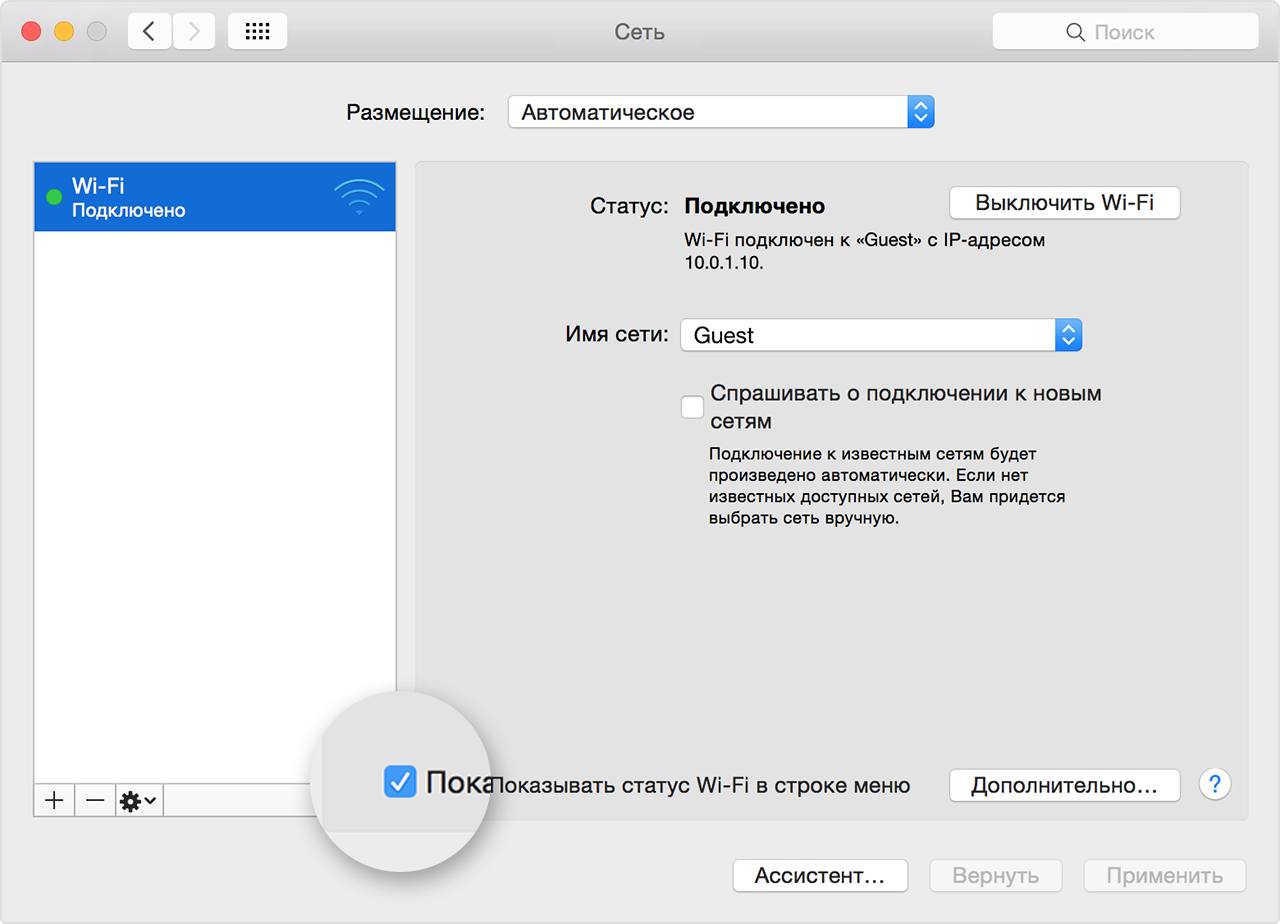- Добываем Wi-Fi соседа стандартными средствами MacOS
- Принципы добычи паролей соседского Wi-Fi
- Добываем пароли. Соседи вешайтесь 😉
- Connect to the internet with your Mac
- Connect to a Wi-Fi network
- Connect using Personal Hotspot
- Connect using Ethernet
- Управление подключением Wi-Fi на компьютере Mac
- Подключение к сети Wi-Fi
- Включение и отключение Wi-Fi
- Если меню Wi-Fi отсутствует
- Создание сети
- Как настроить роутер для Mac и iPhone
- Выберите уникальное имя сети (SSID)
- Не скрывайте название своей сети
- Используйте WPA3 Personal, если можете
- Не отключайте настройки безопасности
- Не ограничивайте MAC-адреса
- Выберите все доступные вам режимы радио
- Включить все группы
- каналы
- Ширина канала
- Включение DHCP
- Остерегайтесь двойного NAT
- Включить WMM
- Активируйте сервисы локации
Добываем Wi-Fi соседа стандартными средствами MacOS
Я всегда был фанатом багов и уязвимостей «на поверхности», всегда завидовал чувакам, которые пишут эксплойты для самых защищённых ОС, а сам умел только скрипткиддить (термин из нулевых). Однако мой пост про уязвимости в системах контроля версий набрал более 1000 лайков на Хабре и остаётся топ1 постом за всю историю Хабра, несмотря на то, что был написан 9(!) лет назад.
И сегодня я хотел бы на пальцах показать и рассказать про такую штуку, как вардрайвинг. А точнее, как стандартными средствами MacOS можно добыть пароли от Wi-Fi соседей. Нелёгкая забросила меня на очередную квартиру. Как-то исторически сложилось, что я ленивый. Пару лет назад я уже писал, что моя лень, новая квартира и провод Beeline (бывшая Corbina) помогли мне найти багу у Билайна и иметь бесплатно интернет в их сети. «Сегодня» происходит «подобное», я на новой квартире, нет даже провода, но есть много сетей у соседей.
Заколебавшись расходовать мобильный трафик, я решил, что «соседям надо помогать», и под «соседями» я имел введу себя…
Когда-то давно я увлекался вардрайвингом, как раз именно до того момента, пока не обнаружил в старой квартире провод Билайна ) Там тоже было много сетей рядом и первое, что пришло в голову — мне нужен wi-fi. С тех пор прошло много лет. Обновляя свои данные про вардрайвинг, я нашёл в сети упоминание, что 90% работы спец.утилит «сегодня» можно сделать стандартными сервисами MacOS. Забегая вперёд, я хотел бы отметить, что не являюсь автором данного метода, я сам нашёл его в забугорном инете, просто, скажем, это вольный перевод и подробное, художественное описание способа добыть wi-fi пароли стандартными методами макоси, не более.
Принципы добычи паролей соседского Wi-Fi
Надо понимать, что имея Wi-Fi-приёмник, который есть сегодня в любом ноутбуке, ты можешь «снифать» весь беспроводной трафик около себя. Раньше, когда сети были открыты, достаточно было прийти в макдак и за вечер можно было получить 100-200 акков к одноклассникам. Открытая сеть + отсутсвие https делали своё дело.
Сейчас всё интереснее, все переходят на https (пользуясь случаем, хочу передать привет Lets Encypt. Любимый Lets Encypt, я в телевизоре и передаю вам привет, спасибо, что вы есть) и даже про WEP уже все забыли, все роутеры юзают WPA2. Но, как известно, меч был придуман раньше щита, и никакой WPA2 не помеха человеку, голодного до интернета и видящего около себя кучу Wi-Fi.
Продолжим. Имея Wi-Fi карту, т.е. любой современный ноутбук, мы можем снифать трафик возле себя. Но он бесполезен, ибо зашифрован. Единственное, что можно разобрать из него — метаданные, типа название сетей итп и «рукопожатия», handshake, т.е. авторизации пользователей в сети. Они происходят каждый раз, когда пользователь подключается к wi-fi-сети. Например, когда сосед приходит домой и его смартфон в кармане цепляется к домашнему wi-fi.
Если совсем грубо, рукопожатия представляют собой обычный хэш типа md5.
Это правда совсем грубо. Ключ там получается путем 4096 раундов SHA1. Если быть точным, то формула такая: Key = PBKDF2(HMAC−SHA1, passphrase, ssid, 4096, 256)
Кстати, можно заметить, что замешивается название точки, поэтому при уникальном названии предвычисления не помогают. И это аргумент за то, чтобы менять название точки на свое.
И да, я солгал в своём первом абзаце про «дешифрацию», это техническая ошибка и подмена понятий. Конечно, дешифровать хэш невозможно. Это как говорить «лицензия такси», зная, что деятельность такси в РФ не лицензируется. Но просто так удобней )
Так вот. Всё, что нам надо — это найти среди траффика радиосети вокруг себя рукопожатия и «дешифровать» их. И раньше была куча софта для всего это. Кто-то умел грамотно сканировать радиоканал, кто-то отлично его сниффал в дампы, кто-то находил хэши в дампах, кто-то умел их ломать. Сейчас всё стало проще, благодаря Тиму Куку. 90% работы за стороннее ПО делает стандартное приложение «Беспроводная диагностика». Многие его видели — когда проблемы с Wi-Fi, мак предлагает проверить сеть. Бесполезная утилита, которая даёт советы типа «перезагрузите роутер». Ну, т.е. мне так казалось )
Добываем пароли. Соседи вешайтесь 😉
Итак, погнали. Зажимаем Alt и кликаем по логотипу Wi-Fi в верхней панели. Вообще Alt и клик всегда открывает дополнительные опции в MacOS, но это тема отдельного топика.
Помимо прочей доп.инфы, которая порой очень полезная, мы можем запустить программу «Беспроводная диагностика». Думаю, все кто пользуются маком, помнят это окно.
Но нас интересует другое. Кликаем по пункту меню «Окно» и видим набор дополнительных утилит.
И тут прям есть всё, что надо, даже больше ) Конкретно нас интересуют 2 пункта. Сканирование и Анализатор. Первый покажет нам все сети вокруг с доп.инфой, типа на каком канале и на какой частоте работает сеть. Второй пункт позволит сниффать трафик на конкретном канале и частоте.
Нажимая на кнопку «Начать» в Анализаторе, Wi-Fi-карточка переключится в режим приёма и начнёт сканировать радиочастоту вокруг себя, дамп будет писаться в /var/tmp.
Файлы *.wcap это наши дампы, которые содержат бесполезный для нас траффик и нужные нам рукопожатия.
Надо понимать, что нам необходимо поймать именно рукопожатия. Т.е. нам надо поймать и сниффать траффик, когда сосед приходит домой вечером. Либо, если у вас есть ещё одно устройство на макоси, либо любой другой оси, вам помогут нюкеры. Программки, рассылающие поддельные команды деаунтефикации. Например, JamWiFi. Но это если прям совсем не терпится ) На моём опыте, достаточно просто запустить Анализатор в 6 вечера на часок.
«Стоп» скажите вы, «ты же обещал взлом сетей соседа стандартными методами?» ) Ха! И вы мне поверили?! На самом деле мы стандартными методами сделали 90% работы через GUI. У нас уже есть хэши, всё что нам надо — разбить их. Уверен, можно всё сделать и стандартными утилитами, но проще юзать hashcat. Собираем софт через brew или из сорцов. Первым делом нам надо конвертировать наш дамп, оставив в нём только наши хэши. Этим занимается бинарник cap2hccapx из пакета.

…
Мы видим, что успели перехватить 2 рукопожатия, попробуем «сломать их». Для этого нам нужен naive-hashcat:
Кошка пошла работать. В среднем у меня на маке я имею скорость в 2000 хешей в секунду, на скрине 7к, но это только старт. Судя по этому документу, на 1080gtx можно получить скорость в 400к хешей в секунду. Однако у меня всего 2 рукопожатия и не такой уж и большой словарь, поэтому пробежаться по нему не составило проблем. Смотрим файл home-wifi.txt, вуаля:
Вот и всё. К сожалению, эта сеть через несколько квартир от меня и на другом этаже, пинг 7 секунд ) Надо ловить соседа снизу или брать внешнюю wi-fi-карту с нормальной антенной. Но принцип, думаю, понятен.
Удачных сканирований вам, юные подованы вардрайверы. И большое спасибо разработчикам Kali Linux MacOS за такие подарки.
Источник
Connect to the internet with your Mac
Learn how to use Wi-Fi, Personal Hotspot, and Ethernet to connect to the internet.
Connect to a Wi-Fi network
Click the Wi-Fi icon in the menu bar, then choose a network from the menu. Before you can join the network, you might be asked to enter the network’s password or agree to terms and conditions.
- If you don’t see the Wi-Fi icon icon in the menu bar, choose Apple menu > System Preferences, then click Network. Select Wi-Fi in the sidebar, then select ”Show Wi-Fi status in menu bar.”
- Lean what to do if your Mac doesn’t connect to the internet after joining the Wi-Fi network.
- To connect to a Wi-Fi network that you know is hidden, choose Other Networks (or Join Other Network) from the Wi-Fi menu , then choose Other. Enter the requested network name, security, and password information.
Connect using Personal Hotspot
With most carrier plans, you can share the cellular data connection of your iPhone or iPad (Wi-Fi + Cellular) with your Mac. Learn how to set up Personal Hotspot.
Connect using Ethernet
To use a wired connection to the internet, connect an Ethernet cable between your router or modem and the Ethernet port on your Mac. Some Mac models require an Ethernet adapter, such as the Belkin USB-C to Gigabit Ethernet Adapter or the Apple Thunderbolt to Gigabit Ethernet Adapter.
Information about products not manufactured by Apple, or independent websites not controlled or tested by Apple, is provided without recommendation or endorsement. Apple assumes no responsibility with regard to the selection, performance, or use of third-party websites or products. Apple makes no representations regarding third-party website accuracy or reliability. Contact the vendor for additional information.
Источник
Управление подключением Wi-Fi на компьютере Mac
В меню Wi-Fi на компьютере Mac можно просматривать состояние подключения к беспроводной сети, переключаться между сетями или включать и выключать Wi-Fi.
Подключение к сети Wi-Fi
С помощью меню Wi-Fi можно быстро подключиться к ближайшей беспроводной сети.
- Щелкните значок Wi-Fi ( или ) в строке меню.
- Если сеть Wi-Fi отключена, выберите «Включить Wi-Fi».
- Выберите ближайшую сеть Wi-Fi из списка.
Если вашей сети нет в списке, убедитесь, что маршрутизатор близко и к этой точке доступа могут подключиться другие. Также это может быть «скрытая» сеть. Чтобы подключиться к скрытой сети, выберите «Подключение к другой сети».
Сила сигнала каждой из ближайших сетей отображается рядом с ее именем. Чем больше темных полосок, тем сильнее сигнал сети.
Введите пароль
Доступ к сетям, рядом с именем которых отображается замок, защищен паролем. Выбрав сеть, введите ее пароль в появившемся окне входа. Если вы не знаете пароля, узнайте его у владельца сети Wi-Fi, к которой вы пытаетесь подключиться.
Подключение к сети Wi-Fi с помощью мобильного устройства
В зависимости от используемого тарифного плана iPhone или iPad с подключением к сотовой сети, может обеспечивать подключение к Интернету для компьютера Mac. Когда устройство iOS соответствующим образом настроено и находится рядом с компьютером Mac, оно отображается в меню Wi-Fi как доступное подключение.
Когда вы выбираете мобильное устройство в качестве подключения к Интернету, значок меню меняется, указывая на то, что компьютер Mac в данный момент подключен к устройству ( ).
Включение и отключение Wi-Fi
Если вы находитесь там, где запрещено использовать Wi-Fi (как на борту самолетов во время некоторых авиарейсов), с помощью этого меню можно быстро отключить Wi-Fi.
- Щелкните значок Wi-Fi в строке меню.
- Выберите «Выключить Wi-Fi».
Когда сеть Wi-Fi выключена, значок меню меняется на пустой индикатор ( ). Когда можно будет снова пользоваться Wi-Fi, щелкните значок меню и выберите «Включить Wi-Fi». Затем подключите компьютер Mac к требуемой сети, если это не произойдет автоматически.
Если меню Wi-Fi отсутствует
Меню Wi-Fi можно включить или выключить на панели «Сеть» программы «Системные настройки».
- В меню Apple выберите пункт «Системные настройки».
- В окне программы «Системные настройки» щелкните «Сеть».
- В списке доступных сетевых подключений выберите Wi-Fi.
- Установите флажок напротив параметра «Показывать статус Wi-Fi в строке меню».
Создание сети
Если требуется создать временное подключение Wi-Fi между компьютером Mac и другим устройством, можно создать собственную сеть с помощью меню Wi-Fi.
- Щелкните меню Wi-Fi и выберите «Создать сеть».
- Введите данные сети, такие как имя сети и канал.
При создании сети типа «компьютер-компьютер» значок меню меняется на значок компьютера ( ). По окончании щелкните меню Wi-Fi еще раз и выберите «Отключить».
Источник
Как настроить роутер для Mac и iPhone
Apple опубликовала документ, в котором подробно описываются наилучшие настройки для использования на вашем маршрутизаторе и освещаются некоторые слабые стороны безопасности, с которыми вы можете столкнуться, если у вас неверные настройки.
К счастью, большинство маршрутизаторов будут настроены с оптимальными настройками, но это стоит проверить.
Для доступа к программному обеспечению вашего маршрутизатора вам необходимо сделать следующее:
- Узнайте IP-адрес вашего роутера. На вашем Mac вы найдете это в «Системные настройки»> «Сеть», затем нажмите «Дополнительно»> «TCP / IP» и найдите IP-адрес маршрутизатора.
- Найдя свой IP-адрес маршрутизатора, скопируйте его и вставьте в веб-браузер.
Это откроет программный интерфейс для вашего маршрутизатора. - Вам, вероятно, нужно будет войти в учетную запись администратора — вы должны найти пароль на карте, поставляемой с вашим маршрутизатором.
В документе Apple рекомендует обновить программное обеспечение на своих устройствах, чтобы вы могли воспользоваться последними обновлениями безопасности. Поэтому убедитесь, что прошивка вашего роутера — и программное обеспечение на вашем iPhone, Mac, iPad — обновлены.
В нашем случае мы видим в нижней части страницы, что наш BT Home Hub 5 работает под управлением ПО версии 4.7.5.1.83.8.264 и что это было последнее обновление 27/02/19. Наш роутер имеет функцию автоматического обновления. Вы должны быть в состоянии настроить маршрутизатор для автоматической установки обновлений программного и микропрограммного обеспечения. (У нас есть сводка лучших маршрутизаторов Mac здесь)
Apple также рекомендует вам выполнить резервное копирование настроек маршрутизатора перед началом работы на случай сброса — программное обеспечение маршрутизатора должно дать вам возможность сделать это (если, возможно, вам не понадобится несколько снимков экрана, чтобы вы могли вернуть его) как это было).
Теперь вы можете проверить, что выбраны следующие настройки, как рекомендует Apple.
Выберите уникальное имя сети (SSID)
Вам необходимо использовать уникальное имя с учетом регистра для вашей сети Wi-Fi (также известное как SSID — идентификатор набора услуг). Это сделано для того, чтобы в вашем районе не было столкновений с другими маршрутизаторами. Все маршрутизаторы в вашей сети также должны использовать одно и то же имя для каждой полосы, которую они поддерживают, — не давайте диапазонам 2,4 ГГц и 5 ГГц разные имена.
Не скрывайте название своей сети
Имейте в виду, что, хотя вы можете настроить свой маршрутизатор, чтобы он скрывал свое сетевое имя, это не обязательно скрывает его от обнаружения и несанкционированного доступа. Apple говорит, что «использование скрытой сети может раскрыть информацию, которая может использоваться для идентификации вас и скрытых сетей, которые вы используете, например, вашей домашней сети. При подключении к скрытой сети ваше устройство может отображать предупреждение о конфиденциальности из-за этого риска конфиденциальности. » Если вы хотите убедиться, что ваша сеть защищена, мы рекомендуем прочитать это: Советы по безопасности Mac.
Используйте WPA3 Personal, если можете
Apple рекомендует WPA3 Personal для большей безопасности, хотя вы можете использовать WPA2 / WPA3 Transitional со старыми устройствами (у нас нет WPA3 на нашем маршрутизаторе).
Не отключайте настройки безопасности
Apple не рекомендует людям использовать любые параметры, которые отключают защиту, такие как «Нет», «Открыть» или «Необеспеченный». Это отключит аутентификацию и шифрование и позволит любому присоединиться к вашей сети.
Не ограничивайте MAC-адреса
Вы можете настроить свой маршрутизатор так, чтобы к устройствам разрешалось подключаться только к устройствам с указанными MAC-адресами (управление доступом к среде), что, как вы думаете, может помешать подключению неизвестных устройств к вашей сети. Однако есть несколько причин, почему это было бы плохой идеей, один недостаток в том, что некоторые устройства Apple будут периодически менять свой MAC-адрес. Apple также указывает, что ограничение MAC-адресов не предотвратит несанкционированный доступ к вашей сети, и отмечает, что MAC-адреса могут быть легко скопированы, подделаны (подделаны) или изменены.
Выберите все доступные вам режимы радио
Apple рекомендует выбрать все доступные вам режимы радио: Wi-Fi 2 — Wi-Fi 6 (это 802.11a / g / n / ac / ax). В нашем случае мы имеем только 802.11 b / g / n. Выбирая все, вы гарантируете, что ваши устройства будут всегда подключаться, используя самый быстрый режим радио, который они могут использовать.
Включить все группы
Точно так же вы должны включить все диапазоны — чем больше диапазонов, тем выше емкость данных и производительность вашей сети.
каналы
Если полосы представляют железную дорогу, каждый канал будет отдельной дорожкой. Каждая полоса вашего маршрутизатора разделена на несколько независимых каналов связи. Как и прежде, вы должны установить автоматический выбор канала, чтобы ваш маршрутизатор выбирал лучший канал Wi-Fi для вас.
Ширина канала
Тогда есть ширина канала, которая является, насколько большой канал для передачи данных. Более широкие каналы быстрее, но более чувствительны к помехам и с большей вероятностью создают помехи другим устройствам. Ширина канала зависит от того, какую полосу — 2,4 ГГц или 5 ГГц — вы используете:
Диапазон 2,4 ГГц (ширина канала 20 МГц) — помогает избежать проблем с производительностью и надежностью, особенно вблизи других сетей Wi-Fi и других устройств 2,4 ГГц, включая устройства Bluetooth.
Диапазон 5 ГГц (включает ширину канала 20 МГц, 40 МГц и 80 МГц) — обеспечивает наилучшую производительность и совместимость со всеми устройствами. Беспроводные помехи менее важны в диапазоне 5 ГГц.
Включение DHCP
DHCP (протокол динамической конфигурации хоста) назначает IP-адреса устройствам в вашей сети. Это следует включить, если в противном случае конфликт адресов может помешать подключению некоторых устройств к Интернету. (Ваша сеть должна иметь только один DHCP-сервер).
Остерегайтесь двойного NAT
NAT (преобразование сетевых адресов) следует включать только в том случае, если ваш маршрутизатор является единственным устройством, предоставляющим NAT в сети. «Двойной NAT» может привести к тому, что устройства потеряют доступ к определенным ресурсам в сети или в Интернете.
Включить WMM
WMM (Wi-Fi multimedia) должен быть включен, так как он определяет приоритет сетевого трафика для повышения производительности различных сетевых приложений, таких как видео и голосовая связь. WMM, вероятно, включен на вашем маршрутизаторе по умолчанию.
Наряду с приведенными выше советами Apple также дает несколько советов о том, что может повлиять на соединения Wi-Fi.
Активируйте сервисы локации
Apple подчеркивает, что нормативные акты в разных странах и регионах будут определять каналы Wi-Fi и мощность беспроводного сигнала, разрешенные в этом месте.
Чтобы обеспечить наилучшую производительность на месте, вы должны убедиться, что Location Services включен для сетей Wi-Fi. Вот как:
- Перейдите в Системные настройки на вашем Mac.
- Нажмите Безопасность и конфиденциальность
- Нажмите Службы определения местоположения
- Убедитесь, что у вас выбран параметр «Включить службы определения местоположения»
- Прокрутите вниз список приложений и служб и нажмите «Сведения» рядом с системными службами.
- Убедитесь, что выбрана сеть Wi-Fi.
- Нажмите Готово.
На iPhone вы должны выполнить следующие действия:
- Перейдите в настройки.
- Нажмите Конфиденциальность.
- Нажмите Услуги определения местоположения.
- Службы определения местоположения должны быть включены — если он не касается ползунка, чтобы он стал зеленым.
- Проведите вниз до нижней части страницы и коснитесь Системные службы.
- Убедитесь, что у вас выбрана сеть и беспроводная сеть (или сеть Wi-Fi).
У нас есть эти советы о том, как улучшить сигнал Wi-Fi и ускорить медленный интернет.
А если у вас возникли проблемы с Wi-Fi, прочитайте: Как исправить WiFi на Mac.
Источник