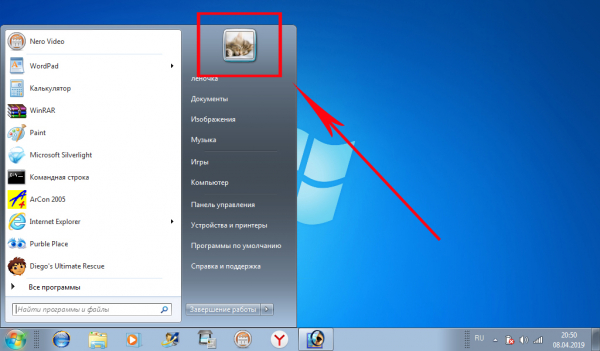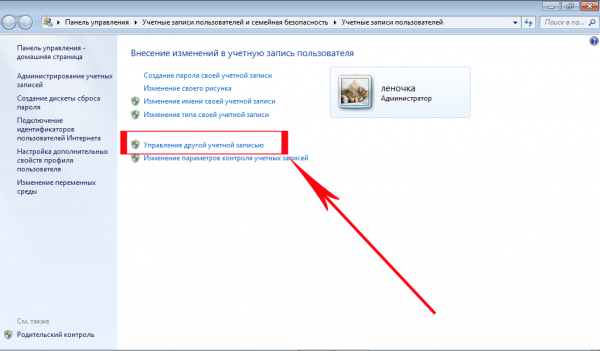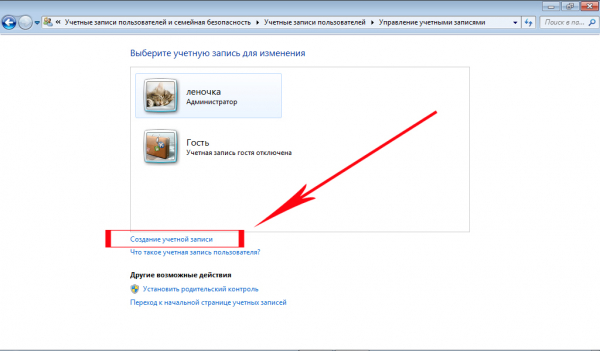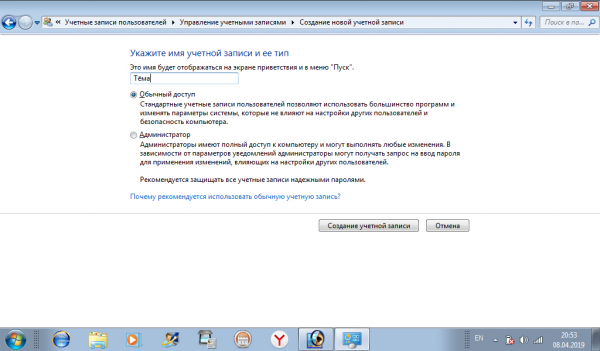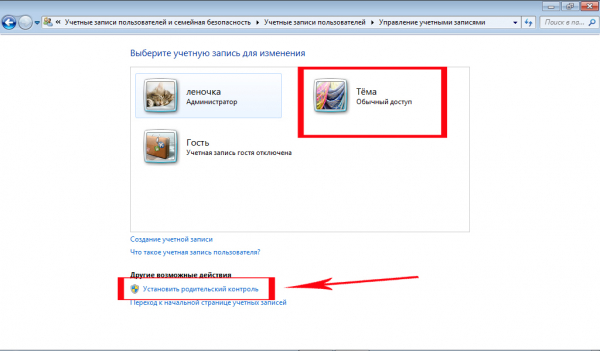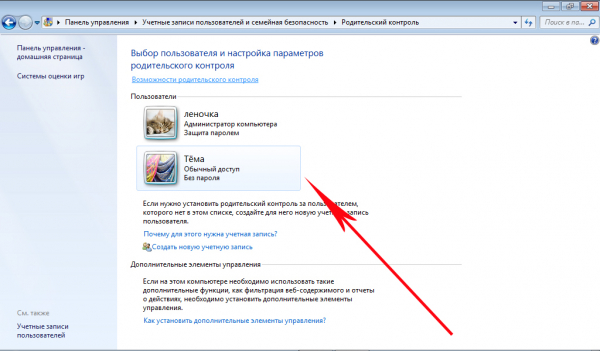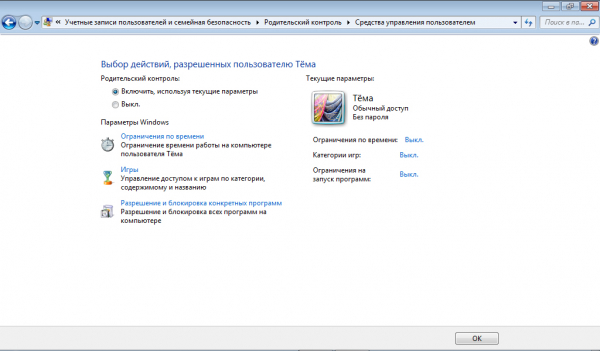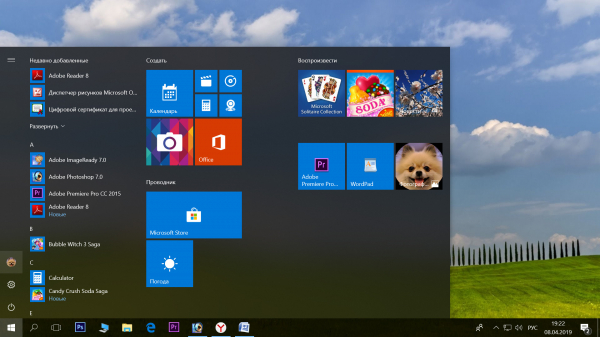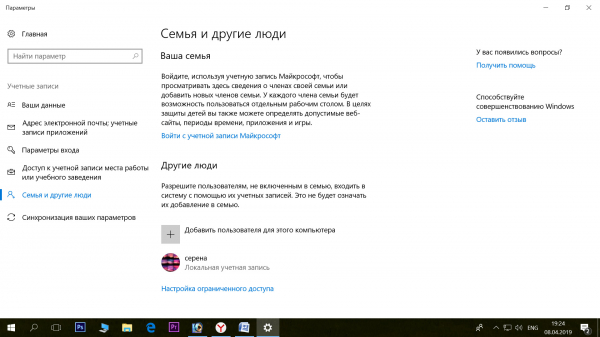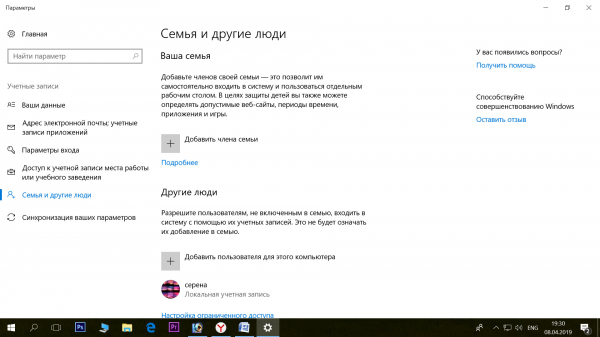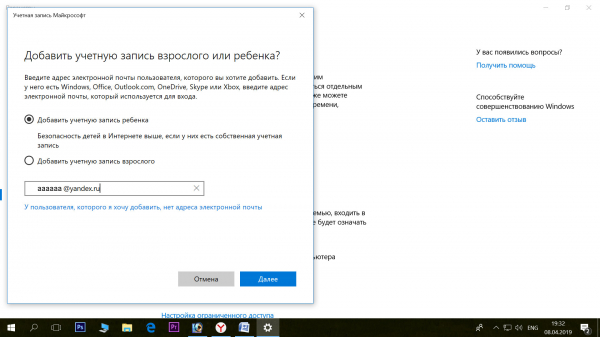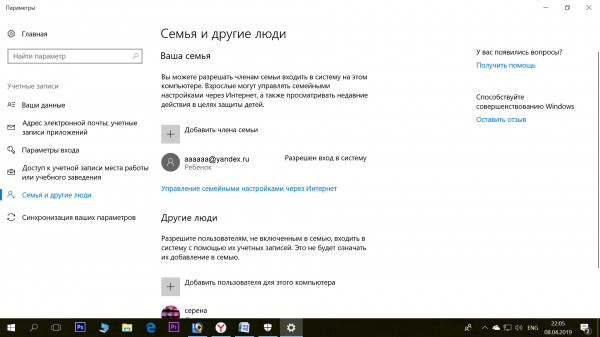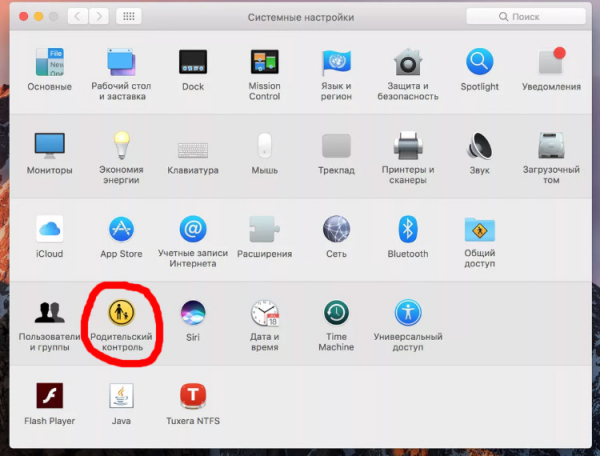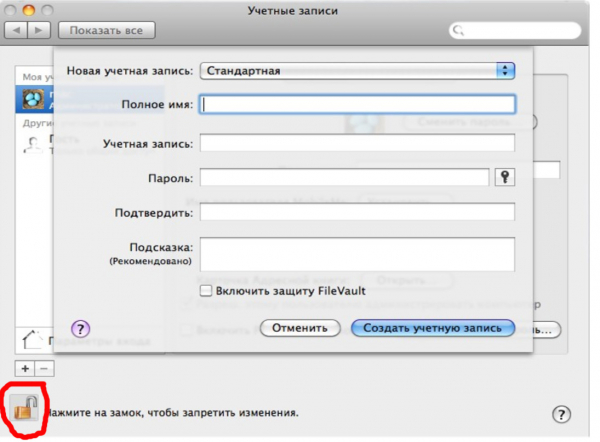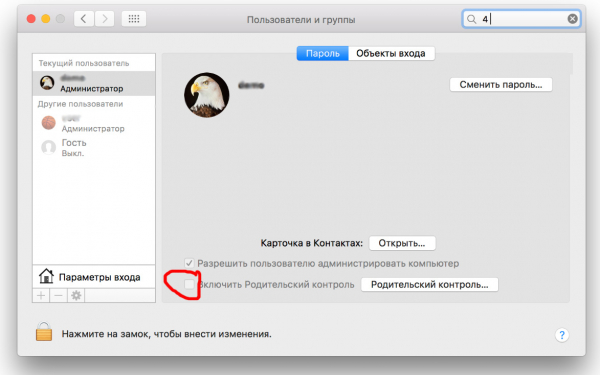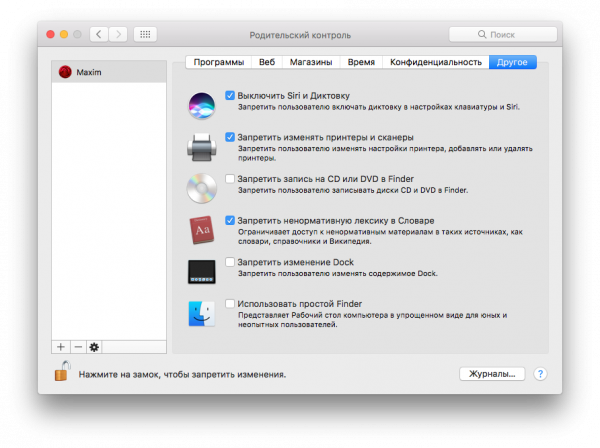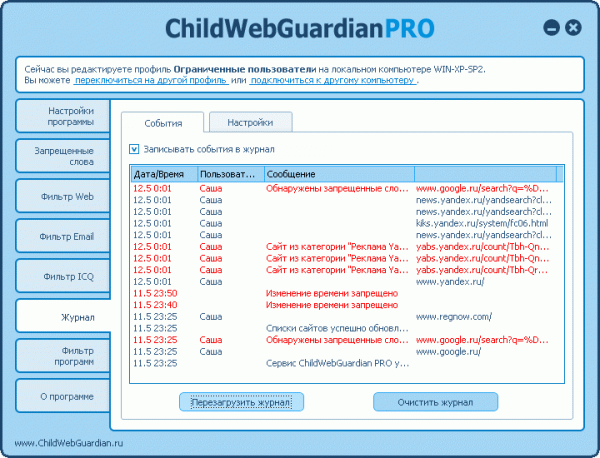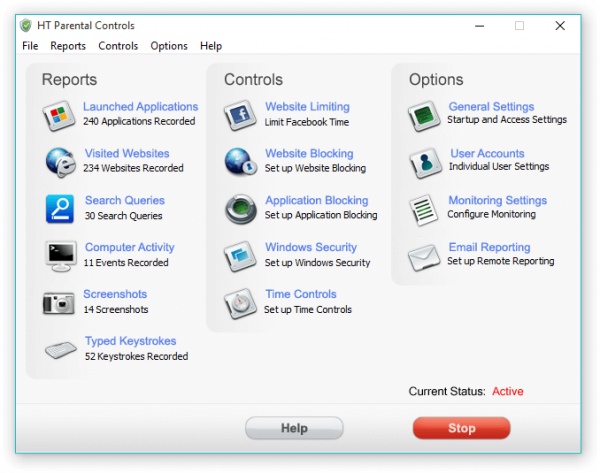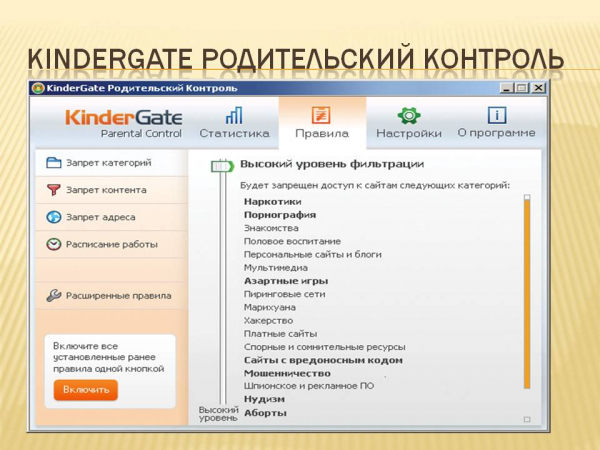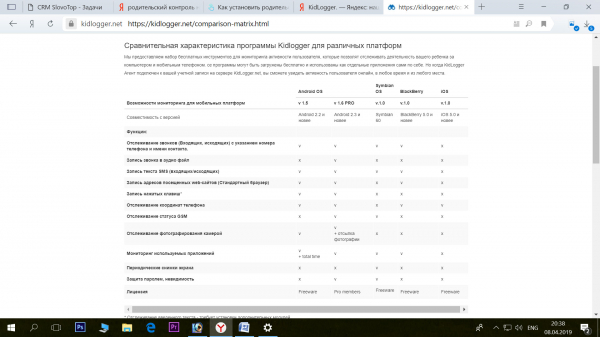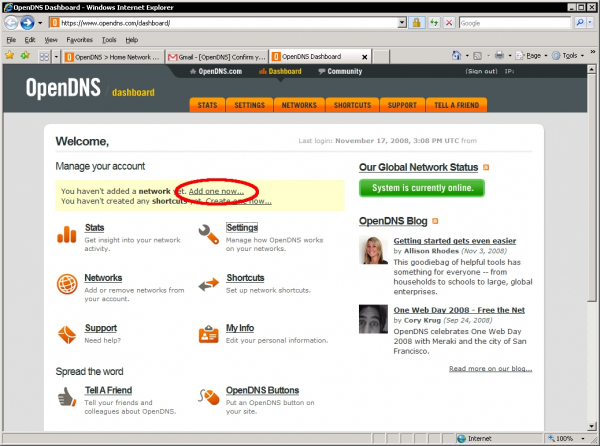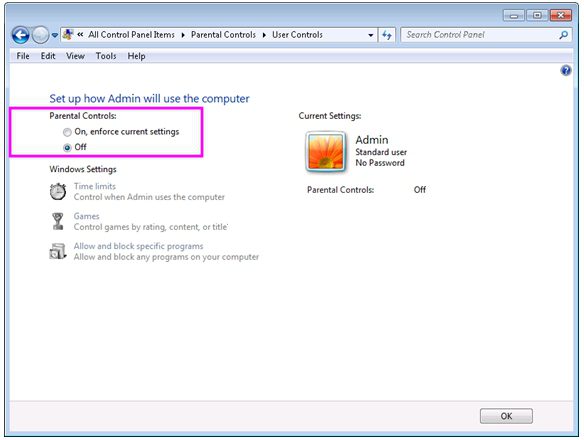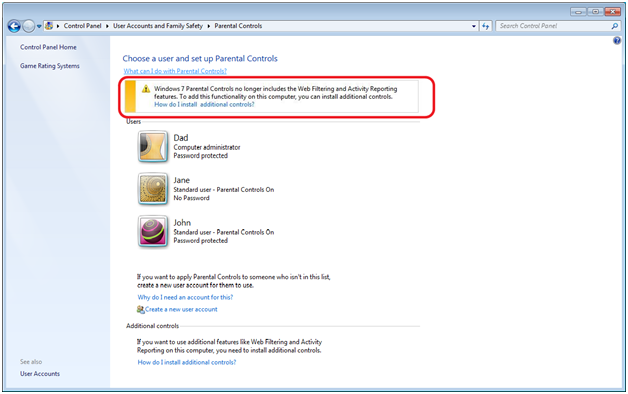- Как включить родительский контроль на компьютере?
- Родительский контроль в Windows
- Контроль в Windows 7
- Контроль для Windows 10
- Родительский контроль в MacOS
- Программы слежения и контроля
- Как снять родительский контроль?
- Как отключить родительский контроль?
- Как снять родительский контроль с компьютера
- Как отключить родительский контроль на Windows 7
- Итоги решения проблемы отключения родительского контроля
Как включить родительский контроль на компьютере?
Родительский контроль на компьютере очень важен, особенно с активным интернетом. Дети всё больше времени проводят в сети, общаясь и играя. Включение этой функции поможет обезопасить ребенка. Как правильно подключить родительский контроль и какую его разновидность лучше подобрать – далее в статье.
Родительский контроль в Windows
В операционной системе Windows существуют встроенные функции, призванные облегчить нам эту задачу. По мере усовершенствования Windows, схема использования родительского контроля немного изменилась, но принципы остались прежними. Благодаря такому контролю вы сможете:
- ограничить ребёнка во времени использования компьютера;
- выбрать по своему усмотрению игры, в которые могут играть дети, а в которые нет;
- блокировать сайты, доступ на которые не должен получить ребёнок.
Контроль в Windows 7
Для того чтобы активировать функцию родительского контроля в Windows 7 сначала нужно создать ребенку отдельную учётную запись для входа в компьютер:
- откройте панель управления и нажмите на значок вашей учётной записи:
в открывшемся окне выберите пункт «управление другой учётной записью»:
создайте новую учётную запись:
введите название для учётной записи ребёнка и определите доступ для входа в компьютер как «обычный»:
новая учётная запись готова, в открывшемся окне нажмите на пункт «установить родительский контроль»:
выберите учётную запись вашего ребёнка:
в открывшемся окне установите необходимые параметры:
В этой версии операционной системы можно установить следующие ограничения:
- Ограничение по времени. В этом пункте отображается схема по дням недели и количеству часов в сутках. Ограничьте ребенку пользование компьютером на определённое количество часов в зависимости от дня недели. Если он превысит лимит использования компьютерного времени, то ПК отключится, и ребенок не сможет включить его снова.
- Игры. Разрешите или запретите играть ребёнку в уже установленные игры, либо в любые игры, установив ограничение по возрасту.
- Разрешение и блокировка конкретных программ. В этом пункте есть всплывающий список, в котором вы можете выбрать нужные вам программы.
Контроль для Windows 10
В новой версии операционной системы Windows расширил функции родительского контроля и добавил несколько интересных дополнений. Правда, для того, чтобы воспользоваться этими функциями, теперь необходимо создать свою учётную запись в Майкрософт. После того, как вы зарегистрировались на официальном сайте можно приступить к активации родительского контроля:
- на компьютере в панели управления нажмите на значок своей учётной записи:
в разделе ваша семья выполните вход с учётной записи Майкрософт, если вы этого ещё не сделали:
после входа в этом разделе появится надпись «добавить члена семьи»:
если вы ещё не зарегистрировали ребёнка в Майкрософт, вам будет предложено это сделать:
Осталось зайти на сайт Майкрософт, нажав на ссылку «Управление семейными настройками через интернет» и задать нужные вам параметры.
Помимо тех параметров родительского контроля, которые присутствовали в более ранней версии Windows 7, была добавлена возможность делать покупки игр и приложений, и возможность отслеживать местоположение ребёнка:
- Время использования устройства. Установите допустимое время использования компьютера по часам и дням недели.
- Ограничения на содержимое. В этом разделе установите ограничения на просмотр веб страниц, использование игр, приложений и мультимедиа, а также запрос на подтверждение родителя при любых покупках через сайт. Эта настройка работает только с Microsoft Edge и Internet Explorer.
- Расходы. Внесите определённое количество денег на счёт ребёнка, чтобы он мог сам научиться ими распоряжаться и самостоятельно выбирать игры и приложения для покупки.
- Поиск ребёнка. Если у ребёнка на мобильном устройстве установлена ОС Windows 10 или устройство Android с Microsoft Launcher, то вы можете отследить его расположение на карте.
- Недавние действия. В этом разделе контролируйте действия вашего ребёнка в информационном пространстве, какие игры или приложения он использовал в последнее время, какие просматривал веб страницы и делал запросы в поиске, и как долго он использовал компьютер.
Родительский контроль в MacOS
Операционная система MacOS тоже не отстаёт в разработках родительского контроля. Установить его достаточно просто даже если вы пользуетесь английской версией системы:
- в меню выберите системные настройки и зайдите в раздел родительский контроль:
в левой части окна выберите учётную запись и нажмите на значок замка внизу, чтобы разрешить настройку ограничений:
зайдя в созданный аккаунт, установите элементы управления:
В этой системе существуют списки программ и контактов, из которых можно выбрать разрешённые к использованию. Рекомендуется создать свой список запрещённых или разрешённых к посещению веб сайтов, либо выбрать автоматическую блокировку.
Программы слежения и контроля
Часто инструментов, предлагаемых операционной системой Windows, бывает недостаточно, особенно для ограничения доступа детей к нежелательному контенту. Для того чтобы родительский контроль при работе с компьютером был наиболее полным используют специальные программы, разработанные для этих целей:
- Child Web Guardian. Эта программа имеет очень удобный интерфейс с поддержкой русского языка. Она позволяет создавать списки запрещённых и разрешённых сайтов, запрещать использование определённых социальных сетей. При установке списка запрещённых слов сайты, на которых они встречаются, будут блокироваться.
Hide Tools Parental Control. Программа на английском языке, но интерфейс удобный и понятный. Помимо основных функций, таких как график работы, блокировка или разрешение посещения определённых веб сайтов, игр и приложений, отслеживает ненормативную лексику в сообщениях вашего ребёнка и делает скрытые скриншоты для дальнейшего контроля.
Kindergate Parental Control. Программа компании Entasys разрабатывающей системы компьютерной безопасности. Вы можете выбрать один из пяти уровней защиты, и программа сама настроит все необходимые параметры. Поддерживает русский язык. Есть бесплатный пробный период в 30 дней.
KidLogger. Этот софт может анализировать мессенджеры, игровые чаты и социальные сети. Родитель может прочитать и увидеть, что делал ребёнок с помощью сохранённых скриншотов. Имеет как платный, так и бесплатный функционал.
OpenDNS FamilyShield. Эта программа блокирует подозрительные сайты и контент для взрослых. Софт бесплатный, но при желании можно расширить его возможности за деньги.
Дополнительная функция родительского контроля есть в таких известных антивирусных программах как Dr. Web и Kaspersky Internet Security.
Как снять родительский контроль?
Если ваш ребёнок вырос, и вы считаете его уже достаточно взрослым, чтобы дать ему свободу действий при работе с компьютером, вы захотите снять установленный ранее родительский контроль. Чтобы отключить функционал потребуется намного меньше усилий, чем при его установке.
В Windows 7 зайдите в учётную запись своего ребёнка и в настройках снимите флажок в поле «Родительский контроль». В Windows 10 дезактивация опции происходит в семейном кабинете, где нужно просто сбросить все выставленные ранее ограничения.
Если вы не хотите, чтобы ребенок бесконтрольно проводил всё своё свободное время за компьютером, посещая в интернете разные сомнительные сайты и получая не предназначенную для него информацию, вам необходимо позаботиться об установке родительского контроля. Как вы видите сделать это совершенно не сложно, и не требует существенных финансовых вложений.
Как отключить родительский контроль?
Как только вышла новая операционная система Windows 7, многие младшие пользователи столкнулись со следующей проблемой «Родительский контроль». Данная программа помогает родителям ограничить своих детей, а вот детям эта программа не приходится по душе.
Как снять родительский контроль с компьютера
Для того чтобы снять родительский контроль с компьютера нужно для начала запустить «Пуск» или же запустить командную строку. В первой ситуации, в поиск вы должны ввести «Gredit.msc» и обнаружить окно «Параметры безопасности». Обязательно обратите внимание на раздел «Конфигурация компьютера» — «Локальные политики». Обе опции, находящиеся там, следует изменить и произвести активацию функций «Запрос учетных данных на безопасность» и «Повышение без запроса».
Помимо этого родительский контроль может быть установлен на платформе браузера, который находится на вашем компьютере. Для того, чтобы убрать его, скачиваем любую шпионскую программу: Snitch, Hide Trace или другую. После активируем эту программу и заходим на запрещенный сайт сети Интернет. После выведения на экран защиты родительского контроля, вы обновляете страницу и заходите абсолютно на другой, уже не важно какой сайт, где родителям потребуется ввести пароль, а вы при помощи шпионских программ узнаете этот пароль и будете его использовать при снятии родительского контроля.
Как отключить родительский контроль на Windows 7
Если же вам требуется отключить родительский контроль на компьютере, операционной системой которого является Windows 7, процесс снятия родительского контроля осуществляется намного легче. Родительский контроль на Windows 7 меняется с помощью настроек программ, но для этого вам обязательно нужно войти в систему от имени учетной записи администратора. Если проблем с этим не возникло, то вам достаточно зайти на «Панель управления», нажав кнопку «Пуск» и выбрать пункт «Родительский контроль». Там вы увидите кнопку, которая позволит осуществить деактивацию данного приложения.
Обойти родительский контроль можно единственным способом, сбросить пароль от учетной записи и задать новый. Для этого, вам нужно будет провести операцию с использованием процесса «Sethc.exe».
В данном процессе находится учетная запись, которую вам и нужно преобразовать. По умолчанию, «net user «Администратор» /active:yes» , а её необходимо активировать командой, изменив структуру поля «net user «Администратор» password» . Другой способ заключается в том, что можно подсмотреть пароль родителей.
Для этого скачиваем программу «Punto switcher», ждём, пока родители зайдут в учётную запись от имени администратора и куда-нибудь отойдут. Запускаем программу, а позже смотрим полный отчёт о том, что вводили и куда заходили родители, когда сидели за компьютером.
Не стоит забывать о том, что родительский контроль может быть установлен с помощью роутера, который обеспечивает доступ в Интернет. Есть два довольно простых способа сброса программы родительского контроля. Первый основан на смене «mac» адреса в диспетчере устройств (сетевых адаптеров), второй это иголкой нажать на кнопочку «Reset».
Для того, чтобы сменить «mac» адрес роутера, нужно зайти в раздел сетевые адаптеры и кликнуть в окне свойства адаптеров кнопку «Дополнительно». В графе сетевой адрес вы должны установить новое значение.
Также «mac» адрес можно изменить путём перехода к реестрам. В данном разделе будет указано множество папок, одна из которых будет относиться к MAC-адресу, который и нужно изменить. Второй способ менее рекомендован и менее практичен, так как придётся вновь делать перенастройку.
Многие родители, устанавливают родительский контроль при помощи антивирусной программы Kaspersky.ru. Для того чтобы обойти родительский контроль Касперского, нужно в меню «Пуск» зайти во вкладку «Автозагрузка». Там следует убрать все галочки в окна, которые относятся к программе Касперский.
Другой способ основан на полном удалении программы и вновь её установке, но если версия лицензионная, то это чревато последствиями.
Итоги решения проблемы отключения родительского контроля
Взламывая родительский контроль нужно, прежде всего, разобраться, где он всё — таки находится. Напоминаем ещё раз, что родительский контроль может быть установлен:
- В самом компьютере отдельной программой;
- В операционной системе Windows 7;
- На платформе антивирусной программы «Kaspersky.ru»;
- На платформе постоянно используемого браузера.
Вновь напоминаем о том, что нужно сменить пароль на самой учетной записи, восстановив его от имени администратора и лишь затем можно отключить программы связанные с родительским контролем.
Напоследок, проводите все операции связанные с изменением работы программы «Родительский контроль» с умом, чтобы потом не возникло новых неприятностей связанных с ремонтом техники.
Функция родительского контроля — это организация ограничений или запрета пользования детьми определенных компьютерных программ, интернета или игр. Для этого существует множество специальных приложений, но обеспечить функцию защиты.
SuperFetch – известная технология, связанная с ReadyBoost в операционных системах Windows 7, Vista и также 8|8.1. Суть ее состоит в том, что она ускоряет работу программ посредство использования кэша оперативной памяти, с которым вы часто проводите операции.
Наверное, вы очень часто замечали и продолжаете замечать, как вам при установке, удалении, внесении изменений и открытии какого-то приложение, открывается надоедливое диалоговое окно UAC в Windows 7. Как отключить его, чтобы оно больше не.