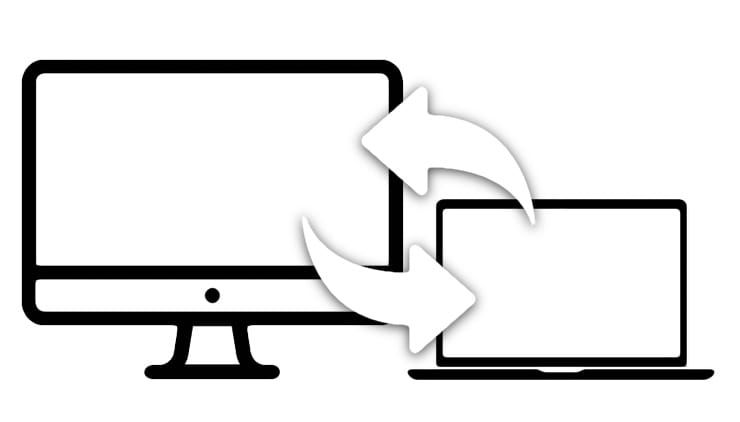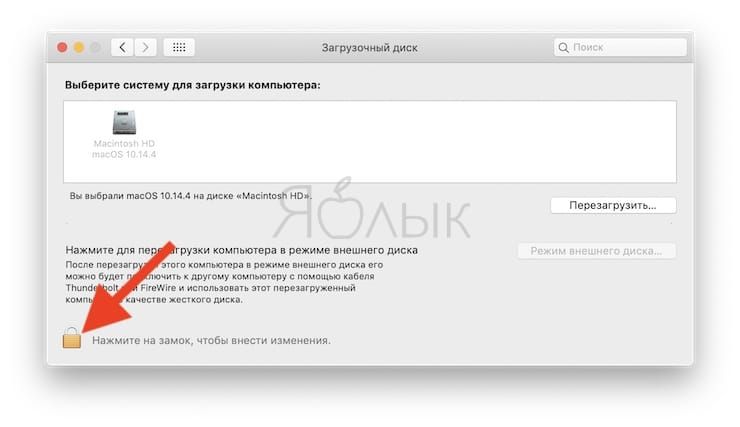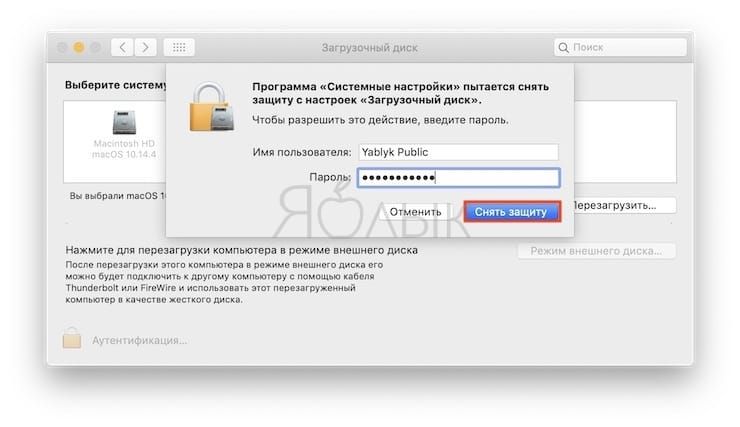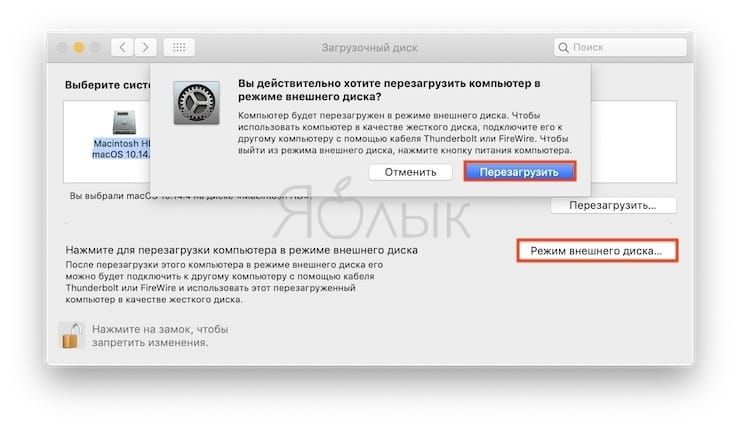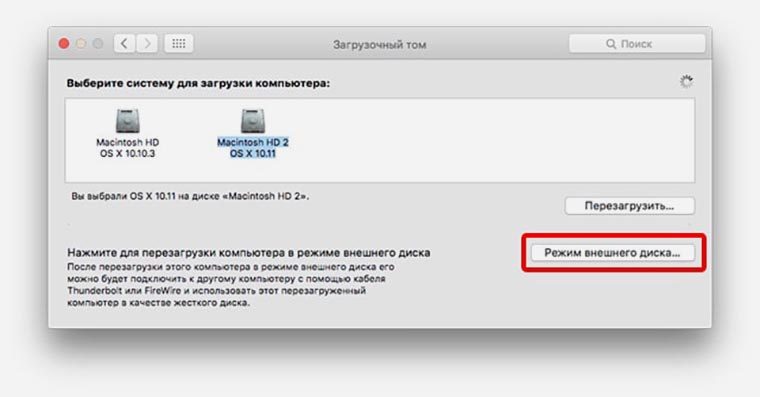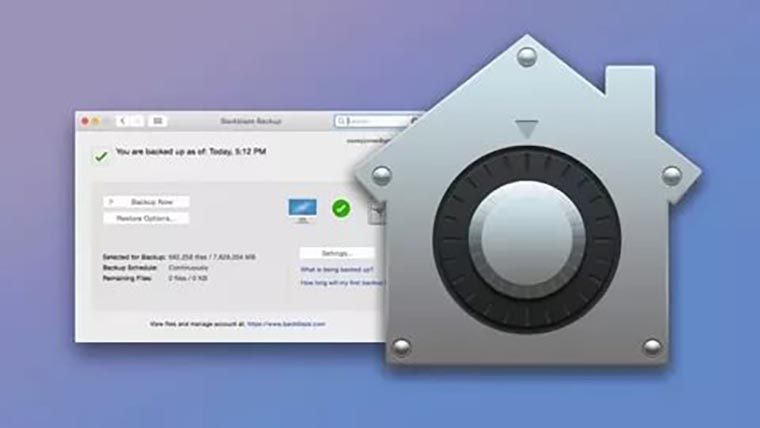- Режим внешнего диска на Mac: что это такое и как настроить
- Что представляет собой Режим внешнего диска?
- Переключение Mac в Режим внешнего диска в системных настройках
- Как переключиться в Режим внешнего диска во время загрузки Mac
- Как выйти из Режима внешнего диска на Mac
- Что можно делать в Режиме внешнего диска
- Возникли проблемы? Причины и способы решения
- Что дает использование Режима внешнего диска
- Использование внешних накопителей данных с Mac
- Подключение устройства хранения данных
- Перемещение файлов на внешнее устройство хранения данных или обратно
- Если у Вас нет прав на просмотр или работу с файлами в устройстве хранения данных
- Извлечение устройства хранения (USB-диск, флеш-карту или другое устройство)
- Как превратить Mac в флешку при помощи режима внешнего диска
- Для чего это нужно
- Как включить
- Как выключить
- Доступ к данным на подключаемом Mac
Режим внешнего диска на Mac: что это такое и как настроить
Разработчики из Купертино предусмотрели разные сценарии использования яблочных компьютеров. Специально для этого в системе есть ряд настроек, которые позволяют использовать «маки» в необычных режимах. В этом материале в формате «для чайников» мы рассказывает о режиме внешнего диска, в каких случаях он применяется, особенностях использования и т.д.
Что представляет собой Режим внешнего диска?
При наличии двух компьютеров Mac один из них можно назначить головным устройством, а другой перевести в Режим внешнего диска, по сути, превратив в аналог подключаемого накопителя. Высокопроизводительного, с феноменальной скоростью обмена данными, хранителя бесценной информации – чтобы не забивать память основного гаджета, файлы складируются на жестких дисках вспомогательных аппаратов. Активировать данный режим можно на любом компьютере Mac с портами FireWire или Thunderbolt.
Переключение Mac в Режим внешнего диска в системных настройках
Для этого нам требуется изменить формат загрузочного диска, выбрав альтернативный вариант загрузки системы. На все про все потребуется несколько кликов мышкой:
1. Соедините оба компьютера Mac устройства кабелем FireWire или Thunderbolt.
2. Откройте меню Системных настроек, кликнув по соответствующей иконке в Доке, воспользовавшись поисковым сервисом Spotlight или же зайдя в Меню Apple → Системные настройки.
3. Кликните по иконке Загрузочный диск.
4. Нажмите на иконку с изображением замка, введите данные Администратора и кликните по кнопке Снять защиту.
5. Справа снизу располагается искомая кнопка Режим внешнего диска – нажмите ее.
6. Система попросит подтвердить переключение формата загрузки – согласитесь и запустите перезагрузку компьютера при помощи соответствующей кнопки.
Как переключиться в Режим внешнего диска во время загрузки Mac
Допустим, компьютер в данный момент отключен – в таком случае активировать желаемый режим можно оперативно, не дожидаясь полной загрузки рабочего стола. Следуем краткой инструкции:
1. Жмем кнопку питания и через мгновение после запуска устройства зажимаем клавишу T.
2. Удерживать ее нажатой необходимо до появления звукового сигнала.
3. Mac автоматически перейдет в Режим внешнего диска. После окончания его загрузки на экране основного компьютера, к которому он подключен кабелем, появится соответствующая иконка.
Как выйти из Режима внешнего диска на Mac
После окончания работы целесообразно вернуть Mac в прежнее состояние, деактивировав текущий режим. Процедура начинается с отключения установленной связи на том компьютере, который выполнял функцию главного устройства:
1. Подключенный как накопитель, для macOS наш компьютер представляется просто еще одним диском, который нужно корректно извлечь. Стандартным способом – кликнув по кнопке «Извлечь» в контекстном меню.
2. Или альтернативным, перетащив иконку подключенного Mac в корзину, что будет интерпретировано как команда на прекращение сеанса работы.
3. Остается просто выключить компьютер, находившийся до этого в Режиме внешнего диска, нажав на кнопку питания.
4. Отсоединяем кабель, перезагружаем Mac – он автоматически переключится в привычный режим работы.
Что можно делать в Режиме внешнего диска
Ровно то же самое, что и с любым привычным для вас внешним накопителем, будь то флешка или съемный жесткий диск. Найдя на рабочем столе головного компьютера иконку подключенного, кликаем по ней и получаем доступ к постоянной памяти Mac. Теперь можно забрасывать туда любые файлы или извлекать необходимые объекты, просто перетаскивая их между папками. До тех пор, пока оба устройства остаются включенными и соединенными кабелем, между ними образуется надежная, высокоскоростная связь. Как правило, она лучше, чем через беспроводной Интернет или локальную сеть.
Возникли проблемы? Причины и способы решения
Наличие периферийных устройств, подключенных через порты FireWire и Thunderbolt, сбивает систему с толку – она не может распознать другой Mac, находящийся в Режиме внешнего диска. Поэтому перед началом работ физически отключаем все лишнее, вынимая кабели из разъемов.
Клавиша «T» или же вся клавиатура могут оказаться нерабочими, что неплохо бы проверить заранее. Лучше отдавать предпочтение аксессуарам, подключенным к Mac напрямую, ни в коем разе не через Thunderbolt Display или хаб. И да, убедитесь, что источник питания в беспроводной клавиатуре не иссяк.
Помимо стандартного пароля учетной записи в macOS и авторизации в системе защиты диска FileVault существует возможность заблокировать секретным ключом доступ к активации загрузочного диска через FireWire. Это используется в тех случаях, когда требуется запретить удаленную загрузку системы, но для работы Режима внешнего диска нам необходимо ровно противоположное – эту защиту паролем нужно снять.
Проверьте наличие свежей версии ОС, так как в модификациях Mac OS X 10.3.9 и более ранних нет возможности подключения данного режима для Mac с чипами Intel на борту.
Система шифрования данных в домашнем каталоге при помощи FileVault создает серьезные помехи в работе Режима внешнего диска. Проще говоря, о доступе к своим файлам придется забыть, либо же перед началом работы необходимо зайти в настройки и временно отключить шифрование. Не забудьте вернуть все в прежнее состояние после окончания сеанса связи.
При использовании ноутбука в Режиме внешнего диска он должен быть подключен к источнику питания. Во-первых, минимизируем риск обрыва связи из-за разрядки батарей, во-вторых, не нужно беспокоиться о реакции системы энергосбережения портативного устройства. Она, сообразно настройкам, может автоматически отключить накопитель компьютера для экономии энергии и, обычно это происходит в самый неподходящий момент.
Случается, что при длительных простоях подключенные через Режим внешнего диска два Mac теряют связь. Виной тому наличие багов в программном обеспечении для чипов производства Intel. Ситуация давно взята под контроль, но небольшой риск все же остается. Методика «исцеления» стандартна – не игнорировать просьбы фирменного софта об установке обновлений.
Что дает использование Режима внешнего диска
Высокая скорость передачи данных – что интерфейс Thunderbolt, что FireWire разрабатывались именно с этой целью. Копирование файлов на скорости в несколько сотен мегабайт в секунду явно выигрышнее использования кабеля USB или же Wi-Fi-сети. Оптимальный метод для наведения порядка в гигантских медиатеках и архивах персональной информации.
Возможность установки ОС на втором Mac – на случай, если у него нет дисплея или оптического дисковода, а переустановить macOS нужно прямо сейчас. Нет ни времени, ни желания создавать загрузочный USB-диск или качать установщик из App Store, но можно скопировать необходимые файлы с головного компьютера, запустив установку системы прямо в Режиме внешнего диска.
Форматирование жесткого диска – так как подключенный компьютер отражается в системе, как просто еще один раздел, не составляет труда воспользоваться Дисковой утилитой для его корректировки. Быстрое и безболезненное форматирование, разбиение на разделы, удаление информации и т.д.
Удаленное устранение проблем с подключаемым Mac – если компьютер наотрез отказывается загружаться, целесообразно проверить состояние его файлов. Посредством все той же крайне полезной Дисковой утилиты, предварительно подключив Режим внешнего диска и получив, таким образом, доступ к системным папкам. Весьма полезная опция в случае критического сбоя, когда невозможно запуститься даже в безопасном режиме.
Быстрая миграция данных – хоть и Apple и проводит политику переселения пользователей в «облака», необходимость и желание переносить информацию по-старинке все еще существуют. При покупке нового Mac, смене владельца компьютера, реорганизации офисного парка техники и аналогичных случаях подключение Режима внешнего диска является одним из самых эффективных способов для перемещения солидных объемов данных. Как при простом копировании, так и используя инструмент под названием Ассистент миграции.
Источник
Использование внешних накопителей данных с Mac
Внешние жесткие диски, флеш-накопители, USB-накопители, флеш-карты памяти и другие устройства, такие как iPod, можно подключать к Mac через кабель Thunderbolt, USB или FireWire либо по беспроводной связи Bluetooth.
Кроме того, устройства хранения данных (например, внешние жесткие диски) могут быть доступны в сети. Дополнительно Вы можете вставлять карты флэш-памяти из камеры или другого устройства в слот для карт SDXC Вашего компьютера Mac. Если Ваш Mac не оснащен слотом для карт памяти, Вы можете получить доступ к данным на карте флэш-памяти с помощью подключенного устройства считывания карт.
После подключения устройства хранения данных можно перемещать файлы с компьютера Mac на устройство хранения данных или обратно.
Если Ваш Mac оборудован портом USB-C, см. раздел О порте USB-C.
Подключение устройства хранения данных
Подключите устройство к Mac через прилагаемый к устройству кабель, затем просмотрите содержимое подключенного устройства в Finder.
Если разъем на кабеле не подходит к компьютеру Mac, используйте адаптер. См. документацию, прилагаемую к устройству.
Перемещение файлов на внешнее устройство хранения данных или обратно
Убедитесь, что Mac подключен к внешнему устройству хранения данных (например, через USB-кабель или по сети).
Нажмите значок Finder 
Перемещение файлов на устройство хранения данных. Выберите один или несколько файлов на рабочем столе или в папке, затем перетяните их на устройство хранения данных в списке «Места» в боковом меню Finder.
Перемещение файлов с устройства хранения данных. Выберите устройство хранения из списка «Места» в боковом меню Finder, затем перетяните файлы в нужное место на Mac.
Если у Вас нет прав на просмотр или работу с файлами в устройстве хранения данных
Если Вы не являетесь администратором компьютера Mac, попросите администратора предоставить Вам доступ к нужным файлам.
Если Вы являетесь администратором компьютера Mac, выполните одно из следующих действий:
Пройдите аутентификацию, как администратор. В зависимости от способа доступа к файлу Вам может быть предложено войти в систему в качестве администратора.
Измените настройки общего доступа и права доступа для файла. Инструкции см. в разделе Использование общего доступа к файлам.
Извлечение устройства хранения (USB-диск, флеш-карту или другое устройство)
На компьютере Mac выполните одно из следующих действий.
Выберите объект для извлечения и выберите «Файл» > «Извлечь».
В боковом меню Finder нажмите кнопку «Извлечь» 
На рабочем столе перетяните в Корзину объект, который нужно извлечь.
Если не удается извлечь устройство хранения данных, возможно, один или несколько файлов на устройстве хранения данных используются другим приложением или другим пользователем. См. разделы Если извлекаемый диск используется приложением и Если извлекаемый диск используется другим пользователем.
Источник
Как превратить Mac в флешку при помощи режима внешнего диска
Разработчики из Купертино предусмотрели различные варианты использования компьютеров Mac, самый необычный из них – режим внешнего накопителя.
Для чего это нужно
Любой компьютер Mac можно превратить в быстрый и емкий накопитель. При использовании портов FireWire или Thunderbolt получится добиться молниеносной скорости передачи данных.
Если нужно перенести большой объем данных с одного Mac на другой, увеличить накопитель на компьютере для работы с большими файлами или перенести содержимое одной машины на другую, пригодится Режим внешнего диска.
Как включить
Изначально нужно активировать режим внешнего диска на Mac, который будет подключен в качестве съемного накопителя.
1. Переходим в раздел системных настроек Загрузочный том.
2. Выбираем Режим внешнего диска.
3. Подтверждаем включение режима и ждем перезагрузку компьютера.
После перезагрузки Mac можно подключать через FireWire или Thunderbolt. Новые компьютеры Mac с портами USB Type-C тоже поддерживают режим внешнего накопителя. Для подключения в этом случае можно использовать кабели: USB-C/USB-C или USB-A/USB-C.
Есть альтернативный способ загрузки в режиме внешнего диска. Достаточно во время загрузки Mac зажать и удерживать клавишу “T”.
На втором Mac подключенный компьютер отобразится в виде обычного съемного диска.
Как выключить
Когда нужно отключить данный режим работы следует сделать следующее:
1. На главном компьютере, следует завершить все операции с накопителем Mac в режиме внешнего диска.
2. Следует корректно извлечь подключенный диск любым из способов.
3. После этого можно отключить Mac в режиме накопителя и отсоединить кабель от главного Mac.
При следующем включении компьютер загрузится в обычном режиме.
Доступ к данным на подключаемом Mac
Система шифрования FileVault не позволит получить доступ к хранящимся на компьютере данным при подключении в режиме внешнего диска.
Если в этом есть необходимость, нужно предварительно отключить FileVault.
1. Перейдите в Системные настройки – Защита и безопасность.
2. В разделе FileVault отключите защиту, подтвердив действие паролем администратора.
Не забудьте включить шифрование после окончания работы в режиме внешнего диска.
⭐ Спасибо re:Store за полезную информацию.
Источник