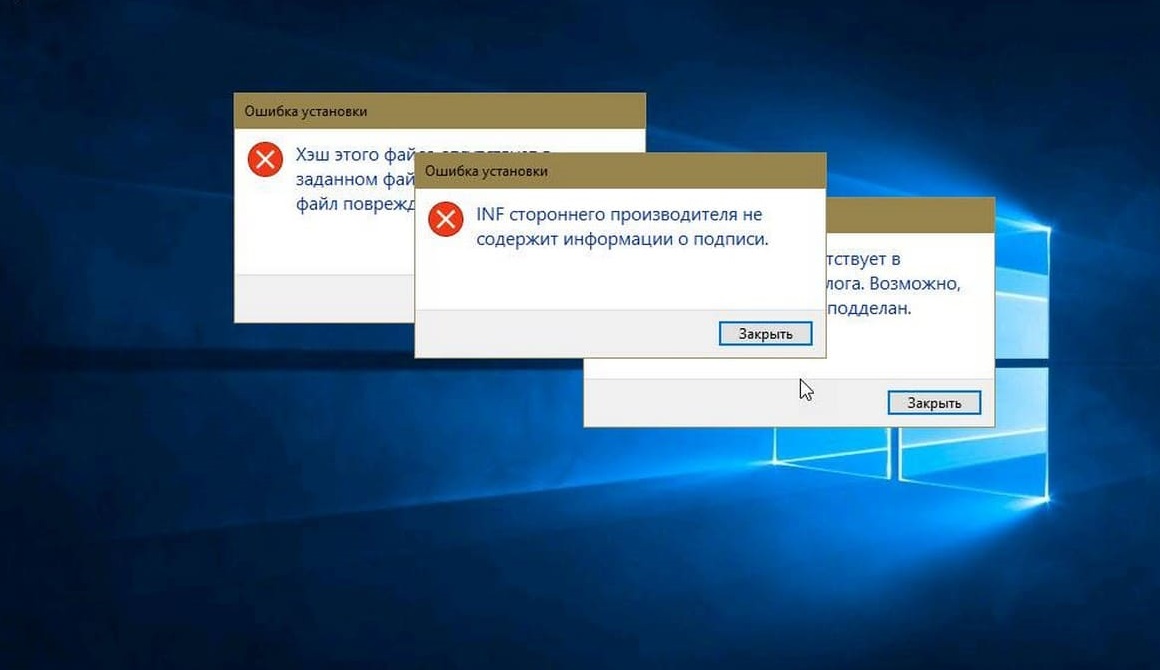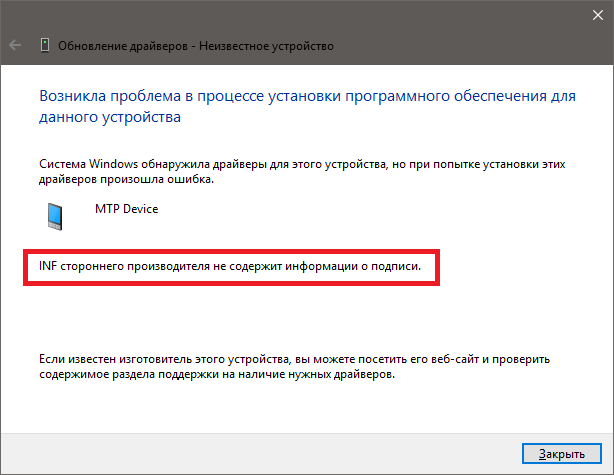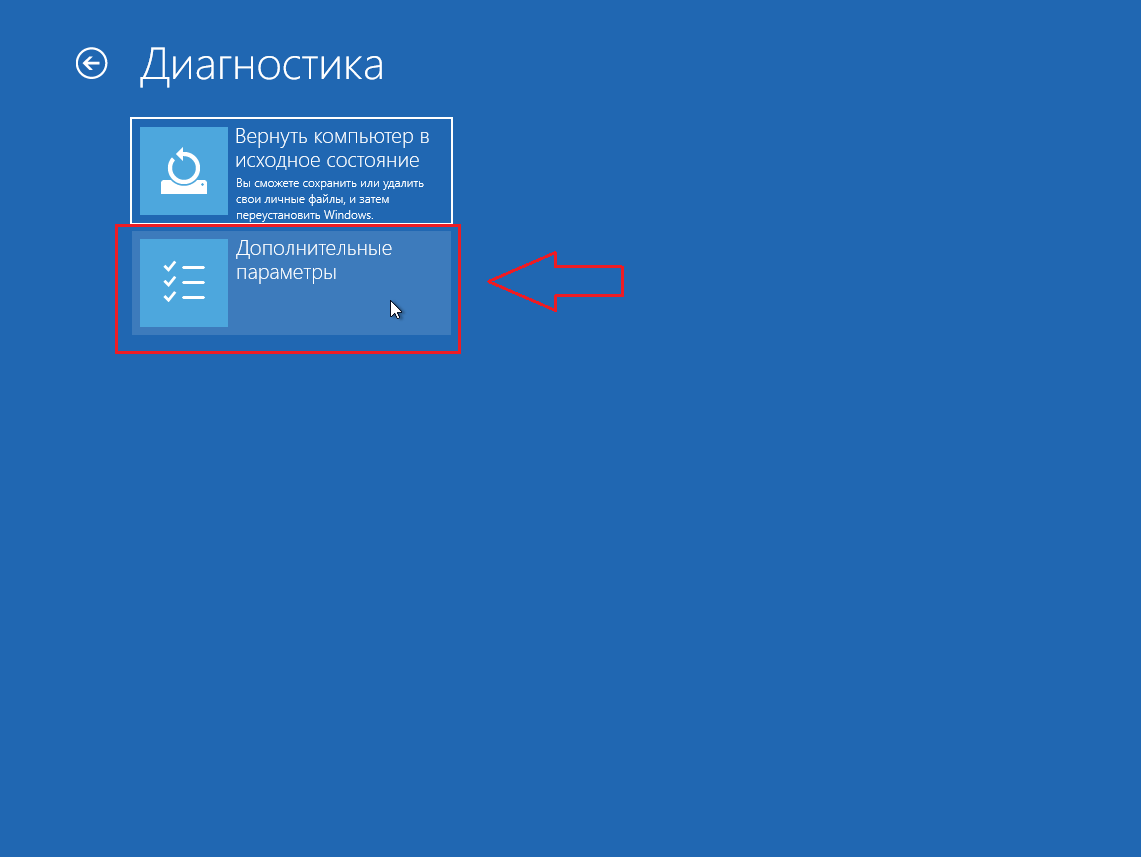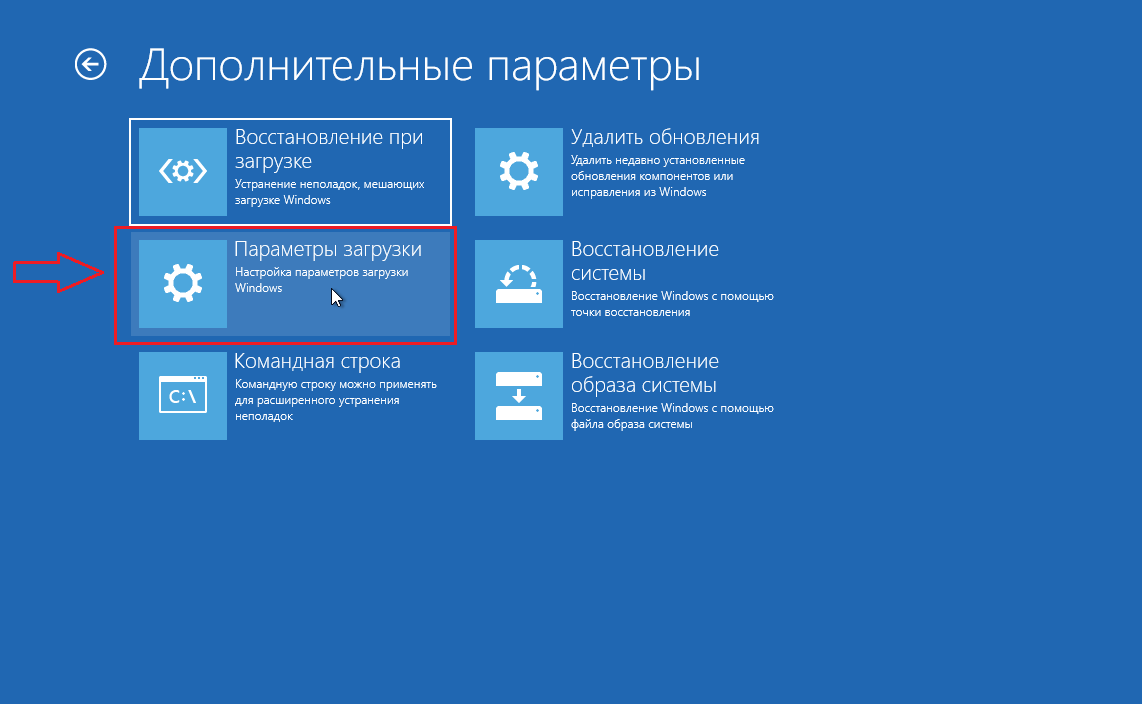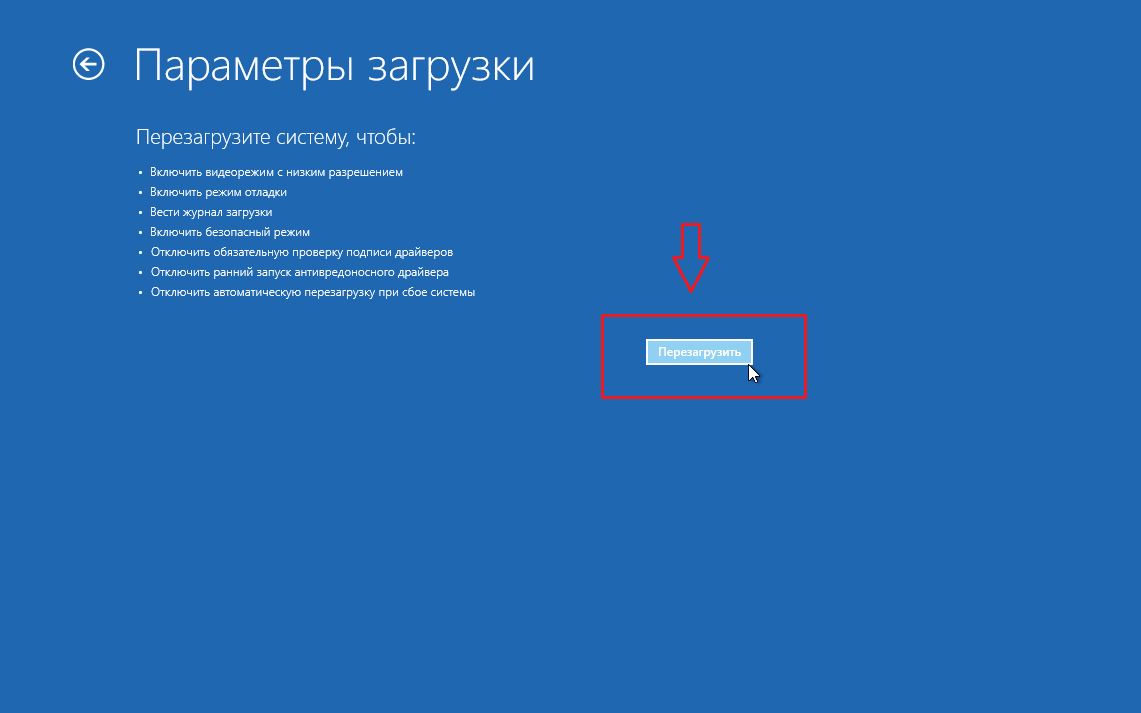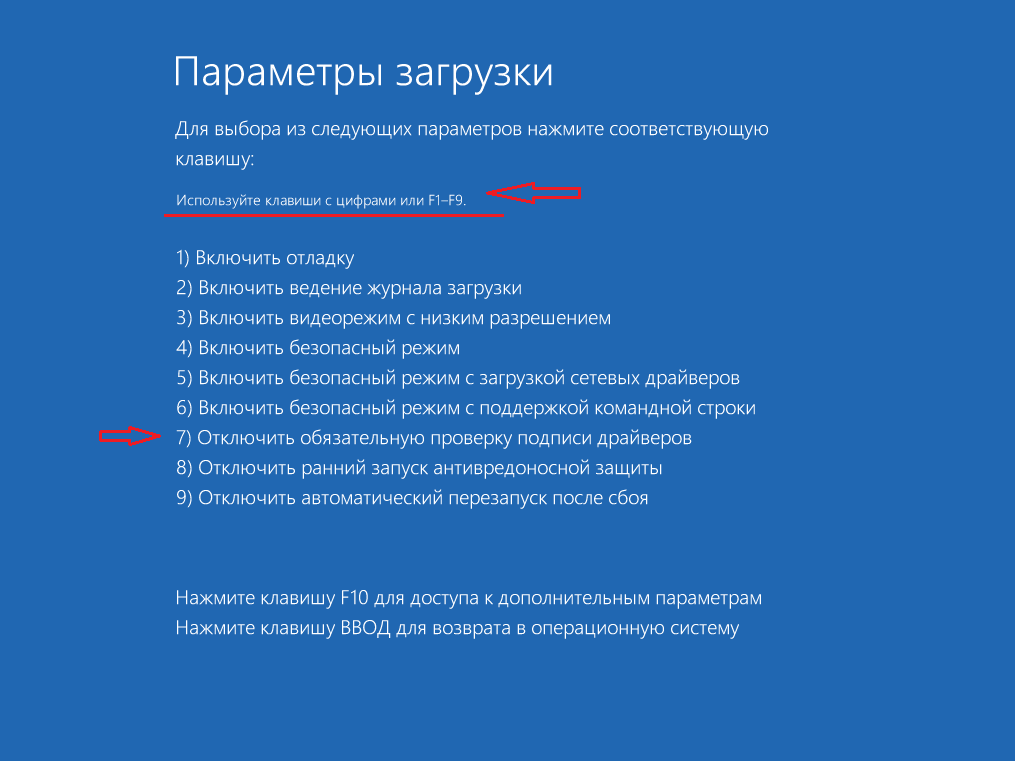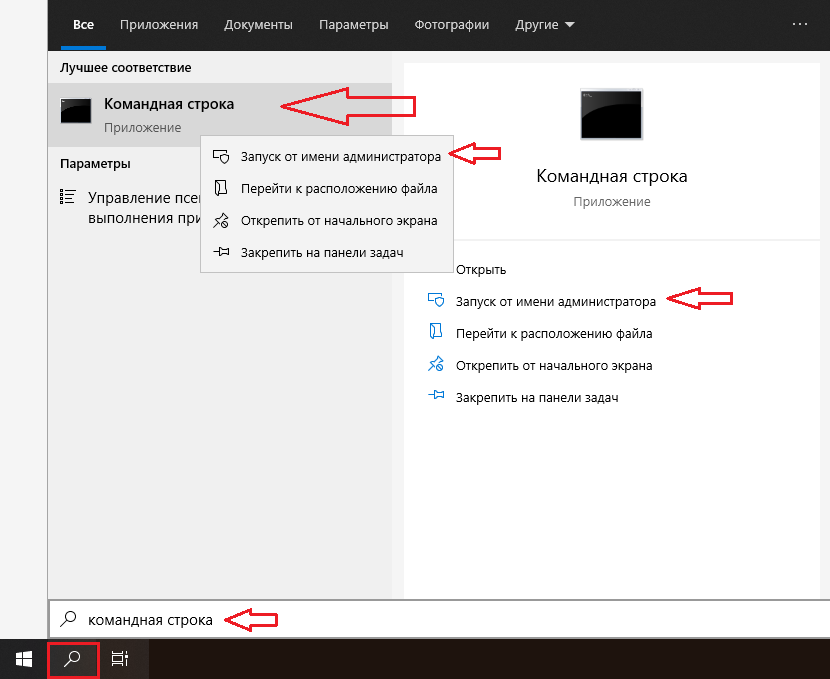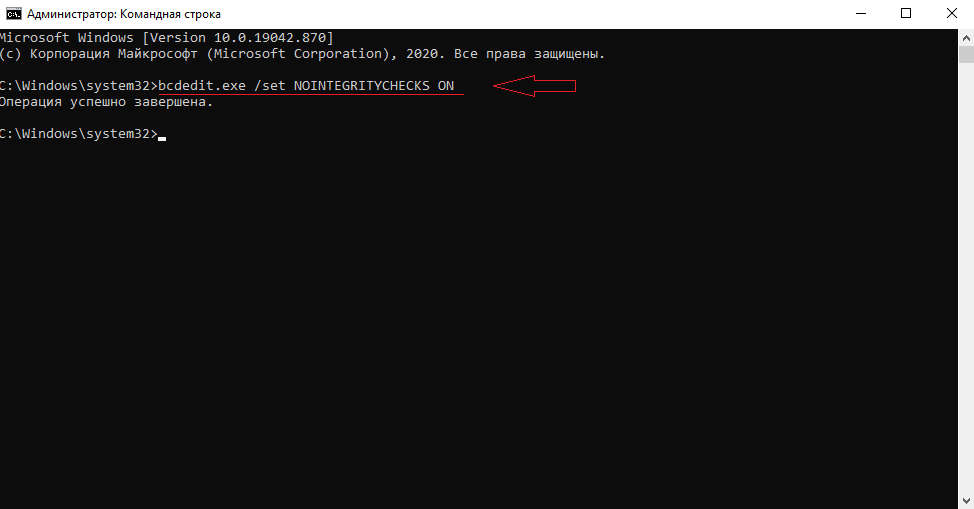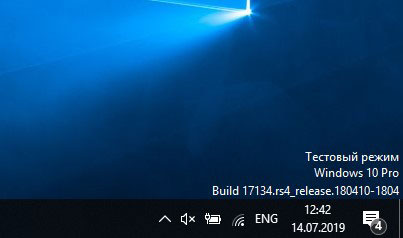- Как установить неподписанные драйверы в Windows 10
- Установка неподписанных драйверов в Windows 10.
- inf стороннего производителя не содержит информации о подписи win 10. Что делать?
- Почему драйвер не имеет цифровой подписи?
- Как установить неподписанный драйвер в windows 10?
- Как выполнить установку неподписанного драйвера в Windows 10
- Способ 1
- Способ 2
- Способ 3
- Видео по теме
- Как установить драйвер без цифровой подписи Microsoft в Windows 10
- Что такое цифровая подпись Microsoft?
- Как отключить цифровую подпись Microsoft
- Способ №1. Командная строка
- Способ №2. Настройки запуска
- Как отключить проверку цифровой подписи драйверов Windows 10 и установить неподписанные драйвера?
- Как установить вручную драйвера в ОС Windows 10?
- Способ 1.
- Способ 2.
- Как отключить проверку цифровой подписи драйверов Windows 10 и установить неподписанные драйвера?
- *Попытки отключить проверку цифровой подписи драйверов Windows 10 навсегда.
Как установить неподписанные драйверы в Windows 10
Установка неподписанных драйверов в Windows 10.
Есть два способа сделать это: один позволяет временно отключить подпись драйвера, а второй навсегда отключает эту функцию.
- На вашем компьютере откройте Настройки.
- Выберите «Настройки ПК», а затем выберите «Общаякатегория»; наконец, выберите «Перезагрузить сейчас» (нажмите и удерживайте клавишу Shift на клавиатуре, одновременно нажимая кнопку «Перезагрузить сейчас»).
- Затем отобразятся расширенные параметры запуска .
- На появившемся экране выбора варианта нажмите « Устранение неполадок» .
- Выберите Дополнительные параметры в следующем окне и выберите Параметры запуска .
- Оттуда еще раз выберите опцию «Перезагрузка».
- Далее, в окне «Параметры запуска» нажмите клавишу F7 или 7, чтобы выбрать опцию «Отключить принудительное использование подписи драйверов».
- Windows 10, 8 сразу загрузит свой типичный экран блокировки. Войдите в Windows 10, 8, 8.1, как обычно.
- Обратите внимание, что вам придется вносить эти изменения после каждой перезагрузки, так как функция цифровой подписи будет сбрасываться на установки по умолчанию (то есть “Проверять цифровую подпись”), после перезагрузки устройства с Windows 10, 8, 8.1.
inf стороннего производителя не содержит информации о подписи win 10. Что делать?
Во время установки и подключения новых устройств в Windows 10 может появится ошибка “inf стороннего производителя не содержит информации о подписи“. Это значит, что драйвер, который пытается установиться с данным устройством не прошел проверку на совместимость с данной версией Windows 10. По мнению разработчиков операционной системы такой драйвер не должен быть установлен.
Окно с ошибкой “inf стороннего производителя не содержит информации о подписи win 10”
Но как же быть? Ведь устройство без драйвера не будет работать. Выход есть! Это временное отключение проверки подписи драйверов в windows 10. Как это сделать вы узнаете в данной статье.
Почему драйвер не имеет цифровой подписи?
Чаще всего данная ситуация возникает с компьютерными девайсами (флешки, веб камеры и т.д.). купленными в Китае. Там производители не сильно заботятся о совместимости и получения цифровой подписи от Microsoft.
Также ошибка подписи драйвера может возникнуть со старыми устройствами, которые не тестировались на совместимость с Windows 10 просто потому, что создавались задолго до ее появления.
Но если драйвер не имеет цифровой подписи это не значит что он будет некорректно работать или навредит операционной системе.
Его можно попробовать поставить, отключив эту самую проверку, а в случае возникновения неполадок удалить сбойный драйвер через безопасный режим.
Как установить неподписанный драйвер в windows 10?
Для этого откройте настройки Windows 10 нажатием на значок уведомлений в правом нижнем углу экрана и в открывшемся меню выберите “Все параметры“.
Вход в настройки windows 10
Далее нажмите на “Обновление и безопасность“.
Обновление и безопасность в Windows 10
В открывшемся окне слева выберите вкладку “Восстановление” и в пункте “Особые варианты загрузки” выберите “Перезагрузить сейчас“.
Особая перезагрузка с включением и отключением параметров
Спустя несколько мгновений система отобразит окно с выбором действия, где нужно выбрать “Поиск и устранение неисправностей“.
Поиск и устранение неисправностей
Далее выбираем “Дополнительные параметры“.
Дополнительные параметры загрузки Windows 10
В следующем окне жмем “Параметры загрузки” и далее “Перезагрузить“.
Варианты загрузки windows 10
Перечень вариантов загрузки
Компьютер будет перезагружен после чего отобразится меню в котором нужно выбрать “Отключить обязательную проверку подписи драйверов” нажатием кнопки F7 на клавиатуре.
Отключение проверки подписи у драйверов в Windows 10
После этого произойдет загрузка операционной системы, но с уже отключенной проверкой подписей у драйверов. Можно пробовать ставить драйвер при установки которого ранее появлялось сообщение “inf стороннего производителя не содержит информации о подписи”.
При этом будет отображено предупреждающее сообщение, в котором нужно нажать “Все равно установить этот драйвер“. После этого драйвер будет установлен.
Окно с предупреждением об отсутствующей подписи у драйвера
Стоит отметить, что проверка подписи драйверов останется отключенной до первой перезагрузки системы. Как только вы ее перезагрузите проверка вновь будет включена и вы не сможете установить неподписанный драйвер.
Как выполнить установку неподписанного драйвера в Windows 10
Если к компьютеру с операционной системой Windows 10 (x86 или x64) надо подключить какое-либо устройство (например, сканер, принтер, камеру), необходимо также установить соответствующее программное обеспечение (ПО) для его функционирования – драйвер.
Корпорация Microsoft тестирует драйверы всех аппаратов, выпускаемых для работы с персональными компьютерами (ПК). На успешно прошедших все испытания драйверах компания ставит свою подпись (цифровую), то есть включает в ПО специальный файл в виде сертификата. Этот цифровой документ служит гарантией подлинности драйвера и безопасности ОС, на которую он будет установлен. Техника с подписанными драйверами легко синхронизируется с системой Виндовс 10.
Однако иногда встречаются устаревшие устройства, находящиеся в рабочем состоянии, которые требуется подсоединить к ПК и заставить работать. К таким техническим приспособлениям невозможно найти ПО с цифровой подписью.
Чтобы справиться с данной проблемой, можно воспользоваться одним из трех способов.
Способ 1
- Кликнуть на значок «Пуск» (в левом нижнем углу), выбрать «Завершение работы».
- На клавиатуре нажать кнопку Shift , удерживать её и одновременно выбрать «Перезагрузка».
- В результате перезагрузки на экране появится такое меню, содержащее дополнительные параметры. Войти в папку «Диагностика».
- Выбрать «Дополнительные параметры».
- Зайти в «Параметры загрузки».
- Нажать Перезагрузить (справа внизу).
- На экране перезагрузившегося компьютера появится меню параметров загрузки Windows 10.
- Чтобы изменить конфигурацию запуска Windows 10 требуется нажать нужную кнопку ( F1 — F9 ). Надавить F7 .
- После того как система запустится вновь, может быть произведена установка неподписанных драйверов.
- Выполнить перезагрузку еще раз для восстановления настроек ОС.
Способ 2
Внимание! Этот вариант подходит только для ПК с базовой программой Basic Input/Output System (BIOS).
Если компьютер снабжен интерфейсом Unified Extensible Firmware Interface (UEFI), надо сначала отключить опцию Secure Boot.
- Навести курсор на «Пуск», нажать правую клавишу мыши. Выбрать «Командная строка (администратор)».
- Набрать bcdedit.exe -set loadoptions DISABLE_INTEGRITY_CHECKS , затем bcdedit.exe -set TESTSIGNING ON Нажать Enter .
- Через некоторое время в окне появится информация об успешном завершении операций. Закрыть командную строку.
- Выполнить перезагрузку устройства. Теперь ОС будет функционировать в тестовом режиме.
- Установить необходимые драйверы с отсутствующей цифровой подписью.
Чтобы вернуться к предыдущим настройкам, в командную строку ввести bcdedit.exe -set TESTSIGNING OFF и подтвердить ( Enter ). Когда выполнение заданной операции завершится, перезагрузить ПК.
Способ 3
Внимание! Данный вариант не сработает для Windows 10 Home.
- Одновременным нажатием клавиш «Пуск» и R запустить окно «Выполнить». В строке «Открыть» набрать gpedit.msc. Нажать OK (или Enter ).
- В редакторе (справа) войти в папку «Конфигурация пользователя».
- Затем «Административные шаблоны».
- Далее «Система».
- Выбрать раздел «Установка драйвера».
- Потом «Цифровая подпись драйверов устройств».
- Поставить галочку на «Отключено»
или отметить «Включено», а в параметрах под надписью «Если Windows обнаруживает файл драйвера без цифровой подписи» выбрать пункт «Пропустить».
Надавить OK .
- Выполнить перезагрузку компьютера.
- Теперь программы без цифровой подписи могут быть установлены.
Видео по теме
Как установить драйвер без цифровой подписи Microsoft в Windows 10
Читайте, как отключить цифровую подпись Microsoft, если вы уверены в надежности источника, но цифровая подпись мешает установить вам нужный драйвер.
Что такое цифровая подпись Microsoft?
Цифровая подпись Microsoft — это программа, позволяющая поставщикам аппаратного обеспечения отправлять свои драйверы в Microsoft для получения соответствующей криптографической подписи. Такая подпись не подразумевает проверку качества продукции, она лишь гарантирует что драйвер оборудования официален и действительно принадлежит разработчику.
Цифровая подпись предотвращает риски установить драйвер с каким-либо вирусом или вредоносным программным обеспечением в нем. Именно поэтому при попытке установить программу без криптографической подписи операционная система Windows отказывается выполнять поставленную задачу.
Тем не менее, если вы уверены в надежности источника, но цифровая подпись мешает установить драйвер, существует решение, которое поможет отключить проверку на ее наличие. Давайте рассмотрим его подробнее.
Как отключить цифровую подпись Microsoft
Отключить цифровую подпись Microsoft можно двумя способами: с помощью командной строки или через настройки запуска Windows. Начнем мы с самого простого и не требующего от нас лишних усилий — утилиты CMD.
Способ №1. Командная строка
1. Откройте меню Пуск и в диалоговом окне введите команду Командная строка . Запустите найденную утилиту от имени администратора.
2. В открывшемся окне введите команду bcdedit /set testsigning off , чтобы отключить системную проверку цифровых подписей.
Если вы хотите восстановить старые настройки, введите ту же команду, заменив off на on .
Пример: bcdedit /set testsigning on .
Способ №2. Настройки запуска
Альтернативный вариант — работа через настройки запуска. Обычно он отнимает гораздо больше времени и требует пройти по целой цепочке параметров прежде чем вы найдете то что нужно. Тем не менее мы решили представить вам этот способ для общего ознакомления.
1. Откройте Параметры Windows с помощью комбинации клавиш Windows + I .
2. Перейдите в раздел Обновление и безопасность .
3. Откройте вкладку Восстановление .
Как отключить проверку цифровой подписи драйверов Windows 10 и установить неподписанные драйвера?
Как установить вручную драйвера в ОС Windows 10?
Бывают ситуации, когда необходимо добавить драйвер в ОС Windows 10 в ручном режиме, без инсталлятора.
Например, есть MBR Filter, который позволяет защитить загрузочный сектор от вирусов. Он устанавливается в ручном режиме.
Способ 1.
Вы можете выбрать нужный драйвер, который необходимо установить и щелкнув по нему правой кнопкой мыши, выбрать в появившемся меню пункт «Установить»:
После этого, необходимо перезагрузить ОС Windows 10 и драйвер, будет установлен.
Нужна компьютерная помощь? Есть проблемы, которые не можете устранить самостоятельно?
Надежные исполнители по доступным ценам.
Способ 2.
Можно установить драйвера, при помощи «Диспетчер устройств». Для этого, нажмите сочетание клавиш Win -> R и в открывшемся окне «Выполнить», вставьте команду:
Либо, в поиске, введите:
и запустите его.
В открывшемся окне «Диспетчер устройств», выделите свое устройство (при запуске Диспетчера устройств, оно бывает не выделено и тогда, невозможно добавить драйвер):
Теперь, выберите параметр «Действия» -> «Установить старое устройство»:
В открывшемся окне «Мастер установки устройства», нажимаем «Далее»:
Выбираем ручной поиск устройств, выбрав «Установка оборудования, выбранного из списка вручную» и нажимаем «Далее»:
В новом окне, выбираем нужное устройство (либо, можем не выбирать, оставив по умолчанию выделенным пункт «Показать все устройства» и нажать «Далее», если нужного устройства в списке нет), для которого хотим установить драйвер и нажимаем «Далее»:
В открывшемся окне, выбираем пункт «Установить с диска. »:
В новом окне «Установка с диска», выбираем «Обзор» и добавляем нужный драйвер:
Как отключить проверку цифровой подписи драйверов Windows 10 и установить неподписанные драйвера?
Стоит помнить о небезопасности такой инсталляции и возможных ошибках в виде синего экрана смерти. Не забудьте предварительно создать точку восстановления.
Выше, были описаны способы, которые позволяют добавить подписанные драйвера в ОС Windows 10. Однако, бывает необходимо добавить неподписанные драйвера. В таком случае, при попытке добавить их вышеописанными способами, приводит к ошибке:
INF стороннего производителя не содержит информации о подписи.
На данный момент, есть один самый работоспособный вариант, это временное отключение проверки неподписанных драйверов.
Открываем «Пуск» -> «Параметры», заходим в «Обновление и безопасность»:
Переходим на вкладку «Восстановление» и в разделе «Особые варианты загрузки» нажимаем «Перезагрузить сейчас»:
Система перегрузится и мы увидим меню, где нужно выбрать «Поиск и исправление неисправностей»:
Выбираем «Дополнительные параметры»:
Переходим в пункт «Параметры загрузки»:
В открывшемся меню «Параметры загрузки», нажимаем «Перезагрузить»:
В открывшемся меню «Параметры загрузки», необходимо нажать на клавиатуре F7 или цифру 7, чтобы выбрать вариант «Отключить обязательную проверку подписи драйверов»:
Теперь, попробуйте установить неподписанный драйвер в ОС Windows 10. При этом, система выдаст сообщение о том, что будет установлен неподписанный драйвер:
Выбираем вариант «Все равно установить этот драйвер» и на этот раз драйвер успешно устанавливается выдав сообщение:
*Попытки отключить проверку цифровой подписи драйверов Windows 10 навсегда.
*Мной проверялся нижеприведенный способ, на ОС Windows 10 версии 20H2. Он работает и позволяет устанавливать неподписанные драйвера. Нашол информацию в Сети, что способ работает у пользователей и на Windows 10 LTSC 2019, версия 1809. Соответственно, должно работать и на более поздних версиях ОС.
Открываем командную строку, от имени Администратора:
Выполняем в командной строке команду:
bcdedit.exe /set NOINTEGRITYCHECKS ON
и нажимаем Enter.
После этого, перезагружаем систему. В Сети указана информация, что после данной команды, в правом нижнем углу экрана, появляется надпись: «Тестовый режим»:
На ОС Windows 10 версии 20H2, у меня не появилось данной надписи. Будет полезно, если вы, отпишитесь в комментариях по данному поводу.
Если вам будет необходимо вернуть систему обратно в стандартный режим работы, выполните команду в командной строке от имени Администратора:
bcdedit.exe /set NOINTEGRITYCHECKS OFF
и нажмите Enter.
В Сети, можно найти по крайней мере, еще два варианта. Это отключение проверки неподписанных драйверов, через редактор локальной групповой политики и еще посредством выполнения команд в командной строке. Однако, эти способы неработоспособны на последних версиях ОС Windows 10. Данный способ, также может не всегда срабатывать.
Если будут вопросы, поправки и дополнения – оставляйте комментарии.
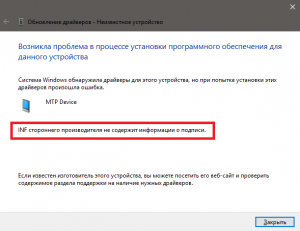

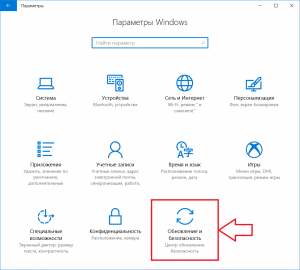
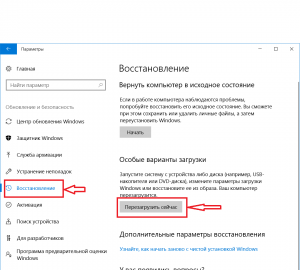
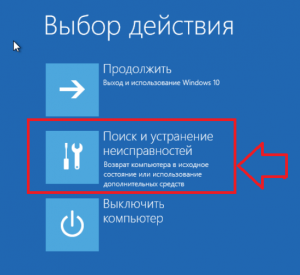
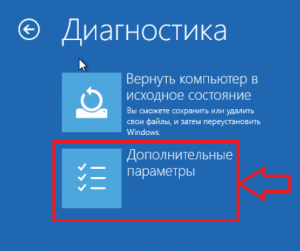
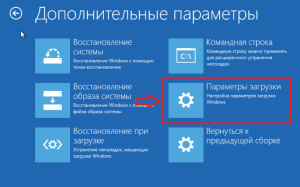
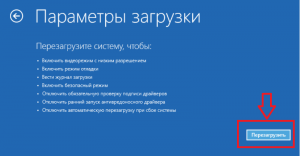
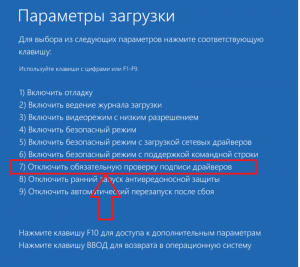
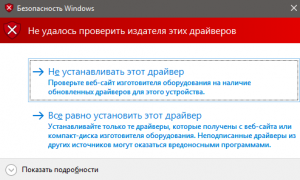









 или отметить «Включено», а в параметрах под надписью «Если Windows обнаруживает файл драйвера без цифровой подписи» выбрать пункт «Пропустить».
или отметить «Включено», а в параметрах под надписью «Если Windows обнаруживает файл драйвера без цифровой подписи» выбрать пункт «Пропустить». Надавить OK .
Надавить OK .