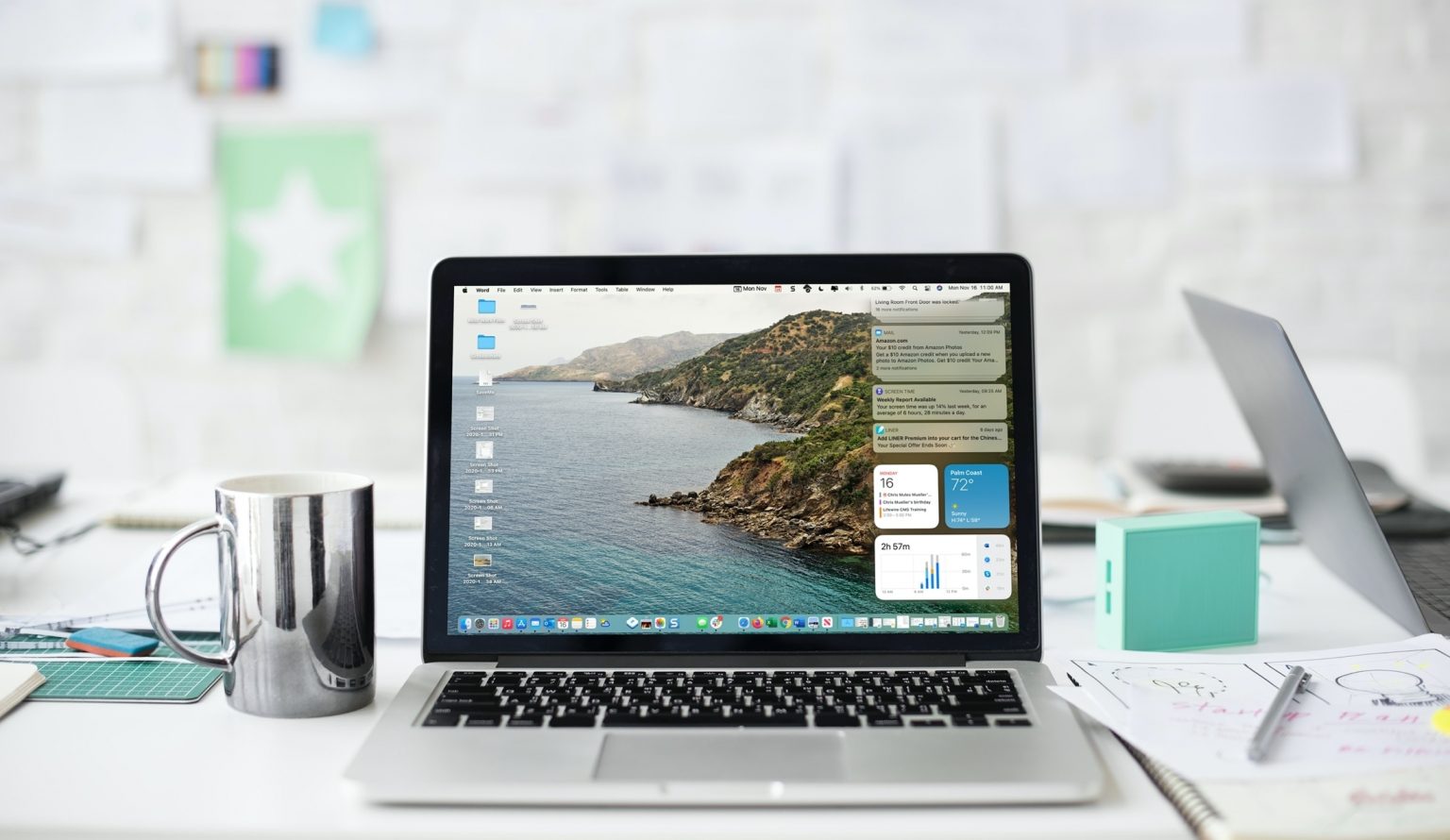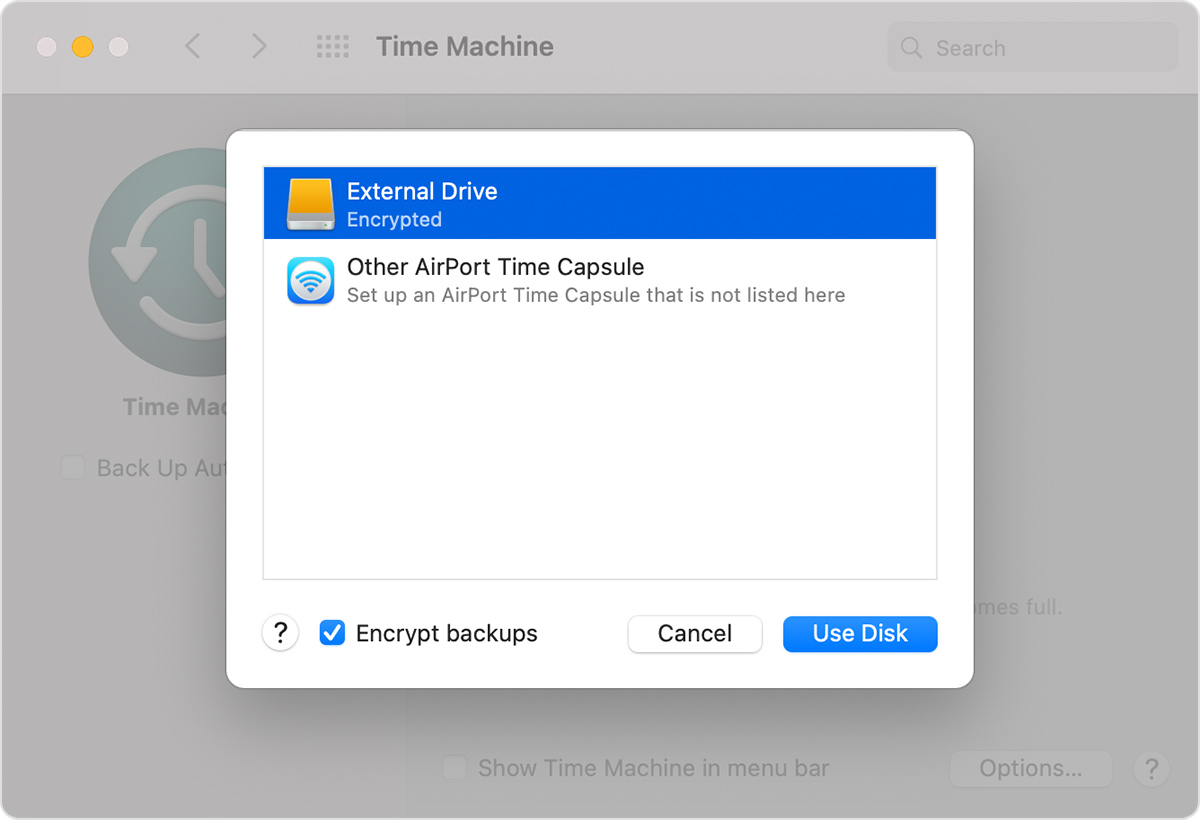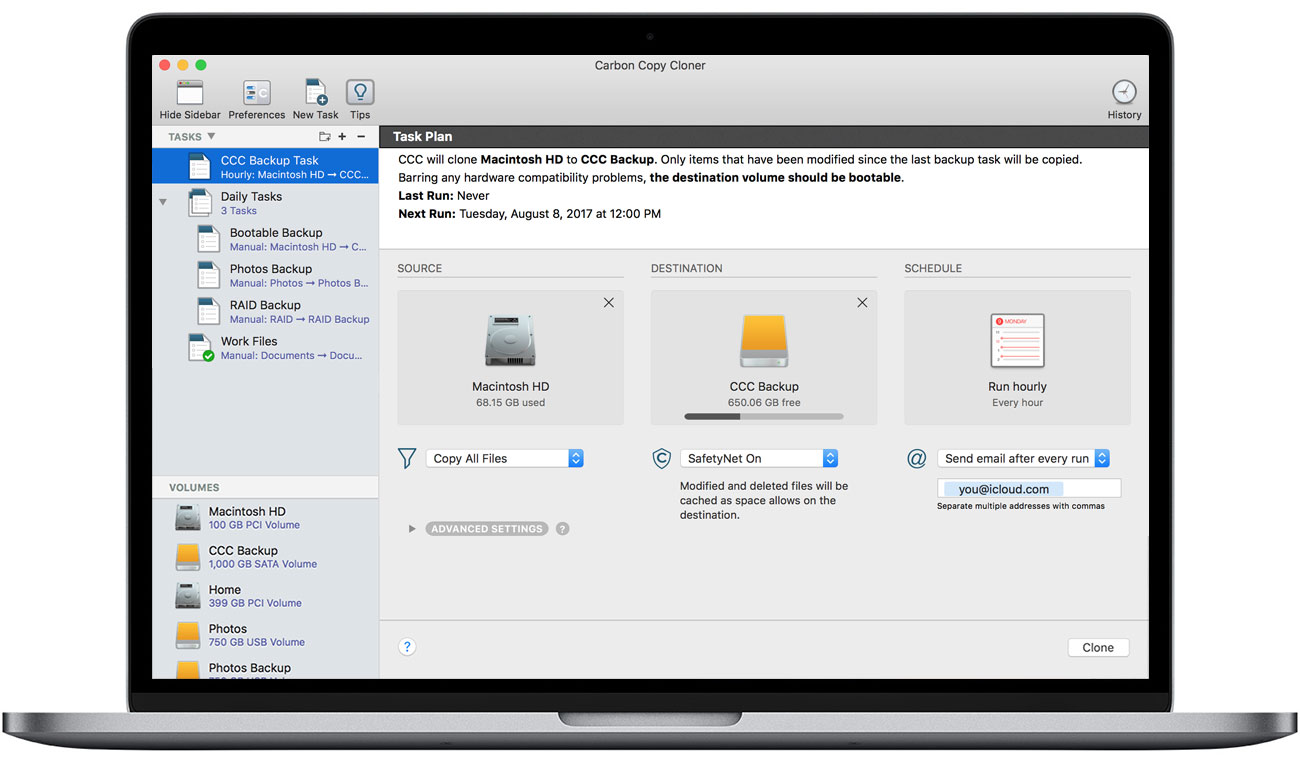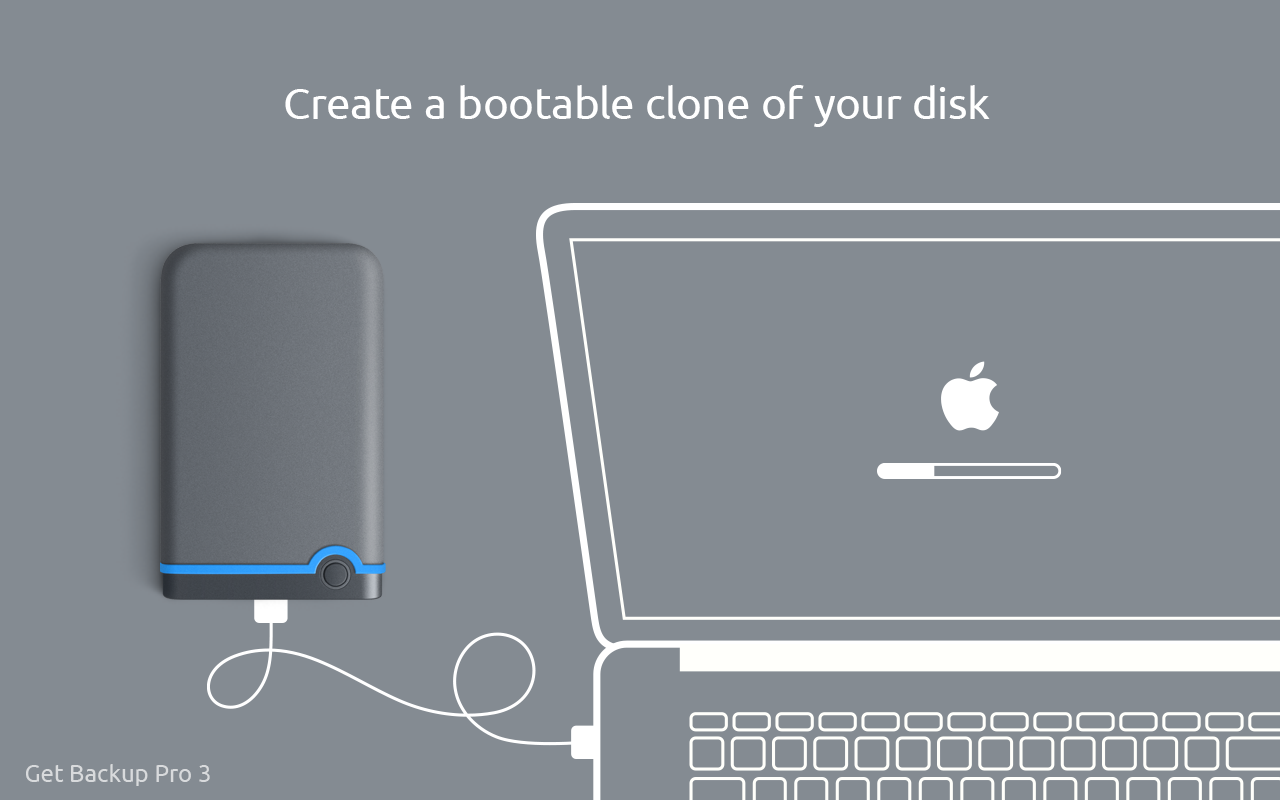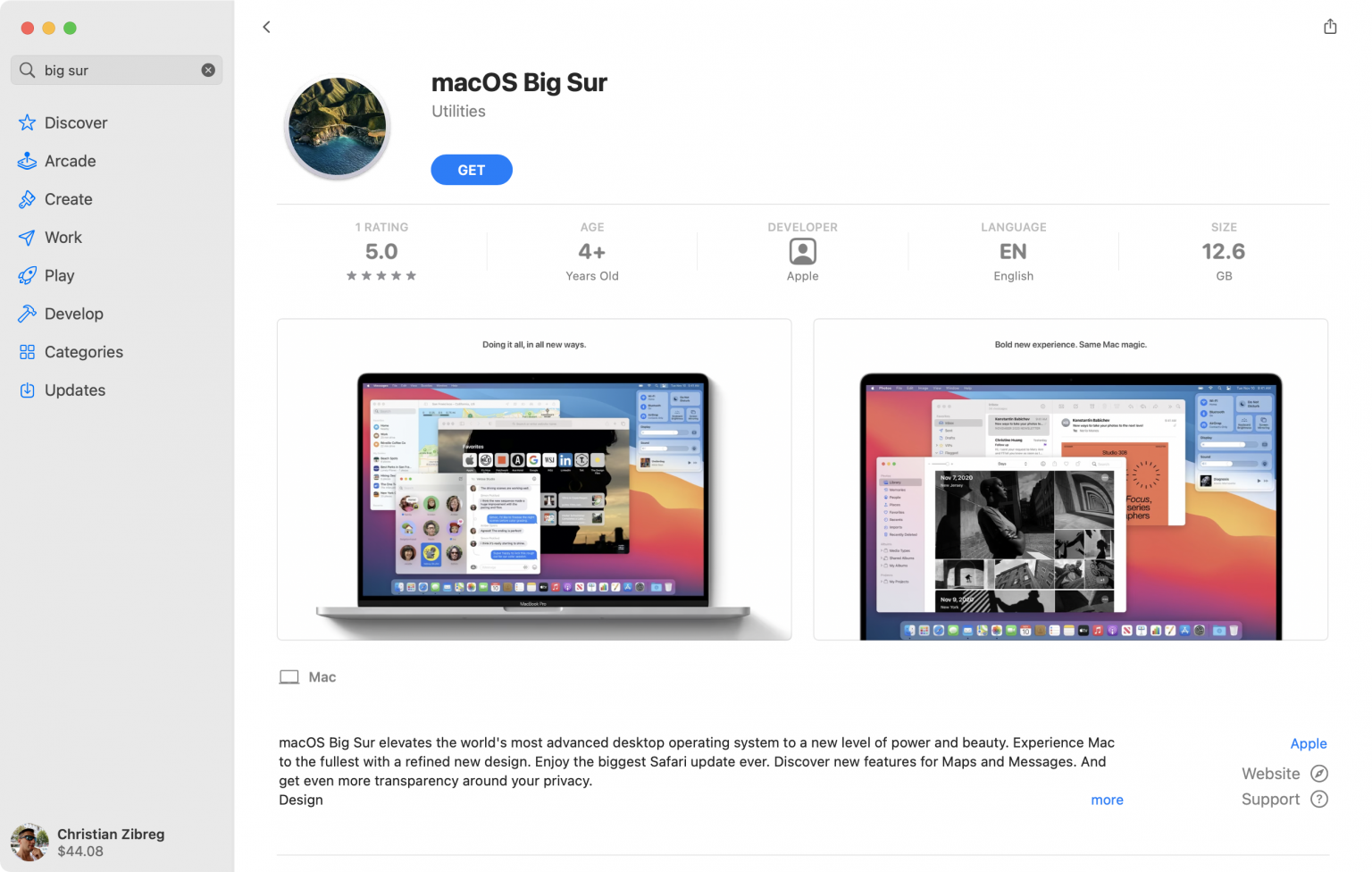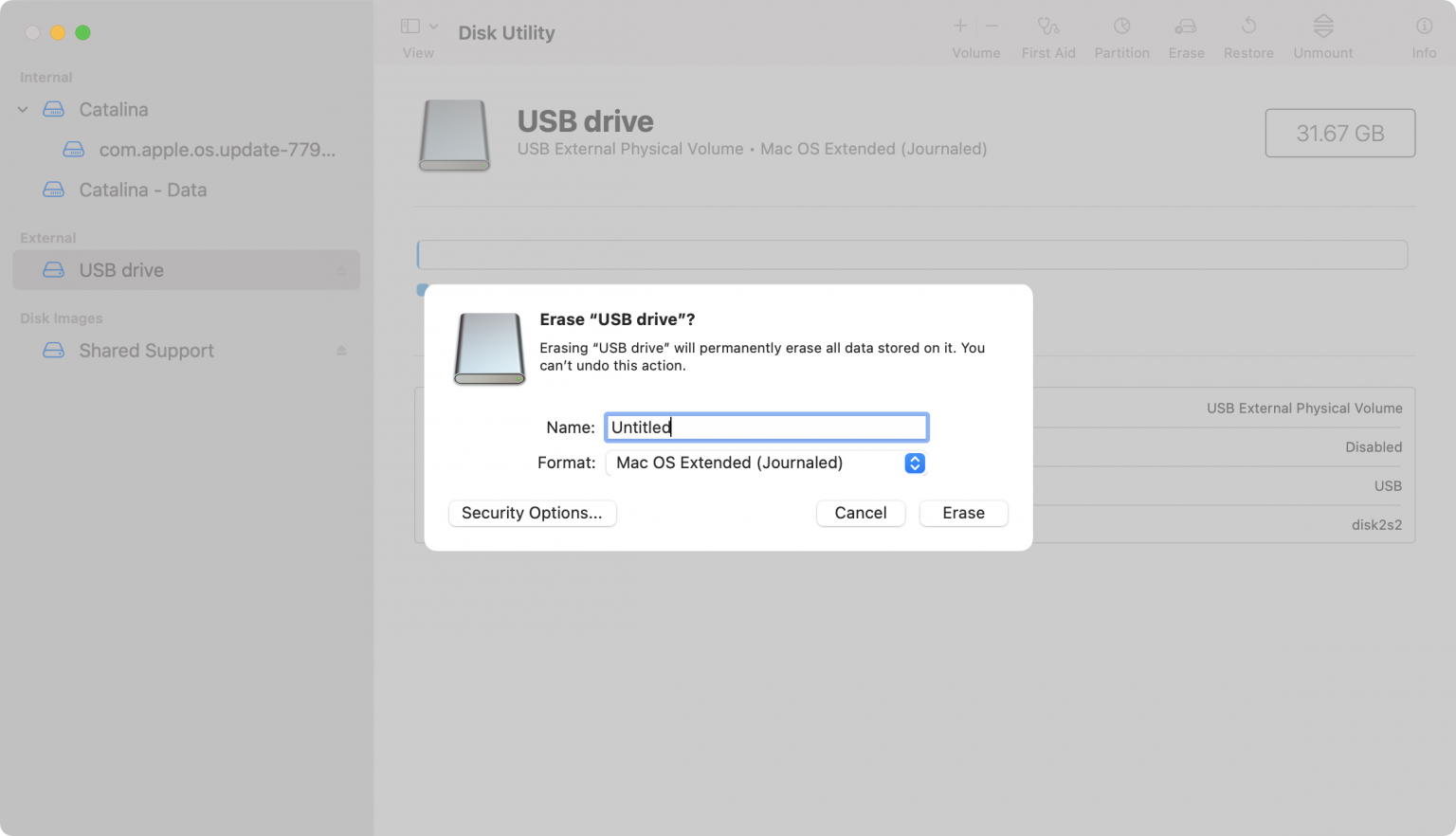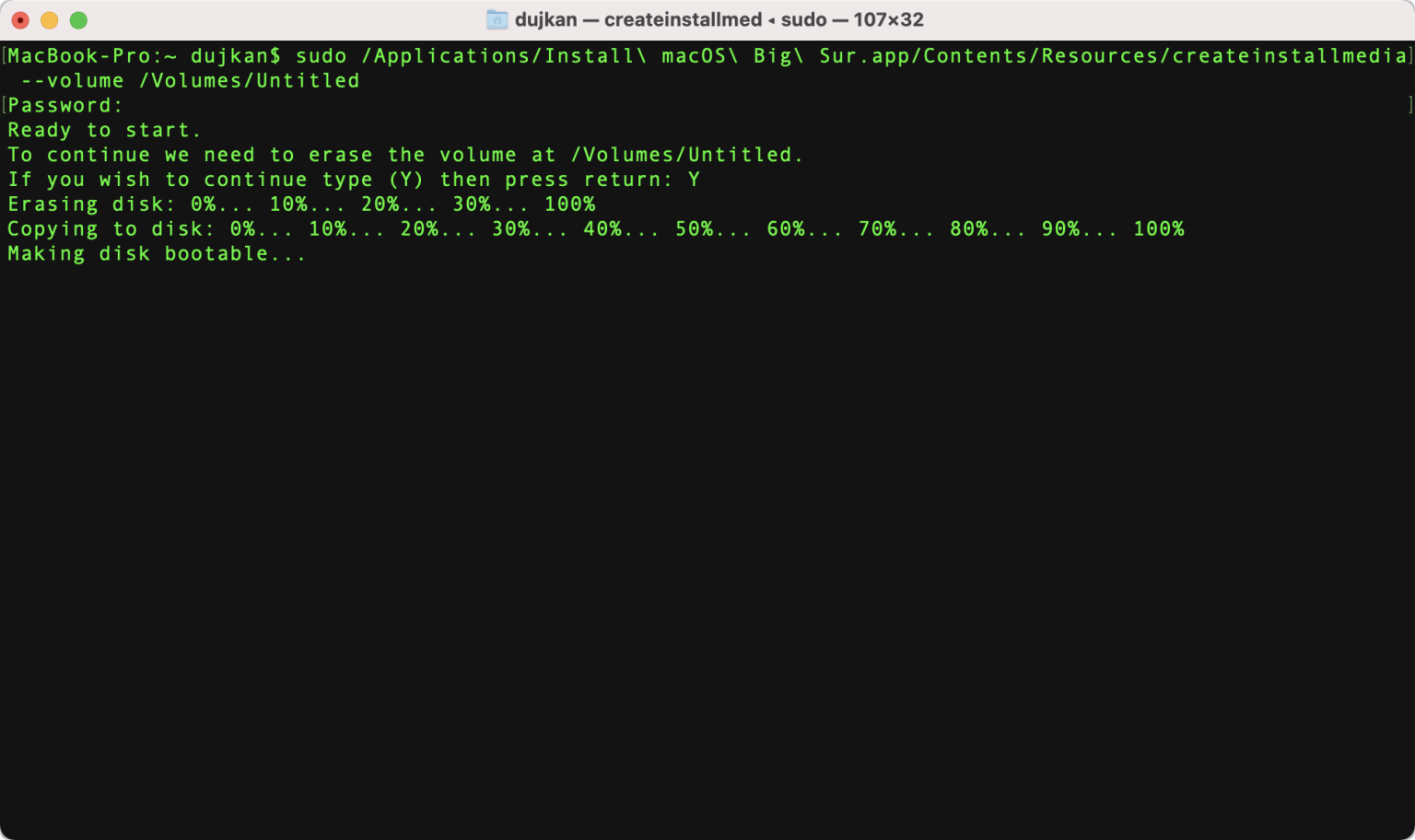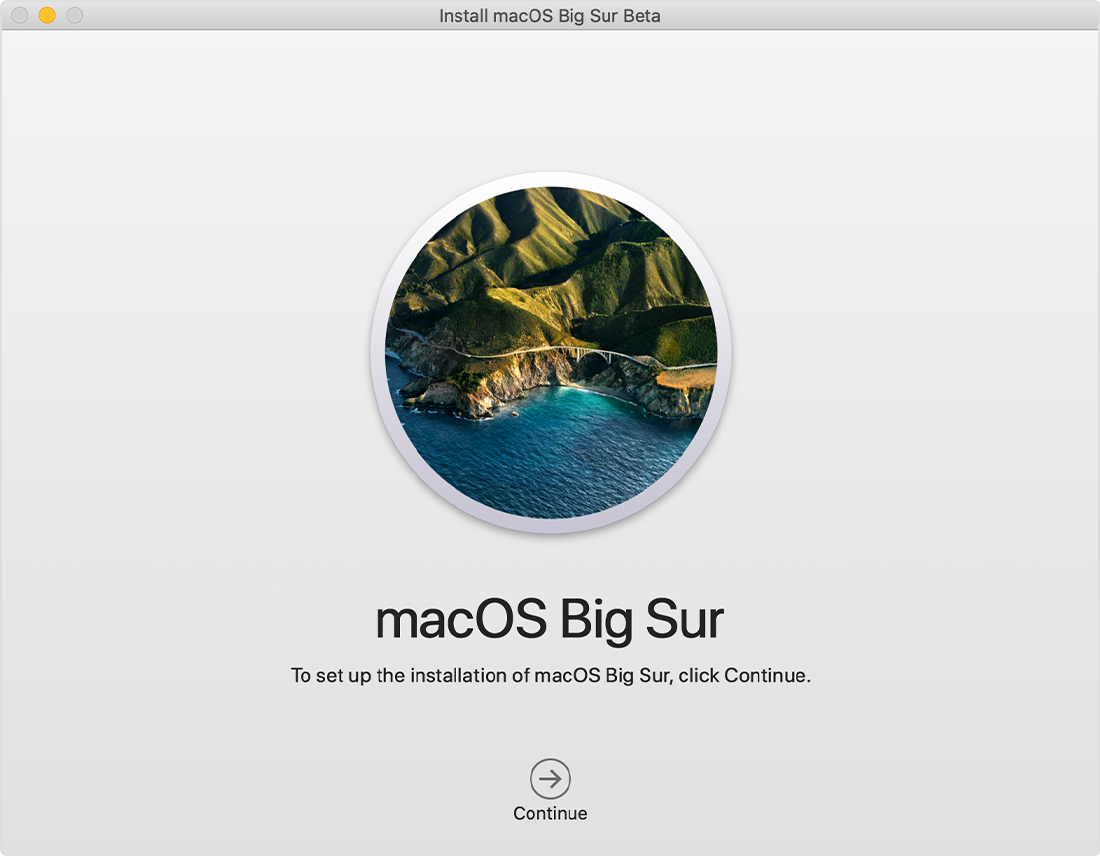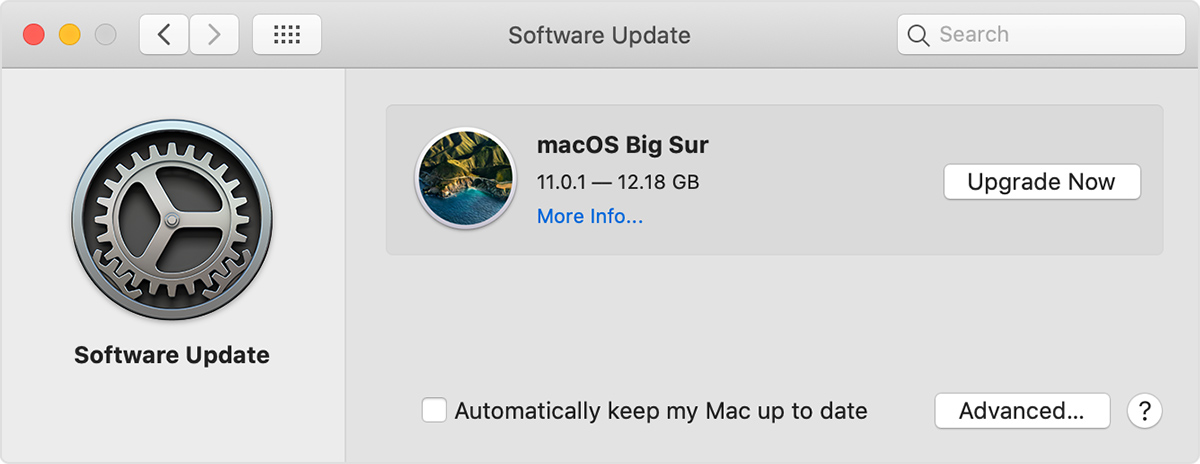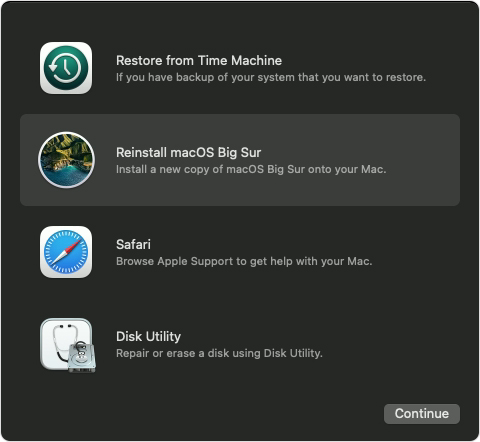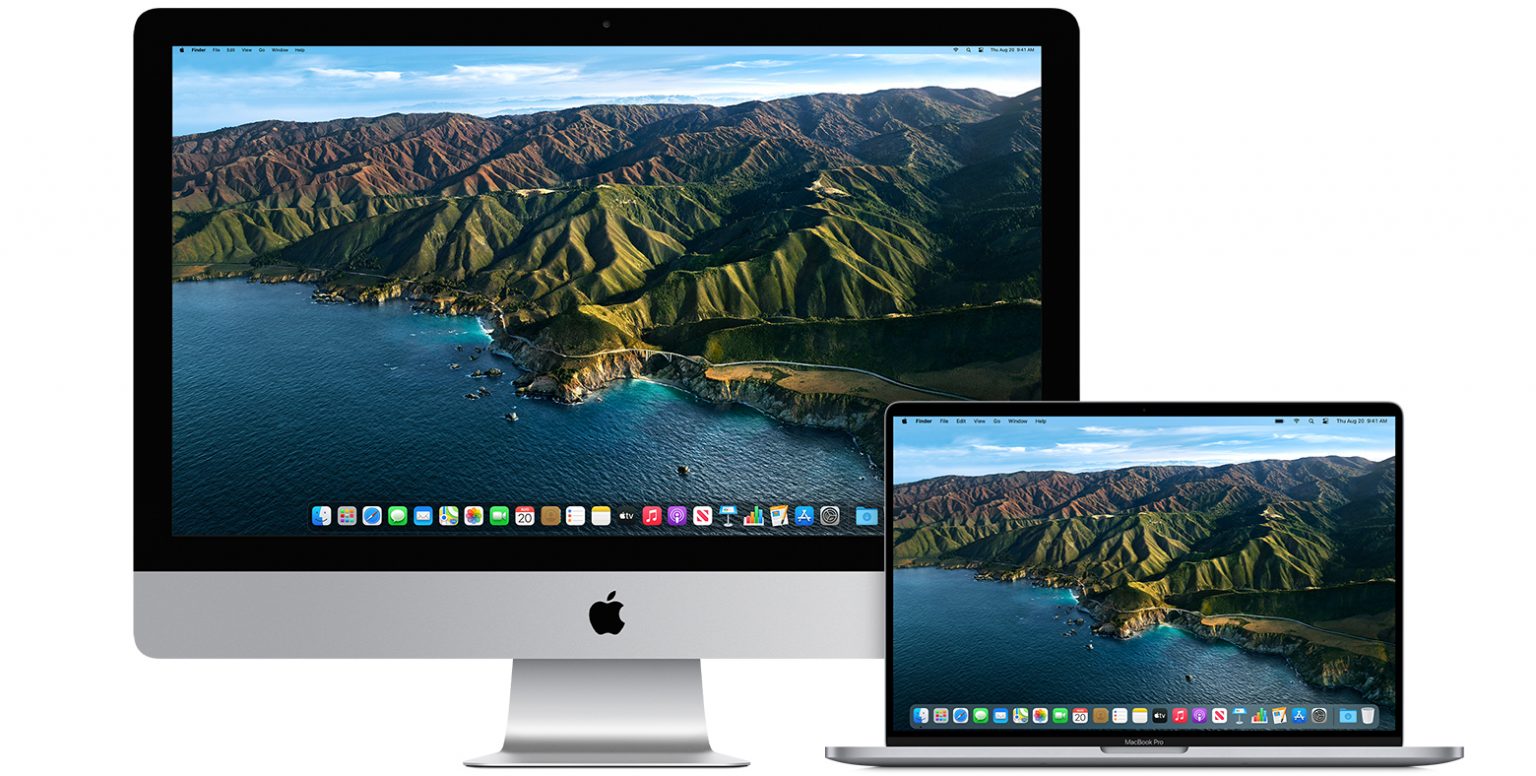- Как выполнить «чистую установку» macOS 11 Big Sur
- Совместимость macOS Big Sur
- Разница между обновлением и «чистой установкой»
- Создание резервной копии Mac
- Скачивание установщика Big Sur
- Сброс USB-флэшки
- Создание USB-флэшки с установщиком Big Sur
- Чистая установка macOS Big Sur
- Как обновить текущую версию macOS до Big Sur
- Как переустановить macOS Big Sur
- Как использовать режим восстановления Mac
- Как запустить Mac в режиме восстановления
- Как запустить M1 Mac в режиме восстановления
- Какие ключи использовать для режима восстановления macOS
- Command + R
- Option / Alt + Command + R
- Shift + Option + Command + R
- Параметры режима восстановления Mac
- Восстановление из резервной копии Time Machine
- Переустановите macOS
- Получите помощь онлайн
- Дисковая утилита
- Другие параметры в режиме восстановления
- Терминал
- Утилита безопасности при запуске
- Сетевая утилита
- Что делать, если MacOS Recovery не работает
Как выполнить «чистую установку» macOS 11 Big Sur
Опытные пользователи предпочитают выполнять чистую установку Big Sur вместо обновления с предыдущей версии macOS. Если вы – один из таких пользователей, мы поможем вам с этим процессом. Вам придётся сохранить копию своего Mac, стереть с него текущее ПО и создать установщик Big Sur. Ниже обо всём этом подробнее.
macOS 11 Big Sur – крупное обновление со множеством новых функций и улучшений. Вы сразу же заметите изменения дизайна и другие новинки в системе.
Сильно обновили браузер Safari, появились новые функции в Картах и Сообщениях, добавили Пункт управления и многое другое. Напомним, что публично версия Big Sur вышла 12 ноября 2020 года.
Совместимость macOS Big Sur
Версия macOS 11 Big Sur совместима со следующими моделями:
- MacBook (2015 и новее)
- MacBook Air (2013 и новее)
- MacBook Pro (конец 2013 и новее)
- Mac mini (2014 и новее)
- iMac (2014 и новее)
- iMac Pro
- Mac Pro (2013 и новее)
Разница между обновлением и «чистой установкой»
Вы можете либо обновиться с предыдущей версии macOS до Big Sur, либо установить её с нуля. Ниже мы расскажем об обоих способах, у каждого из которых есть свои плюсы и минусы.
- Обновление: Обновляет текущую версию macOS и все настройки до версии Big Sur через Mac App Store, сохраняя ваши файлы. Это самый удобный способ для большинства пользователей, поскольку он сохраняет все настройки и файлы.
- Чистая установка: Устанавливает of Big Sur на отформатированный диск, не сохраняя при этом никаких данных. Требует наличия установщика и удаление всех данных.
Профессиональные пользователи чаще выбирают чистую установку. Если вы тоже решите её выполнить, что вам нужно будет сначала сохранить копию всех своих данных, а затем восстановить их. При этом вы получите немало плюсов.
Часто старые файлы от предыдущих версий системы хранятся долгие годы. С чистой установкой macOS ваш Mac будет работать быстрее и не будет зависать.
Чистая установка macOS 11 состоит из нескольких шагов. Всё немного сложнее, чем сброс данных и установка Big Sur.
Вот что вам нужно будет сделать:
- Создать резервную копию Mac, чтобы не потерять никаких данных и при необходимости сделать откат до версии Catalina.
- Скачать установщик Big Sur.
- Сбросить USB-флэшку ёмкостью минимум 12 ГБ.
- Создать флэшку-установщик.
- Выполнить чистую установку.
Переходим к инструкции!
Создание резервной копии Mac
Вам нужно использовать портативный жёсткий диск и функцию Time Machine.
- Подключите внешний жёсткий диск к своему Mac.
- На панели меню нажмите значок Apple и выберите «Системные настройки».
- В окне настроек выберите «Time Machine».
- Нажмите кнопку «Выбрать диск».
- Выберите свой внешний жёсткий диск из списка и нажмите «Использовать диск».
- Выберите опцию «Создать резервную копию сейчас» в меню Time Machine на панели меню.
На создание копии может уйти долгое время. Это зависит от того, сколько у вас данных, какая у вас модель Mac и др. Пока процесс идёт, вы можете использовать свой компьютер как обычно.
Вы можете сохранить копию своих данных и другими способами. К примеру, с помощью iCloud Фото можно хранить все свои фото и видео в iCloud. В iCloud Drive можно хранить личные файлы, фотографии, документы, музыку и др.
Мы не советуем использовать для резервного копирования Time Machine. Функция только копирует ваши данные, но не создаёт рабочую копию системы. В результате у вас могут возникнуть различные проблемы при попытке сделать откат до более ранней версии macOS. Кроме того, копии Time Machine часто переносят проблемы macOS в новые версии.
Лучше всего использовать для резервного копирования стороннюю программу. К примеру, программу Carbon Copy Cloner. Это самый удобный вариант для создания резервной копии Mac. С её помощью вы сможете легко сделать откат до предыдущей версии macOS, если с Big Sur возникнут проблемы, или обновление вам просто не понравится.
Ещё есть программа Get Backup Pro, которая тоже будет хорошей альтернативой Time Machine. Как и Carbon Copy Cloner, программа позволяет создавать резервные копии Mac, восстанавливаться с них, создавать копии по расписанию, восстанавливать конкретные файлы и др.
Скачивание установщика Big Sur
Чтобы создать флэшку-установщик macOS Big Sur, сначала нужно скачать сам установщик из Mac App Store.
- Откройте браузер Safari на Mac.
- Перейдите по этой ссылке в Mac App Store.
- Нажмите кнопку «Загрузить» и подтвердите действие.
На ваш компьютер будет скачана последняя доступная версия Big Sur.
После скачивания установщик автоматически запустится. Не нажимайте в нём «Продолжить».
Вместо этого закройте установщик сочетанием клавиш Command (⌘) + Q. Установщик не исчезнет с компьютера, он будет в папке «Программы». Теперь нужно записать его на флэшку.
Сброс USB-флэшки
На USB-флэшке должно быть минимум 12 ГБ свободной памяти. Её нужно отформатировать.
- Запустите «Дисковую утилиту» из папки с Утилитами в папке Программы.
- Выберите свою флэшку из списка в колонке слева.
- В название введите «Untitled».
- Нажмите меню «Формат» и выберите «Mac OS Extended».
- Нажмите «Стереть».
- После завершения процесса нажмите «Готово».
Теперь у вас есть пустая USB-флэшка, на которую можно записать установщик Big Sur.
Позже мы будем использовать эту флэшку для установки macOS Big Sur.
Создание USB-флэшки с установщиком Big Sur
- Запустите Дисковую утилиту.
- Выберите свою USB-флэшку в списке слева.
- В название введите «Untitled».
- В меню «Формат» выберите «Mac OS Extended».
- Нажмите «Стереть», а затем нажмите «Готово».
- Теперь откройте Терминал из папки с Утилитами.
- Вставьте следующую команду и нажмите Enter:
При необходимости введите свой пароль. Вам нужно будет ввести «Y» для подтверждения операции. Команда создаст флэшку-установщик Big Sur.
Процесс займёт около 30 минут, так что придётся подождать. Для этой команды важны два пункта. Во-первых, носитель должен быть отформатирован. Во-вторых, он должен называться «Untitled». Иначе ничего не получится. «Untitled» можно заменить на своё название в команде, но тогда придётся переименовать и флэшку.
После завершения процесса можно закрыть терминал и отключить флэшку от компьютера.
Чистая установка macOS Big Sur
- Подключите флэшку-установщик к своему Mac.
- Выключите компьютер как обычно.
- Если у вас Mac с процессором Apple Silicon, включите его и продолжайте держать кнопку включения, пока не появится окно с опциями. Если у вас Mac с процессором Intel, зажмите клавишу Option (⌥) сразу после включения компьютера. Отпустите её после появления опций.
- На Apple Silicon Mac выберите флэшку и нажмите «Продолжить». На Intel Mac выберите флэшку и нажмите Return (Enter) на клавиатуре.
- Когда запустится установщик Big Sur, нажмите «Продолжить» и следуйте инструкциям на экране.
Вам может понадобиться выбрать свой язык. Также будет предложено настроить некоторые опции, включить Siri, ввести данные iCloud и т.д.
Для установки Big Sur нужно подключение к интернету.
Как обновить текущую версию macOS до Big Sur
Если вы не хотите тратить время на чистую установку, вы можете легко обновиться с текущей версии до macOS Big Sur через механизм Обновления ПО.
- На панели меню нажмите значок Apple и выберите «Системные настройки».
- Здесь выберите «Обновление ПО».
- Когда появится обновление macOS Big Sur, нажмите кнопку «Обновить».
- Когда откроется установщик Big Sur, нажмите «Продолжить» и следуйте инструкции на экране.
Вам может понадобиться ввести свой пароль.
Установщик macOS Big Sur обновит вашу версию macOS, сохранив все ваши данные, настройки, программы и т.п. На всё это понадобится примерно 45 минут.
Дождитесь завершения установки, не переводя компьютер Mac в режим сна и не закрывая его крышку. Mac может несколько раз перезагружаться, отображать индикатор выполнения или показывать пустой экран в процессе установки macOS и связанных обновлений для прошивки Mac.
Как переустановить macOS Big Sur
Переустановка macOS Big Sur создаёт новую копию операционной системы на вашем Mac. Это полезно, если ваш компьютер не запускается или работает неисправно.
- Если у вас Apple Silicon Mac, включите его, зажав кнопку включения, пока не появится окно с опциями. Если у вас Intel Mac, включите компьютер и сразу же зажмите сочетание клавиш Command (⌘)-R, пока на экране не появится логотип Apple.
- На Apple Silicon Mac нажмите на значок в виде шестерёнки, а затем нажмите «Продолжить». На Intel Mac выберите свою учётную запись и нажмите «Далее». Затем введите пароль.
- Когда появится экран режима восстановления, нажмите «Переустановить macOS» и «Продолжить».
- Следуйте инструкциям для завершения переустановки Big Sur.
Если установщик попросит разблокировать диск, введите пароль от своего Mac. Нужно будет выбрать диск для установки операционной системы. Сбросить диск перед установкой Big Sur можно с помощью Дисковой утилиты.
Переустановка через режим восстановления установит на ваш компьютер последнюю версию macOS, которая была установлена у вас. Однако есть несколько исключений.
- Если версия macOS Sierra 10.12.4 не была установлена на компьютере Mac, то в результате нажатия сочетания клавиш Option-Command-R на компьютере устанавливается та версия macOS, которая была установлена на нем по умолчанию, или следующая доступная версия. Сочетание клавиш Shift-Option-Command-R при этом недоступно.
- Если был стерт не загрузочный том, а диск полностью, во время восстановления macOS можно выбрать только ту версию macOS, которая была установлена на компьютере Mac по умолчанию, или следующую доступную версию. После этого компьютер можно обновить до более поздней версии.
- Если компьютер Mac оснащен процессором Apple T2 Security Chip, а обновления macOS никогда не устанавливались, то в результате нажатия сочетания клавиш Option-Command-R запустится установка самой поздней версии macOS, которая уже была установлена на компьютере Mac.
- Если во время ремонта компьютера Mac потребовалось заменить его материнскую плату, то при восстановлении macOS будет установлена самая поздняя ее версия, которая совместима с этим компьютером Mac.
Через режим восстановления можно установить и другие версии macOS.
Для этого включите свой компьютер и сразу зажмите Option (⌥)-Command (⌘)-R для обновления до последней доступной версии macOS. Также можно зажать Shift(⇧)-Option(⌥)-Command(⌘)-R для установки версии, которая была изначально установлена на вашем Mac (или до ближайшей).
Источник
Как использовать режим восстановления Mac
Восстановление macOS (часто называемое режимом восстановления Mac) было представлено еще в 2010 году с OS X 10.7 Lion. Этот раздел Recovery HD содержит последнюю версию macOS, установленную на вашем Mac, и позволяет устранять проблемы с вашим Mac. Это полезный инструмент, который большинству пользователей Mac никогда не понадобится, если не выполняется одно из следующих условий:
Как запустить Mac в режиме восстановления
Наиболее часто используемый способ входа в режим восстановления (на Mac с процессором Intel) следующий:
- Щелкните логотип Apple в левом верхнем углу экрана.
- Выберите «Перезагрузить».
- Сразу же удерживайте клавиши Command и R, пока не увидите логотип Apple или вращающийся глобус. Вы увидите вращающийся глобус, если Mac пытается запустить MacOS Recovery через Интернет, потому что он не может запуститься из встроенной системы восстановления.
- В конце концов ваш Mac отобразит окно утилит режима восстановления со следующими параметрами:
Однако существует ряд различных комбинаций клавиш, которые вы можете использовать для загрузки в режиме восстановления, в зависимости от того, что вы хотите сделать, мы подробно их расскажем ниже.
Как запустить M1 Mac в режиме восстановления
Если у вас есть новый Mac с процессором Apple, такой как Mac M1, представленный в ноябре 2020 года, вам необходимо войти в Recovery способом, отличным от описанного выше.
- Выключите Mac.
- Нажмите и удерживайте кнопку включения.
- В конце концов, появится логотип Apple с текстом под ним, информирующим о том, что если вы продолжите удерживать кнопку питания, вы сможете получить доступ к параметрам запуска. Продолжайте нажимать эту кнопку.
- В конце концов вы сможете выбрать Параметры> Продолжить, и это откроет Восстановление.
Какие ключи использовать для режима восстановления macOS
В зависимости от того, что вы хотите сделать с MacOS Recovery, существует ряд комбинаций клавиш, которые можно использовать во время запуска — эти параметры работают на Mac с процессором Intel:
Command + R
Используйте это, если вы хотите установить последнюю версию macOS, которую вы установили на свой Mac (она не установит более новую версию, если вы не обновились). Обратите внимание: если вы продаете или раздаете Mac, на котором используется OS X El Capitan или более ранняя версия, вам также следует использовать Command + R — это гарантирует, что установка не связана с вашим Apple ID.
Option / Alt + Command + R
Используйте это, если хотите обновить macOS до последней версии, совместимой с вашим Mac.
Shift + Option + Command + R
При этом будет установлена версия macOS, которая поставляется с вашим Mac, или ближайшая к этой версии, если она недоступна для загрузки.
Параметры режима восстановления Mac
При запуске в режиме восстановления вы увидите следующие параметры:
Восстановление из резервной копии Time Machine
Если у вас есть резервная копия Time Machine, это простой способ восстановить вашу систему.
Переустановите macOS
Это позволит вам переустановить macOS (версия будет зависеть от комбинации клавиш, использованной выше)
Получите помощь онлайн
Для доступа к веб-страницам поддержки Apple. Это дает вам доступ к Safari, чтобы вы могли искать необходимую помощь, но некоторые функции браузера будут недоступны.
Дисковая утилита
Эта опция позволяет вам проверить и восстановить подключенные диски.
Выберите подходящий вам вариант и нажмите «Продолжить».
У нас есть различные руководства, которые могут вам здесь помочь. Например:
Другие параметры в режиме восстановления
Также доступны различные параметры, доступные из меню вверху страницы через вкладки «Файл», «Правка», «Утилиты» и «Окно». Они включают:
Терминал
Вот как получить доступ к Терминалу в MacOS Recovery:
- Запустите в режиме восстановления, как указано выше.
- Щелкните Утилиты в строке меню.
- Щелкните Терминал.
Вы можете прочитать о том, как использовать Терминал здесь.
Утилита безопасности при запуске
Это позволит вам убедиться, что ваш Mac запускается с надежного загрузочного диска. У компьютеров Mac с чипом T2 есть больше возможностей, включая защиту паролем прошивки, а также параметры безопасной загрузки и внешней загрузки.
Это также дает вам доступ к защите прошивки паролем. Пароль микропрограммы предотвращает запуск пользователей, у которых нет пароля, с любого диска, кроме указанного вами загрузочного диска. Не на каждом Mac есть эта опция. Щелкните Включить пароль микропрограммы. Введите пароль и нажмите Установить пароль. Затем выйдите и перейдите в Apple> Перезагрузить.
Сетевая утилита
Приложение Network Utility дает вам доступ к инструментам и информации, которые могут помочь вам решить проблемы с сетевыми подключениями. Подробнее об устранении сетевых проблем здесь. Нажмите на опцию Network Utility, если вы хотите протестировать ping на своем Mac (у нас есть руководство по тестированию Ping на Mac здесь).
Что делать, если MacOS Recovery не работает
Если вы не можете запустить MacOS Recovery, вы можете попытаться заставить его загрузиться в MacOS Recovery через Интернет. Вот как это сделать:
- Удерживайте Option / Alt-Command-R или Shift-Option / Alt-Command-R при запуске, чтобы заставить MacOS Recovery загружаться через Интернет.
У нас есть больше советов по загрузке без раздела восстановления.
Если вы все еще не можете загрузиться, вы можете попробовать загрузиться с внешнего загрузочного диска Mac.
Источник