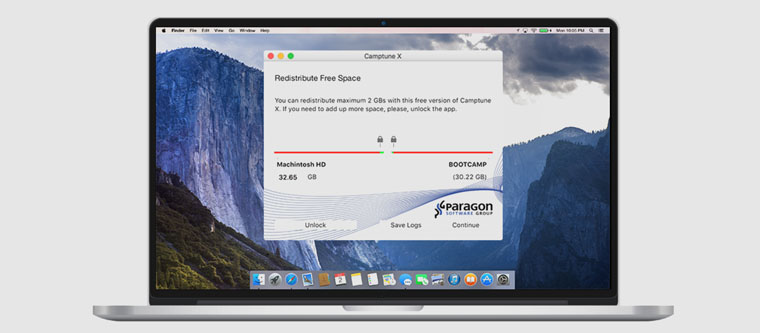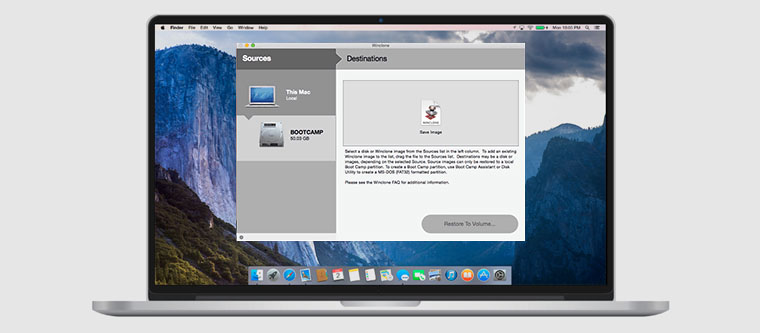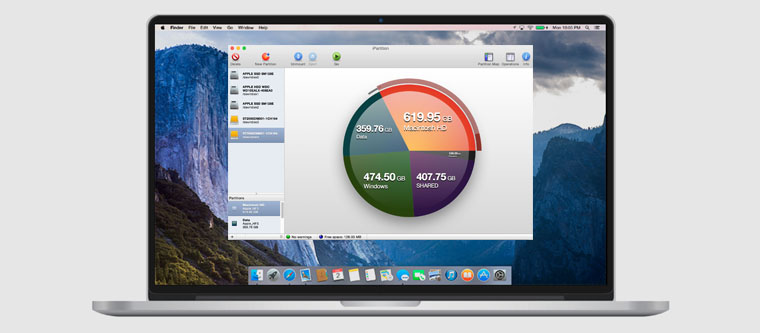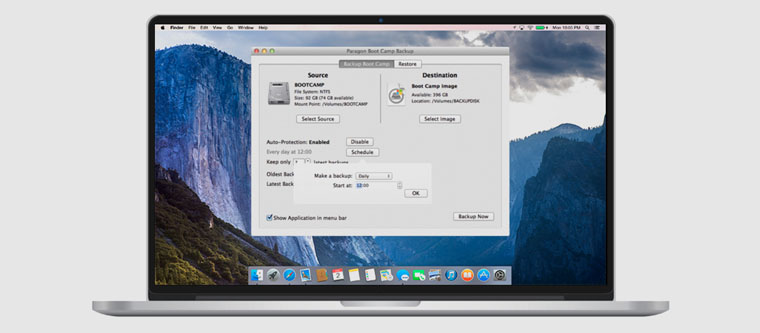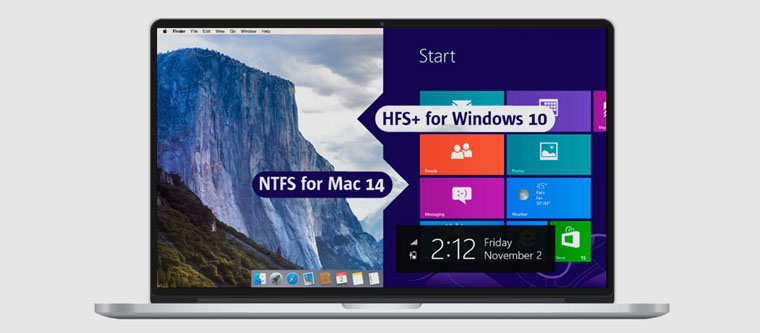- How to Resize Your Mac’s Windows
- Use the Option key for window resizing options
- Resizing a Window
- Control Aspect Ratio as You Resize a Window
- Maximizing and Minimizing Windows
- Resizing Split View Windows
- Как изменить размер уже созданного Boot Camp. 3 способа
- 1. Управление размером разделов Boot Camp через Camptune X
- 2. Изменение размера раздела Boot Camp c Windows через Winclone
- 3. Корректировка размеров разделов Boot Camp через iPartition
- Бонус 1. Создание резервной копии раздела Windows через OS X в Boot Camp c Hard Disk Manager
- Бонус 2. Полноценный кроссплатформенный доступ к данным с помощью драйверов для файловых систем
- Всегда есть какие-то обходные пути
- Николай Грицаенко
- Изменение размера раздела Windows на Mac без удаления данных
- 4 ответов
How to Resize Your Mac’s Windows
Use the Option key for window resizing options
Before OS X Lion, you resized a window by either clicking the green circle in the window’s upper left corner or by dragging the bottom right corner of the window up or down, side to side, or diagonally. These methods worked fine for adjusting the basic size of a window, but most times, it was necessary to combine resizing with moving the window around to get everything just the way you wanted it. Over the years, Apple has made changes to the methods for resizing windows.
Information in this article applies to macOS Catalina (10.15) through OS X Lion (10.7).
With OS X Lion, Apple took the plunge and provided the ability to resize windows on a Mac by dragging any side or corner. This simple change lets you size a window by expanding or decreasing just the side of the window that needs a bit of adjusting. For example, if a window has some content just beyond its right edge, you drag the right side of the window to see the entire content.
Resizing a Window
Move your cursor to any side of a window—top, bottom, left, or right. As the cursor nears the edge of the window, it changes to a double-ended arrow. When you see the double-ended arrow, click and drag to resize the window.
Resizing also works on the corners of a window. Move your cursor to any corner to produce the double-ended arrow. Then click and drag. If you hold down the Option key while dragging one of the corners, the window remains centered in its location.
Although most windows can be resized, some windows are not resizable.
Control Aspect Ratio as You Resize a Window
The Option key isn’t the only key that holds some magic for window resizing; the Shift key does, too. If you hold down the Shift key while you expand or contract a window, the window maintains its original aspect ratio.
For example, if the window originally had a 16:9 aspect ratio, and you want to maintain that same ratio of width to height, hold down the Shift key before you drag any of the window’s edges.
Maximizing and Minimizing Windows
To maximize a window until it fills the entire computer screen, click the green button in the top left corner of the window. To return the window to its original size and placement, press the green button again. If you don’t see the buttons in the top left corner, move your cursor to the corner to reveal them.
To minimize a window to the Dock, click the yellow button in the top left corner of the window or click Command + M. To return it to its original size and position, click the thumbnail of the screen on the Dock.
You can also double-click the title bar of a window to either maximize or minimize the window, depending on your settings. Go to System Preferences > Dock and check the box next to Double-click a window’s title bar to. Select either zoom or minimize, depending on how you want the setting to work.
Resizing Split View Windows
OS X El Capitan added a new window type, the split view window. Split View lets you have two full-screen apps open on your Mac while still being able to view both app windows at the same time.
In macOS Catalina, enter Split View by hovering your cursor over the green button in the top left corner of the window and selecting either Tile window to left of screen or Tile window to right of screen. Repeat the process with another app until two apps share the screen in equal spaces side by side.
The process for entering Split View mode varies depending on the Mac operating system.
The options for resizing windows in Split View limited. After you have two windows in Split Screen mode, you can size the windows by moving the bar in the center of the screen to the left or the right. As you make one window narrower, the other window fills the space and become wider.
Как изменить размер уже созданного Boot Camp. 3 способа
А также как создать резервную копию Windows в Boot Camp и получить доступ к данным раздела Windows в Boot Camp через OS X.
Многие владельцы Mac так или иначе устанавливают операционную систему Windows.
Некоторым она нужна для запуска современных компьютерных игр, однако большинство использует платформу для специального узконаправленного софта, которого нет на OS X (или уже на macOS).
Для этого и нужен Boot Camp — специальный программный продукт Apple, который поможет установить на Mac Windows XP Service Pack 2 Home или Professional, Windows Vista, Windows 7, Windows 8, а также Windows 10.
Он не просто создает виртуальное пространство, а дает возможность работы на полноценной ОС.
С помощью Boot Camp можно:
- Создать отдельный раздел на жестком диске для установки Windows, «откусив» часть места у HFS+;
- Установить Windows со всеми необходимыми драйверами для того или иного оборудования;
- Выбирать необходимую операционную систему (OS X и Windows) при перезапуске компьютера.
Как и в любом другом программном продукте Apple в Boot Camp есть целый ряд ограничений. И здесь все просто — чужую среду никто не жалует.
И вот основные проблемы Boot Camp:
- Отсутствие встроенной возможности изменения размера уже созданных разделов Boot Camp;
- Невозможность создания резервной копии данных раздела не самой стабильной Windows через OS X;
- Закрытый доступ к данным одной операционной системы для другой и наоборот.
- И каждый из возникших вопросов можно решить с помощью стороннего программного обеспечения.
Мы не только выделили три ключевых способа изменения размера разделов Boot Camp, но и отметили пару утилит, которые пригодятся для комфортной работы с конфигурацией.
Обратите внимание! Почти весь представленный здесь софт ранее распространялся абсолютно свободно. Тем не менее, уже сегодня разработчики требуют заплатить за него.
1. Управление размером разделов Boot Camp через Camptune X
Раньше перераспределение размера разделов Windows и OS X в Boot Camp было достаточно трудоемкой задачей, которую сама Apple без фактической переустановки считает невозможной.
А необходимость в этом встречается очень часто.
Но с Camptune X увеличение или уменьшение размеров разделов операционных систем в Boot Camp сильно упрощается. После изменения объема памяти утилите потребуется несколько минут — даже не нужно перезагружать компьютер.
Нюансы использования Camptune X:
- Для изменения размера разделов используется обычный слайдер;
- Если разделы Boot Camp не были найдены, нужно перейти в меню помощи и изменить параметры поиска на предложенные варианты;
- Во время перераспределения памяти разделы Boot Camp проверяются на ошибки, которые будет предложено устранить с помощью отдельного софта.
Более подробная информация о Camptune X доступна на официальном сайте Paragon.
2. Изменение размера раздела Boot Camp c Windows через Winclone
Более трудоемким способом изменения размера разделов Boot Camp является утилита Winclone. С его помощью можно сохранить все данные Windows на внешний накопитель, чтобы потом восстановить его.
В данном случае используется связка встроенных средств операционной системы и стороннего программного обеспечения.
Последовательность действий при изменении размера разделов с Winclone:
- Клонируем раздел Windows в Boot Camp через Winclone на внешний носитель;
- Удаляем раздел Windows в Boot Camp с помощью стандартной «Дисковой утилиты»;
- Создаем раздел Windows в Boot Camp желаемого размера через «Ассистента Boot Camp»;
- После создания раздела отказываемся от установки Windows;
- Восстанавливаем образ Windows в новый раздел Boot Camp через Winclone.
Более подробная информация о Winclone доступна на официальном сайте Twocanoes.
3. Корректировка размеров разделов Boot Camp через iPartition
Еще один простой способ изменения разделов Boot Camp — приложение iPartition.
Он не требует удаления Windows и создание нового раздела Boot Camp необходимого размера. И без проблем работает с файловыми системами HFS, HFS +, FAT и NTFS.
Рекомендации при работе с iPartition:
- Для изменения размеров разделов дисков Mac достаточно перетянуть соответствующий ползунок;
- iPartition не работает с Fusion Drive и File Vault 2 — лучше даже не пробовать;
- Программа не работает с блоками Drobo — попытка изменить их повлечет за собой потерю данных.
Более подробная информация о iPartition доступна на официальном сайте Coriolis Systems.
Бонус 1. Создание резервной копии раздела Windows через OS X в Boot Camp c Hard Disk Manager
Ключевая проблема резервного копирования встроенными средствами кроется в файловой системе — Time Machine не поддерживает NTFS, за которую «держится» Windows.
Учитывая подверженность операционной системы вирусам и другим многочисленным проблемам, вероятность потери данных достаточно велика.
Тем не менее, в данном случае компания Paragon предлагает специальную утилиту, которая разрабатывалась на протяжении нескольких последних лет — Hard Disk Manager. Что интересно, она работает на секторном уровне, поэтому обеспечивает максимальную скорость работы.
При использовании Hard Disk Manager нужно обратить внимание:
- Поиск конфигурации Boot Camp происходит в автоматическом или ручном режиме;
- Нужно отдельно вручную указать расположение для резервных копий;
- Утилита позволяет настроить планировщик для автоматического регулярного резервного копирования;
- Несколько созданных утилитой резервных копий можно объединить в одну для более быстрого восстановления данных;
- Утилита может использоваться для перенесения образа Windows в Boot Camp с одного Mac на другой.
Более подробная информация о Hard Disk Manager доступна на официальном сайте Paragon.
Бонус 2. Полноценный кроссплатформенный доступ к данным с помощью драйверов для файловых систем
OS X не видит данные операционной системы Windows в Boot Camp и наоборот. Несовместимость файловых систем — самое досадное ограничение этого программного обеспечения.
Для этих нужд многие используют облачные хранилища данных, но они в данном случае вызывают куда больше трудностей, чем приносят фактической пользы.
Именно для этого компания Paragon разработала два простых драйвера — один добавляет поддержку HFS+ в Windows, а второй учит OS X работать с NTFS. С ними каждый из нас будет иметь высокоскоростной доступ для чтения и записи любых файлов вне зависимости от раздела, на котором они находятся.
Более подробная информация о HFS+ для Windows и NTFS для Mac доступна на официальном сайте Paragon.
Всегда есть какие-то обходные пути
Относительная открытость операционной системы OS X (macOS) позволяет обойти практически все ограничения Apple — спасибо разработчикам стороннего софта. Более того, с его помощью можно сильно упростить работу с системой и устранить ее недоработки.
Что еще интересно, несмотря на общую простоту использования OS X, некоторые нюансы для неподготовленного пользователя могут стать настоящим сюрпризом.
Обязательно ознакомьтесь и с другими нашими советами по работе на Mac:
Николай Грицаенко
Кандидат наук в рваных джинсах. Пишу докторскую на Mac, не выпускаю из рук iPhone, рассказываю про технологии и жизнь.
Изменение размера раздела Windows на Mac без удаления данных
есть ли способ / утилита для активного изменения размера разделов на MacBook Air с двойной загрузкой, не разрушая содержимое?
Я сделал раздел Windows слишком мал изначально, и все места, которые я искал, заявили, что изменение размера Теперь с помощью Boot Camp уничтожит все данные на разделе Windows 7.
Как я могу вырастить раздел Windows 7 в доступное пространство (я могу использовать Boot Camp для сжатия раздела OS X без каких-либо проблем)?
4 ответов
GParted должен сделать это возможным (я не использовал его), см. комментарии.
лучший способ (который я успешно использовал) — использовать утилиту для
- клонируйте раздел Windows на внешний диск (или просто на раздел OS X, если у вас есть место (также имейте в виду, что это рискованно – хорошо иметь полную резервную копию с рассматриваемого диска), используя Winclone в OS X. Он просто создает файл изображения, который вы можете перемещать туда, куда вы есть место, пока вы не восстановить.
- удалить раздел Windows (это нормально, потому что у вас есть клон)
- создайте новый раздел любого размера с помощью утилиты Boot Camp в OS X
- восстановить клонированный образ Windows на новый, больший раздел
- используйте утилиту «expand to all free space»
кроме того, я бы дважды запустил «проверку диска» на разделе Windows, Прежде чем создавать клон с winclone. В противном случае восстановление, скорее всего, не удастся.
вы можете следовать некоторым из шагов от этого вопроса.
в этом методе, вам не нужно, чтобы сохранить изображение раздела Windows, на всех. Просто выполнив эти 2 простых шага, вы сможете расширить свой раздел Windows (system).
запустите компьютер в Mac OS
1.1. Go — > Utilities — > Дисковая Утилита
1.2. Нажмите на ваш жесткий диск ID — > раздел (tab)
1.3. Сократите раздел Mac столько, сколько вам нужно
1.4. Нажмите кнопку» Применить»
теперь у вас есть нераспределенное пространство на жестком диске
2.1. Загрузите мастер разделов MiniTool из этой ссылке. Домашняя версия этого программного обеспечения свободный для всех пользователей и вы можете скачать это от Download.com как хорошо.
2.2. После установки и запуска мастера разделов щелкните системный раздел из вашего Windows -> Переместить / Изменить Размер
2.3. Расширить системный раздел столько, сколько вам нужно, нажмите на OK — > нажмите на применить Вам может быть предложено перезагрузить Windows.
:max_bytes(150000):strip_icc()/MacsinOfficeSpaceGettyImages-56d5f2bb3df78cfb37da4dcf.jpg)
:max_bytes(150000):strip_icc()/001-how-to-resize-your-macs-windows-82d335c67bcc417ca5699bbbe95d4f79.jpg)
:max_bytes(150000):strip_icc()/002-how-to-resize-your-macs-windows-5552332028a44870b2f76e1c8e975036.jpg)