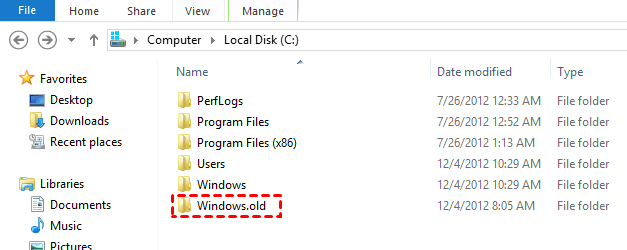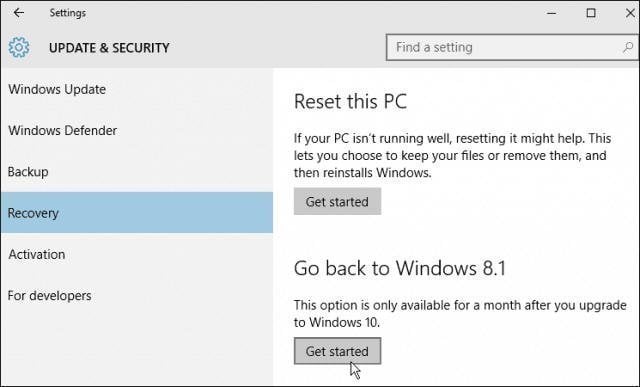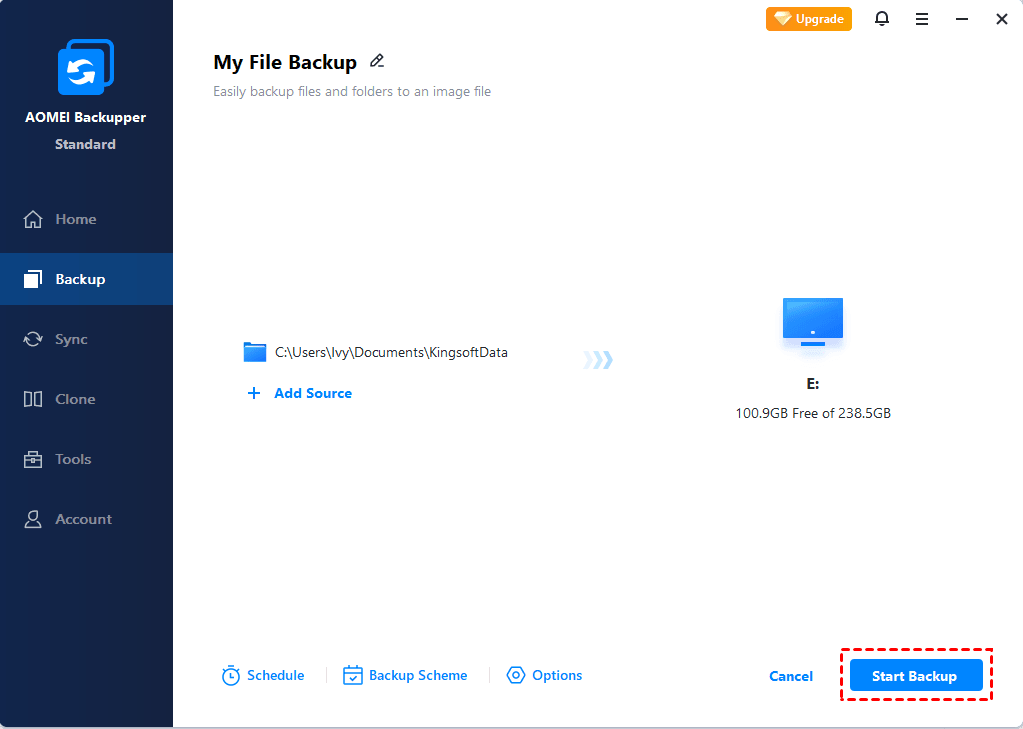- Restore Files or Windows from Windows.old Folder in Windows 10
- What is Windows.old folder in Windows 10?
- Restore files from Windows.old in Windows 10
- Restore Windows from Windows.old in Windows 10В
- Delete Windows.old folder to free up disk space
- Useful tips: backup files right now to prevent data lossВ
- FAQs: Restore from Windows.old folderВ
- The way forward
- Восстановление на компьютере с системой Windows 7 предыдущей версии Windows с помощью папки Windows.old
- ВВЕДЕНИЕ
- Дополнительная информация
- Шаг 1: Определите, есть ли папка Windows.old и достаточно ли свободного места на жестком диске Windows
- Шаг 2: Запуск среды восстановления Windows
- Шаг 3: Переместите папки Windows 7 в новую папку Win7
- Шаг 4: Скопировать содержимое или переместить содержимое папки Windows.old
- Шаг 5: Восстановление сектора загрузки для предыдущей установки Windows
- Шаг 6: Восстановить файл Boot.ini для предыдущей установки Windows XP или Windows 2000
- Шаг 7: Закройте окно командного запроса, а затем нажмите Restart
- Восстановление файлов предыдущей версии Windows (Windows.old)
- Содержание:
- Как вернуть систему до предыдущей версии
- Восстановление данных из папки Windows.old
- Как удалить папку Windows.old?
- Часто задаваемые вопросы
Restore Files or Windows from Windows.old Folder in Windows 10
You will learn to restore files or Windows from Windows.old in Windows 10 as well as delete this folder for more space. Learn more below.
By AOMEI 
Content of this article:
What is Windows.old folder in Windows 10?
After upgrading from an old version of Windows to Windows 10 or refreshing or performing custom install , you will have a Windows.old folder automatically created on your computer. It is a folder that contains all of the operating system files and personal data files of your previous version of Windows. And it will be deleted after 10 days or 30 days automatically to free up disk space for you.
If you do not like the new Windows version, you can restore Windows from Windows.old folder including the operating system, settings, personal files and programs.
Also, you can choose to only restore files from Windows.old folder in Windows 10 that wasn’t properly copied to your new Windows installation or mistakenly deleted.
In addition,В if you think the new version of Windows is fine orВ there is no important files,В you can delete this folder. After all,В the Windows.old folder can take up a large chunk of space (around 20GB)В on your computer.В
Restore files from Windows.old in Windows 10
ToВ recover individual files from your old Windows installation, you can use the following steps:
Step 1. Open file explorer in Windows 10.В
Step 2. Access the Windows.old folder at C:\Windows.old,В and browsing your personal files located atВ C:\Windows.old\Users\your_name.
Step 3. Select the files or folders you want to move, right-click it and select «Copy«.
Step 4. Then, go to the location where you want to store the files or folders, right-click the blank space and select «Paste«.
Step 5. Repeat this step untill all the data are transferred.В
You may find that some important files are missing or have not been saved in the Windows.old folder while browing files in the Windows 10 file explorer, the reason may be thatВ file transfers do not work correctly.В
This is aВ rare case, but if you don’t want lose any important, it’s suggested to backup files to prevent data loss during the transfer process.
And this folder will not remain on your computer for a long time, so you still need toВ backup Windows.old folderВ to a different locationВ before the deadline.В
Restore Windows from Windows.old in Windows 10В
To downgrade Windows 10, you can follow the steps below:
Step 1. Go to «Settings» > «Update & Security» > «Recovery«.
Step 2. Then, you’ll see several options, inluding Reset this PC, Go back to Windows 8.1(this depends on the previous version of your Windws), and other options. Scroll down to «Go back to Windows 8.1» section and click «Get started«
Step 3. Follow the wizard and finish the rest of steps toВ restore your old Windows operating systemВ using the Windows.old folder.
Delete Windows.old folder to free up disk space
To delete Windows.old folder, you can try the following steps.
Step 1. Go to «File Explore» and right-click the system partition(usually C: drive). Then, select «Properties«.
Step 2. Under the General tab, select «Disk Cleanup» option.В
Step 3. Click «Clean up system files«.
Step 4. Then, you will see «Previous Windows Installation(s)«, tick it and click «OK» to apply.
Useful tips: backup files right now to prevent data lossВ
As mentioned earlier, there is a possibility that the Window.old folder will not include some important files of your previous Windows installation. And you will never know when you need to restore files from backup due to file corruption, virus attack, etc.
So, it’s suggested to backup files from now on, preferably toВ schedule automatic backups. It allows you to only backup changed files per day automatically or use a longer backup interval, which greatly reduceВ data loss.
To make it, you need a free backup software like AOMEI Backupper Standard for help. It allows you to backup files,В system, disk, or partition, files and folder and perform corresponding restoration operation, even selective file restore from other backup solutions.
Step 1. Download and launch AOMEI Backupper Standard, you will see its deep-blue interface. Then, clickВ «File Backup«В under the Backup tab.
Note:В To protect your system, you need to create a complete system image in Windows 10 with «System Backup» or backup entire disk with «Disk Backup».
Step 2. ClickВ «Add File«В orВ «Add Folder«В according to your needs. Choose the file or folder you want to backup on the current computer.
Step 3. S elect a different location to store the files or folder. You canВ backup files to external hard drive, NAS network location, or other locations as long as it can be detected by Windows.
Step 4. Click «Schedule«and set backup settings. The default options are daily incremental backup, but you can change it to weekly/monthly or use differential backup.В
Please note that the scheduled differential backup, even triggers and USB plug in are only available on the charged version, AOMEI Backupper Professional, for example.
Step 5. Click «Start Backup«В to perform the scheduled file backup task.
Wait until the process complets, you will have an exact of files you want to backup. Then, you can use it to restore files from backup as needed. It’s suggested to create a bootable disc with CD/DVD or USB drive, which allows you to boot computer when it’s unbootable.
If you want to protect unlimited computers within your company, you can pick AOMEI Backupper Technician. With the inbuilt AOMEI Image Deploy tool, you are also allowed to deploy/restore system image file on server-side computer to multiple client-side computers over network.
FAQs: Restore from Windows.old folderВ
1. Can IВ restore programs from Windows.old?
The answer is No, you cannot restore programs or settings from this folder. ItВ is for data retrieval, not program retrieval. Thus, you need to reinstall programs you will use in the near future.В В
2. Is Windows old automatically deleted?
Yes, this operation will be executed 30 days after you upgrade, refresh or custom install. Thus, if you are not sure there is any important, please backup the entire folder or specific folders in advance.
3.В Can I restore Windows 7 from Windows 10?
Of course,В with the help of Windows.old folder,В you can restore Windows 7 from Windows 10 using «Go back to Windows 7» feature in the Recovery settings. The premise is that your previous operating system is Windows 7 instead of Windows 8 or 8.1.
The way forward
For restore from Windows.old, you can restore specific files or entire Windows. Also, you can choose to delete it as long as you make sure all the important data are transferred to new Windows successfully.
In addition, please remember to make an exact copy of files on your current computer with a free backup software like AOMEI Backupper Standard. Only in this way,В you don’t have to worry about data loss owing to any error. Also, it’s suggested to create a system image in Windows 10 or other system.В
Восстановление на компьютере с системой Windows 7 предыдущей версии Windows с помощью папки Windows.old
ВВЕДЕНИЕ
В некоторых сценариях может потребоваться восстановить windows 7 Компьютер обратно к предыдущей установке Windows. Эта статья рассказывает о шагах по восстановлению компьютера вручную к предыдущей версии Windows. Примечание: Для этого необходимо использовать запрос команды, и вы должны ввести определенные команды в запросе команды, чтобы переименовать и переместить папки между различными версиями Windows. Примечание: Если в настоящее время установлен пакет службы 1 для Windows 7, шаги удаления такие же, как и с Windows 7 без установленных пакетов услуг. Если вы восстанавливаете назад к предыдущей установке Windows 7, то возможно вам установить пакет обслуживания Windows 7 1 к той установке. Эта статья предназначена для начала промежуточного пользователя компьютера.
Дополнительная информация
Чтобы решить эту проблему, выполните перечисленные ниже шаги, чтобы восстановить компьютер обратно в предыдущую версию Windows с помощью папки Windows.OLD. Совет: Вы можете найти его легче следовать шагам, если вы напечатаете эту статью в первую очередь.
Шаг 1: Определите, есть ли папка Windows.old и достаточно ли свободного места на жестком диске Windows
Нажмите Начало 
В меню View нажмите Подробнее.
В колонке «Свободное пространство» обратите внимание, сколько места доступно для локального диска (C:) в области жестких дисков.
В области жестких дисков, дважды щелкните локальный диск (C:), а затем определить, существует ли Windows.old папку. Важно Если папка Windows.old не существует, вы не можете выполнить шаги в этой статье, чтобы восстановить предыдущую установку Windows на этом компьютере. Необходимо создать резервную и восстановить или перевести файлы в предыдущую операционную систему.
Нажмите правой кнопкой папки Windows.old.
Windows 7 определит размер папки через несколько секунд.
Определите, является ли папка Windows.old меньше свободного пространства, доступного для локального диска (C:) в шаге 1.2. Заметка Если папка Windows.old в два раза больше свободного пространства, доступного для входа локального диска (C:), вы не сможете восстановить предыдущую установку Windows.
Шаг 2: Запуск среды восстановления Windows
Поместите диск установки Windows 7 в диск dvd, а затем перезапустите компьютер.
Нажмите клавишу, когда вам попросят перезапустить сяпотворно с диска.
В окне установки Windows выберите язык, время, валюту, метод ввода клавиатуры или другой метод ввода, а затем нажмите Далее.
В окне установки Windows нажмите Кнопка Ремонт компьютера.
В окне опций восстановления системы щелкните версию операционной системы Windows 7, которую вы хотите отремонтировать, а затем нажмите далее.
В окне опций восстановления системы щелкните Командный запрос.
Окно Командно-оперативного окна открывается и отображает запрос команды. Запрос команды — это место, где вы введете команды, описанные в следующих шагах.
Шаг 3: Переместите папки Windows 7 в новую папку Win7
Заметка При вводе одной или нескольких команд в запросе команды в следующих шагах и нажатии ENTER вы можете получить следующее сообщение:
Не удается найти указанный файл.
Если вы получили это сообщение, перейдите к следующему шагу в этом разделе, а затем введите команду в следующем шаге. Введите следующие команды и нажмите ENTER после каждой команды:
C: Md Win7 Перемещение Windows Win7 Перемещение «Файлы программы» «Win7’Program Files» Перемещение пользователей Win7-пользователей Attrib -h -s-r ProgramData Перемещение ProgramData Win7’ProgramData Rd «Документы и настройки»
Шаг 4: Скопировать содержимое или переместить содержимое папки Windows.old
Заметка При вводе одной или нескольких команд в запросе команды в следующих шагах и нажатии ENTER вы можете получить следующее сообщение:
Не удается найти указанный файл.
Если вы получили это сообщение, перейдите к следующему шагу в этом разделе, а затем введите команду на следующем этапе. Введите следующие команды и нажмите ENTER после каждой команды:
двигаться /y c: »Windows.old »Windows c: двигаться /y «c:’Windows.old «Программные файлы» c: двигаться /y c: »Windows.old»ProgramData c: двигаться /y c: »Windows.old»Пользователи c: двигаться /y «c:’Windows.old»Документы и настройки» c:
Шаг 5: Восстановление сектора загрузки для предыдущей установки Windows
Введите одну из следующих команд в команде подсказку, в соответствии с вашей ситуации. Заметка В следующих командах D: представляет диск DVD. Если диск DVD на компьютере представлен другой буквой, например E:используйте это письмо в команде.
Когда предыдущая установка Windows была Windows Server 2003, Windows XP или Microsoft Windows 2000 Введите следующую команду, а затем нажмите ENTER:
D:«Загрузка» /nt52 c:
Когда предыдущая установка Windows была Windows Vista Введите следующую команду, а затем нажмите ENTER:
D:«Загрузка» /nt60 c:
Шаг 6: Восстановить файл Boot.ini для предыдущей установки Windows XP или Windows 2000
Заметка Выполните эти действия только тогда, когда предыдущая установка Windows XP или Windows 2000. Введите следующие команды и нажмите ENTER после каждой команды:
Attrib -h -s-r boot.ini.saved Копировать boot.ini.saved boot.ini
Шаг 7: Закройте окно командного запроса, а затем нажмите Restart
Введите следующую команду в запросе команды, а затем нажмите ENTER:
Нажмите перезагрузить, чтобы перезапустить компьютер.
Заметка После проверки функциональности Windows XP можно удалить папку C:’Win7, если она не нужна для восстановления данных.
Восстановление файлов предыдущей версии Windows (Windows.old)
Сегодня мы разберем: как вернуть предыдущую версию Windows, если была установлена Windows 8/10, зачем нужна папка Windows.old, почему она занимает много места и как её можно удалить.
Содержание:
Папка Windows.old представляет собой специальный каталог, внутри которого располагаются все данные предыдущей версии операционной системы. Данная папка появляется если пользователь обновил свою ОС до новой версии (к примеру, было произведено обновление Windows 8 до Windows 10).
Основное предназначение Windows.old – возможность быстрого отката текущей операционной системы до предыдущей версии, которая была установлена до обновления. Это может быть полезно, если пользователю не подошла более новая Windows по системным требованиям, функциям, дизайну или любым другим параметрам.
Стоит отметить, что помимо возврата операционной системы до предыдущего состояния, пользователь сможет вернуть все установленные приложения, настройки и файлы. Таким образом компьютер сможет вернуться до того состояния, когда была начата установка новой версии Windows.
Поскольку на каждом компьютере используются индивидуальный набор программного обеспечения, папка Windows.old может иметь различный размер, зависящий от количества хранящихся файлов, установленных программ и другой информации.
Важно! Папка Windows.old является временным каталогом, который будет автоматически удален через тридцать дней после установки системы.
Как вернуть систему до предыдущей версии
Если пользователь решил вернуть свою старую версию Windows после установки Windows 10, то такую процедуру можно быстро совершить при помощи интерфейса системы:
Шаг 1. Нажимаем правой кнопкой мыши по кнопке «Пуск» и в открывшемся меню выбираем пункт «Параметры».
Шаг 2. В открывшемся окне выбираем «Обновление и безопасность».
Шаг 3. В меню обновления следует перейти в графу «Восстановление», найти пункт «Вернуться к Windows» и нажать кнопку «Начать».
После этого будет произведена автоматическая установка предыдущей версии Windows, файлы которой располагались в папке Windows.old.
Восстановление данных из папки Windows.old
Помимо отката системы, папка Windows.old может использоваться для ручного восстановления файлов и данных, присутствовавших на старой версии ОС. Для этого достаточно перейти по пути «C:\Windows.old.» и отрыть в проводнике папку «C:\Windows.old.\Users\Имя пользователя», где будут находится данные со старой версии.
Если Вы обнаружили что некоторых важных файлов не хватает или они не сохранились в папке Windows.old – это может быть причиной некорректной работы переноса файлов во время установки новой Windows.
Данная проблема может возникать в редких случаях, поэтому разработчики операционной системы всегда рекомендуют создавать резервные копии важных данных, которые могут быть утеряны в процессе переноса.
Проблему удаления данных и файлов невозможно решить при помощи встроенных средств системы, а пользователю необходимо воспользоваться сторонними программами для восстановления файлов. Для этих целей компания Recovery Software предлагает воспользоваться одной из своих утилит, которые предназначены для восстановления информации после удаления, форматирования, уничтожения при изменениях логической структуры накопителя или действии вредоносных программ.
В арсенале Recovery Software, присутствуют следующие утилиты, способные быстро вернуть утерянные данные:
- RS Partition Recovery – специализированная утилита для комплексного восстановления утраченной информации. Функционал программы позволяет восстанавливать данные после форматирования, изменения файловой системы и перераспределения разделов диска. RS Partition Recovery подойдет для всех типов файлов.
- RS Office Recovery – программа для восстановления текстовых файлов, офисных документов и файлов, созданных в Microsoft Office, OpenOffice, Adobe и т.д. Возможности утилиты позволяют быстро отыскать важные документы, используя выборочный поиск по расширениям файлов, дате создания и другим характеристикам.
- RS Photo Recovery – программа для экстренного восстановления изображений, фотографий, картинок и других графических файлов любых типов. Утилита станет незаменимым помощником для фотографов, снимающих в RAW или хранящих обработанные фотографии в psd. RS Photo Recovery с легкостью восстановит случайно удаленную фотосессию с карты памяти, независимо от её формата.
Каждая из утилит поможет вернуть удаленные важные данные необходимого типа. Для работы программ используются сложные алгоритмы, позволяющие сканировать поверхность диска и проводить глубокую проверку для поиска всей возможной информации, которую можно восстановить. Программное обеспечение Recovery Software имеет доступные системные требования, что позволяет использовать утилиты на любом ноутбуке или офисном компьютере. Помимо этого, утилиты обладают интуитивно понятным интерфейсом и встроенными помощниками, которые помогут восстановить данные всего в несколько кликов.
Для восстановления файлов в каталоге Windows.old, достаточно просканировать системный диск глубоким или быстрым сканированием и зайти через интерфейс программы в папку, где хранились данные.
Восстановить удаленные файлы можно соответствующей кнопкой, расположенной в левом верхнем углу окна программы для восстановления.
Как удалить папку Windows.old?
Если Вы убедились в том, что все важные данные были перенесены на новую операционную систему, то в папке Windows.old более нет нужды и её можно удалить, не дожидаясь месяца, когда произойдет автоматическая очистка.
Стоит отметить, что размер папки может достигать более 20 гигабайт, что может составлять значительную часть системного раздела, поэтому для удаления папки советуем проследовать таким шагам:
Шаг 1. Заходим в папку «Мой компьютер» или «Этот компьютер» и нажимаем правой кнопкой мышки по системному разделу (как правило это «Диск С»). В открывшемся меню выбираем пункт «Свойства».
Шаг 2. В открывшемся окне выбираем пункт «Очистка диска».
Шаг 3. В следующем окне следует нажать по кнопке «Очистить системные файлы».
Шаг 3. Для очистки папки Windows.old следует в графе «Удалить следующие данные» отметить пункт «Предыдущие установки Windows» и подтвердить действие кнопкой «Ок».
Помимо папки Windows.old на компьютере может храниться еще большое количество лишней информации, занимающей место на диске. Как с этим бороться, можно ознакомиться в статье «Безопасное удаление файлов с помощью функции Windows очистка диска».
Часто задаваемые вопросы
Это сильно зависит от емкости вашего жесткого диска и производительности вашего компьютера. В основном, большинство операций восстановления жесткого диска можно выполнить примерно за 3-12 часов для жесткого диска объемом 1 ТБ в обычных условиях.
Если файл не открывается, это означает, что файл был поврежден или испорчен до восстановления.
Используйте функцию «Предварительного просмотра» для оценки качества восстанавливаемого файла.
Когда вы пытаетесь получить доступ к диску, то получаете сообщение диск «X: \ не доступен». или «Вам нужно отформатировать раздел на диске X:», структура каталога вашего диска может быть повреждена. В большинстве случаев данные, вероятно, все еще остаются доступными. Просто запустите программу для восстановления данных и отсканируйте нужный раздел, чтобы вернуть их.
Пожалуйста, используйте бесплатные версии программ, с которыми вы можете проанализировать носитель и просмотреть файлы, доступные для восстановления.
Сохранить их можно после регистрации программы – повторное сканирование для этого не потребуется.