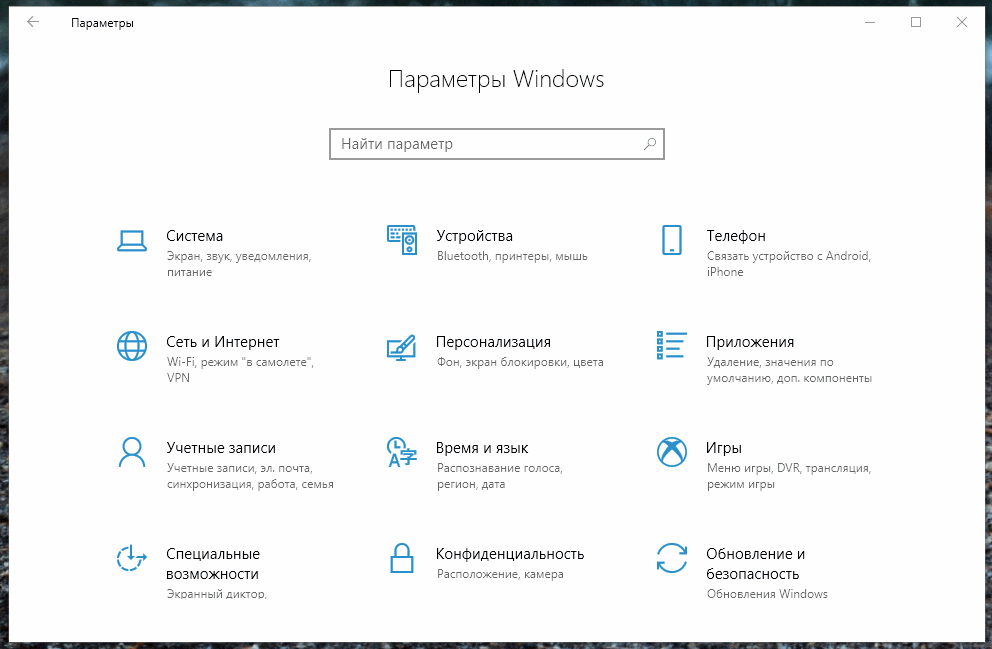- Как выбрать GPU для игр в Windows 10
- Как включить настройку для видеокарт GPU
- Как установить предпочтительный графический процессор для приложений в Windows 10
- Как выбрать видеокарту
- Игровые
- Профессиональные
- nVidia или AMD?
- Размеры видеокарты
- Большие
- Средние
- Маленькие
- Производительность
- Бюджетные
- Средние
- Продвинутые
- Видеопамять
- 8 Гб и выше
- Разрядность шины памяти
- Выберите в каталоге
- Питание
- Разъёмы 6 pin, 8 pin, 6+8 pin
- Выберите в каталоге
- Охлаждение
- Пассивное
- Активное
- Жидкостное (водяное) активное охлаждение
- Вывод изображения на экран
- Основные типы видеовыходов
- D-Sub (VGA)
- Display Port, Mini Display Port
- Выберите в каталоге
Как выбрать GPU для игр в Windows 10
Теперь в Windows 10 вы можете выбрать какой GPU (видеокарта), будет использовать игра или другое приложение. Раньше для управления этими настройками требовалось использовать специальные инструменты: панель управления NVIDIA или Центр управления AMD Catalyst.
Эта функция была добавлена в обновлении Windows 10 April Update 2018 года. Если вы не видите параметр «настройки графики», вы еще не установили обновление. Как узнать версию Windows, можно почитать тут.
Как включить настройку для видеокарт GPU
Чтобы назначить приложение или игру для определенного графического процессора, откройте «Настройки»> «Система»> «Дисплей». Прокрутите вниз и нажмите ссылку «Настройка графики».
Классическое приложение это файл .exe, который вероятно находится в одной из ваших папок Program Files. Если выбрать «Универсальные приложения», то это те, которые предустановлены или вы скачали через Microsoft Store.
Выберите нужный GPU: «Системное значение по умолчанию» — это графический процессор по умолчанию, используемый для всех приложений. «Энергосбережение» относится к маломощному графическому процессору. Таковой будет встроенная графика в процессор, например Intel Graphics. А «Высокая производительность» относится к мощному графическому процессору. Дополнительная дискретная графическая карта от AMD или NVIDIA.
Так же эта настройка позволяет не только увеличить производительность. Настроить особенно прожорливые приложения для экономии батареи, например, в ноутбуке.
Отличное решение Microsoft, которая решила добавлять больше функций. Сейчас эта настройка доступна пользователю в графическом интерфейсе. Никаких перезагрузок в BIOS. Правок реестра, костыли в виде сторонних хаков или использование сторонних программ.
Как установить предпочтительный графический процессор для приложений в Windows 10
В последних сборках Windows 10 Redstone 4, релиз которой должен состояться весной этого года, появилась новая функция — выбор предпочтительного GPU для работы с той или иной программы. В основном это нужно для ноутбуков, в которых бывает две графики — от Intel и от AMD или Nvidia. Первая обычно используется для экономии энергии при работе с нетяжелыми задачами — серфинг в интернете, просмотр фильмов, работа с документами и т.д. Ну а для игр или трудоемких 3D-приложений подключается более мощная дискретная графика (при этом за вывод на монитор всегда отвечает интегрированный GPU от Intel). По умолчанию за переключение видеокарт отвечает видеодрайвер дискретной видеокарты, и в панели управления Nvidia или AMD можно настроить, какие приложения с какой видеокартой будут запускаться.
Microsoft решила несколько упростить и одновременно доработать переключение: теперь оно и для видеокарт от Nvidia, и для видеокарт от AMD настраивается в одном месте, и также появилась возможность выбора предпочтительного GPU для приложений из Магазина Windows — с учетом того, что там все же есть несколько требовательных 3D-игр, это не лишено смысла.
Находится эта настройка в Параметрах > Система > Дисплей > Настройки графики:
Теперь выберите, для приложения какого типа вы хотите задать предпочтительный GPU — для классического или универсального (из Магазина Windows). Далее нажмите на кнопку «Обзор» и укажите путь до нужного приложения, если оно классическое, или выберите его из списка, если оно универсальное:
Теперь нажмите на программу > Параметры и выберите, какую видеокарту вы хотите использовать. Энергосбережение означает, что выбранная вами программа будет запускаться с интегрированным GPU, высокая производительность — с дискретным, по умолчанию — решать будет видеодрайвер:
Как выбрать видеокарту
Видеокарты бывают интегрированными и дискретными. Интегрированные уже встроены в центральный процессор или материнскую плату. Они решают самые простые задачи: игры на телефоне, просмотр видео. Не подходят для требовательных игр и работы с графикой — для таких задач понадобятся дискретные видеокарты, которые отдельно подключают к компьютеру.
Игровые
Для игр уровня Dota, Counter-Strike или Minecraft достаточно видеокарты в пределах 15 тысяч рублей. Для игр AAA-класса уже стоит обратить внимание на частоту памяти и количество ядер — чем они выше, тем быстрее и качественнее будут рассчитываться эффекты в игре.
Профессиональные
Предназначены для работы с графикой. Для них важен объем памяти и пропускная способность шины. Они часто дороже игровых, но в играх могут быть хуже, так как заточены под другие задачи: качество изображения, рендер, работу с ArchiCAD, AutoCAD, 3ds Max. Для машинного обучения иногда эффективнее купить несколько игровых видеокарт по цене одной профессиональной.
nVidia или AMD?
В продаже сегодня можно встретить видеокарты, выпущенные различными компаниями, среди которых Asus, Gigabyte, MSI и многие другие. Но эти фирмы закупают графические процессоры (GPU), то есть тот компонент, который можно назвать «сердцем» видеокарты, у двух производителей: AMD и nVidia. Каждый из них предлагает решения, имеющие свои достоинства, которые определяются их конструктивными особенностями.
Размеры видеокарты
Большие
Высокая цена оправдана повышенной производительностью
Средние
Средняя производительность при не высокой цене
Маленькие
Бюджетный уровень с невысокой производительностью
Прежде чем покупать графический ускоритель, необходимо понять, сможете ли вы его установить на своей материнской плате, не перекроет ли он доступ к какому-либо слоту и поместится ли она по длине в корпус вашего ПК. Обязательно обратите внимание на параметр «Максимальная длина видеокарты», который указывается в характеристиках практически всех компьютерных корпусов.
Производительность
На производительность видеокарты влияет множество параметров, поэтому при выборе проще ориентироваться на то, к какой серии компания-производитель относит тот или иной графический адаптер.
nVidia сейчас выпускает бюджетную серию GTX и «продвинутую» линейку RTX.
Внутри каждой из линеек можно смотреть на цифровые индексы: чем индекс больше, тем видеокарта мощнее.
У AMD все несколько сложнее. Она сейчас выпускает несколько серий графических процессоров, которые не выстраиваются в какую-либо четкую иерархию.
Самая последняя обновленная линейка от этого производителя — RX c «пятитысячными» индексами, например, AMD Radeon 5500 и AMD Radeon 5700
Бюджетные
Ее возможностей достаточно, чтобы воспроизводить графикку с разрешением Full HD (1920×1080 пикселей) со средними и в некоторых случаях высокими настройками.
Средние
Решения среднего класса, справляющиеся с обработкой графики с разрешением Full HD или 2K, — это, в частности.
Продвинутые
Для топового геймерского компьютера, который должен воспроизводить графику с максимальными настройками в разрешении 4K, подойдут.
Видеопамять
Видеопамять графического ускорителя — это внутренняя оперативная память, которая отводится для хранения данных, использующихся для формирования изображения на экране компьютера. В принципе, чем больше ее объем, тем лучше, но производительность во многом зависит и от других критериев. Поэтому рассматривать характеристики нужно в комплексе, не ограничиваясь только объемом видеопамяти.
Чтобы найти компромисс между объемом видеопамяти и ценой, можно ориентироваться на следующие параметры:
Видеокарта начального уровня, многие игры на компьютере, в котором она установлена, вообще не запустятся или «пойдут» с низкими настройками графики
Решение для компьютера среднего уровня мощности, подходит для работы с профессиональными графическими редакторами и запуска игр в жанре «стратегия»
Для топового геймерского компьютера, который должен воспроизводить графикус максимальными настройками в разрешении 4K, подойдут
8 Гб и выше
Для наиболее требовательных игр с картинкой, которая воспроизводится с разрешением 4K (3840 х 2160 пикселей), для игр с использованием устройств виртуальной реальности, а также для решения профессиональных задач, связанных с дизайном и видеомонтажом
Разрядность шины памяти
Это настолько важный параметр, что о нем следует сказать отдельно. Шина памяти представляет собой канал между графическим процессором и памятью, и чем он шире (чем больше разрядность), тем больше информации способна видеокарта обработать за единицу времени. Но, так как видеокарта состоит из нескольких компонентов, низкую разрядность можно компенсировать, например, за счет более быстрой и современной видеопамяти.
Принято считать, что игровому компьютеру необходима разрядностьне менее 128 бит. Лучше, если этот показатель будет выше.
Выберите в каталоге
Питание
Разъёмы
6 pin, 8 pin, 6+8 pin
Бюджетные видеокарты и решения низшего среднего класса обходятся без дополнительного питания. Однако многие графические адаптеры со средней и высокой производительностью потребляют так много энергии, что без дополнительного питания им не обойтись. Для этого они комплектуются разъемами различных типов.
Высокое энергопотребление видеокарты означает, что к блоку питания компьютера тоже предъявляются особые требования. Обычно в технических характеристиках графического адаптера указываются рекомендации относительно мощности БП. Ориентируйтесь на эти показатели.
Рекомендуем брать блок питания мощностью не ниже 700 ватт.
Выберите в каталоге
Охлаждение
Видеокарта при работе под интенсивной нагрузкой не только потребляет много энергии, но и серьезно нагревается. Перегрев может привести к снижению производительности, а в худшем случае к выходу графического адаптера из строя. Чтобы этого избежать, производители используют системы охлаждения. Конечно, в мощном игровом компьютере или ПК, предназначенном для профессиональной работы с графикой и видео, обычно есть кулеры или система водяного охлаждения. Однако видеокарте требуется и собственная система защиты от перегрева. Охлаждение бывает:
Пассивное
Пассивная система охлаждения представляет собой радиатор, работающий по принципу естественного тепловыделения. Проще говоря, металлическая пластина отводит тепло, нагревая окружающий воздух.
Ее основное преимущество — бесшумность, однако эффективность таких систем оставляет желать лучшего.
Активное
Активная система охлаждения обычно является гибридной: она состоит из радиатора, тепловых трубок и одного или нескольких вентиляторов.
КПД такой системы значительно выше по сравнению с пассивными, однако она потребляет довольно много энергии и при работе под большой нагрузкой может шуметь.
Жидкостное (водяное) активное охлаждение
В некоторых видеокартах используется не воздушное, а жидкостное (водяное) активное охлаждение. Такие системы обладают высокой эффективностью, но стоят довольно дорого и используются обычно в топовых игровых системах. Они тоже могут шуметь, только звук работающего вентилятора заменяется на звук работающей водяной помпы.
Вывод изображения на экран
Для вывода изображения на экран видеокарте нужен разъем, посредством которого она подключается к монитору.
Основные типы видеовыходов
D-Sub (VGA)
На современных видеокартах среднегои высшего классов встречаются сравнительно редко
Позволяет подключать многие старые и современные мониторы
Display Port, Mini Display Port
Обеспечивают совместимость со многими моделями современных мониторов
позволяет не только транслировать видео с разрешением 4K, но и по одному кабелю передавать видео- и аудиосигнал, что крайне важно для тех, кто обходится без внешней аудиосистемы и пользуется встроенными в монитор динамиками
Также вам понадобится возможность подключения по HDMI, если вы собираетесь использовать шлем виртуальной реальности
Выберите в каталоге
На рынке сегодня представлено множество видеокарт, различающихся такими характеристиками, как объем и тип видеопамяти, размеры, тип системы охлаждения и так далее. При этом компании-производители постоянно предлагают новое решение, и то, что вчера казалось наиболее современным, сегодня становится стандартным, а завтра его уже вытесняют более «продвинутые» модели.
Однако, если вдумчиво подойти к процессу выбора, учесть информацию, которую мы привели в этой статье, и советы, которые мы дали, можно выбрать видеокарту, которая не только оптимально подойдет для решения стоящих перед вами задач, но и не устареет в течение нескольких лет.
На сайте интернет-магазина СИТИЛИНК предусмотрена система фильтров, позволяющая быстро провести поискв режиме онлайн и найти видеокарту, которая оптимально соответствует вашим потребностям.