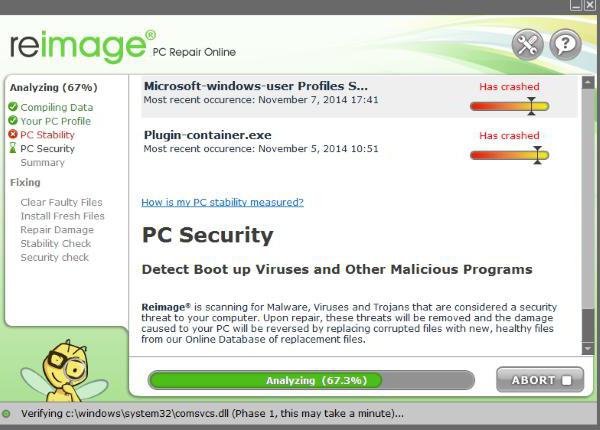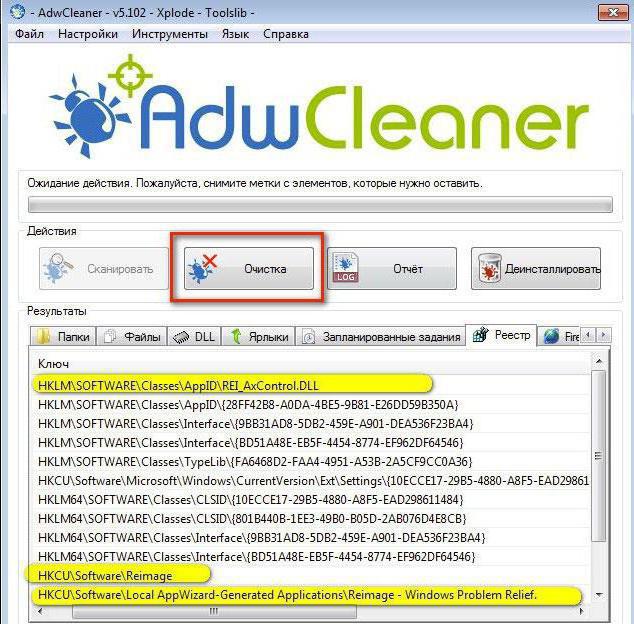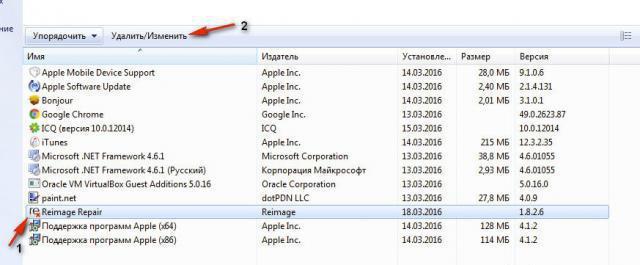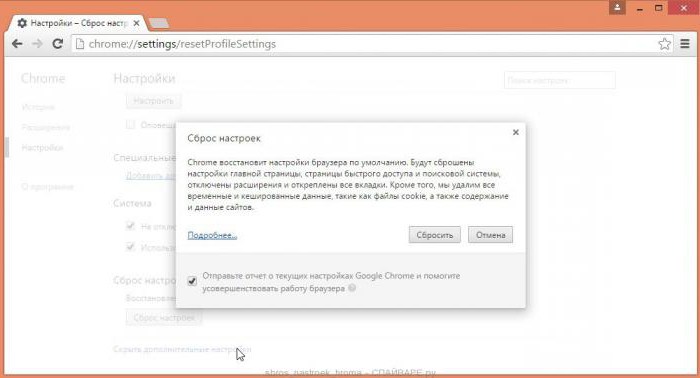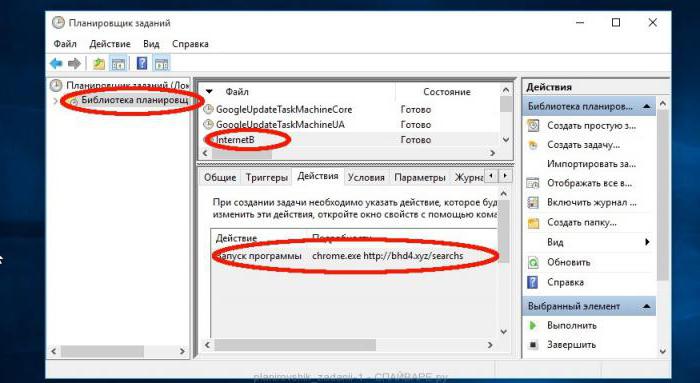- Как удалить Reimage — инструкция от Averina.com
- Что такое Reimage
- Как удалить Reimage
- Инструкция по ручному удалению Reimage
- Шаг 1. Надо сделать точку восстановления.
- Шаг 2. Удаляем файлы программы с ПК.
- Шаг 3. Очистка расширений из браузера.
- Google chrome
- Internet explorer
- Mozilla Firefox
- Шаг 4. Удаление ключей в системном реестре.
- Стоит ли удалять подобные вирусы
- Как удалить Reimage Repair: практические рекомендации
- Reimage Repair: что это за приложение?
- Reimage Repair: как удалить рекламу специализированными утилитами?
- Как удалить Reimage Repair с компьютера средствами Windows
- Поиск остаточных компонентов
- Удаление приложения из браузеров
- Проверка «Планировщика заданий»
- PC Threats Experts
- Как удалить Reimage
- Что такое Reimage?
- Что делает Reimage?
- Как удалить Reimage?
- Прекратить Reimage
- Руководство Reimage
- 1. Шаг 1. Удалить Reimage с вашего компьютера
- 1.1. Windows 8 & 10
- 1.2. Windows 7
- 1.3. Windows ХР
- 1.4. Mac ОС x
- 2. Шаг 2. Удалить Reimage из браузера
- 2.1. Удалить приложение из Internet Explorer
- 2.2. Восстановление Internet Explorer домашнюю страницу, если он был изменен приложением
- 2.3. Сброс браузера
- 2.4. Завершить приложение Google Chrome
- 2.5. Сброс Google Chrome домашнюю страницу и поисковую систему
- 2.6. Сброс Браузера
- 2.7. Удалить приложения от Mozilla Firefox
- 2.8. Восстановить домашнюю страницу, если он был изменен
- 2.3. Сброс браузера
- 2.10. Удалить приложения из Safari (для Mac OS х)
- 2.11. Сбросить Safari
- 2.12. Удалить Reimage от Microsoft край
Как удалить Reimage — инструкция от Averina.com
Что такое Reimage
Reimage — это вирус, который относится к виду рекламных. Данная программа автоматически ставится на ваш ПК, а потом изменяет начальную страницу браузера и вставляет в него всевозможные объявления рекламного типа. Из-за прописывания вируса в системном реестре удаление Reimage – занятие сложное. Заразиться вредоносной программой можно при скачивании любых условно-бесплатных или бесплатных файлов с подозрительных сайтов, торрентов, разнообразных модов для компьютерных игр и тому подобного. Разработчики сайтов иногда идут на такой шаг, заворачивая Sweetin в установочник скачиваемой вами программы. Загрузчик – это некий софт, который передает пользователю скачиваемый файл, а также может установить программы, которые размещают объявления в браузерах, ставят всевозможные редиректы, меняют домашнюю страницу и тому подобное. Reimage является одной из данных программ.
- Удалить Reimage автоматически:
- С помощью Spyhunter 4
- Удалить Reimage вручную:
- Firefox
- Chrome
- IE
Как удалить Reimage
Для того, удалить Reimage с компьютера, придется уничтожить все связанные с этим вирусом ключи реестра, все расширения в браузере с названием Reimage, всевозможные вирусные файлы с жесткого диска.
В большинстве своем удаление расширения в браузере под названием Reimage дает эффект либо до рестарта компьютера, или до перезапуска браузера. Трудность в том, что вирус восстанавливается самостоятельно. Вы можете удалить все расширения в браузере, отыскать файлы вируса и самостоятельно избавиться от них, избавиться от него при помощи функции «Установка и удаление программ». Все же каждое действие не принесет результата, если в реестре остаются ключи вируса. Нужно вычистить все ключи реестра, имеющие отношение к вирусу, все же выполнять это должны лишь знающие пользователи. Незначительная ошибка в системном реестре и операционная система либо вовсе не запустится, либо работать будет с огромным количеством ошибок и все равно вам надо будет ее переустановить. В связи с этим мы советуем самостоятельную очистку реестра выполнять только достаточно продвинутым пользователям, причем очистку реестра вы осуществляете на собственный страх и риск. В связи с этим мы советуем автоматическое удаление Reimage при помощи утилиты Spyhunter 4, производства Enigma software.
- Эта программа уничтожит файлы вируса Reimage с компьютера.
- Очистит ключи реестра, которые находятся в связи со Reimage и удалит лишь их. Ваш реестр не будет поврежден, система станет работать как прежде.
- Удалит все дополнения и расширения в браузерах с именем Reimage.
- Улучшит работу ПК, он начнет работать быстрее.
- Удалит иные нежелательные программы и вирусы с жесткого диска.
- Обеспечивает компьютер защитой от новых вирусов.
Инструкция по ручному удалению Reimage
Повторим, что при отсутствии необходимого опыта лучше этим не заниматься. Каждая операционная система имеет свои отличия. Безусловно, важнейшие ключи реестра, папки, файлы одинаковые, однако если, например, у вашего компьютера установлена программа, в которой название ключа реестра имеет название Reimage (достаточно распространенный случай), а эта программа использует системные службы – скорее всего, после их удаления ОС уже не загрузится из-за повреждения системного реестра.
Шаг 1. Надо сделать точку восстановления.
Точку восстановления необходимо создать в обязательном порядке. У вас не получится восстановить систему, если не создается точка восстановления.
- Правой кнопкой мыши по “Компьютер”, далее “Свойства”.
- В пункте «Защита системы» находим кнопку «Создать» (последняя кнопка справа внизу).
- Придумываем название для точки восстановления, потом нажимаем «Создать».
Шаг 2. Удаляем файлы программы с ПК.
- Открываем “Мой компьютер”, далее нажимаем вверху на кнопку “Удалить или изменить программу”.
- Перед вами список. Здесь необходимо найти Reimage, кликнуть на название, после чего — на кнопку «Удалить» (расположена справа).
Шаг 3. Очистка расширений из браузера.
Для всех браузеров имеется своя периодичность команд для отображения списка дополнений.
Google chrome
Вверху справа нажимаем по кнопке меню, потом Настройки — Расширения. Ищем Reimage и удаляем.
Internet explorer
В меню Сервис — Настроить надстройки. Ищем Reimage и удаляем.
Mozilla Firefox
Входим в меню (вверху справа), нажимаем Дополнения, ищем Reimage и нажимаем Удалить
Шаг 4. Удаление ключей в системном реестре.
- Нажимаем win+R, выходит командная строка, где мы пишем regedit, открывается системный реестр.
- Затем начинаем искать вредоносную программу. Нажимаем Ctrl+F, пишем Reimage и нажимаем enter.
- В списке появится найденный ключ, который нужно удалить.
- Жмем f3, продолжается поиск, находится очередной ключ. Таким образом мы должны удалить все, что нашли при поиске, потом появится сообщение, что больше ничего не найдено.
Перезагружаем компьютер. Далее, если операционная система не загрузилась:
- Когда экран черный, максимально быстро жмем f9 и f8, чтобы зайти в безопасный режим.
- Необходимо выбрать в меню безопасный режим и далее занимаемся восстановлением системы Пуск — Стандартные — Служебные — Восстановление системы – выбираем ранее созданную точку восстановления и занимаемся восстановлением системы.
- Если безопасный режим не запускается, в меню нужно выбрать первый пункт и здесь, опираясь на подсказки, выбираем восстановление системы.
Чаще всего этого достаточно, когда вирус в действительности один. В наши дни вирусы и их модификации дошли до такого уровня, что функционируют сообща и способны восстанавливать один другого после перезагрузки компьютера. Более того, у конкретного вируса Reimage огромное количество всяческих модификаций. Мы советуем удалить swetim автоматически программой spyhunter 4. Таким образом вы гарантированно удалите эту заразу и вычистите свой ПК от других вирусов, о наличии которых вы можете не знать. Если Reimage попал на ваш компьютер, то же самое могут сделать еще масса идентичных вирусов.
Стоит ли удалять подобные вирусы
Безусловно, вы можете жить и с назойливыми рекламами, это не критично. Однако вирус сможет открыть дорогу другим вирусам разработчика. Кстати, эти вирусы получают обновления и совершенствуются. В результате зловред не только демонстрирует объявления, но и легко может воровать конфиденциальные данные: кредитных карт, пароли от почты, соцсетей и другой информации, что вы печатаете на зараженном ПК. Это, конечно, в разы неприятнее баннеров в браузере.
Как удалить Reimage Repair: практические рекомендации
Не секрет, что в Интернете сегодня для установки предлагается огромное количество программного обеспечения, которое рядовому пользователю совершенно не нужно. Одним из самых назойливых приложений является Reimage Repair. Как удалить его, далее и будет рассмотрено. Но для начала — несколько слов о том, что же это за программа.
Reimage Repair: что это за приложение?
Вообще, принято считать, что данный программный пакет вирусом не является, однако признаки рекламных модулей в нем все же присутствуют. Что это за утилита?
Это есть самый обычный антивирусный сканер, навязчиво предлагающий пользователю собственные услуги по очистке системы от всевозможных угроз. Но тут не все так просто, поскольку, по большому счету, от вирусов эта программа компьютер не избавляет и к тому же добавляет рекламу в браузеры. Программа бесплатной не является, а предложения по покупке полной версии появляются с завидной регулярностью.
Само приложение может устанавливаться без ведома пользователя в качестве сопутствующего ПО, и именно поэтому его можно отнести к разряду потенциально нежелательных программ. Как удалить Reimage Repair? Есть несколько простых методов, которые далее и будут описаны. Все они помогают избавиться от назойливого сканера целиком и полностью, но в некоторых случаях придется запастись терпением.
Reimage Repair: как удалить рекламу специализированными утилитами?
Начнем с самого простого. Как правило, большинство рядовых юзеров, несведущих в настройках операционной системы, пытаются применять антирекламные утилиты. Это правильно.
На сегодняшний день этот сканер определяется программами вроде AdwCleaner, Dr. Web CureIt!, Zemana Anti-Malware, Malwarebytes Anti-Malware и т.д. Достаточно просто запустить любую из этих утилит, дождаться окончания процесса сканирования и нейтрализовать все найденные результаты.
Как удалить Reimage Repair с компьютера средствами Windows
В случае если подобных программ под рукой нет, можно воспользоваться и инструментарием самих Windows-систем. Сам сканер в системе не маскируется и как бы представляет собой легальное ПО, установленное на компьютер с согласия пользователя (доверенное приложение).
Как удалить программу Reimage Repair? Проще простого: ее можно найти в стандартном списке установленных приложений раздела программ и компонентов, который находится в «Панели управления». Найдя программу, необходимо выделить строку с ее названием и нажать кнопку деинсталляции.
Поиск остаточных компонентов
Отдельно обратите внимание на тот момент, что ни встроенный деинсталлятор самого антивируса, ни его аналог, «вшитый» в Windows, абсолютно полностью все компоненты пакета не удаляют. Остаются записи системного реестра, файлы и каталоги.
Очистку реестра можно произвести непосредственно в редакторе, вызвав его командой regedit в меню «Выполнить», после чего задать поиск (Ctrl + F), прописать название приложения и удалить все, что будет найдено. Обычно основные папки будут находиться в разделах SOFTWARE веток HKLM и HKCU. Перемещаться по найденным ключам можно посредством нажатия клавиши F3 или кнопки продолжения поиска.
Аналогичную процедуру придется проделать и в «Проводнике» или в другом файловом менеджере. В некоторых случаях в поисковом поле придется прописать название программы со знаком процентов в начале и в конце строки, поскольку исходная папка, в которую помещена директория антивируса, может быть скрытой.
Но можно пойти и более простым путем, используя для полного удаления приложения специальные деинсталляторы вроде iObit Uninstaller, которые деинсталлируют не только основные компоненты пакета, но и удаляют весь оставшийся компьютерный мусор.
Удаление приложения из браузеров
Теперь несколько слов о том, как удалить Reimage Repair из браузера, используемого по умолчанию, или любого другого установленного в системе (сканер способен создавать собственные ссылки для автоматизации быстрого перехода на ресурс активации и приобретения продукта). А вот собственных панелей, расширений, дополнений или надстроек эта программа не устанавливает. И как удалить Reimage Repair в этой ситуации?
Порядок выполнения действий для любого веб-обозревателя один: входите в параметры браузера и производите полный сброс настроек, так сказать, до заводского состояния.
После этого необходимо воспользоваться меню ПКМ на ярлыке обозревателя и в пункте указания полного пути к исполняемому файлу посмотреть, чтобы он заканчивался названием браузера с расширением EXE. Для некоторых браузеров (в частности, для «Оперы») исполняемый файл называется Launcher.exe.
Проверка «Планировщика заданий»
Наконец, в вопросе того, как удалить Reimage Repair, в завершение нужно проверить так называемый Планировщик заданий, в котором антивирус может создать собственную постоянно исполняемую задачу.
Вызываем апплет командой taskschd.msc из консоли «Выполнить», через библиотеки находим все активные задания, смотрим, какое из них вызывает установленные браузеры и через команду действий удаляем все то, что содержит ссылку на исполняемый файл обозревателя с припиской поисковой строки сайта, начинающейся с http://, после чего следует указание на сам ресурс (иногда в конце может присутствовать слово search с дополнениями или без них).
Для любого из вышеописанных решений после выполнения всех действий по нейтрализации Reimage Repair в обязательном порядке требуется полная перезагрузка компьютера, независимо от того, какая именно методика использовалась. По идее, если все операции были выполнены правильно, данное программное обеспечение больше вас не потревожит. А в будущем, чтобы избежать проникновения таких угроз в систему, внимательно читайте, что предлагают инсталляторы программ или игр, которые скачивались с неофициальных ресурсов, и убирайте галочки с соответствующих пунктов.
PC Threats Experts
Как удалить Reimage
Что такое Reimage?
Потенциально нежелательная программа под названием Reimage представляется пользователям как инструмент полезным оптимизации. Так как он путешествует вместе с известным и уважаемым защитные панели инструментов AVG, пользователи обычно не ставят под сомнение достоверность или полезность. Мы с другой стороны, провели и обширный анализ на это подозрительное приложение. Оказывается, что программное обеспечение обещает тщательно сканировать ваш компьютер и представить вам подробный доклад. После этого программное обеспечение должно отремонтировать ваш ПК. Хотя эти претензии звучат весьма перспективным, некоторые пользователи могут не заметить, что программа требует от вас заплатить за полную версию, прежде чем она начнет восстановление. Если у вас есть это программное обеспечение в вашей системе, но не хотите платить 50 евро, вы можете удалить Reimage без промедления.
| SpyHunter Anti-Malware | MalwareBytes |
| Download SpyHunter | Download Malwarebytes |
Что делает Reimage?
Основное различие между Reimage и других нежелательных программ, pottetnially является, что он никогда не входит в ваш компьютер без вашего приглашения. Для того, чтобы приобрести это приложение, вам будет нужно перейти на его официальной странице Reimageplus.com и скачать установки. Как только внутри вашей системы, это программное обеспечение будет автоматически сканировать ваш компьютер. Затем он представит вам список вопросов и будет просить вас заплатить около 50 евро (в зависимости от вашего географического местоположения) для полной версии, которая должна исправить их.
К сожалению мы не можем гарантировать, что деньги будут потрачены на абсолютно надежного приложения. Некоторые компьютерные эксперты утверждают, что программное обеспечение не является очень эффективным и что он не в состоянии удовлетворительно решить все проблемы, с которыми ему удается найти. Кроме того, имейте в виду, что программа также способствует через всплывающие окна, которые указывает, что он не является полностью надежным. Мы не советуем приобрести это приложение. Если программное обеспечение уже внутри вашего компьютера, удалите Reimage и получить более надежный инструмент.
| SpyHunter Anti-Malware | MalwareBytes |
| Download SpyHunter | Download Malwarebytes |
Пользователи, которые решили не прислушиваться к нашим советуют ликвидировать Reimage и намерены оплатить пакет должен быть очень внимательным во время процедуры установки. Это приложение перемещается вместе с AVG защита панели инструментов, которая означает, что после установки, вы найдете эту панель установлена в вашей системе тоже. Чтобы избежать этого, тщательно следить за весь процесс, выбрав параметр Advanced или Custom. Когда вы читаете лицензионное соглашение, убедитесь, что снимите все флажки, которые объявляют дополнительное программное обеспечение. Хотя представленная панель инструментов, конечно, не вредоносные, вы все еще не должны позволять ему войти в ваш компьютер без вашего явного разрешения.
Как удалить Reimage?
Согласно этой статье вы найдете полезные инструкции о том, как прекратить Reimage. Следуйте этим рекомендациям, и вам будет легко избавиться от Reimage. Другой вариант заключается в том, чтобы установить средство безопасности надежного компьютера и дайте ему удалить Reimage для вас. Этот параметр особенно полезен, потому что после удаления Reimage, будет оставаться законным анти шпионского в вашей системе, чтобы защитить его от других угроз в будущем.
Прекратить Reimage
Windows 8
- Доступ к меню очарование.
- Выберите настройки.
- Выберите панель управления.
- Откройте удаление программы.
- Удалите Reimage.
Windows XP
- Нажмите кнопку Пуск.
- Выберите панель управления.
- Перейти к Установка и удаление программ.
- Удалите Reimage.
Windows Vista и Windows 7
- Перейдите в меню Пуск.
- Выберите пункт Панель управления.
- Нажмите удалить программу.
- Удалите Reimage.
Руководство Reimage
1. Шаг 1. Удалить Reimage с вашего компьютера
1.1. Windows 8 & 10
1.2. Windows 7
1.3. Windows ХР
1.4. Mac ОС x
2. Шаг 2. Удалить Reimage из браузера
2.1. Удалить приложение из Internet Explorer
- Нажмите на Шестеренку и выберите Управление надстройками.
- Выберите панели инструментов и расширения. Удалить все Нераспознанные элементы, кроме Microsoft, Яху, Гугл, Оракл или Adobe.
- Закрыть окно.
2.2. Восстановление Internet Explorer домашнюю страницу, если он был изменен приложением
- В Шестерня меню выберите Свойства обозревателя.
- В общей вкладке, удалить URL-адрес и введите имя домена, вы хотите в качестве домашней страницы. Нажмите применить.
2.3. Сброс браузера
- Выберите Свойства обозревателя в Шестерня меню.
- Нажмите на вкладку Дополнительно и нажмите сброс.
- Выберите удалить личные настройки и нажмите кнопку сброс снова.
- Нажмите кнопку закрыть и закройте браузер.
- Если сброс браузера не было возможности, использовать анти-вредоносных программ, чтобы просканировать ваш компьютер.
2.4. Завершить приложение Google Chrome
- В меню выберите Настройки.
- Нажмите на расширения.
- Удалить приложения, нажав на мусорное ведро рядом с ними.
- Вы можете временно отключить их, сняв флажок в случае, если Вы не знаете, что вам нужно удалить.
2.5. Сброс Google Chrome домашнюю страницу и поисковую систему
- Выберите параметры в меню.
- В разделе “при запуске”, находим “открыть определенную страницу” или “задать страницы”. Нажмите на набор страниц.
- Удалить набор URL-адрес и введите тот, который вы хотите иметь в качестве домашней страницы. Нажмите кнопку ОК.
- Затем выберите Управление поисковых систем в поисковом разделе. Удалить нежелательные веб-сайты, поиск и сохранить те, что вы используете. Нажмите Кнопку Готово.
2.6. Сброс Браузера
- Если вы обнаружите, что вы все еще испытываете проблемы с вашим браузером, вы можете сбросить настройки.
- Зайти в настройки в меню.
- В Дополнительные настройки, нажмите сброс настроек.
- Нажмите кнопку сбросить в окне, которое появляется.
- Если вы обнаружите, что Вы не можете восстановить настройки, использовать анти-вредоносных программ, чтобы просканировать ваш компьютер.
2.7. Удалить приложения от Mozilla Firefox
- В меню в верхнем правом углу, нажмите кнопку «надстройки».
- Выберите расширениями и надстройками и удалить все ненужные/подозрительные расширения.
2.8. Восстановить домашнюю страницу, если он был изменен
- В меню выберите опции.
- В общей вкладке, удалить нежелательные URL-адрес и введите желаемый сайт. Или можно нажать кнопку восстановить по умолчанию.
- Нажмите «ОК».
2.3. Сброс браузера
- В меню, нажмите на помочь (синий знак вопроса внизу).
- Выберите Сведения Об Устранении Неполадок.
- Нажмите обновить Firefox.
- Снова нажмите кнопку обновить Firefox.
- Если Вы не можете сбросить Мозилла Firefox , проверить ваш компьютер с Анти-вредоносных программ.
2.10. Удалить приложения из Safari (для Mac OS х)
- В меню выберите Настройки.
- Перейти к расширения в разделе разделе.
- Выберите нежелательные приложения и нажмите кнопку Удалить. Если уверены, если вы должны удалить его, временно отключите его, сняв включить поле.
- Перезагрузите Ваш браузер.
2.11. Сбросить Safari
- В меню выберите пункт сбросить Safari.
- Проверить параметры, которые вы хотите восстановить. Нажмите Кнопку Сброс.
- Если Вы не можете переустановить браузер, проверить ваш компьютер с Анти-вредоносных программ.
2.12. Удалить Reimage от Microsoft край
- Откройте Microsoft EDGE и нажмите на три точки, расположенные в верхнем правом углу.
- Настройки Выбрать.
- Нажмите на выберите, что нужно очистить кнопку, которая находится под удаление данных о просмотренных страницах.
- Выберите все, что вы хотите удалить, и нажмите очистить.
- Щелкните правой кнопкой мыши на кнопку Пуск → Диспетчер задач → вкладка процессы.
- Найти Microsoft EDGE и щелкните на нем. Выберите перейти к деталям.
- Найдите все записи Майкрософт Эдж, нажмите правой кнопкой мыши на них и выберите «завершить задачу».
Site Disclaimer
pc-threat.com is in no way linked, sponsored, owned or affiliated with any malware developers or distributors referenced in this article. We do not promote or support any kind of malware. Our aim is to provide information about potential computer threats so that users can safely detect and eliminate the malware. You can do so by following the manual removal guides or using anti-malware tool to aid you in the process.
The article is only meant for educational purposes. By using this website, you agree to the disclaimer. We do not guarantee that our removal guides will be able to solve your computer malware issues. Because malware changes constantly, manual removal does not always work.