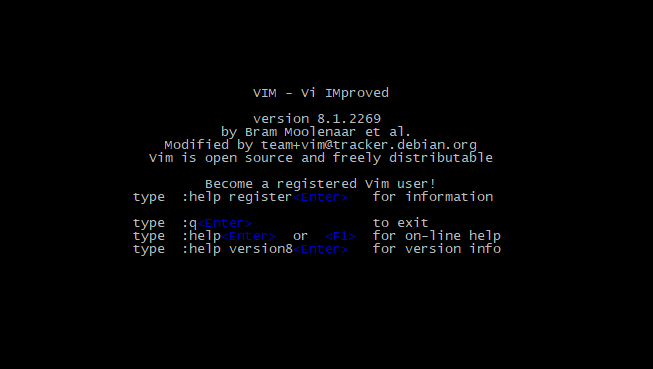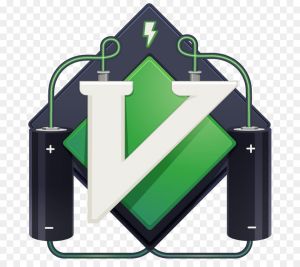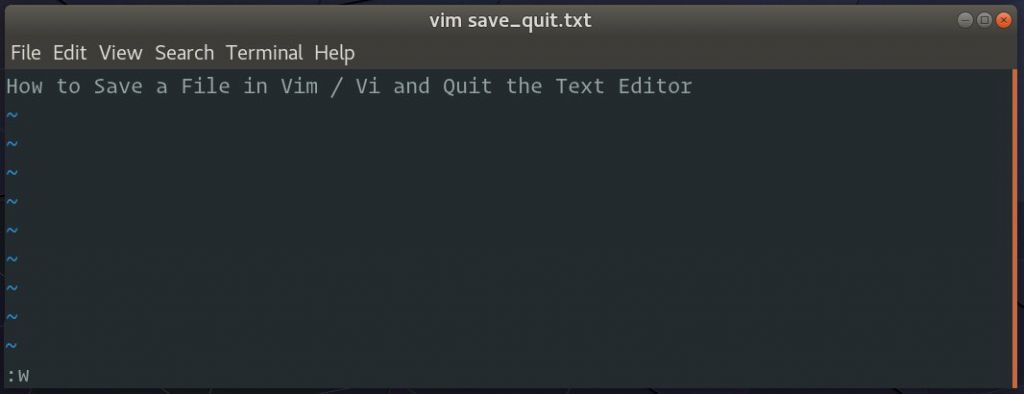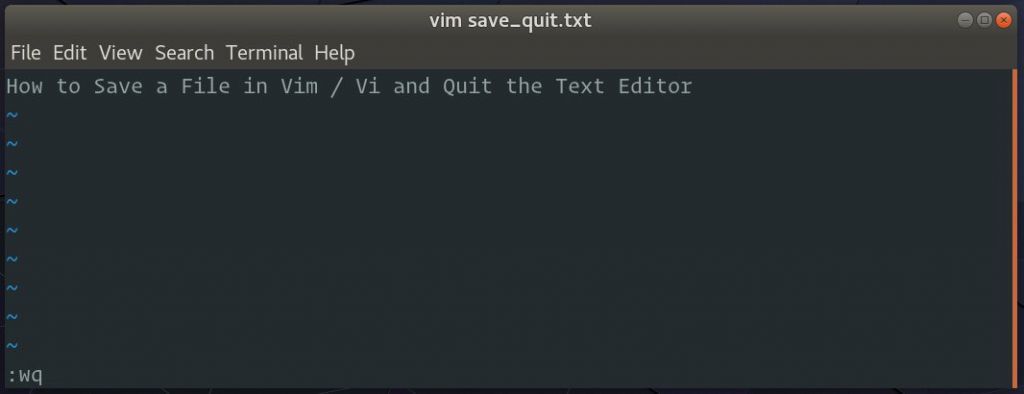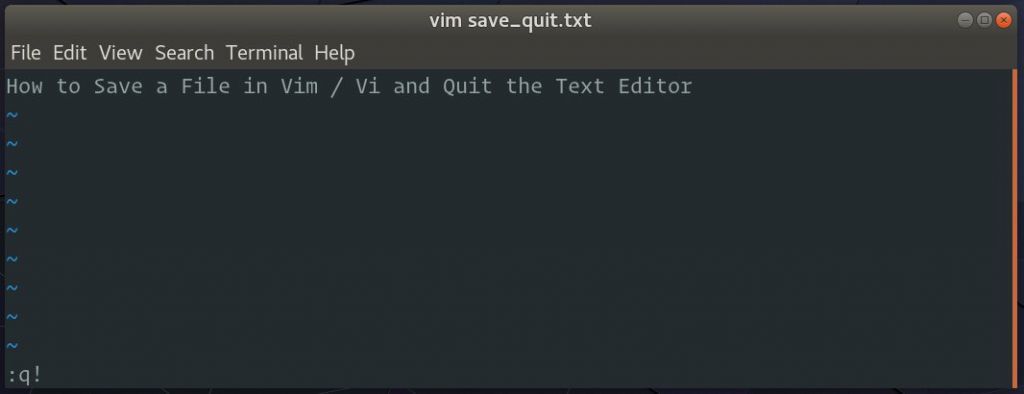- Редактор линукс vi как выйти
- пУОПЧОЩЕ РПОСФЙС
- ъБРХУЛ ТЕДБЛФПТБ vi
- Как сохранить Vim / Vi и выйти из редактора
- Горячие команды Vim / Vi редактора
- Сохранение файл в Vim / Vi
- Нормальный режим
- Режим вставки
- Выйти из Vim / Vi
- Заключение
- 🐧 Как сохранить файл в Vi / Vim и выйти
- Как сохранить изменения в Vim
- Как сохранить файл и выйти из Vim
- Другие команды сохранения и выхода в Vi / Vim
- Заключение
- Как сохранить файл в Vim / Vi и выйти из редактора
- How to Save a File in Vim / Vi and Quit the Editor
- В этом руководстве объясняется, как сохранить файл в Vim / Vi и выйти из редактора.
- Vim режимы
- Открыть файл в Vim / Vi
- Сохранить файл в Vim / Vi
- Сохранить файл и выйти из Vim / Vi
- Выйти из Vim / Vi без сохранения файла
- Вывод
- Как сохранить файл в Vim/Vi и выйти из редактора
- Режимы в Vim
- Откройте файл в Vim/Vi
- Сохранить файл в Vim/Vi
- Сохраните файл и выйдите из Vim/Vi
- Выйдите из Vim/Vi без сохранения файла
- Заключение
Редактор линукс vi как выйти
фЕЛУФПЧЩН ТЕДБЛФПТПН (text editor) ОБЪЩЧБАФ РТПЗТБННХ, ЛПФПТБС РТЕДОБЪОБЮЕОБ ДМС ТЕДБЛФЙТПЧБОЙС (УПУФБЧМЕОЙС Й ЙЪНЕОЕОЙС) ЖБКМПЧ, УПДЕТЦБЭЙИ ФПМШЛП ФЕЛУФ, ОБРТЙНЕТ: РЙУШНП, РТПЗТБННБ ОБ СЪЩЛЕ C, УЙУФЕНОЩК ЛПОЖЙЗХТБГЙПООЩК ЖБКМ. рТЙ ФПН, ЮФП ЙНЕЕФУС НОПЗП ТБЪМЙЮОЩИ ТЕДБЛФПТПЧ ДМС УЙУФЕНЩ Linux, ЕДЙОУФЧЕООЩК, ЮШЈ РТЙУХФУФЧЙЕ ВХДЕФ ЗБТБОФЙТПЧБОП Ч МАВПК УЙУФЕНЕ UNIX ЙМЙ Linux љ— ЬФП vi (visual editor). тЕДБЛФПТ vi ОЕ СЧМСЕФУС УБНЩН РТПУФЩН Ч ЙУРПМШЪПЧБОЙЙ, Й ЕЗП ЙОФЕТЖЕКУ ОЕ ПЮЕОШ РПОСФЕО УБН РП УЕВЕ. пДОБЛП ЧЧЙДХ УЧПЕК ТБУРТПУФТБОЈООПУФЙ, Б ПФЮБУФЙ Й РПФПНХ, ЮФП ЧМБДЕОЙЕ ЙН Ч ОЕЛПФПТЩИ УЙФХБГЙСИ ОЕПВИПДЙНП, ЕНХ РПУЧСЭБЕФУС ЧОЙНБОЙЕ Ч ЬФПК ЛОЙЗЕ.
чЩВПТ ФЕЛУФПЧПЗП ТЕДБЛФПТБ ПВЩЮОП СЧМСЕФУС ЧПРТПУПН ЙОДЙЧЙДХБМШОПЗП ЧЛХУБ. нОПЗЙЕ РПМШЪПЧБФЕМЙ РТЕДРПЮЙФБАФ РЩЫОЩК, НПЭОЩК Й ОБДЕМЈООЩК РПДУЛБЪЛБНЙ ТЕДБЛФПТ emacs. ьФПФ ТЕДБЛФПТ ЙНЕЕФ ВПМШЫЕ ЖХОЛГЙК, ЮЕН МАВБС ДТХЗБС РТПЗТБННБ Ч НЙТЕ UNIX. л РТЙНЕТХ, Ч ТЕДБЛФПТЕ emacs ЙНЕЕФУС УПВУФЧЕООЩК ЧУФТПЕООЩК ДЙБМЕЛФ СЪЩЛБ РТПЗТБННЙТПЧБОЙС LISP. лТПНЕ ФПЗП, Х ЬФПЗП ТЕДБЛФПТБ ЙНЕЕФУС НОПЦЕУФЧП ТБУЫЙТЕОЙК (ПДОП ЙЪ ОЙИ љ— РТПЗТБННБ ЙУЛХУУФЧЕООПЗП ЙОФЕММЕЛФБ ФЙРБ РТПЗТБННЩ Eliza). пДОБЛП, РПУЛПМШЛХ УБН ТЕДБЛФПТ Й ЖБКМЩ, ЛПФПТЩЕ ЕЗП РПДДЕТЦЙЧБАФ, УТБЧОЙФЕМШОП ЧЕМЙЛЙ, ЬФПФ ТЕДБЛФПТ НПЦЕФ ОЕ ВЩФШ ХУФБОПЧМЕО ОБ ОЕЛПФПТЩИ УЙУФЕНБИ. оБРТПФЙЧ, ТЕДБЛФПТ vi СЧМСЕФУС ОЕВПМШЫЙН Й НПЭОЩН, ПДОБЛП ЙУРПМШЪПЧБФШ ЕЗП УМПЦОЕЕ. фЕН ОЕ НЕОЕЕ, РТЙ ЪОБЛПНУФЧЕ У ТЕДБЛФПТПН vi ПО Ч ДЕКУФЧЙФЕМШОПУФЙ ПЛБЪЩЧБЕФУС ПЮЕОШ РТПУФЩН.
ч ЬФПН ТБЪДЕМЕ ДБЈФУС МЙЫШ ЧЧЕДЕОЙЕ Ч vi љ— НЩ ВХДЕН ПВУХЦДБФШ ОЕ ЧУЕ ЕЗП ЖХОЛГЙЙ, Б МЙЫШ ОХЦОЩЕ ДМС ФПЗП, ЮФПВЩ ОБЮБФШ ТБВПФБФШ Ч ОЕН. дПРПМОЙФЕМШОХА ЙОЖПТНБГЙА НПЦОП РПМХЮЙФШ ЙЪ ЬЛТБООПК ДПЛХНЕОФБГЙЙ Л ЛПНБОДЕ vi .
пУОПЧОЩЕ РПОСФЙС
ч МАВПК НПНЕОФ РТЙ ТБВПФЕ Ч ТЕДБЛФПТЕ vi ЧЩ ОБИПДЙФЕУШ Ч ПДОПН ЙЪ ФТЈИ ТЕЦЙНПЧ ТЕДБЛФПТБ: ЛПНБОДОЩК ТЕЦЙН (command mode), ТЕЦЙН ЧЧПДБ (insert mode) Й ТЕЦЙН РПУМЕДОЕК УФТПЛЙ (last line mode).
рТЙ ЪБРХУЛЕ ТЕДБЛФПТБ vi ЧЩ ПЛБЪЩЧБЕФЕУШ Ч ЛПНБОДОПН ТЕЦЙНЕ. ч ЬФПН ТЕЦЙНЕ НПЦОП ДБЧБФШ ЛПНБОДЩ ДМС ТЕДБЛФЙТПЧБОЙС ЖБКМПЧ ЙМЙ РЕТЕКФЙ Ч ДТХЗПК ТЕЦЙН. оБРТЙНЕТ, ЧЧПДС x Ч ЛПНБОДОПН ТЕЦЙНЕ НЩ ХДБМСЕН УЙНЧПМ, ОБ ЛПФПТЩК ХЛБЪЩЧБЕФ ЛХТУПТ. лМБЧЙЫЙ-УФТЕМЛЙ РЕТЕНЕЭБАФ ЛХТУПТ РП ТЕДБЛФЙТХЕНПНХ ЖБКМХ. лБЛ РТБЧЙМП, ЛПНБОДЩ, ЙУРПМШЪХЕНЩЕ Ч ЛПНБОДОПН ТЕЦЙНЕ, УПУФПСФ ЙЪ ПДОПЗП ЙМЙ ДЧХИ УЙНЧПМПЧ.
пУОПЧОПК ЧЧПД Й ТЕДБЛФЙТПЧБОЙЕ ФЕЛУФБ ПУХЭЕУФЧМСЕФУС Ч ТЕЦЙНЕ ЧЧПДБ. рТЙ ЙУРПМШЪПЧБОЙЙ ТЕДБЛФПТБ vi ПУОПЧОПЕ ЧТЕНС, УЛПТЕЕ ЧУЕЗП, ВХДЕФ РТПЧПДЙФШУС ЙНЕООП Ч ЬФПН ТЕЦЙНЕ. рЕТЕИПД Ч ТЕЦЙН ЧЧПДБ ЙЪ ЛПНБОДОПЗП ТЕЦЙНБ ПУХЭЕУФЧМСЕФУС ЛПНБОДПК i (ПФ УМПЧБ insert). оБИПДСУШ Ч ТЕЦЙНЕ ЧЧПДБ, НПЦОП ЧЧПДЙФШ ФЕЛУФ Ч ФП НЕУФП, ЛХДБ ХЛБЪЩЧБЕФ ЛХТУПТ. чЩИПД ЙЪ ТЕЦЙНБ ЧЧПДБ Ч ЛПНБОДОЩК ТЕЦЙН ПУХЭЕУФЧМСЕФУС ЛМБЧЙЫЕК Esc .
тЕЦЙН РПУМЕДОЕК УФТПЛЙ љ— ЬФП УРЕГЙБМШОЩК ТЕЦЙН, Ч ЛПФПТПН ТЕДБЛФПТХ ДБАФУС УМПЦОЩЕ ЛПНБОДЩ. рТЙ ЧЧПДЕ ЬФЙИ ЛПНБОД ПОЙ ПФПВТБЦБАФУС Ч РПУМЕДОЕК УФТПЛЕ ЬЛТБОБ (ПФУАДБ РПЫМП ОБЪЧБОЙЕ ТЕЦЙНБ). оБРТЙНЕТ, ЕУМЙ ЧЧЕУФЙ Ч ЛПНБОДОПН ТЕЦЙНЕ ЛПНБОДХ : , ФП ПУХЭЕУФЧЙФУС РЕТЕИПД Ч ТЕЦЙН РПУМЕДОЕК УФТПЛЙ, Й НПЦОП ВХДЕФ ЧЧПДЙФШ ФБЛЙЕ ЛПНБОДЩ, ЛБЛ wq (ЪБРЙУБФШ ЖБКМ Й РПЛЙОХФШ ТЕДБЛФПТ vi ) ЙМЙ q! (ЧЩКФЙ ЙЪ ТЕДБЛФПТБ vi ВЕЪ УПИТБОЕОЙС ЙЪНЕОЕОЙК). ч ТЕЦЙНЕ РПУМЕДОЕК УФТПЛЙ ПВЩЮОП ЧЧПДСФУС ЛПНБОДЩ, ОБЪЧБОЙЕ ЛПФПТЩИ УПУФПЙФ ЙЪ ОЕУЛПМШЛЙИ УЙНЧПМПЧ. ч ЬФПН ТЕЦЙНЕ Ч РПУМЕДОАА УФТПЛХ ЧЧПДЙФУС ЛПНБОДБ, РПУМЕ ЮЕЗП ОБЦЙНБЕФУС ЛМБЧЙЫБ Enter , Й ЛПНБОДБ ЙУРПМОСЕФУС.
ъБРХУЛ ТЕДБЛФПТБ vi
оБЙМХЮЫЙН УРПУПВПН ХСУОЙФШ ДМС УЕВС ЧУЕ ЛПОГЕРГЙЙ ТЕДБЛФПТБ vi ВХДЕФ ЪБРХУФЙФШ ЕЗП Й ПФТЕДБЛФЙТПЧБФШ Ч ОЕН ОЕЛПФПТЩК ЖБКМ. ч РТЙЧПДЙНЩИ ОЙЦЕ « ЬЛТБОЮЙЛБИ » ВХДЕФ РПЛБЪБОП ЧУЕЗП ОЕУЛПМШЛП УФТПЛ ФЕЛУФБ, ЛБЛ ВХДФП ФЕЛУФПЧЩК ЬЛТБО ЙНЕЕФ РП ЧЩУПФЕ ЧУЕЗП 6 УФТПЛ ЧНЕУФП 24. уЙОФБЛУЙУ ТЕДБЛФПТБ vi ФБЛПЧ:
ЗДЕ filenameљ— ЙНС ЖБКМБ, ЛПФПТЩК ОБДП ТЕДБЛФЙТПЧБФШ.
ъБРХУФЙН ТЕДБЛФПТ vi Й УПЪДБДЙН ОПЧЩК ЖБКМ РП ЙНЕОЙ test ЛПНБОДПК
оБ ЬЛТБОЕ ВХДЕФ РТЙНЕТОП УМЕДХАЭБС ЛБТФЙОЛБ:
ПВПЪОБЮБЕФ РХУФЩЕ УФТПЛЙ, ЙОБЮЕ ЗПЧПТС, ХЛБЪЩЧБЕФ, ЮФП НЩ ОБИПДЙНУС Ч ЛПОГЕ ЖБКМБ. уЙНЧПМ _ ПВПЪОБЮБЕФ ЛХТУПТ.
Источник
Как сохранить Vim / Vi и выйти из редактора
Vim – это улучшенная версия редактора Vi — стандартного визуального текстового редактора Unix. Редактор Vim доступен буквально во всех Unix — подобных системах, включая Linux и Mac OS.
Vim довольно быстрый редактор, и почти все функции имеют клавиши быстрого доступа. Редактор Vim является очень полезным текстовым редактором например для программирования сценариев и редактирования конфигурационных файлов.
В этой статье мы покажем вам, как сохранить файл в Vim / Vi и выйти из редактора.
Возможно вам будет интересно:
Горячие команды Vim / Vi редактора
Вот небольшой список горячих команд, которые упростят вашу работу с редактором Vim/VI. С помощью этих горячих команд можно выйти из редактора Vim / Vi.
| 1 | Открыть файл | Введите имя файла vim |
| 2 | Редактировать Файл | Нажмите i |
| 3 | Сохранить файл | Нажмите ESC и введите :w |
| 4 | Выйти | Нажмите ESC и введите :q |
| 5 | Сохранить и выйти | Нажмите ESC и введите :wq |
| 6 | Выход без сохранения | Нажмите ESC и введите :q! |
Сохранение файл в Vim / Vi
Во-первых, выполните приведенную ниже команду, чтобы открыть Vim редактор.
Вы должны увидеть новый пустой текстовый редактор.
В большинстве систем, когда вы запускаете vi, он также открывает Vim редактор.
Чтобы открыть существующий файл с помощью Vim, выполните приведенную ниже команду.
Примечание: Если существующий файл не находится в текущем рабочем каталоге, вы должны указать путь к файлу. Например:
Vim имеет два режима, которые позволяют выполнять различные операции. Таковы они: Нормальный режим и режим вставки.
Нормальный режим
Когда вы открываете Vim, вы находитесь в нормальном режиме. Этот режим позволяет вводить команды Vim и перемещаться по файлу.
Режим вставки
Режим вставки Vim позволяет вставлять текст в редактор. Чтобы переключиться из обычного режима в режим вставки, нажмите клавишу i на клавиатуре. Обратите внимание на надпись — INSERT — в левом нижнем углу Vim.

А теперь пройдите вперед и введите или вставьте текст в редактор.
Чтобы сохранить файл, вам нужно сначала вернуться в нормальный режим. Для этого нажмите клавишу ESC, чтобы выйти из режима вставки.
Затем введите :w и нажмите enter. Это сохранит редактируемый файл.
Примечание: Если вы работаете над новым файлом, вам нужно будет указать его имя. Ниже на картинке приведен пример.
Вы должны увидеть сообщение в нижней части Vim, указывающее, что ваши изменения были записаны.
Выйти из Vim / Vi
В обычном режиме введите следующую команду, чтобы выйти из Vim.
Чтобы выйти из Vim без сохранения, необходимо выполнить следующую команду;
Так же вы можете сохранить файл и выйти из Vim, делается это следующей командой.
Кроме того, можно ввести приведенную ниже команду, чтобы сохранить изменения и выйти из Vim;
Заключение
В этой статье мы показали вам, как сохранить файл в Vim, а также как выйти из текстового редактора Vim. Если у вас остались какие-либо вопросы, мы будем рады прояснить их в комментариях.
Источник
🐧 Как сохранить файл в Vi / Vim и выйти
Vi – это текстовый редактор командной строки для систем на базе Unix / Linux.
Vim (Vi IMproved) – многофункциональный преемник текстового редактора Vi с множеством улучшений и удобств для пользователя.
Как сохранить изменения в Vim
В этой части вы узнаете, как сохранить изменения в Vim, не выходя из редактора.
- Нажмите ESC, чтобы перейти в командный режим.
- Введите: (двоеточие), чтобы запустить командную строку в нижнем левом углу редактора.
- Введите w сразу после символа двоеточия и нажмите Enter.
Вышеупомянутый процесс сохранит изменения в текущем редакторе vi / vim.
Ваш файл останется открытым в редакторе для дальнейших изменений.
Как сохранить файл и выйти из Vim
В этой части вы узнаете, как сохранить изменения в Vim, и выйти из редактора.
- Нажмите ESC, чтобы перейти в командный режим.
- Введите: (двоеточие), чтобы запустить командную строку в нижнем левом углу редактора.
- Введите wq сразу после символа двоеточия и нажмите Enter.
Другие команды сохранения и выхода в Vi / Vim
В приведенных выше методах вы узнали о сохранении файла и выходе из редактора vim.
Есть и другие методы.
Первые два шага останутся такими же, как указано выше:
- Нажмите ESC, чтобы перейти в командный режим.
- Введите: (двоеточие), чтобы запустить командную строку в нижнем левом углу редактора.
Теперь используйте одну из следующих команд в соответствии с вашими требованиями.
| КОМАНДа | значение |
|---|---|
| :w | |
| :wq | Записать изменения в файл и закрыть редактор |
| :wq! | Принудительно записать изменения в файл и выйти, даже если у файла есть только разрешение на чтение |
| :q | |
| :q! | Закрыть редактор, сохранив все изменения, внесенные в файл . |
| :w new-name | |
| Закрыть файл с сохранением изменений. |
Заключение
Это руководство поможет вам понять, как сохранить файл и выйти из него в редакторе vi / vim.
Источник
Как сохранить файл в Vim / Vi и выйти из редактора
How to Save a File in Vim / Vi and Quit the Editor
В этом руководстве объясняется, как сохранить файл в Vim / Vi и выйти из редактора.
Vim является предпочтительным текстовым редактором для многих пользователей, которые проводят много времени в командной строке. В отличие от других редакторов, Vim имеет несколько режимов работы, которые могут быть немного пугающими для новых пользователей.
Vim или его предшественник Vi предустановлен на MacOS и почти во всех дистрибутивах Linux. Знание основ Vim поможет вам, когда вы столкнетесь с ситуацией, когда ваш любимый редактор недоступен.
Vim режимы
Когда вы запускаете редактор Vim, вы находитесь в обычном режиме. В этом режиме вы можете использовать команды vim и перемещаться по файлу.
Чтобы набирать текст, нужно войти в режим вставки, нажав i клавишу. Этот режим позволяет вставлять и удалять символы так же, как в обычном текстовом редакторе .
Чтобы вернуться в обычный режим из любого другого режима, просто нажмите Esc клавишу.
Открыть файл в Vim / Vi
Другой способ , чтобы открыть файл, чтобы запустить редактор и тип :e file_name , где file_name это имя файла , который вы хотите открыть.
Сохранить файл в Vim / Vi
Команда для сохранения файла в Vim есть :w .
Чтобы сохранить файл без выхода из редактора, вернитесь в обычный режим, нажав Esc , введите :w и нажмите Enter .
Существует также команда обновления :up , которая записывает буфер в файл, только если есть несохраненные изменения.
Чтобы сохранить файл под другим именем, введите :w new_filename и нажмите Enter .
Сохранить файл и выйти из Vim / Vi
Команда для сохранения файла в Vim и выхода из редактора есть :wq .
Чтобы сохранить файл и выйти из редактора одновременно, нажмите, Esc чтобы переключиться в обычный режим, введите :wq и нажмите Enter .
Еще одна команда для сохранения файла и выхода из Vim 😡 .
Разница между этими двумя командами заключается в том, 😡 что буфер записывается в файл только при наличии несохраненных изменений, тогда :wq как буфер всегда записывается в файл и обновляется время модификации файла.
Выйти из Vim / Vi без сохранения файла
Чтобы выйти из редактора, не сохраняя изменения, перейдите в обычный режим, нажав Esc , введите :q! и нажмите Enter .
Вывод
В этом руководстве мы показали, как сохранить файл в Vim и выйти из редактора. Если вы новичок в Vim, посетите сайт Open Vim, где вы можете попрактиковаться в Vim с помощью интерактивного учебного пособия.
Источник
Как сохранить файл в Vim/Vi и выйти из редактора
Главное меню » Операционная система Linux » Как сохранить файл в Vim/Vi и выйти из редактора
Vim или его предшественник Vi предустановлен на MacOS и почти во всех дистрибутивах Linux. Знание основ Vim поможет вам, если вы столкнетесь с ситуацией, когда ваш любимый редактор недоступен.
В этой статье мы объясним, как сохранить файл в Vim/Vi и выйти из редактора.
Режимы в Vim
Когда вы запускаете редактор Vim, вы находитесь в командном режиме. В этом режиме вы можете использовать команды vim и перемещаться по файлу.
Чтобы иметь возможность печатать текст, вам нужно войти в режим вставки, нажав клавишу i. Этот режим позволяет вставлять и удалять символы так же, как в обычном текстовом редакторе.
Чтобы вернуться в командный режим из любого другого режима, просто нажмите клавишу Esc.
Откройте файл в Vim/Vi
Чтобы открыть файл с помощью Vim, наберите vim за которым следует имя файла, который вы хотите отредактировать или создать:
Другой способ открыть файл – это запустить редактор и набрать :e file_name, где file_name имя файла, который вы хотите открыть.
Сохранить файл в Vim/Vi
Команда для сохранения файла в Vim есть :w.
Чтобы сохранить файл без выхода из редактора, вернитесь в командный режим, нажав Esc, введите :w и нажмите Enter.
Существует также команда обновления, :upкоторая записывает буфер в файл, только если есть несохраненные изменения.
Чтобы сохранить файл под другим именем, используйте :w filewname и нажмите Enter.
Сохраните файл и выйдите из Vim/Vi
Команда сохранить файл в Vim и выйти из редактора :wq.
Чтобы сохранить файл и выйти из редактора одновременно, нажмите, Esc чтобы переключиться в командный режим, введите :wq и нажмите Enter.
Другая команда для сохранения файла и выхода из Vim – 😡 это запись буфера в файл, только если есть несохраненные изменения.
Выйдите из Vim/Vi без сохранения файла
Чтобы выйти из редактора, не сохраняя изменения, переключитесь в командный режим, нажав Esc, введите :q! и нажмите Enter.
Заключение
В этой статье мы показали, как сохранить файл в Vim и выйти из редактора.
Не стесняйтесь оставлять комментарии, если у вас есть какие-либо вопросы.
Если вы нашли ошибку, пожалуйста, выделите фрагмент текста и нажмите Ctrl+Enter.
Источник