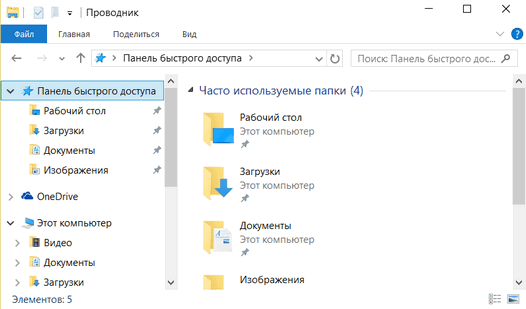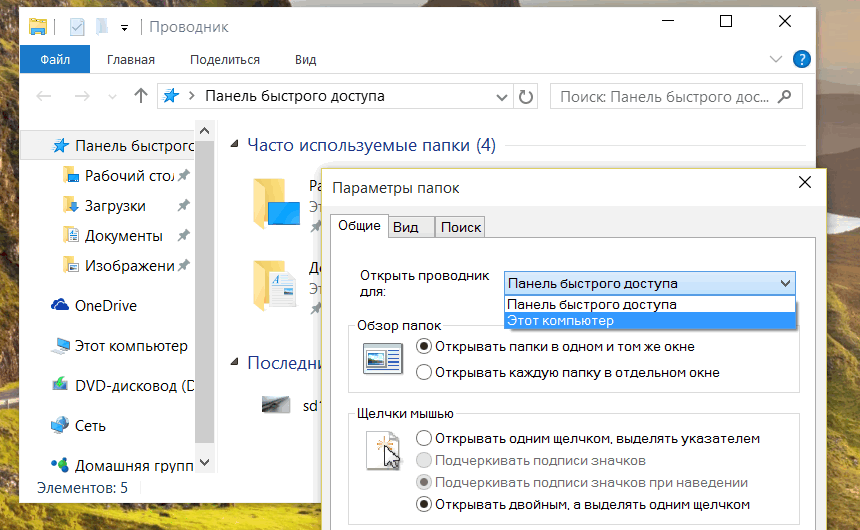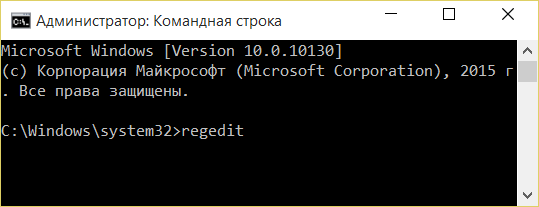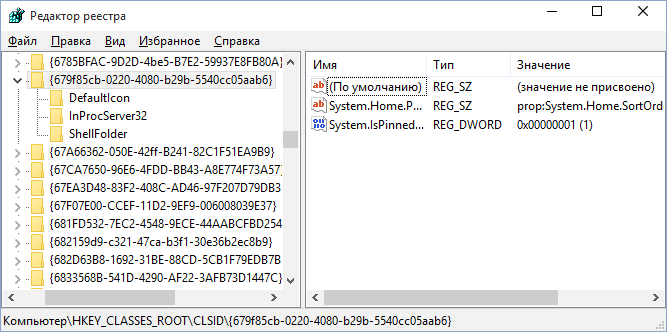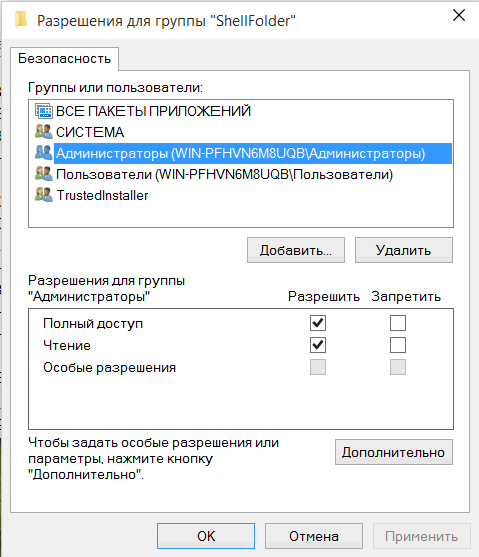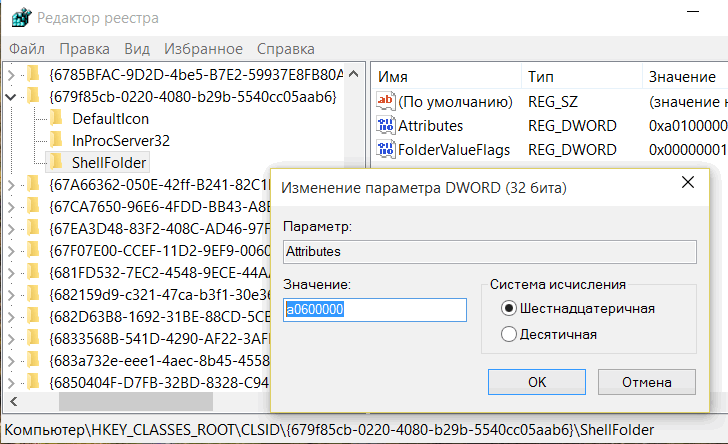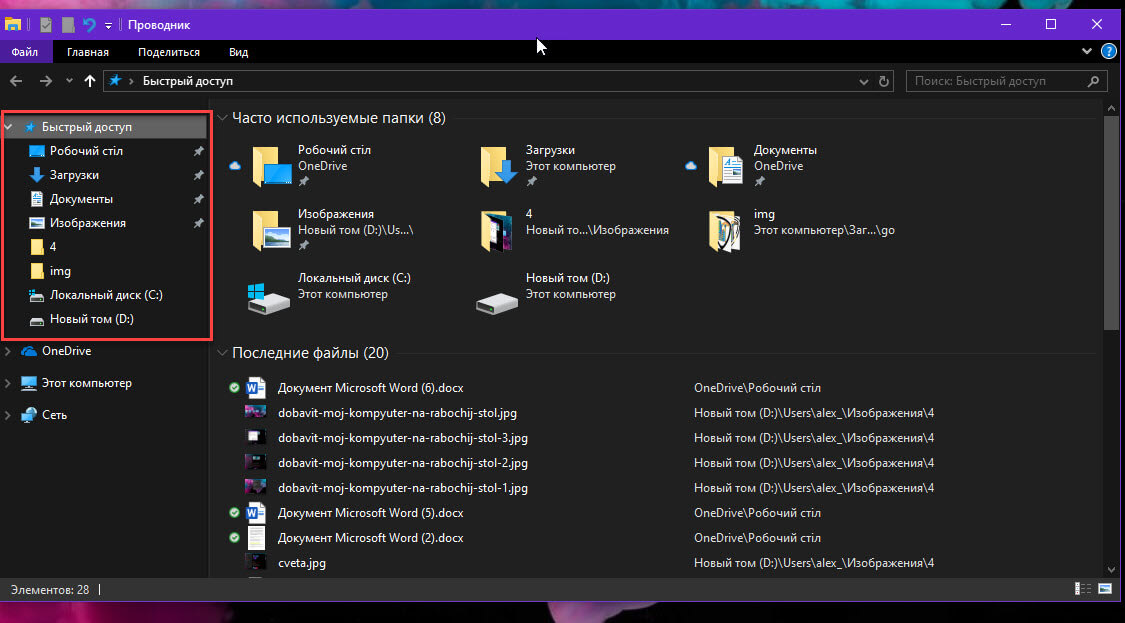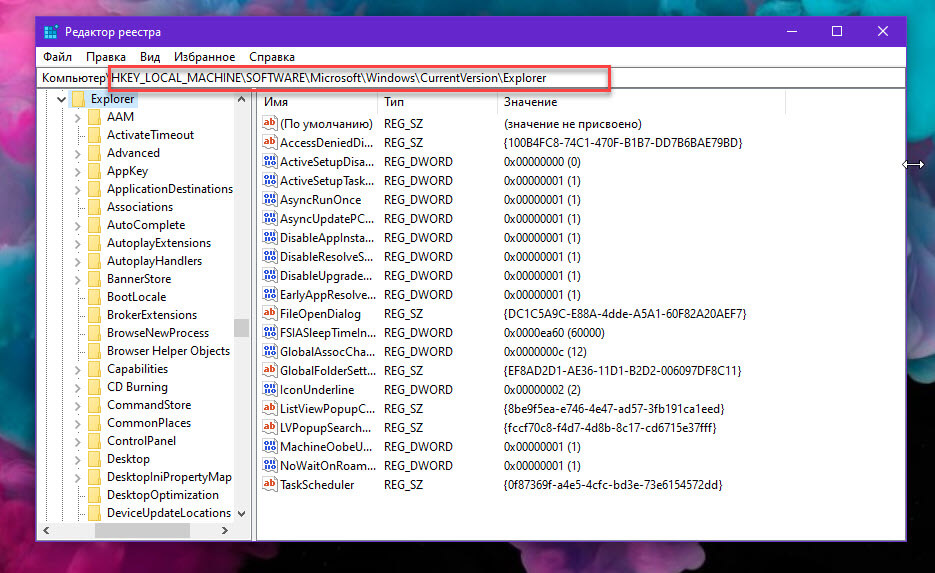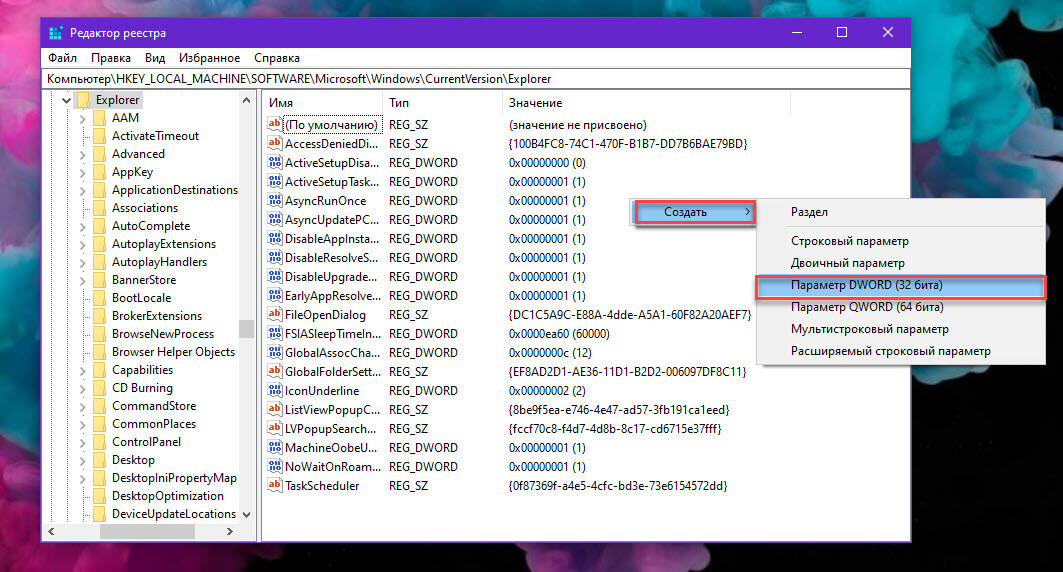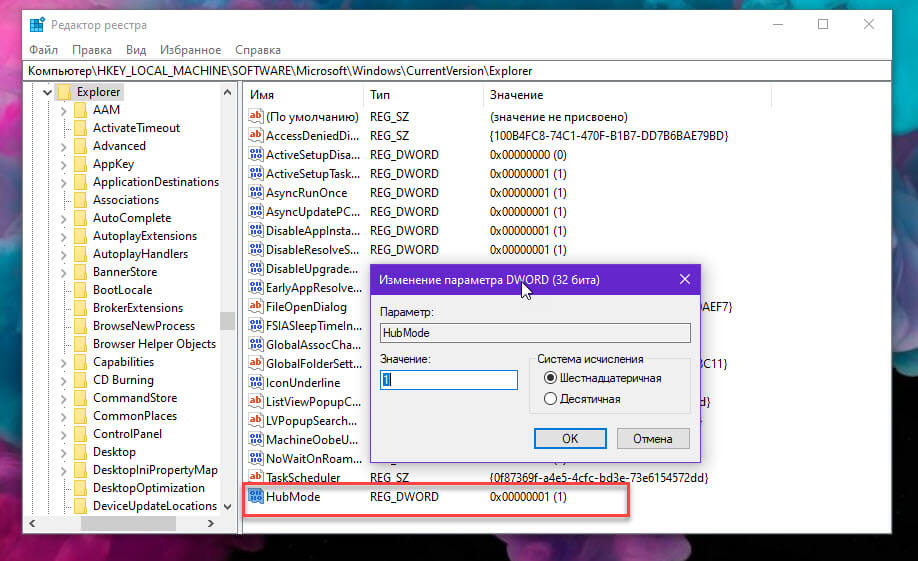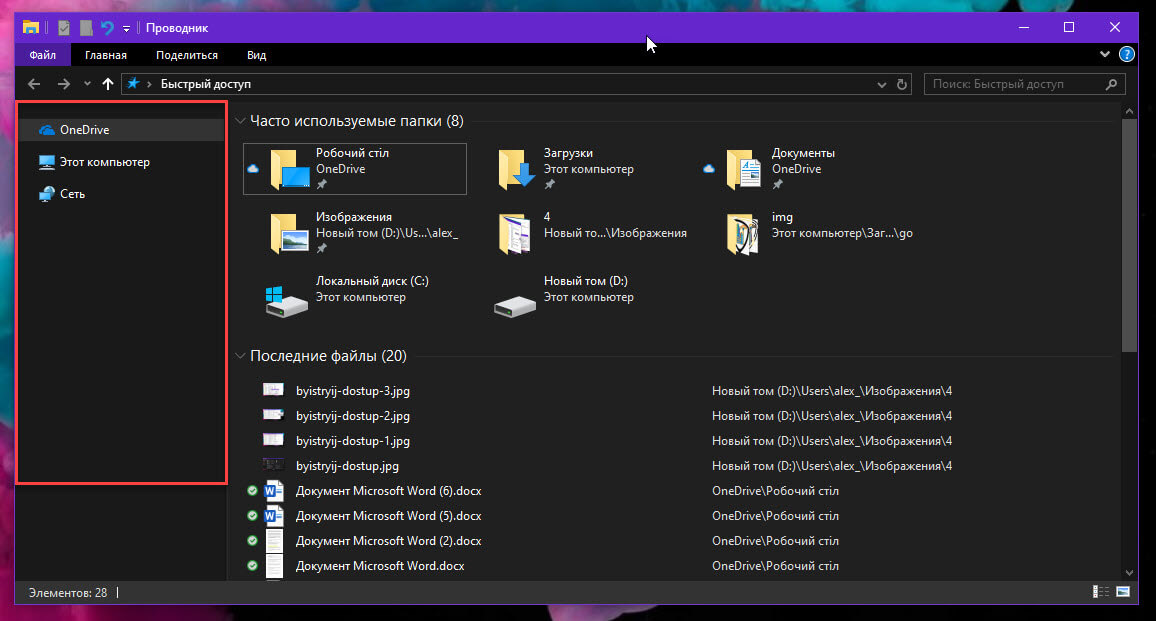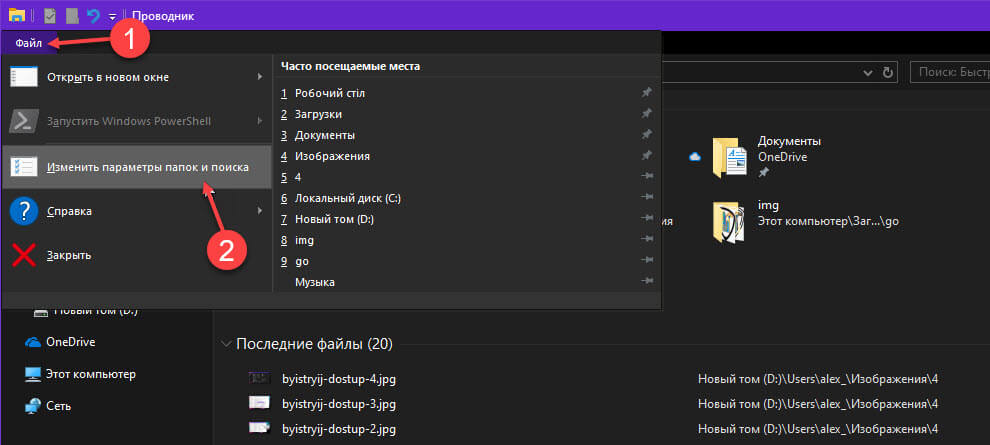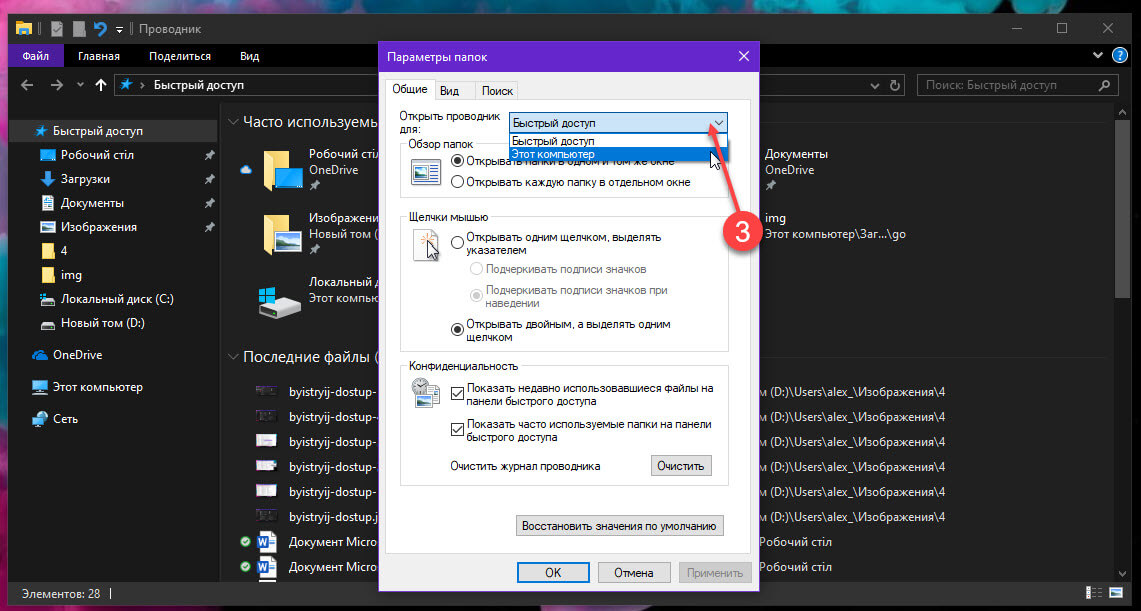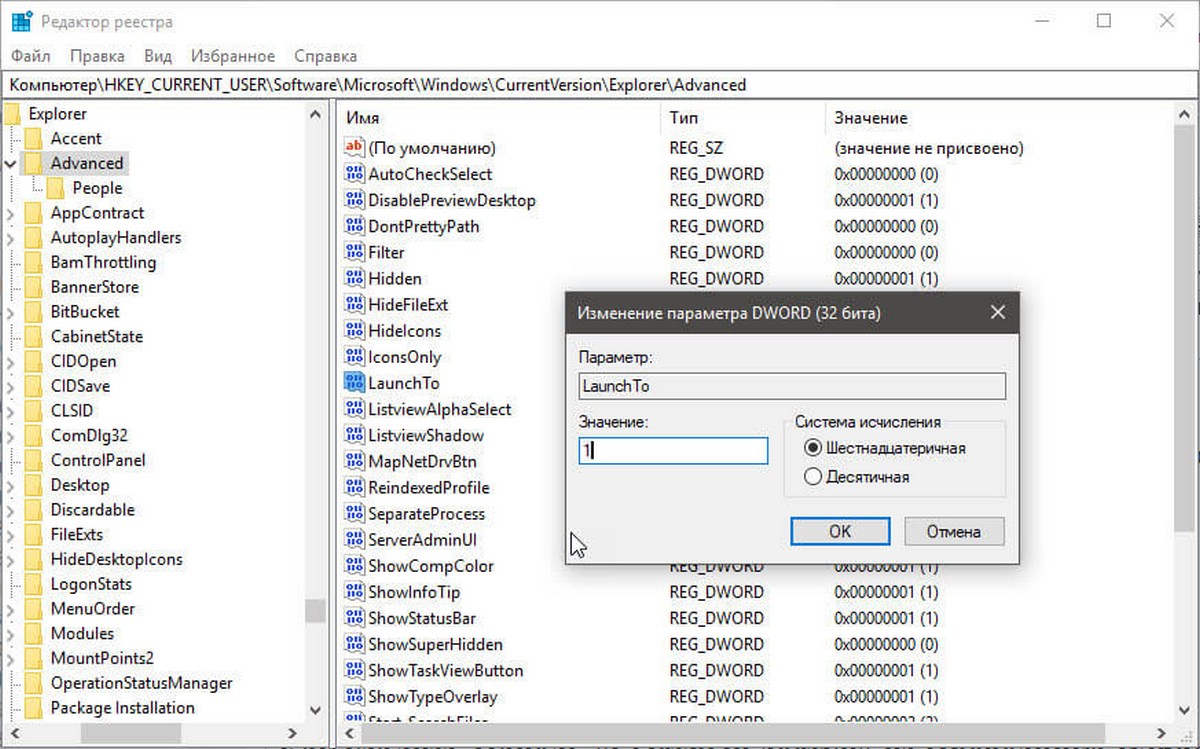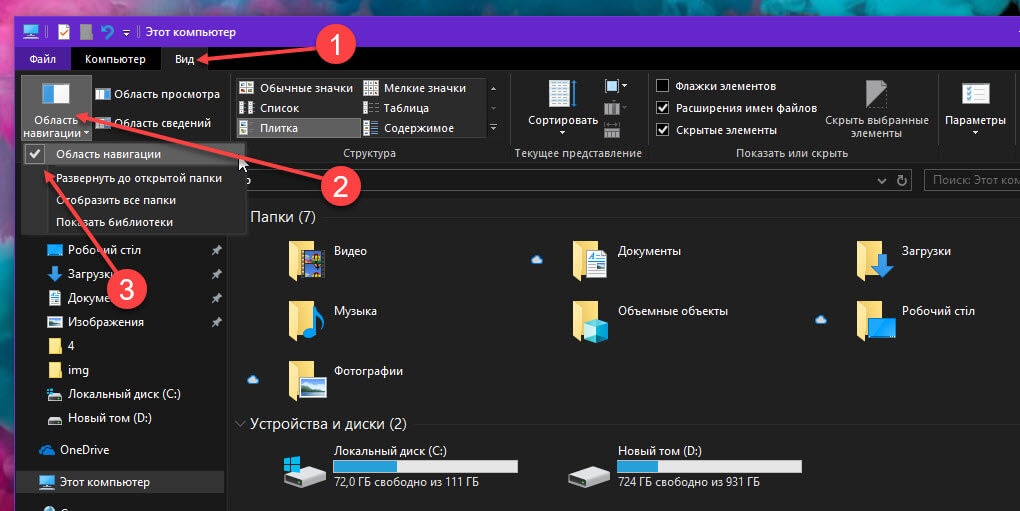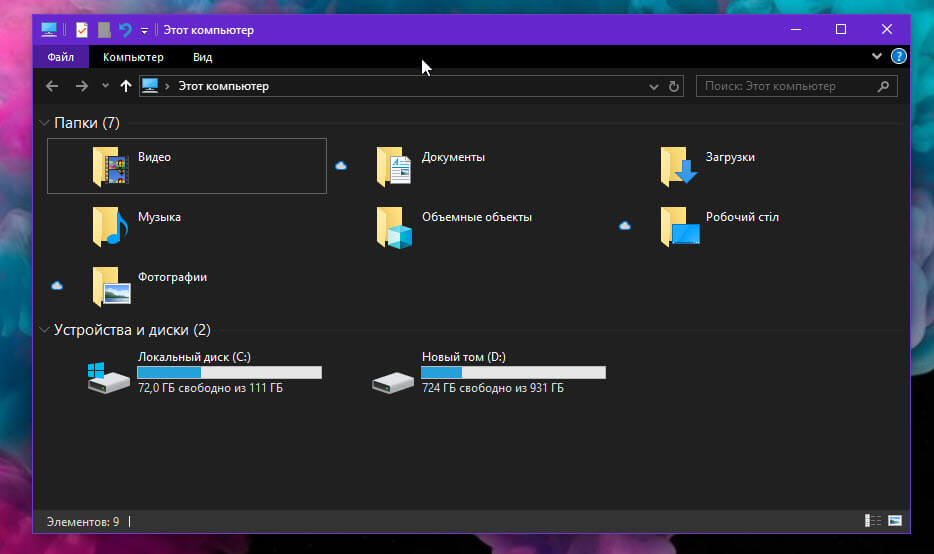- 10 советов по использованию Проводника Windows 10
- Как удалить элементы навигации в проводнике Windows 10
- Как в проводнике Windows 10 удалить OneDrive, Домашнюю группу, Сеть и Панель быстрого доступа
- Удаляем OneDrive из проводника
- Удаляем панель быстрого доступа
- Удаляем домашнюю группу из проводника
- Способ первый: настройка параметра System.IsPinnedToNameSpaceTree
- Способ второй: редактируем Attributes
- Удаляем значок Сети
- Способ первый: редактируем System.IsPinnedToNameSpaceTree
- Способ второй: редактируем Attributes
- Файлы для автоматической настройки реестра
- Удалить быстрый доступ из области навигации в Windows 10
- Windows 10 – советы и подсказки. Как убрать Панель быстрого доступа из Проводника Windows
- Убираем Панель быстрого доступа из Проводника
- Как удалить Быстрый доступ из панели навигации Windows 10
- Удалить Быстрый доступ из панели навигации Проводника
- Как Открывать папку Этот компьютер или Загрузки вместо часто используемых файлов.
- Изменить параметры проводника чтобы — открывать папку «Загрузки» можно помощью правки реестра:
- Скрыть Панель область навигации в Проводнике Windows 10.
10 советов по использованию Проводника Windows 10
В Windows 10 File Explorer имеет ленточный интерфейс с множеством вкладок и опций. Вкладка «Просмотр» является одной из самых полезных, поскольку она дает вам множество различных способов просмотра ваших файлов. Вы можете заставить File Explorer показывать вам разные панели с различными типами информации, изменять расположение файлов и папок, сортировать их, скрывать их и так далее. Вот десять способов, с помощью которых вы можете просматривать свои файлы в Windows 10 как ИТ-специалист.
1. Показать или скрыть панель навигации в проводнике.
Одним из наиболее полезных инструментов в проводнике является панель навигации, которая всегда отображается слева. Он предлагает самый простой и быстрый способ просмотра ваших файлов. Однако не все люди хотят его использовать, и некоторые пользователи старой школы, которые также видели старый Windows Explorer из Windows XP, могут захотеть его скрыть. Для этого перейдите на вкладку «Вид» на ленте и перейдите в раздел «Панели» на панели инструментов ленты. Нажмите или коснитесь панели навигации, а затем отмените выбор параметра «Панель навигации», чтобы скрыть панель навигации от просмотра. Чтобы вернуть панель навигации обратно, выполните то же действие.
Кроме того, вы также можете включить или отключить некоторые другие аспекты работы панели навигации :
- Развернуть, чтобы открыть папку — выберите этот параметр, чтобы папки расширялись при на них на правой панели. Отмените выбор, чтобы папки панели навигации оставались сжатыми, если вы не щелкаете их по отдельности.
- Показать все папки — выберите этот параметр, чтобы отображать все папки на вашем компьютере в одной группе на панели навигации. Отмените выбор этого параметра, чтобы более краткий вид папок был отсортирован по соответствующим разделам, таким как Быстрый доступ, Этот компьютер, OneDrive и Сеть.
- Показать библиотеки — выберите этот параметр, чтобы отображать все библиотеки в отдельном разделе в проводнике. Отмените выбор, чтобы скрыть их.
2. Предварительный просмотр выбранных файлов в проводнике.
На вкладке «Вид» рядом с кнопкой панели навигации в ленточном интерфейсе Проводника есть кнопка «Панель предварительного просмотра». Щелкнув или нажав на него, откроется необязательный столбец в правой части окна проводника . Он отображает предварительный просмотр любых медиа-файлов, которые вы выбираете, что может быть очень полезно время от времени.
3. Просмотр подробной информации о выбранных вами файлах в проводнике
Хотя панель предварительного просмотра выглядит хорошо, она не отображает подробную информацию о выбранных файлах. Если это то, что вы хотели бы увидеть, нажмите или коснитесь кнопки панели «Сведения» на вкладке «Вид». Это создает панель, которая отображает предварительный просмотр выбранного файла вместе со всеми метаданными выбранного файла. Вы даже можете редактировать метаданные из этой панели, щелкая доступные поля данных и вводя новые значения.
К сожалению, нельзя одновременно открывать панели предварительного просмотра и сведений. Вы можете выбрать один или другой, или выбрать ни один из них для отображения.
4. Отображать файлы в виде значков разных размеров, например плиток, в виде списка или с подробной информацией об их содержимом, в проводнике.
Некоторые люди любят значки, некоторые любят плитки, а некоторые предпочитают видеть подробности о своих файлах. Проводник позволяет вам смотреть на ваши файлы так, как вы хотите. Все, что вам нужно сделать, это выбрать способ, которым вы предпочитаете смотреть на них, в разделе «Макет» на вкладке «Вид». Выберите между большими, большими, средними или маленькими значками для отображения файлов и папок в виде значков переменного размера с именами файлов, показанными под ними. Наименьший параметр отображает только общие значки, в то время как любой из более крупных вариантов предоставляет миниатюры фотографий или видео, которые находятся в папке, которую вы просматриваете с помощью Проводника.
Опция Список предоставляет список файлов и папок с общим значком рядом с ним. Список упакован в несколько столбцов.
Если вы предпочитаете подробности, ваши файлы и папки отображаются один за другим в одном столбце. Однако вы также получаете несколько дополнительных столбцов для отображения дополнительных данных о каждом файле, таких как дата последнего изменения файла, размер файла и тип файла.
Если вы привыкли к плиткам, выберите Плитка. Это позволяет отображать значки в проводнике так же, как и при значке «Средний», но в правой части каждого значка отображается полное имя файла и тип файла.
Наконец, если вы любите детали и хотите, чтобы эти данные автоматически менялись в зависимости от типа просматриваемых файлов, выберите «Контент». Эта опция перечисляет ваши файлы с иконками среднего размера, но также предоставляет строку информации о каждом файле. Технически все это отображается в одном столбце, но каждый отдельный тип файла отображает различную информацию. Например, видеофайл отображает высоту кадра и ширину файла, в то время как музыкальный файл отображает название альбома, жанр и длину песни.
5. Используйте Проводник для сортировки файлов и папок по различным критериям
Найти то, что вы ищете, проще, если ваши файлы и папки отсортированы правильно. Вот почему Проводник позволяет сортировать их по различным критериям. На вкладке «Вид» нажмите или коснитесь «Сортировать по» и выберите параметр, например «Имя» или «Тип», чтобы изменить порядок файлов на основе выбранных критериев. Вы также можете выбрать Descending или Ascending, чтобы изменить порядок, в котором перечислены ваши файлы.
6. Используйте Проводник для группировки файлов и папок, используя различные критерии
Подобно сортировке, вы также можете группировать файлы и папки, чтобы найти то, что вы ищете. На вкладке «Вид» щелкните или нажмите «Группировать по», чтобы увидеть список параметров, которые можно выбрать для группировки файлов. По умолчанию опция группировки не выбрана, и все ваши файлы отображаются в одном списке. Выбор параметра группы разбивает его на логические разделы.
Например, вот папка, сгруппированная по типу. Обратите внимание, что список разбит на разделы, в зависимости от типов файлов и папок, которые находятся в текущей папке.
7. Просмотр дополнительных столбцов с дополнительной информацией о ваших файлах и папках в проводнике
Если вам нравится представление «Подробности», но вы обнаружите, что есть некоторая информация, которую вы хотели бы видеть, но проводник не отображает ее, вы можете использовать кнопку «Добавить столбцы» на вкладке «Вид».
Он доступен только в том случае, если выбран макет «Подробности», и отображает список необязательных столбцов, которые можно выбрать для отображения дополнительной информации о ваших файлах. Нажмите или коснитесь имени столбца, чтобы добавить или удалить его из представления.
В этом списке отображаются только наиболее часто используемые столбцы, но есть из множества других, которые могут отображать любой тег метаданных, поддерживаемый Windows. Нажмите или коснитесь «Выбрать столбцы…» внизу списка, чтобы открыть диалоговое окно, содержащее все эти параметры. В этом диалоговом окне вы также можете изменить ширину по умолчанию, при которой отображаются столбцы.
После того, как вы выберите, какую информацию отображать в столбцах, вы также можете нажать «Изменить размер всех столбцов». Он изменяет размеры столбцов, активных для текущего представления, чтобы они помещались в окне проводника без необходимости прокрутки. Очевидно, эта кнопка доступна только в том случае, если вы выбрали макет «Подробности» в проводнике.
8. Установите флажки для выбора файлов и папок в проводнике.
Если вы используете сенсорный экран, самый простой способ выбрать такие элементы, как файлы или папки в проводнике, — это использовать флажки элементов. Включение «Флажки элемента» отображает флажок рядом с каждым файлом или папкой. На ноутбуке или настольном ПК вы можете видеть флажки, когда наводите курсор мыши на файл или папку, а на сенсорном экране рядом с каждым файлом отображаются поля. Вы также должны увидеть поле, отображаемое над списком файлов, которое позволяет вам выбрать все файлы в текущей папке одним нажатием или щелчком. Эта опция позволяет пользователям выбирать несколько файлов без необходимости удерживать дополнительные клавиши или щелкать и перетаскивать.
9. Просмотр расширений имен файлов (.exe, .dll, .txt и т.д.) в Проводнике
Если вы хотите точно увидеть, в каком формате находится каждый файл, включите «Расширения имен файлов» на вкладке «Вид», чтобы включить или отключить отображение расширений файлов в конце имен файлов.
Это очень полезная опция, которая усложняет задачу по обману вредоносных программ, представляющих собой законные файлы и документы.
10. Просмотр скрытых файлов в проводнике
Как Windows, так и приложения скрывают определенные файлы от просмотра, потому что их случайное удаление может вызвать проблемы и помешать запуску файлов в должном порядке. Однако, если вы хотите увидеть скрытые файлы в проводнике , вы можете. Чтобы показать или скрыть их все, выберите или отмените выбор параметра «Скрытые элементы» на вкладке «Вид». Скрытые файлы и папки отображаются с размытыми цветами, чтобы предупредить вас, что когда-то они были скрыты от глаз.
Если вы хотите скрыть некоторые из ваших файлов или папок, выберите их, а затем нажмите «Скрыть выбранные элементы», чтобы пометить файлы и папки по вашему выбору как скрытые. Это отлично подходит для папок или файлов, которые содержат конфиденциальную информацию, которую вы не хотели бы, чтобы кто-то другой нашел.
Выбрали ли вы, как проводник отображает папки и файлы?
Это основные изменения, которые вы можете выполнить в File Explorer для отображения ваших файлов и папок. Каждый найдет что-то для себя: разные способы отображения файлов, разные варианты сортировки и группировки, альтернативные способы взаимодействия с файлами и папками и так далее. Надеюсь, теперь у вас есть File Explorer, который показывает файлы и папки так, как вам нравится.
Как удалить элементы навигации в проводнике Windows 10
Как в проводнике Windows 10 удалить OneDrive, Домашнюю группу, Сеть и Панель быстрого доступа
Открыв навигационную панель в проводнике Windows 10, вы сможете увидеть множество дополнительных элементов навигации. Основное их назначение заключается в ускорении перехода к нужным папкам и разделам. Но при этом, очень много пользователей считают наличие этих элементов лишним, загромождающим окно. Поэтому многие из них стараются отключать все эти значки, что бы вернуть проводнику его классический вид.
Сегодня мы рассмотрим способы отключения всех этих значков и бонусом предоставим файлы реестра с уже готовыми настройками для удаления (или наоборот восстановления) дополнительных элементов проводника.
Удаляем OneDrive из проводника
- Открываем окошко редактора реестра. Это можно сделать одновременным нажатием сочетания горячих клавиш Win+R и после этого выполнением команды regedit;
- В левой части редактора, выполните переход в каталог по такому пути: HKEY_ >Обратите внимание. При использовании 64 разрядных систем Windows 10, иконка OneDrive будет появляться в различных окнах, которые связанны с 32-разрядными приложениями. Если хотите от нее избавиться, то необходимо указать для System.IsPinnedToNameSpaceTree в поле значения число 0 (нуль). Данный параметр можно найти в реестре по такому пути: HKEY_CLASSES_ROOTWow6432NodeCLSI
Если хотите вернуть назад иконку приложения OneDrive в окно проводника, то для параметра с именем System.IsPinnedToNameSpaceTree поставьте в поле значения число «1».
Следует помнить, что воспользовавшись таким способом вы не удалите приложение OneDrive, будет только отключено отображение его значка в проводнике. А все настройки, синхронизация и многое другое, связанное с данной программой, будет работать, как и прежде. Если нужно полностью удалить OneDrive, то можете заглянуть в одну из прошлых наших статей, где это подробно все описывалось.
Удаляем панель быстрого доступа
В этом случае не получится воспользоваться редактирование вышеупомянутого параметра, как это было при отключении значка OneDrive.
Внимание! Прежде чем приступить к нижеописанным действиям, нужно будет точно проверить настройки и что указано открытие окна проводника на разделе «Этот компьютер». Если будут указаны стандартные настройки, то он будет открываться в панели для быстрого доступа. Если удалить ее, при таких настройках, проводник будет открываться с ошибкой.
Поэтому, открываем окно проводника и разворачиваем меню «Файл», затем нажимаем на «Параметры».
В окне параметров откройте вкладку «Общие» и возле пункта «Открыть проводник для», разверните список и выберите пункт «Этот компьютер», после этого сделайте клик по кнопке «Ок».
Теперь можно приступать к удалению панели быстрого доступа. Следуйте указанием следующей инструкции:
- Открываем окно редактора реестра. Как это сделать было рассмотрено в прошлом примере;
- В левой части открывшегося окна выполняем переход по следующему пути: HKEY_ >Что бы применить все сделанные настройки, выполните перезагрузку своего ПК.
Когда потребуется обратно активировать удаленную панель, просто для Attributes укажите значение а0100000.
Обратите внимание. Те, кто пользуется 64-разрядными системами Windows 10, данную панель могут наблюдать в различных окнах, связанных с 32-разрядными приложениями. Что бы отключить панель, необходимо указать для Attributes значение а0600000. Данный параметр можно будет найти в окне редактора реестра по такомупутиl: HKEY_CLASSES_ROOTWow6432NodeCLSID ShellFolder.
При этом, с начала потребуется изменить владельца для этого каталога в реестре, как это было описано выше.
Удаляем домашнюю группу из проводника
Что бы это сделать, можно использовать один из предоставленных ниже способов.
Способ первый: настройка параметра System.IsPinnedToNameSpaceTree
- Открываем окно редактора реестра;
- Слева открываем каталоги по такому пути: [mark]HKEY_ >Если захотите вернуть данную иконку обратно, в окно проводника, то для свежесозданного параметра укажите другое значение, которое будет равняться числу 1.
Способ второй: редактируем Attributes
- Открываем окно редактора реестра (как это сделать было уже рассмотрено в примерах выше).
- После этого откройте каталоги в реестре по такому пути: HKEY_ >Если хотите обратно добавить «Домашнюю группу», то для Attributes укажите в качестве значения вот такой набор символов и чисел: b084010c.
Обратите внимание. Все кто пользуется 64-разрядной версией «десятки», могут сталкиваться с данной иконкой в различных окнах, связанных с работой 32-разрядных приложений.
Тем, кто воспользовался первым способом, могут отключить этот значок создав параметр с именем System.IsPinnedToNameSpaceTree и указав для него значение 0. Этот параметр должен находится в реестре по такому пути: HKEY_CLASSES_ROOTWow6432NodeCLSID .
А тем, кто пошел по пути второго способа, нужно указать значение b094010c для параметра с именем Attributes, который находится в реестре по следующему пути: HKEY_CLASSES_ROOTCLSID ShellFolder.
Удаляем значок Сети
Если вам необходимо избавиться от значка Сеть, который располагается, как и все остальные, в окне проводника, то можете использовать любой двух способов, описанных ниже.
Способ первый: редактируем System.IsPinnedToNameSpaceTree
- Открываем окно редактора реестра уже знакомым нам путем (см. выше);
- В левой части окна переходим по такому пути: HKEY_ >Если однажды захотите восстановить эту иконку, то просто в поле значения, укажите вместо нуля цифру 1.
Способ второй: редактируем Attributes
- Открываем окно редактора реестра;
- Слева переходим по такому пути: HKEY_ >Что бы вернуть иконку «Сети» укажите для Attributes, в качестве значения, следующий набор символов и цифр: b0040064.
Обратите внимание. Как и в предыдущих случаях, при использовании 64-разрядной версии, данная иконка может возникать в различных окнах, которые связанны с 32-разрядными приложениями. Что бы там избавиться от этого значка, можете воспользоваться следующими рекомендациями.
Тем, кто воспользовался первым способом, необходимо создать параметр с именем System.IsPinnedToNameSpaceTree и указать для него значение равное 0 (нулю). Этот параметр нужно создать в реестре по такому пути: HKEY_CLASSES_ROOTWow6432NodeCLSID .
А те, кто воспользовался втором способом, могут указать значение b0940064 для параметра с именем Attributes, который располагается в реестре по следующему пути: HKEY_CLASSES_ROOTCLSID ShellFolder.
Файлы для автоматической настройки реестра
Эти файлы позволят выполнить соответствующие настройки без лишних заморочек. Но работать они будут только в том случае, если будет выполнена смена владельцев для всех вышеупомянутых каталогов. К сожалению, это нужно будет делать все самостоятельно.
- remove_onedrive_icon.reg – с помощью этого файла можно убрать иконку OneDrive. Для данного случая, менять владельца не нужно.
- remove_quick_access_icon.reg – этот файл поможет избавиться от быстрого доступа. Нужно сменить владельца в следующем разделе: HKEY_ >Эти файлы помогут вернуть все значки на свои места. Но все получится только при условии что будет изменен владелец в указанных ниже каталогах.
- restore_onedrive_icon.reg – с помощью этого файла можно вернуть OneDrive на его привычное место. Для данного случая менять владельца не нужно.
- remove_quick_access_icon.reg – этот файл поможет снова активировать быстрый доступ. Нужно сменить владельца в следующем разделе: HKEY_ >
Вы можете скачать сразу все эти файлы в одном архиве здесь.
Удалить быстрый доступ из области навигации в Windows 10
В Windows 10 вместо «Избранное» добавили «Быстрый доступ», в нём показываются файлы и папки, которые вы чаще всего используете. В сегодняшней статье рассмотрим как добавить или удалить быстрый доступ из области навигации проводника в Windows 10.
Чтобы выполнить описанное в инструкции вы должны войти в систему пользователем обладающим правами администратора. Удаление быстрого доступа из меню не очистит историю часто используемых папок и последних файлов. Перед редактированием реестра рекомендуется создать точку для восстановления системы
1. Откройте редактор реестра: в строке поиска или в меню выполнить (выполнить вызывается клавишами Win+R) введите команду regedit и нажмите клавишу Enter.
2. В левой колонке перейдите по пути HKEY_CLASSES_ROOT CLSID ShellFolder. Нажмите на раздел ShellFolder правой клавишей мыши и выберите «Разрешения».
3. Нажмите на «Дополнительно».
4. Возле «Владелец» нажмите на «Изменить».
5. Нажмите на «Дополнительно».
6. Нажмите на «Поиск» и выберите группу «Администраторы», нажмите на «ОК».
7. Еще раз «ОК».
8. Поставьте галочку в поле «Заменить владельца подконтейнеров и объектов» и нажмите «ОК».
9. Выберите в списке «Администраторы» поставьте галочку напротив полный доступ в «Разрешить», нажмите «ОК».
10. Если у вас, когда вы открываете проводник сразу же открывается «Быстрый доступ» — измените его на «Этот компьютер».
11. Далее в редакторе реестра в разделе ShellFolder откройте параметр Attributes => в поле «Значение» введите a0600000 и нажмите «ОК».
Если у вас 64-разрядная Windows 10, проделайте все описанное с 2 по 11 пункт по пути HKEY_LOCAL_MACHINE SOFTWARE Wow6432Node Classes CLSID ShellFolder.
Чтобы изменения вступили в силу нужно выйти из системы и зайти снова, или перезагрузить компьютер.
Если вы хотите добавить «Быстрый доступ» в проводник измените значение параметра Attributes на a0100000 и нажмите «ОК».
На сегодня всё, если вы знаете другие способы или у вас есть дополнения — пишите комментарии! Удачи Вам 🙂
Windows 10 – советы и подсказки. Как убрать Панель быстрого доступа из Проводника Windows
В новой версии операционной системы Microsoft Windows 10 изменилось многое, начиная от дизайна, и заканчивая обновленным меню Пуск и стартового экрана на планшетах, а также — новыми приложениями, такими как веб-браузер Edge.
Не обошли стороной изменения и еще одно из стандартных приложений Windows, а именно – Проводник, в котором раздел «Избранное», сменился панелью быстрого доступа к стандартным местам хранения документов, изображений, загрузкам и элементам рабочего стола.
Причем, те, кто уже установил Windows 10 на свой ПК, ноутбук или планшет, наверняка заметили, что панель избранного теперь открывается при старте проводника по умолчанию.
Некоторые найдут это удобным, но многие захотят избавиться от панели быстрого доступа, сочтя её бесполезной. Именно о том, как убрать Панель быстрого доступа из Проводника Windows 10 я и хочу вам сегодня рассказать.
Сделать это несложно, достаточно следовать следующей нехитрой инструкции:
Убираем Панель быстрого доступа из Проводника
Шаг 1. Прежде всего, перед тем, как избавиться от панели быстрого доступа, нам нужно сделать так, чтобы она не открывалась по умолчанию при старте проводника, иначе, когда её не станет, Проводник будет у вас закрываться с ошибкой при каждом запуске.
Для этого запустите Проводник и перейдите в меню «Вид» -> Параметры -> Изменить параметры папок и поиска -> Вкладка «Общие», и в меню «Открыть проводник для:» выберите «Этот компьютер»:
Шаг 2. Теперь можно приступать к удалению панели.
Для этого откройте редактор реестра Windows от имени администратора: правая клавиша мыши (длинный тап) по «Пуск» -> Командная строка (администратор), в открывшемся окне командной строки наберите regedit и нажмите «Enter»:
В редакторе реестра перейдите по следующему пути:
(скопируйте содержимое между фигурными скобками из строки выше и вставьте в «Правка» -> найти)
Теперь нам нужно разрешить редактирование папки «Shell Folder». Для этого кликните по ней правой клавишей мыши (длинный тап на планшете) и в открывшемся меню выберите пункт «Разрешения».
Откроется окно «Безопасность», где вам нужно в окошке «Группы или пользователи» выбрать «Адмнинистраторы», а в окошке ниже поставитьотметку в колонке «Разрешить» напротив пункта «Полный доступ», после чего нажать на «OK»:
За этим нам нужно отредактировать ключ «Attributes» находящийся в этой папке, открыв и изменив его значение с 0100000 на 0600000, а затем нажав на кнопку «OK».
Шаг 3. Теперь нам осталось только лишь перезагрузить наш компьютер или планшет, после чего вы увидите, что в проводнике панели быстрого доступа больше не стало.
Как вы уже поняли, вернуть назад панель быстрого доступа, можно изменив значение вышеуказанного ключа «Attributes» в реестре Windows c 0600000 на 0100000.
Как удалить Быстрый доступ из панели навигации Windows 10
Проводник Windows, в операционной системе Windows 10, не претерпел каких — либо серьезных изменений. Панель навигации в Проводнике позволяет быстро перемещаться между различными папками на вашем компьютере. Для тех, кто не знает, область навигации находится в левой части окна в проводнике файлов Windows и отображает Быстрый доступ, OneDrive, Этот компьютер и Сеть.
В панели быстрого доступа панели навигации проводника Windows 10 отображаются папки «Рабочий стол», «Загрузки», «Документы» и «Изображения». В дополнение к этим папкам также отображаются часто используемые папки, чтобы вы могли быстро получить доступ к используемым папкам. Кроме того, вы можете вручную прикрепить нужные вам папки к панели быстрого доступа на панели навигации.
Быстрый доступ – отличная опция. Однако не все пользователи считают его полезным, и многие хотят удалить значок быстрого доступа из панели навигации.
Проводник позволяет вам открепить все папки из панели быстрого доступа, он не позволяет удалить значок быстрого доступа. Если вы не используете функцию быстрого доступа, вы можете удалить значок быстрого доступа из области навигации, внеся небольшое изменение в реестр.
Удалить Быстрый доступ из панели навигации Проводника
Ниже рассмотрим, как полностью удалить значок быстрого доступа из области навигации Проводника в Windows 10.
Шаг 1: Откройте редактор реестра. Вы можете сделать это, набрав Regedit в поле поиска на панели задач, а затем нажать клавишу Enter .
Шаг 2: В окне редактора реестра перейдите в следующую папку:
Совет: Скопируйте и вставьте вышеуказанный путь в адресную строку редактора реестра, а затем нажмите клавишу Enter , чтобы быстро перейти к нужному разделу.
Шаг 3: С правой стороны кликните правой кнопкой мыши пустое место, нажмите кнопку «Создать» → «Параметр DWORD (32-бита)». Назовите его как HubMode.
Шаг 4: Наконец, дважды кликните по вновь созданному HubMode и установите его значение в диапазоне от 0 до 1 и перезагрузите проводник или ПК чтобы удалить Быстрый доступ из панели навигации Проводника.
Все! Быстрый доступ больше не будет отображаться в панели навигации. Если вам когда-нибудь понадобится восстановить Быстрый доступ, кликните правой кнопкой мыши значение HubMode и выберите опцию «Удалить».
Обратите внимание, что Windows 10 продолжит открывать в Проводнике окно в котором будут перечислены файлы и папки к которым вы часто обращаетесь, но вы можете изменить это поведение.
Давайте рассмотрим вариант, который позволяет вам открывать папку Мой компьютер вместо быстрого доступа.
Как Открывать папку Этот компьютер или Загрузки вместо часто используемых файлов.
- Откройте Проводник нажмите мышкой меню «Файл», в меню выберите «Изменить параметры папок и поиска».
- В открывшимся окне «Параметры папок» перейдите на кладку «Общие» в строке «Открыть проводник для» выберите в выпадающем меню «Этот компьютер» и нажмите кнопку «Применить».
- Теперь на клавиатуре нажмите сочетания клавиш Win + E или просто нажмите на значок Проводника на панели задач.
Теперь при открытии мы видим папку «Мой компьютер».
Изменить параметры проводника чтобы — открывать папку «Загрузки» можно помощью правки реестра:
- Откройте редактор реестра.
- Перейдите по следующему пути::
- Измените значение параметра параметра с именем «LaunchTo» на цифру 3, это позволит при открытии проводника сразу перейти в папку «Загрузки».
- 1 = Этот Компьютер
- 2 = Быстрый доступ
- 3 = Загрузки
Скрыть Панель область навигации в Проводнике Windows 10.
Панель Область навигации очень удобна для доступа к часто используемым папкам (Быстрый доступ), вашему OneDrive и другим дискам вашего ПК и Сети. Вы можете добавить в область навигации другие полезные места, такие как корзина и панель управления, и др.
Большинство пользователей ПК предпочитают внешний вид по умолчанию, но есть пользователи, которые, хотят, скрыть панель навигации. Если по какой-либо причине, вы хотите, показать или скрыть панель навигации в Проводнике Windows 10, вы можете сделать это.
Шаг 1: Откройте Проводник файлов кликнув его значок в меню Пуск или на Панели задач, также вы можете нажать сочетание клавиш Win + E
Шаг 2: Нажмите вкладку «Вид». Нажмите значок «Область навигации», а затем снимите чек бокс рядом с надписью область навигации, чтобы скрыть ее.
Чтобы снова показать панель навигации, выберите опцию обратно. Совет: Вы можете показать или скрыть Ленту Проводника с помощью горячих клавиш Ctrl + F1 .
Все! Надеюсь информация пригодится.




















 Если хотите вернуть назад иконку приложения OneDrive в окно проводника, то для параметра с именем System.IsPinnedToNameSpaceTree поставьте в поле значения число «1».
Если хотите вернуть назад иконку приложения OneDrive в окно проводника, то для параметра с именем System.IsPinnedToNameSpaceTree поставьте в поле значения число «1».