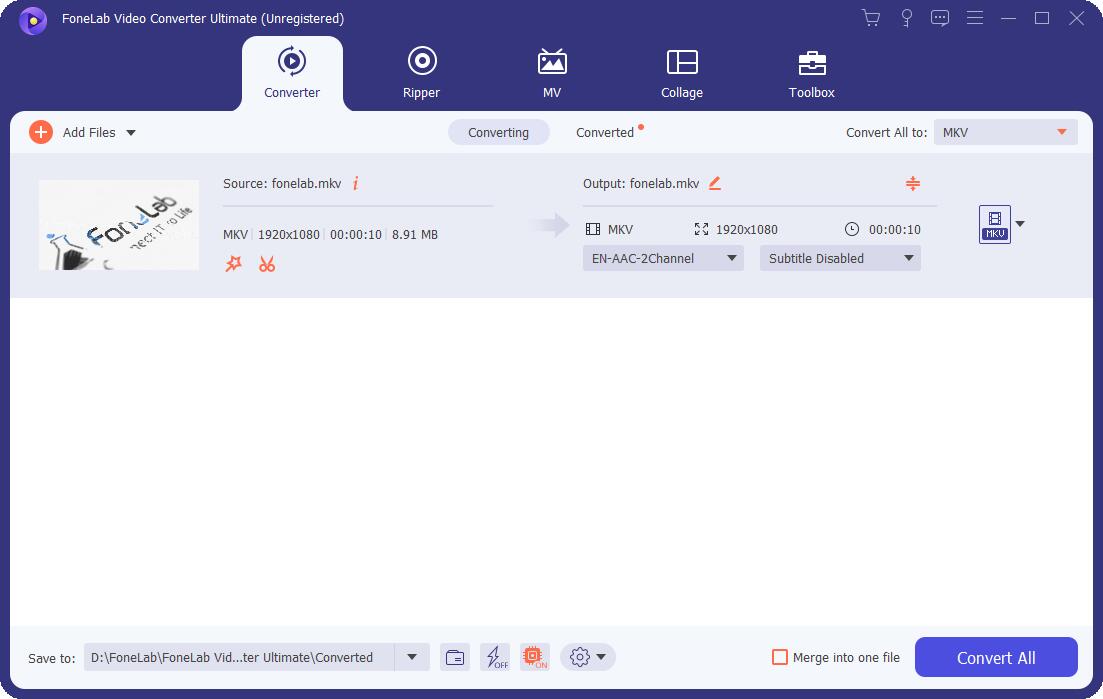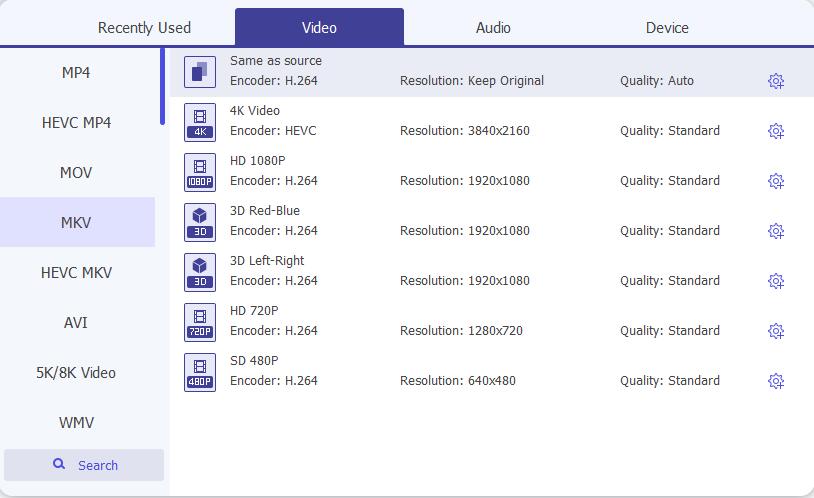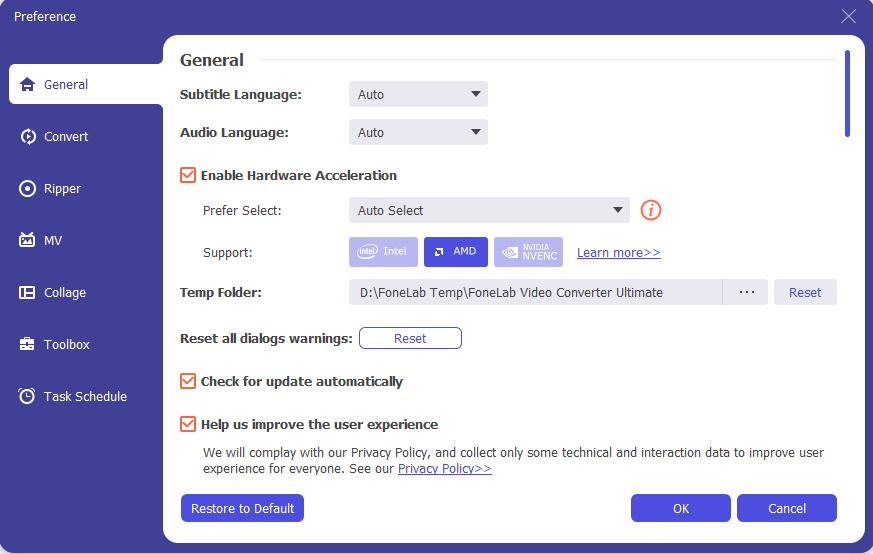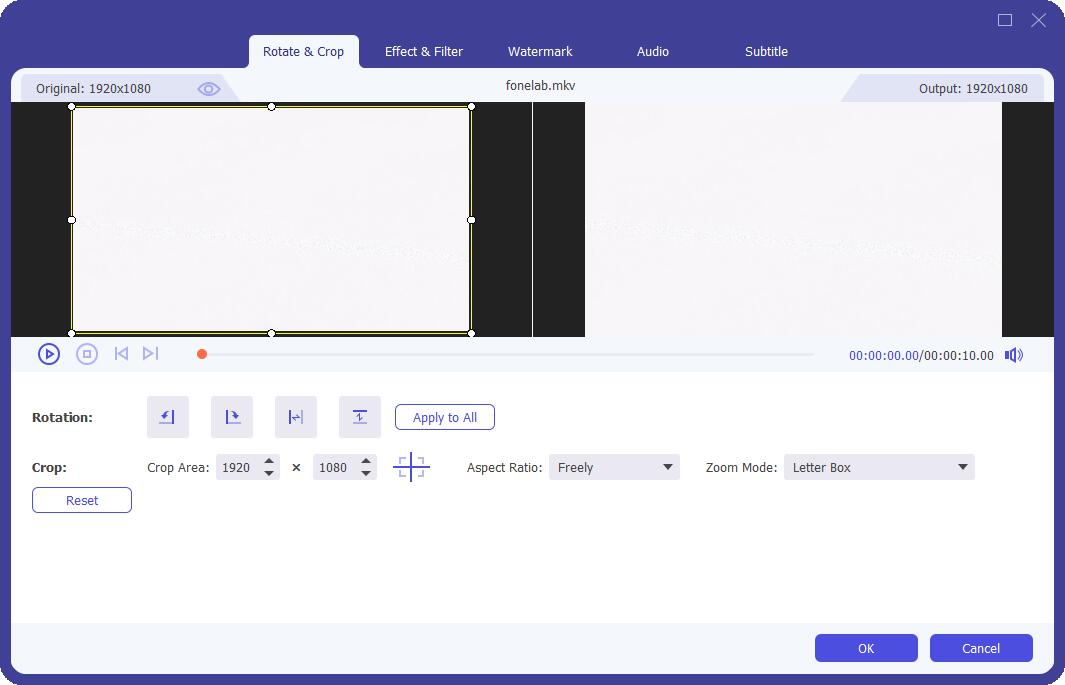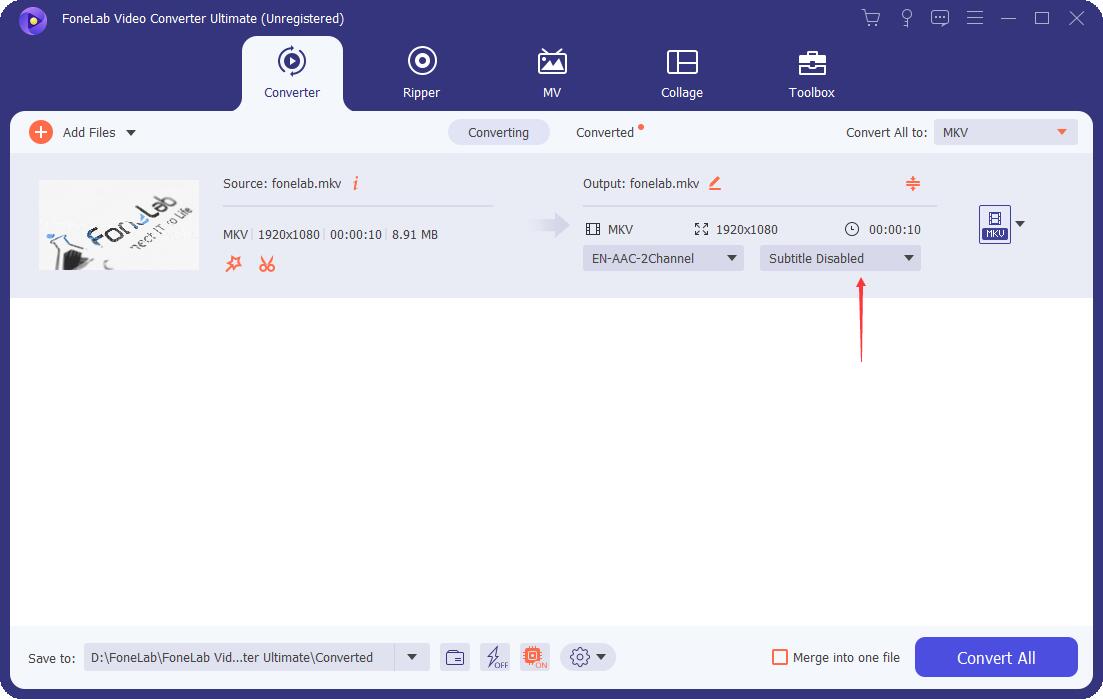- iSkysoft
- Как редактировать файлы mkv на Mac в MKV Editor для Mac
- Часть 1. Как легко редактировать mkv файлы на Mac в Filmora Video Editor
- (Обновление 2021) Как редактировать видео файл MKV с помощью редактора видео MKV
- 1. 4 MKV Редакторы файлов для Windows и Mac
- Конвертер видео FoneLab Ultimate №1
- № 2 Avidemux
- № 3 MiniTool MovieMaker
- №4 Мовави
- 2. Почему стоит выбрать FoneLab Video Converter Ultimate?
- 3. Как редактировать MKV на ПК и Mac
- 4. Другие методы редактирования MKV
- MKVToolnix — удобная работа с MKV-видео на Маке
iSkysoft
Как редактировать файлы mkv на Mac в MKV Editor для Mac
Как редактировать файлы mkv на Mac в MKV Editor для Mac
Для редактирования файлов mkv на Mac (включая версию El Capitan) можно использовать:
- Filmora Video Editor простая в использовании программа для Mac с поддержкой широкого выбора форматов;
- iMovie, популярный видеоредактор от Apple с ограниченной поддержкой файлов;
- Final Cut Pro, еще одна программа от Apple, более мощная по сравнению с iMovie, но также и более сложная в использовании в сравнении со многими видеоредакторами для Mac, имеет также ограниченное количество поддерживаемых форматов.
Filmora Video Editor полностью совместима с форматом mkv, в то время как iMovie и Final Cut Pro поддерживают такие форматы как mp4, mov и m4v. Поэтому для редактирования mkv файлов в этих программах их необходимо сначала переконвертировать в другие поддерживаемые форматы.
Часть 1. Как легко редактировать mkv файлы на Mac в Filmora Video Editor
Filmora Video Editorполностью поддерживает формат mkv. Нужно всего лишь перетащить файл в программу для его редактирования. Filmora Video Editor обладает всеми основными функциями для обработки видео: обрезка, резка, соединение и поворот файлов. Более того, данная программа предлагает пользователям дополнительные функции: стабилизация видеоизображения, прокрутка в обратном направлении, подбор фильтров, наложения, добавление переходов, заголовка/текста и т.д. В дополнении нужно отметить, что все параметры отображаются в главном окне, так что данная программа легка для освоения и использования даже новичку.

Основное редактирование (обрезка/кадрирование/резка/соединение/поворот)
На временной шкале можно производить любые действия с видео. Что касается базового редактирования, то нужно всего лишь кликнуть правой кнопкой мыши по файлу для отображения функций редактирования. Или можно кликнуть на дорожку для воспроизведения видео и тогда основные инструменты появятся в верхней части шкалы, так что можно приступать к обработке. Обрезка, кадрирование, разделение, соединение и поворот видео — все это доступно в программе.
Применение эффектов
Несколько видеоэффектов предлагаются программой MKV Editor Mac. Можно, например, применить эффект старого фильма для своего видеоклипа, чтобы создать атмосферу «золотых дней». Если же видео слишком темное, то можно прибавить ему яркости. Наложения, фильтры, мозаика, face-off эффект, green screen, разделение экрана и другие эффекты доступны в данной программе. Для этого нужно выбрать Эффект, затем перетащить его на шкалу, а затем применить его к видео. Всё просто.
Экспорт видео
После обработки видео кликните сначала на кнопку воспроизведения для его предпросмотра. Если получилось то, что Вы ожидали, то нажмите кнопку «Экспорт» для вывода видео. Есть несколько способов экспорта видео: на устройство, в определенный видеоформат, в youtube, в vimeo и на facebook. Выберите нужную вам опцию. Скачайте Filmora Video Editor, чтобы попробовать все фантастические возможности данной программы!
Скачайте Filmora Video Editor, чтобы попробовать все фантастические возможности данной программы!
Источник
(Обновление 2021) Как редактировать видео файл MKV с помощью редактора видео MKV
Как редактировать субтитры в MKV? Я пытался редактировать файлы MKV с помощью Windows Movie Maker, iMovie, Adobe Premiere, Final Cut Pro, но ничего не получалось.
В настоящее время развлечение большинства людей смотрит видео. На данный момент одним из самых популярных видеоформатов является MKV.
MKV — это открытый стандартный видеоформат, который был разработан в 2002 году, он сохраняет высокое качество и стандарт сжатия мультимедиа. В нем можно хранить концертные видео, фильмы, телешоу .
Мы также можем назвать это файловым контейнером. Он может хранить файлы с разными типами кодирования, например видеофайлы AAC, MP3, OGG, H.264 или H.265.
Если у вас есть файлы MKV, их качество, размер или длина вас не устраивают или вы хотите воспроизвести файл MKV на мобильном телефоне, но ваш телефон не может прочитать код в файле MKV.
Затем вам понадобится инструмент редактирования MKV, который вам поможет. Мы конвертируем MKV в популярный формат, принятый на большинстве устройств, например в формат MP4. В то же время этот инструмент также предпочтительно предоставляет функции редактирования MKV, такие как возможность обрезать видео длина и улучшить качество видео.
Где найти редактор MKV? Какой из них лучше? Продолжайте читать, чтобы найти больше информации.
1. 4 MKV Редакторы файлов для Windows и Mac
Конвертер видео FoneLab Ultimate №1
Конвертер видео FoneLab Ultimate позволяет нам конвертировать, вращать, объединять, обрезать, разделять, видео / аудио. С его помощью вы можете делать следующее: удаление шума, контроль скорости, настройку цвета и многое другое. Вы можете легко увидеть эти функции в главном окне.
№ 2 Avidemux
Программное обеспечение Avidemux — это полностью бесплатный инструмент. Он может редактировать файлы MKV, удалять видео, балансировать цвет, добавлять субтитры . Более того, он также может редактировать аудио. Хотя он предоставляет основные функции, он помогает нам редактировать файл MKV.
№ 3 MiniTool MovieMaker
Это бесплатный инструмент, который может помочь вам редактировать файлы MKV, MP4, AVI и другие файлы. Вы можете легко создавать, редактировать видео без рекламы и водяных знаков. Это может быть для вас больше, чем видеоредактор, так как он также может помочь вам конвертировать видео в MP3.
№4 Мовави
Movavi работает как на Windows, так и на Mac, имеет платную и бесплатную версии. Как популярный инструмент, он поддерживает множество видео- и аудиоформатов, вы можете легко редактировать свои файлы.
Video Converter Ultimate — лучшее программное обеспечение для конвертации видео и аудио, которое может конвертировать MPG / MPEG в MP4 с высокой скоростью и высоким качеством изображения / звука.
- Конвертируйте любые видео / аудио, такие как MPG, MP4, MOV, AVI, FLV, MP3 и т. Д.
- Поддержка 1080p / 720p HD и 4K UHD конвертирования видео.
- Мощные функции редактирования, такие как Обрезка, Обрезка, Поворот, Эффекты, Улучшение, 3D и многое другое.
2. Почему стоит выбрать FoneLab Video Converter Ultimate?
- Он предлагает преобразование более 100 видео / аудио форматов. Например, он поддерживает .mp4, .avi, .mkv, .mp3, .asf, .mxf, .swf. После того, как ваше аудио / видео обработано с помощью этого программного обеспечения, они могут быть опубликованы на самых популярных платформах: YouTube, Facebook, Vimeo… В то время как Avidemux может предоставлять ограниченные выходные аудио- и видеоформаты, такие как Webm, не поддерживаемые. Наличие FoneLab Video Converter Ultimate также означает, что вы можете редактировать другие аудио и видео форматы, помимо MKV.
- Он может удалить черную полосу в видео и клип видео.
- Если вы хотите загружать много файлов на веб-сайты, но скорость загрузки слишком низкая, это программное обеспечение может помочь вам объединить несколько файлов в один чтобы сократить время загрузки. Avidemux может редактировать только один файл за раз.
- Мощные функции редактирования. Он может добавлять водяной знак, фоновую музыку, субтитры и изображения к видеофайлам. В то же время он также может удалять субтитры и звук из видео.
- Он также может вырезать или обрезать видеоклипы, в то время как Avidemux не может.
- Он имеет видимую временную шкалу, которая позволяет редактировать аудио / видео в любое время и в любом месте;
- Простая установка. При установке Конвертер видео FoneLab UltimateВам нужно только выбрать, используете ли вы систему Windows или Mac.
3. Как редактировать MKV на ПК и Mac
Теперь я покажу вам, как редактировать видео файлы MKV с помощью FoneLab Video Converter.
Шаг 1 Загрузить файл MKV
Презентация Конвертер видео FoneLab Ultimate на твоем компьютере. Нажмите на Добавить файл кнопку в верхнем интерфейсе для загрузки файлов MKV. В правом окне предварительного просмотра вы можете просматривать видео с помощью встроенного видеоплеера.
Шаг 2 Выберите выходные профили
В соответствии с вашими потребностями вы можете конвертировать MKV в MP4, AVI, MOV, FLV, VOB, iPhone, iPad, PSP и т. Д.
Способ 1. Щелкните список профилей в нижней части интерфейса, вы найдете все доступные профили во всплывающем списке. Он предоставляет так много видео / аудио форматов, что вы можете выполнить поиск в профиле вывода на вкладке поиска в нижней части всплывающего списка.
Способ 2. Щелкните значок Параметры кнопку, а затем назовите выходной формат, нажав Сохранить как кнопка в новом окне.
Способ 3. Каждое видео, залитое в программу, показано в поле слева. Вам нужно всего лишь щелкнуть значок справа от значка уменьшенного формата, и он также откроет список выходных профилей.
Шаг 3 Редактировать файл MKV
Нажмите Параметры кнопка. Во всплывающем окне, где вы можете настроить скорость передачи видео, Частота кадров, разрешение, Аудио кодек, Частота дискретизации, каналыи Аудио битрейт в соответствии с вашими потребностями.
Вам нужно нажать Редактировать значок для входа в интерфейс редактирования.
Trim Video
Нажмите Отделка на верхней панели инструментов, есть также всплывающее окно, в котором вы можете настроить длину видео / аудио.
Редактировать MKV
Нажмите Редактировать Кнопка, вы можете вращать видео, включить 3D-настройки видео, настроить аудиоэффекты и видеоэффекты (яркость, контрастность, насыщенность), обрезать видео и добавить водяной знак.
Добавить субтитры
Также в правой части окна щелкните значок Субтитры отключены > Добавить субтитры справа от загруженного фрагмента вы можете загрузить ранее загруженные субтитры с локального компьютера.
Шаг 4 Конвертируйте файлы MKV
Как только вы закончите все настройки, вы можете легко нажать Конвертировать кнопка. Кстати, если у вас есть много файлов для редактирования и вы хотите объединить их в один, просто установите флажок рядом с Слить в один файл, Преобразованные видео будут сохранены на компьютере. Вам просто нужно нажать на Открыть папку кнопка. Наконец, вы можете перенести видео на мобильный телефон наслаждаться фильмом.
4. Другие методы редактирования MKV
Кроме программы на компьютере, вы также можете попробовать некоторые онлайн-инструменты. Он не будет просить вас загрузить или установить их, просто посетите страницу, а затем загрузите и сделайте то, что вы хотите, с легкостью. Однако онлайн-инструменты всегда имеют некоторые ограничения в плане их дизайна или процесса. Рекомендуется попробовать FoneLab Video Converter Ultimate из-за его удобного дизайна и простых операций. Почему бы не скачать и попробовать прямо сейчас!
Video Converter Ultimate — лучшее программное обеспечение для конвертации видео и аудио, которое может конвертировать MPG / MPEG в MP4 с высокой скоростью и высоким качеством изображения / звука.
Источник
MKVToolnix — удобная работа с MKV-видео на Маке

MKVToolnix, являясь кроссплатформенным, работает в Windows, Linux, Mac OS X и других системах. Приложение изначально разрабатывалось для работы из Командной строки, а затем для более лёгкой настройки и конвертации видео файлов был добавлен графический интерфейс.
Интерфейс программы без особых графических изысков — простой и понятный. Меню с настройками находится не на одноименной с программой вкладке, а на вкладке «File», как в версии программы для Windows.
Заявлена поддержка 9 языков локализации, в том числе и русского. На деле же, переключение на любой язык, отличный от английского у нас не получилось — интерфейс как был на-английском, так и остался. Не помог даже перезапуск приложения.
Бесплатный, универсальный, мощный и главное, являющийся практически безальтернативным инструментом для работы с файлами формата mkv, MKVToolnix может делать с ними практически все.
Для тех, кто пока не в курсе, на всякий случай поясним, что mkv — не формат кодированного видео, а файл контейнер, содержащий в себе видеоряд, одну или несколько звуковых дорожек, субтитры.
- ДОБАВЛЕНИЕ И УДАЛЕНИЕ ЗВУКОВОЙ ДОРОЖКИ, СУБТИТРОВ И ПР.
Для начала работы откройте исходный mkv-файл. К сожалению, перетаскиванием на окно программы файл не откроется — только через кнопку «Add». То же самое относится к дополнительным звуковым дорожкам, субтитрам и пр., которые вы хотите добавить.
MKVToolnix обладает внушительным списком поддерживаемых форматов для импорта в mkv-контейнер.
После открытия файла, в следующем окне вы увидите список элементов открытого файла. При добавлении дополнительной звуковой дорожки или субтитров они также отобразятся в списке элементов. При желании, элементы можно поменять местами друг с другом, с помощью соответствующих кнопок. На воспроизведении готового файла это никак не скажется, изменится лишь список дорожек, отображаемый некоторыми софтовыми или бытовыми медиаплеерами. Элементы контейнера можно переименовать, выставить им языковые флаги.
После добавления желаемого элемента, при необходимости его переименования, нужно указать путь сохранения выходного файла и нажать на кнопку «Start muxing». Через некоторое время получится пересобранный mkv-файл. В процессе сборки («муксинга») приложение дает разнообразную информацию по состоянию элементов контейнера, и если есть какие-то несостыковки, то оно тут же сообщает об этом.
При добавлении звуковой дорожки нужно следить за тем, чтобы уже имеющийся видеоряд и добавляемая дорожка были записаны в одном стандарте, с одной и той же частотой кадров и имели одно и ту же продолжительность по времени. В противном случае будет наблюдаться рассинхронизация, при которой звук будет отставать от видео или, наоборот, обгонять его. Если же получится так, что рассинхрона не избежать, то, при добавлении аудиодорожки, ее следует ускорить, замедлить или выставить задержку по времени старта. Для этого нужно выделить нужную аудиодорожку и выставить соответствующие коэффициенты в полях «Delay» и «Stretch by» , которые находятся во вкладке «Format Specific Options».
Для удаления звуковой дорожки, субтитров и пр. из исходного mkv-файла нужно просто снять галочки с ненужных дорожек в окне “Tracks, chapters and tags”. Затем опять выбираем путь, куда нужно сохранить готовый файл и нажимаем «Start muxing».
При наличии в фильме нескольких звуковых дорожек или субтитров, плеер изначально будет проигрывать именно те элементы, которые отмечены как основные. Для этого необходимо выделить соответствующие элементы контейнера и выставить значение «Yes» в поле «Default track flag».
- РАЗДЕЛЕНИЕ И СКЛЕИВАНИЕ MKV-ФАЙЛА
Иногда возникает необходимость разрезать mkv-файл на несколько частей или немного укоротить его, если, к примеру, фильм не влазит на DVD-диск. MKVToolnix может помочь и в этом. Переходим во вкладку «Global» и ставим галочку на поле «Enable splitting…». Разделение можно проводить тремя способами: по размеру сегмента, по продолжительности сегмента и по размеру и продолжительности одновременно. При желании можно указать масимальное число сегментов, на которое может быть разделен файл.
Для склеивания нескольких сегментов в один файл достаточно открыть первый элемент во вкладке «Input», а затем, каждый раз нажимая кнопку «Append», добавить остальные сегменты разделенного файла, обязательно соблюдая очередность. После добавления всех элементов, выбираем путь, куда сохранять готовый файл и нажимаем «Start muxing».
- ДОБАВЛЕНИЕ И РЕДАКТИРОВАНИЕ ГЛАВ
Иногда, при создании рипа с DVD-диска, хочется сохранить структуру глав в фильме также, как было на диске. Для этого, при сведении видеоряда, звуковых дорожек и субтитров, можно указать путь к файлу, содержащему информацию о главах в данном фильме, и MKVToolnix добавит метки глав в выходной файл.
При необходимость отредактировать в mkv-файле уже существующие главы или добавить новые, требуется, чтобы приложение считало информацию из уже загруженного файла. Для этого через пункт меню «Chapter editor» нужно повторно указать на выбранный mkv-файл.
Это кажется немного странным, ведь информацию о главах можно взять из соответствующего элемента из состава mkv-файла, который и так уже был загружен.
После этого на вкладке «Chapter editor» можно отредактировать уже существующие главы или добавить новые.
- HEADER REMOVAL COMPRESSION
В связи с тем, что в MKVmerge, начиная с версии 4.1.0, реализована часть стандарта контейнера Matroska, именуемой «header removal compression», на некоторых железных и софтовых плеерах, не полностью поддерживающих стандарт, появились проблемы с воспроизведением контейнера mkv. Актуальный список, а также более подробное описание проблемы находится на сайте разработчика. Для решения проблемы при муксинге нужно отключить компрессию заголовков для каждого видео- и аудиотрека.
Из этого обзора вы смогли узнать об основных функциях программы. О других, ещё более специфичных функциях (а их предостаточно), можно подробно прочитать, погуглив пару-тройку минут. Мы решили не перегружать обзор лишними сугубо техническими подробностями, потому что тогда бы он превратился руководство по программе 😉
Как бы банально ни звучал наш вердикт, MKVToolnix рекомендуется всем пользователям, которые часто работают с файлами формата mkv 🙂 Не посчитайте это за рекламу, но более удобного и функционального приложения (при полной его бесплатности) мы еще не встречали.
Источник