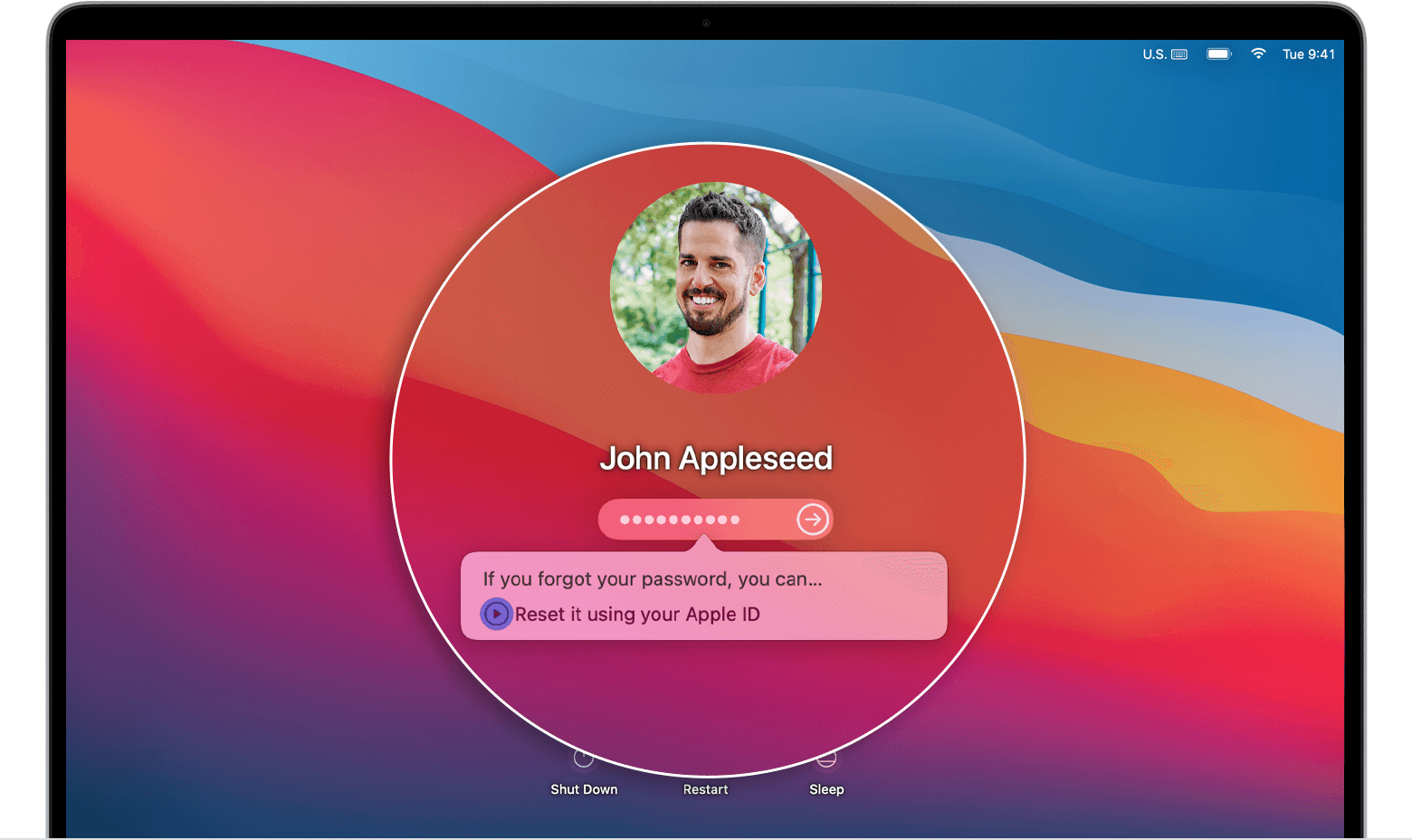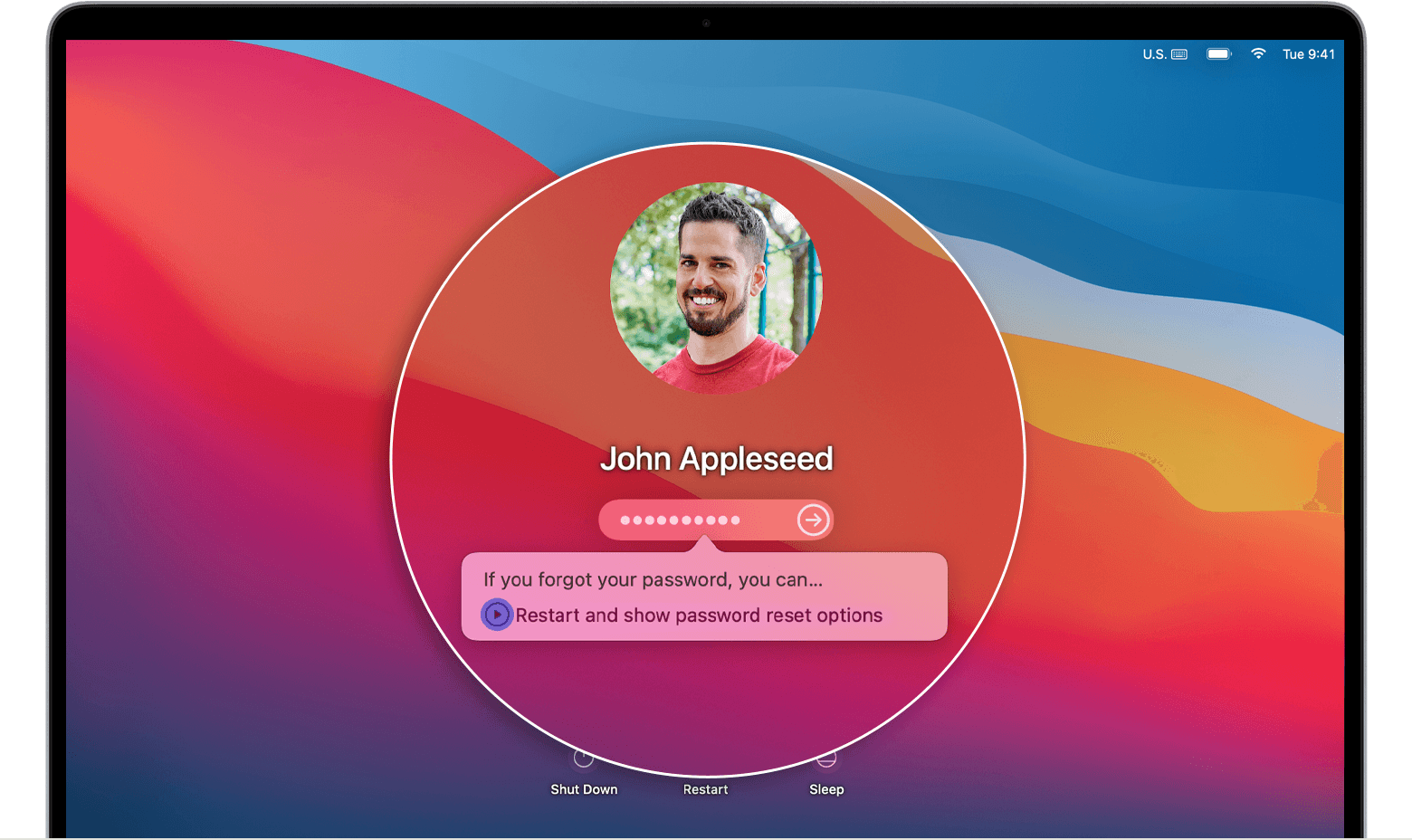- How to generate a recovery key
- Generate a recovery key
- On your iPhone, iPad, or iPod touch
- On your Mac
- Use a recovery key
- 3 способа загрузки macOS, которые пригодятся при обновлении системы
- 1. Режим восстановления
- 2. Режим восстановления по сети
- 3. Режим восстановления по сети до “родной” версии macOS
- If you forgot your Mac login password
- Before you begin
- Choose a reset option from the login window
- If you see the option to reset using your Apple ID
- If you see the option to restart and show password options
- 3 способа сбросить пароль на компьютере Mac
- Забыл пароль на Mac. Что делать?
- Как сбросить пароль с помощью Apple ID
- Как сбросить пароль на Mac через режим восстановления
- Как сбросить пароль с помощью FileVault
- Лонгриды для вас
How to generate a recovery key
With two-factor authentication and an Apple device, you have the option to generate a recovery key to help improve account security. If you need to reset your password, you can then use your recovery key to regain access to your Apple ID.
A recovery key is a randomly generated 28-character code that you can use to help reset your password or regain access to your Apple ID. While it’s not required, using a recovery key improves the security of your account by putting you in control of resetting your password. Creating a recovery key turns off account recovery. Account recovery is a process that would otherwise help you get back into your Apple ID account when you don’t have enough information to reset your password. Learn more about using account recovery instead of a recovery key.
Using a recovery key is more secure, but it means that you’re responsible for maintaining access to your trusted devices and your recovery key. If you lose both of these items, you could be locked out of your account permanently. With that in mind, it’s important to keep your recovery key in a safe place. You might want to give a copy of your recovery key to a family member, or keep copies in more than one place. That way you always have your recovery key when you need it.
Generate a recovery key
You can generate a new recovery key from Settings or System Preferences on a trusted device signed in with your Apple ID.
On your iPhone, iPad, or iPod touch
- Go to Settings > [your name] > Password & Security. You might need to enter your Apple ID password.
- Tap Recovery Key.
- Slide to turn on Recovery Key.
- Tap Use Recovery Key and enter your device passcode.
- Write down your recovery key and keep it in a safe place.
- Confirm your recovery key by entering it on the next screen.
On your Mac
- Go to System Preferences > Apple ID > Account Details. You might need to enter your Apple ID password.
- Click Security.
- In the Recovery Key section, click Turn On.
- Click Use Recovery Key.
- Write down your recovery key and keep it in a safe place.
- Click Continue.
- Confirm your recovery key by entering it on the next screen.
If you can’t create a recovery key on your Mac, use an iPhone, iPad, or iPod touch instead.
Use a recovery key
If you forget your Apple ID password, you can try to regain access using your trusted device protected by a passcode. Or you can use your recovery key, a trusted phone number, and an Apple device to reset your password. Make sure the device is running iOS 11 or macOS High Sierra or later, and be sure to enter the complete recovery key including upper-case letters and hyphens. Learn more about what to do if you forget your Apple ID password.
If you decide to stop using a recovery key, follow the steps above on your iPhone, iPad, or iPod touch, and slide to turn off Recovery Key. On your Mac, click Turn Off in the Recovery Key section.
Источник
3 способа загрузки macOS, которые пригодятся при обновлении системы
Если после презентации WWDC 21 и нашего рассказа о первых впечатлениях от новой macOS Monterey вы решили лично проверить все 50 фишек системы, рекомендуем вспомнить полезные режимы загрузки компьютера Mac.
Если что-то пойдет не по плану и придется переустанавливать macOS, вам пригодятся такие режимы.
📌 Спасибо re:Store за полезную информацию. 👌
1. Режим восстановления
Самый простой и действенный способ восстановить компьютер Mac в случае неудачной установки системы.
Mac загрузится из защищенной от перезаписи области и предложит на выбор несколько доступных действий. В таком режиме получится:
запустить дисковую утилиту для форматирования или разбивки диска на разделы;
установить/переустановить текущую версию macOS;
восстановить компьютер из резервной копии Time Machine;
получить доступ к сайту поддержки Apple.
Для того, чтобы загрузиться в данном режиме, в момент запуска Mac зажмите сочетание клавиш Command (⌘) + R.
2. Режим восстановления по сети
Данный режим является практически полной копией предыдущего и предоставляет аналогичные возможности. Разница лишь в том, что в этом режиме все недостающие данные будут загружены с серверов Apple.
Так восстановление будет происходить дольше, но получится оживить Mac даже с “затертой” загрузочной областью. На выбор будут доступны те же действия: восстановление из копии, переустановка системы и дисковая утилита.
Еще в таком режиме получится установить только самую актуальную версию системы для вашего Mac. Например, при загрузке после установки beta-версии macOS Monterey или со старой версии macOS Mojave будет предложена установка последней версии macOS Big Sur.
Для загрузки в режиме сетевого восстановления при запуске Mac зажмите Command (⌘) + Option (⌥) + R.
3. Режим восстановления по сети до “родной” версии macOS
Этот режим работает так же, как предыдущий, но после загрузки всех необходимых данных будет предложена переустановка системы на ту, с которой продавался данный компьютер.
Если, например, используете Mac mini 2018 года, в таком режиме восстановления будет предложено установить macOS Mojave.
Это отличный способ привести Mac к состоянию из коробки перед продажей или передачей другому человеку. А еще так можно быстро сделать даунгрейд системы и буквально оживить старый Mac.
Для загрузки в таком режиме используйте сочетание клавиш: Command (⌘) + Option (⌥) + Shift (⇧) + R.
Безусловно, это не все способы загрузки macOS. Есть и другие полезные варианты запуска компьютера, о которых мы рассказывали в отдельной статье. А на новых Mac с процессорами M1 работают немного другие комбинации клавиш.
Источник
If you forgot your Mac login password
If you forgot the password to log in to your Mac user account, choose a reset option from the login window.
Before you begin
Make sure that your Mac is connected to the internet and using macOS Catalina or later. If using an earlier macOS, follow the password-reset steps for macOS Mojave or earlier.
Choose a reset option from the login window
To see one of the following password-reset options, click the question mark next to the password field in the login window. If you don’t see a question mark, enter any password three times.
If you see the option to reset using your Apple ID
- Click the option to reset using your Apple ID, then proceed as follows:
- If your Mac restarts, skip to the next section, “If you see the option to restart and show password options.”
- If your Mac doesn’t restart, but immediately asks for your Apple ID credentials, enter that information and click Reset Password.
- If you’re asked to create a new keychain to store the user’s passwords, click OK to restart your Mac.
- If you’re asked to select an admin user you know the password for, click “Forgot all passwords?”.
- If you see a Reset Password window with the option to Deactivate Mac, click Deactivate Mac, then click Deactivate to confirm.
- Enter your new password information, then click Next.
If this window shows multiple user accounts, click the Set Password button next to each account name, then enter the new password information for each account. - When the password reset is completed, click Restart.
If you see the option to restart and show password options
- Click the option to restart and show password reset options, then wait for your Mac to restart.
- You’re then asked to take one of these steps:
- Sign in with your Apple ID. You might also be asked to enter the verification code sent to your other devices.
- Enter your FileVault recovery key. You received it when you turned on FileVault and chose to create a recovery key instead of allowing your iCloud account (Apple ID) to unlock your disk.
- Select a user that you want to reset the password for, then click Next.
- Enter your new password information, then click Next.
- When the password reset is completed, click Restart.
Источник
3 способа сбросить пароль на компьютере Mac
Включить старый MacBook только для того, чтобы понять, что вы не можете вспомнить пароль для входа, — очень неприятная ситуация. Каждая неудачная попытка входа в систему вызывает замешательство и даже панику. Но не волнуйтесь. Apple в курсе, что многие из нас забывают пароли от своих устройств, даже если это комбинация «qwerty» или «1234». Особенно на Mac, где при использовании отпечатка пальца или Apple Watch пароль вообще вводишь очень редко. Поэтому программное обеспечение MacOS включает встроенные функции для сброса пароля на Mac.
Есть как минимум 3 способа сбросить пароль на Mac
Забыл пароль на Mac. Что делать?
Вы можете использовать несколько способов. Но процесс сброса будет гораздо проще, если ранее вы связали свой Apple ID со своей учетной записью на Mac во время установки. Если вы этого не сделали, ничего страшного, есть еще одна возможность сбросить пароль вашей учетной записи.
Как сбросить пароль с помощью Apple ID
В идеале вы должны привязать свой Apple ID к своей учетной записи на Mac во время первоначальной настройки, что позволит сбросить пароль пользователя всего за несколько кликов.
После трехкратного ввода неправильного пароля вас спросят, хотите ли вы сбросить пароль, используя свой Apple ID, если он связан с вашей учетной записью.
Войдите под своим Apple ID для сброса пароля
- Введите свой адрес электронной почты Apple ID и пароль.
- Следуйте подсказкам, чтобы создать новый пароль.
Когда вы измените пароль, вы увидите сообщение о создании новой связки ключей (там, где хранятся все пароли). Вы не сможете использовать старую связку ключей в целях безопасности, но она останется сохраненной на вашем Mac. Если вы когда-нибудь вспомните свой старый пароль, то сможете разблокировать старую связку ключей.
Если вы не видите сообщение после третьей попытки неправильного ввода пароля, ваша учетная запись не связана с вашим Apple ID, и вам нужно использовать метод, описанный чуть ниже.
Вам может быть интересно: 12 комбинаций клавиш выполняемых при загрузке Mac
Как сбросить пароль на Mac через режим восстановления
Вам нужно будет ввести Mac в режим восстановления, чтобы получить доступ к инструменту сброса пароля. Самый простой способ сделать это — выключить Mac. Далее следуйте инструкции ниже.
- На выключенном Mac нажмите и удерживайте клавиши Command и R на клавиатуре, затем нажмите кнопку питания.
- Удерживайте Command + R, пока под логотипом Apple не появится индикатор загрузки.
Откройте Терминал и введите команду ниже
Закройте окно терминала, появится инструмент для сброса пароля. Чтобы сбросить пароль для своей учетной записи, вам необходимо установить новый пароль. Обязательно запишите его!
Еще больше лайфхаков для Mac вы найдете в нашем канале в «Яндекс.Дзен».
Как сбросить пароль с помощью FileVault
FileVault — это дополнительная функция macOS, которая шифрует накопитель вашего Mac и все данные, хранящиеся на нем. Вы можете включить ее во время начальной настройки или в системных настройках позже.
Для сброса пароля вы можете использовать ключ восстановления, который вы должны были записать при включении FileVault. Но давайте будем честными, большинство из нас этого не делают, но если вы записали ключ и не потеряли его (да ладно?), то можете ввести ключ восстановления, когда его спросят после трех неудачных попыток входа в систему. Обязательно используйте заглавные буквы и дефисы — они обязательны.
Любой описанный нами метод является эффективным способом восстановления доступа к вашей учетной записи, если вдруг вы забыли пароль.
Новости, статьи и анонсы публикаций
Свободное общение и обсуждение материалов
Лонгриды для вас
Чем отличается стекло 3D от 9D? Что означает параметр 9H? Сделали подробный разбор основных типов защитных стекол для iPhone и отобрали лучшие из них, чтобы у вас больше не возникало таких вопросов.
Рано или поздно аккумулятор iPhone приходится менять, но как понять, когда это лучше сделать? Чтобы не слишком рано и уже не было поздно. Рассказываем на личном примере.
Многие товары на АлиЭкспресс стоят дешевле, чем в России. Иногда разница в цене тут и там может достигать нескольких раз. Поэтому нет ничего зазорного или странного в том, чтобы заказать нужную штуку из Китая
Источник