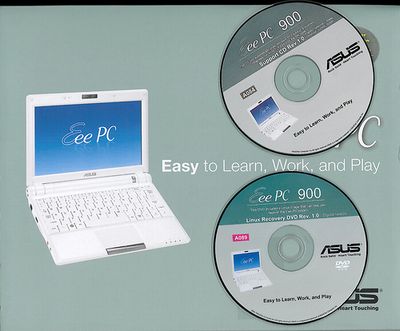- Восстановление Windows XP
- Требования
- Для работы потребуются следующие файлы
- Для работы потребуются следующие девайсы
- Последовательность действий
- Выполнять на обычном компьютере
- Выполнять на ноутбуке Eee PC
- DVD-Recovery для ASUS Eee PC 900 Win XP
- ASUS Eee PC создание флешки восстановления.
- Восстанавливаем ASUS Eee PC: где взять Recovery раздел и как с него загрузиться
- Recovery DVD для Asus EEE PC 1201N Windows 7 Starter 7600 x86 [2009, RUS]
Восстановление Windows XP
Данное руководство предназначено для счастливых обладателей Eee PC с предустановленой Windows XP. Инструкция поможет вам восстановить Windows к первоначальному виду без использования внешнего CD-ROM, используя лишь флеш-накопитель.
Требования
Для работы потребуются следующие файлы
Для работы потребуются следующие девайсы
(В качестве носителя образа EeePC.gho можно использовать любой другой накопитель)
Предупреждаем, что при предлагаемом методе, ВСЕ ФАЙЛЫ С ЖЕСТКОГО ДИСКА БУДУТ УДАЛЕНЫ!
Последовательность действий
Выполнять на обычном компьютере
Для начала нужно отформатировать USB-флэш накопитель в программе «HP USB Disk Storage Format Tool». Устанавливаем, запускаем, форматируем флэшку в файловой системе FAT32.
Потом делаем флешку загрузочной с реаниматором: устанавливаем «FlashBoot», лечим программу лекарством чтобы не болела. Запускаем и выбираем следующие пункты: «Convert BartPE bootable disk to bootable flash disk» → «Next» → «Use ISO -9660» → Кнопкой «Обзор» выбираем ISO -образ «BartPE» → «Next» → «Make bootable USB Flash Disk which…» → Next → «Partitioned disk (USB-HDD boot mode)» → «Next» → «Finish». Ждем, когда операция будет окончена, потом – «Close».
Теперь просто копируем на флешку папку ghost (из скачанного в начале архива) и образ EeePC.gho (либо EeePC.gho копируем на другой носитель информации, куда он поместится (SD-карту, например)) и теперь работаем с Eee PC.
Выполнять на ноутбуке Eee PC
При включении ноутбука нажимаем Esc . В появившемся меню выбираем в качестве загрузочного диска созданную выше флешку. Загружаемся, ждем.. Запускаем «Total Commander» («Start» → «Programms» → «Total Commander»).
Запускаем ghost32.exe из папки ghost на USB-флешке. Только надо её найти в «Тотальном командире». В левой колонке искать! Два раза мышкой шёлкаем по ghost32.exe и процесс пошёл дальше.
DVD-Recovery для ASUS Eee PC 900 Win XP
DVD-Recovery для ASUS Eee PC 900 Win XP
Год выпуска: 2008
Совместимость с Vista: да
Язык интерфейса: хз
Таблэтка: Не требуется
: : Оригинальный DVD-диск от ASUS с автоматической установкой
-ACPI -ASUS ACPI Driver V1.0.0.1 for Windows XP.(WHQL)
-Chipset -Intel(R) Chipset Software Installation Utility V8.3.0.1013 for Windows XP.(WHQL)
-Audio -Realtek ALC662 Audio Driver V5.10.0.5585 for Windows XP.(WHQL)
-Touchpad -Elantech TouchPad Driver V7.0.3.8 for Windows XP.(WHQL)
-LAN -Atheros L2 Fast Ethernet Driver V2.5.7.9 for Windows XP.(WHQL)
-VGA -Intel(R) Graphics Media Accelerator Driver V6.14.10.4704 for Windows XP.(WHQL)
-Wireless -Azurewave Wireless Network Adapter Driver V7.6.1.149 for Windows XP.(WHQL)
-Adobe -Adobe Reader 8 for Windows XP.
-AFUDOS.txt -Information on how to use the AMI FLASH DOS Utility.
-AFUDOS.exe -Flash BIOS tool V2.38 under DOS.
-AntiVirus -Norton Internet Security 2009 for Windows XP.
-ASUSPowerManage -ASUS Power Management Utility V1.03 for Windows XP.
-ASUSUpdt -ASUS Update V1.01.09 Install Program for Windows XP.
-ECap -ECap Camera Utility V1.0.1.4 for Windows XP.
-EeeStorage -Eee Storage V1.2.10.245 for Windows XP.
-LanUtility -Atheros LAN Utility V1.1.0.3 for Windows XP.
-OSCleaner -ASUS OS Cleaner V1.0.0001 for Windows XP.
-Skype -Skype V3.6.0.248 for Windows XP.
-U1 -AiGuru U1 Utility Quick Installment V1.2-5P for Windows XP.
-WINPE.iso -ASUS Recovery System — Windows PE 1.0
Recovery -ASUS Eee PC 900 — Windows XP SP3 recovery image.
i386XP -Eee PC Multi-Language package.
Чтобы скачать DVD-Recovery для ASUS Eee PC 900 Win XP бесплатно, без регистрации и платных смс вам нужно скачать специальный торрент-клиент. Он может быть любым, мы рекомендуем µTorrent. Возможно, он у вас уже стоит, тогда просто нажмите кнопку скачать по магнет-ссылке выше и следуйте дальнейшим инструкциям. Скачивать файлы таким образом удобно, быстро и безопасно.
Каждая программа, включая DVD-Recovery для ASUS Eee PC 900 Win XP содержит в себе проверенный кейген (в народе кряк, патч) или серийник (ключ). Так же таблетка может быть уже «вшита» в софт.
Перед установкой любого взломаного софта вы должны понимать, что несете полную ответственность за свой ПК и возможный ущерб, который могут нанести крякнутые программы. Хоть мы стараемся удалять такие раздачи, но 100% гарантии нет.
Если вам понравилась программа или вы заработали на ней деньги, не поленитесь купить официальную версию. Это поможет сделать ее еще лучше + вы получите техническую поддержку и самые свежие обновления.
ASUS Eee PC создание флешки восстановления.
Хотите больше статей по восстановлению и образов восстановления, поддержите ресурс.
Попался мне в руки нетбук ASUS Eee PC X101CH с жалобой на жуткие тормоза. После проверки жёсткого диска на бэды, принялся смотреть есть ли на нём скрытый раздел восстановления и оказалось что на месте. Я не долго думая сохранил данный раздел себе на внешний винт для сайта и приступил к восстановлению.
После перезагрузки нетбука начал по запарке клацать по клавише F11 ( на ASUS процедура восстановления запускается по клавише F9) и естественно ни чего не получив, подумал, что может клавиатура косячит и не все кнопки работают(уж очень был нетбук ушатанный). Загрузился с Acronis Disk Director и сделал скрытый(recovery) раздел активным и перезагрузился.
Началось всё вроде правильно, запустилось восстановление, после нескольких нажатий мышки процесс был начат и осталось только подождать, но после непродолжительного времени обнаружил:
После исследования разделов обнаружил, что был затёрт диск C и на этом всё. Короче сколько бы я не запускал данный процесс — результат был одинаковый.
Опять-таки, не долго думая грохнул все разделы и попытался накатить сохранённый образ скрытого раздела на чистый винт, результат был тот-же. Причём как я его только не гонял, и в начало винта и в самый конец.
Потом вспомнил что при загрузке со скрытого раздела он предлагает и «архивацию». Под рукой была флешка на 32Gb, но при создании флешки восстановления, вываливается:
И о чудо, мне приносят похожий нетбук ASUS Eee PC 1025C с таким же диагнозом (тормоз). Но выясняется что винт на этом нетбуке «посыпался» и теперь уже) бросилось в глаза не стандартная разметка диска:
Но к счастью Acronis True Image всё же его с клонировал.
И я всё же запустил процедуру восстановления на этом нетбуке, но уже по клавише F9 и всё прошло идеально. А после восстановления запустил создание флешки восстановления и опять же на 32Gb и ошибка была такая же. Но после попробовал на 16Gb и всё получилось.
После я попробовал восстановиться с этой флешки, но уже на первом нетбуке и всё прокатило, но при загрузке вываливалась ошибка, что не установлен драйвер на тачпэд и бла-бла-бла.
Но я, всё же решил попробовать следующее.
Сделал клонирование битого винта, но уже на первый нетбук и заменил раздел восстановления и запустил восстановление по F9 и. УРА. А после создал флешку восстановления на нём.
Шаг 1. Создание резервной копии восстановления системы
1. Нажмите при загрузке.
2. Выберите язык и нажмите кнопку продолжить.
Подключите внешнее USB устройство хранения к Eee PC и в диалоговом окне нажмите кнопку «Архивация», чтобы начать создание резервной копии восстановления.
— Размер подключенного внешнего USB устройства должен быть 16Гб.
— В данной процедуре карты памяти не поддерживаются.
— Появится диалоговое окно с напоминанием, что перед созданием резервной копии системы необходимо подключить USB устройство хранения.
4. Выберите из списка необходимое USB устройство хранения и нажмите кнопку » Продолжить».
5. Все данные на выбранном устройстве USB будут потеряны. Нажмите «Продолжить» для запуска процедуры резервного копирования или нажмите «Назад» для отмены процедуры.
6. Ну а дальше, думаю и сами разберётесь.
P.S. На счёт 16Gb или 32Gb может я и ошибаюсь, но во флешке(которая на 32Gb) я полностью уверен.
Пишите в комментариях как всё прошло у вас и получилось ли с флешкой на 32Gb.
Восстанавливаем ASUS Eee PC: где взять Recovery раздел и как с него загрузиться
В предыдущей статье я рассказывал о странной работе клавиатуры нетбука ASUS Eee PC, а сегодня будем восстанавливать на нём операционную систему и Recovery раздел жёсткого диска. На самом деле, первой должна была появиться именно эта статья, так как хронология событий оживления многострадального нетбука ASUS Eee PC 1011px была именно такой.
Изначально нетбук поставляется с предустановленной Windows 7 Starter и у него на диске имеется раздел восстановления. На каком-то этапе своей жизни данный раздел благополучно снесли, да и родной диск ушёл к праотцам, огласив мир предсмертным писком (в каких случаях пищит жёсткий диск и как спасти информацию читайте тут).
Родной диск на 320 ГБ был заменён найденным в закромах диском большего объёма на 500 ГБ, оставшимся от очередного переезда на SSD (кстати данному нетбуку очень бы не повредило использование твердотельного накопителя, но владелец не захотел на него тратиться).
К счастью на торренте [rutracker.org] нашёлся образ рекавери раздела для ASUS Eee PC 1011px с родной Windows 7 Starter (скачать можно отсюда). Пусть вас не смущает, что ссылка ведёт на официально заблокированный в нашей стране ресурс, так как блокировки эти легко обходятся через TOR или браузер Opera в vpn-режиме.
Изначальную схему разбивки диска мне найти не удалось, да и не очень хотелось. Вовсе необязательно делать всё точь-в-точь как было раньше.
Я предварительно записал на загрузочную флешку скачанный образ recovery-раздела (образ был сделан в Acronis True Image) и запустившись с неё разметил новый жёсткий диск нетбука следующим образом:
Создал один основной раздел под систему и данные, оставив после него наразмеченную область под раздел восстановления размером в 16 ГБ (можно и 15, но лишний гигабайт погоды не сделает, а пригодиться может). Намеренно не стал делить диск на дополнительные разделы, так как это личное дело каждого и пусть занимаются самостоятельно.
Далее перезагружаемся и заходим в Acronis True Image (тоже скачиваем с торрента если у вас его нет в инструментах загрузочного диска). Тут уже всё просто, выбираем образ и место куда следует восстановить, ту самую неразмеченную область на диске. Процесс не сильно длительный.
Если всё сделали правильно, вынимаем загрузочную флешку и запустив ноутбук нажимаем клавишу [ F9 ]. Тут стоит дать небольшую справку о сочетаниях клавиш при загрузке ASUS Eee PC:
- [ Esc ] – выбор загрузочного устройства
- [ F2 ] – вызвать настройки BIOS
- [ F9 ] – переход в режим восстановления системы (recovery)
- [ Tab ] – показ диагностики BIOS
- [ Alt ] + [ F2 ] – обновление BIOS
Собственно, больше тут рассусоливать нечего, запускается штатный процесс восстановления системы с рекавери-раздела. Ключ для родной версии операционной системы имеется в BIOS (и это радует, ведь наклейка на задней крышке корпуса была уже изрядно затёрта), так что ничего вводить не потребуется и ваша копия Windows активируется самостоятельно.
Чуть не забыл написать об одном моменте при запуске Acronis. Во время загрузки утилита попросит вас выбрать разрешение экрана (лично я выбирал 800×600 16bit), так что не пугайтесь.
Если считаете статью полезной,
не ленитесь ставить лайки и делиться с друзьями.
Recovery DVD для Asus EEE PC 1201N Windows 7 Starter 7600 x86 [2009, RUS]
Recovery DVD с Windows 7 Starter для Asus EEE PC 1201N
Год/Дата Выпуска: 2009
Версия: Windows 7 Starter Build 7600
Разработчик: ASUSTeK Computer Inc
Сайт разработчика: www.asus.com/ru/Notebooks_Ultrabooks/Eee_PC_1201N_Seashell/
Язык интерфейса: Русский
Таблэтка: Не требуется
Системные требования: Нетбук ASUS EEE PC 1201N
: Образ для восстановления первоначального состояния ноутбука.
Доп. информация: Устанавливаем с загрузочной флешки.Контрольные суммы
Чтобы скачать Recovery DVD для Asus EEE PC 1201N Windows 7 Starter 7600 x86 [2009, RUS] бесплатно, без регистрации и платных смс вам нужно скачать специальный торрент-клиент. Он может быть любым, мы рекомендуем µTorrent. Возможно, он у вас уже стоит, тогда просто нажмите кнопку скачать по магнет-ссылке выше и следуйте дальнейшим инструкциям. Скачивать файлы таким образом удобно, быстро и безопасно.
Каждая программа, включая Recovery DVD для Asus EEE PC 1201N Windows 7 Starter 7600 x86 [2009, RUS] содержит в себе проверенный кейген (в народе кряк, патч) или серийник (ключ). Так же таблетка может быть уже «вшита» в софт.
Перед установкой любого взломаного софта вы должны понимать, что несете полную ответственность за свой ПК и возможный ущерб, который могут нанести крякнутые программы. Хоть мы стараемся удалять такие раздачи, но 100% гарантии нет.
Если вам понравилась программа или вы заработали на ней деньги, не поленитесь купить официальную версию. Это поможет сделать ее еще лучше + вы получите техническую поддержку и самые свежие обновления.