- Realtek Audio Console не поддерживает этот компьютер Windows 10
- Не запускается Realtek Audio Console
- Как переустановить драйвера Realtek
- Как установить Realtek Audio Console
- Что делать, если не устанавливается Realtek HD в Windows 10
- Способ 1: Устранение конфликта драйверов
- Способ 2: Установка корректной версии драйвера
- Способ 3: Установка драйверов в режиме совместимости
- Способ 5: Проверка целостности системных файлов
- Способ 6: Устранение аппаратных проблем
- Не запускается Диспетчер Realtek HD
- Реалтек отсутствует либо Диспетчер не запускается
- Устанавливаем Realtek HD
- Где скачать драйверы на ПК
- Обновление драйверов
- Проверка работоспособности
- Несовместимость Realtek HD с системой
- Системные сбои
Realtek Audio Console не поддерживает этот компьютер Windows 10
Программное обеспечение Realtek Audio Console может не поддерживать этот компьютер. С такой проблемой уже встречался. Недавно приобрёл себе материнку MSI B450 Gaming Plus Max под процессор AMD Ryzen 5 3600. С некоторыми драйверами мне пришлось ещё разбираться.
Эта статья расскажет, почему пишет: Realtek Audio Console не поддерживает этот компьютер под управлением Windows 10. На моей материнской плате используется кодек Realtek ALC892. Точно знаю, что он её поддерживает. Есть проблема в работе драйвера, нужно его переустановить.
Не запускается Realtek Audio Console
Как переустановить драйвера Realtek
Небольшая предыстория. У меня был установлен Realtek High Definition Audio Driver с модифицированным диспетчером Realtek HD (фирменный стиль MSI). При попытке установить Realtek Audio Console с Microsoft Store возникла непредвиденная проблема с кодом: 0x803FB005.
На сайте производителя материнской платы найдите свою модель. В моём случае нужно открыть страницу Поддержка > Драйверы и выбрать версию системы Windows. В разделе On-Board Audio Drivers загрузите именно Realtek HD Universal Driver (include Nahimic Driver).
В разделе имеется два разных драйвера Realtek. А именно классический Realtek High Definition Audio и универсальный Realtek HD Universal. Что касается драйверов HDA, пакет включает в себя все чипсеты Realtek. А драйверы UAD уже подходят не ко всем звуковым картам Realtek.
| Аудиодрайвер | Замечание & Описание | |
| Realtek High Definition Audio Driver ( HDA) | Этот драйвер рекомендуется для Windows 10 Redstone 2 или более ранних версий. Обеспечивает высококачественное звучание. Для управления звуковыми эффектами и настройки устройств используется Диспетчер Realtek HD. | |
| Realtek HD Universal Driver (UAD) include Nahimic Driver | Драйвер для Windows 10 RS3 или более поздних версий. Обеспечивает наилучшее качество звука с помощью аудиокодека Realtek. Вы можете настроить звуковые эффекты всех аудиоустройств прямо в приложении Realtek Audio Console. | |
| Распакуйте загруженный архив в удобное Вам место. И в разделе Realtek HD Universal Driver > Realtek Audio Driver запустите Setup.exe. Не будем останавливаться на процессе установки. Всё просто несколько раз Далее и отметив Да, перезагрузить сейчас жмите Готово. А например, установка драйвера Realtek с помощью MSI Dragon Center приводит к ошибке: невозможно подключиться к службе RPC. Чтобы её исправить, нужно удалить Realtek Audio Driver и после перезагрузки заново установить, загрузив его на сайте производителя материнки. Как установить Realtek Audio ConsoleСамостоятельно в Microsoft Store найдите Realtek Audio Console. Или воспользуйтесь ссылкой ниже (кнопка Скачать), у Вас откроется Магазин Windows 10. Напротив приложения нажмите Установить. Не знаю почему, но сейчас в поиске не получается найти Realtek Audio Console. Ещё раз в двух словах разберёмся. Приложение Realtek Audio Console работает только с Realtek HD Universal Driver (include Nahimic Driver). Не все материнские платы его поддерживают. Если нужна функциональность Nahimic 3, тогда нужно установить именно универсальный драйвер. Что делать, если не устанавливается Realtek HD в Windows 10 Способ 1: Устранение конфликта драйверовОсновная причина подобных сбоев – драйвер Реалтек конфликтует с каким-то другим экземпляром служебного ПО. Зачастую источником конфликта выступает софт для видеокарты. Алгоритм устранения выглядит следующим образом:
В «Диспетчере задач» найдите запись GPU вашей материнской платы – ориентируйтесь на категорию «Видеоадаптеры» и ищите внутри неё устройство, в имени которого присутствует название вашей видеокарты. Выделите нужную позицию, после чего кликните правой кнопкой мыши и выберите в меню пункт «Удалить устройство». В появившемся контекстном меню отметьте опцию «Удалить программы драйверов для этого устройства». Подождите, пока произойдёт удаление.
После инсталляции ПО повторите установку Realtek HD – на этот раз всё должно пройти гладко. Способ 2: Установка корректной версии драйвераНередко причиной рассматриваемой проблемы является сбойная или несовместимая версия софта для Realtek HD. Наиболее часто с этим сталкиваются пользователи ноутбуков, поскольку в таких устройствах используются модифицированные материнские платы, к которым не подходят стандартные варианты ПО. Способ 3: Установка драйверов в режиме совместимостиВ некоторых случаях софт для работы Realtek HD может не устанавливаться по причине несовместимости – в частности, подобная проблема возможна на свежих ревизиях «десятки» (1903 и 1909). Метод устранения заключается в установке сбойного компонента в режиме совместимости.
Перейдите к «Рабочему столу» и найдите на нём ярлык инсталлятора. Вызовите его контекстное меню и воспользуйтесь пунктом «Свойства». Станет активным выпадающее меню с выбором операционных систем, установите в нём позицию «Windows 8». Кликните «Применить» и «ОК», после чего закройте «Свойства» и попробуйте инсталлировать драйвера. Запуск в режиме совместимости позволяет устранить сбой, если причина заключалась именно в этом. Способ 5: Проверка целостности системных файловПорой рассматриваемая проблема встречается из-за сбоев в работе системных файлов. Так что если ни один из приведённых выше методов не помогает, попробуйте проверить целостность компонентов ОС. Если диагностика покажет, что с ними не всё в порядке, произведите восстановление – это должно устранить сбой. Способ 6: Устранение аппаратных проблемНаиболее редкой, но и самой неприятной причиной рассматриваемой проблемы являются аппаратные неполадки со звуковым чипом. Проверить наличие или отсутствие таковых можно через «Диспетчер устройств».
Читайте также: Запуск «Диспетчера устройств» в Windows 10 Посмотрите, какой код ошибки отображается – если он указан как 39, скорее всего, вы столкнулись с аппаратным повреждением. Единственным решением в такой ситуации будет отправка материнской платы в ремонт. Мы рассмотрели причины, по которым может не устанавливаться ПО Realtek HD, и методы устранения этой проблемы. Как видим, её характер может быть как программным, так и аппаратным. Не запускается Диспетчер Realtek HDВладельцы Windows иногда не могут удовлетворить все свои потребности при помощи штатных средств обработки звука, поэтому приходится инсталлировать дополнительные драйверы. Сегодня речь пойдет о Realtek HD. Без него бывает невозможна нормальная настройка звукового сопровождения в некоторых программах (например, Skype и другие). К тому же драйвер помогает более тонко настроить звук, предлагает расширенные свойства эквалайзера и другие фишки от изготовителя. Но при работе в программной среде нередки различные проблемы. Эта статья о том, почему иногда не работает диспетчер Realtek HD, и что делать с данной ошибкой. Реалтек отсутствует либо Диспетчер не запускаетсяПри системной ошибке с запуском Realtek HD перед юзером не появляется никаких сообщений. Пользователь понимает, что необходимо что-то предпринимать, когда звук при просмотре роликов или прослушивании музыки начинает пропадать либо воспроизводится с помехами. Также встроенное звуковое оборудование может не поддерживать какие-либо действия (использование различных музыкальных инструментов, микрофонов, просмотр онлайн, некоторые игры). Если Диспетчера Realtek HD нет в Панели управления на стационарном компьютере или ноутбуке, необходимо его установить, а если софт есть – скорее устранить помехи в его работе. Устанавливаем Realtek HDДля установки Диспетчера Realtek HD необходимого софта на компьютер нужно найти и скачать подходящие драйверы. Но при этом необходимо помнить, что диспетчер Реалтек не запустится без соответствующего аппаратного обеспечения, то есть без звуковой карты, имеющей совместимость с драйвером. Поэтому перед скачиванием и запуском драйверов необходимо установить их соответствие материнской плате, установленной на компьютере. С ошибкой при запуске диспетчера возможно справиться, установив корректный драйвер. Посмотреть наименование мат. платы можно несколькими методами:
Корректная работа софта возможна только после выполнения всех действий и обязательной перезагрузки ПК. Где скачать драйверы на ПКЖелательно весь софт брать с официальных сайтов изготовителя мат. платы. Зная ее модель, в разделе загрузки найдите соответствующие операционной системе и мат. плате драйверы и произведите их установку. Некоторые пользователи советуют найти драйвер по базе https://drp.su/ru/catalog. Для того чтобы это сделать, нужно знать ID оборудования. Где его искать?
На открывшейся странице вы увидите текущую версию ОС, актуальный драйвер и другие сведения, и воспользуетесь возможностью скачать нужный софт. Обновление драйверовПроверьте актуальность драйверов.
Проверка работоспособностиКликните ПКМ по изображению динамика в правом углу панели задач и нажмите “Устройства воспроизведения”. Убедитесь, включены ли они. Если нет, то в выпадающем окне выберите “Использовать это устройство (вкл.)”. Также проверьте, чтобы стояли галочки напротив строк “Показать отключенные/ отсоединенные устройства” (для этого в списке устройств записи кликните в любом месте ПКМ). В свойствах можно посмотреть версию драйвера для Realtek HD. Несовместимость Realtek HD с системойДрайвер, скачанный и установленный для работы с Realtek HD, может быть несовместим с операционной системой компьютера. Поэтому при поиске программного обеспечения выбирайте то, которое подходит под вашу Windows. Например, Windows XP-2000 соответствуют одни драйверы, а 7-10 – другие. К тому же необходимо учитывать и разрядность ОС (32 или 64 бит). Системные сбоиНередки повреждения реестра или другие системные сбои. В этом случае нужно просканировать компьютер на их наличие и восстановить реестр. Делается это при помощи специального софта (например, CCleaner). После проведения всех нужных действий перезагрузите ПК и снова проверьте корректность запуска Realtek HD. Также можно попробовать зайти в систему в безопасном режиме с загрузкой сетевых драйверов. Если диспетчер работает, значит, нужно искать и скачивать подходящий драйвер. | ||




















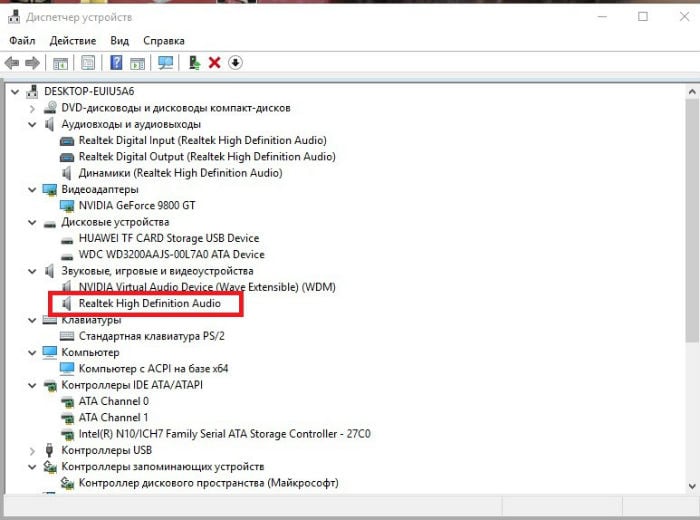 Звуковое устройство в диспетчере
Звуковое устройство в диспетчере



