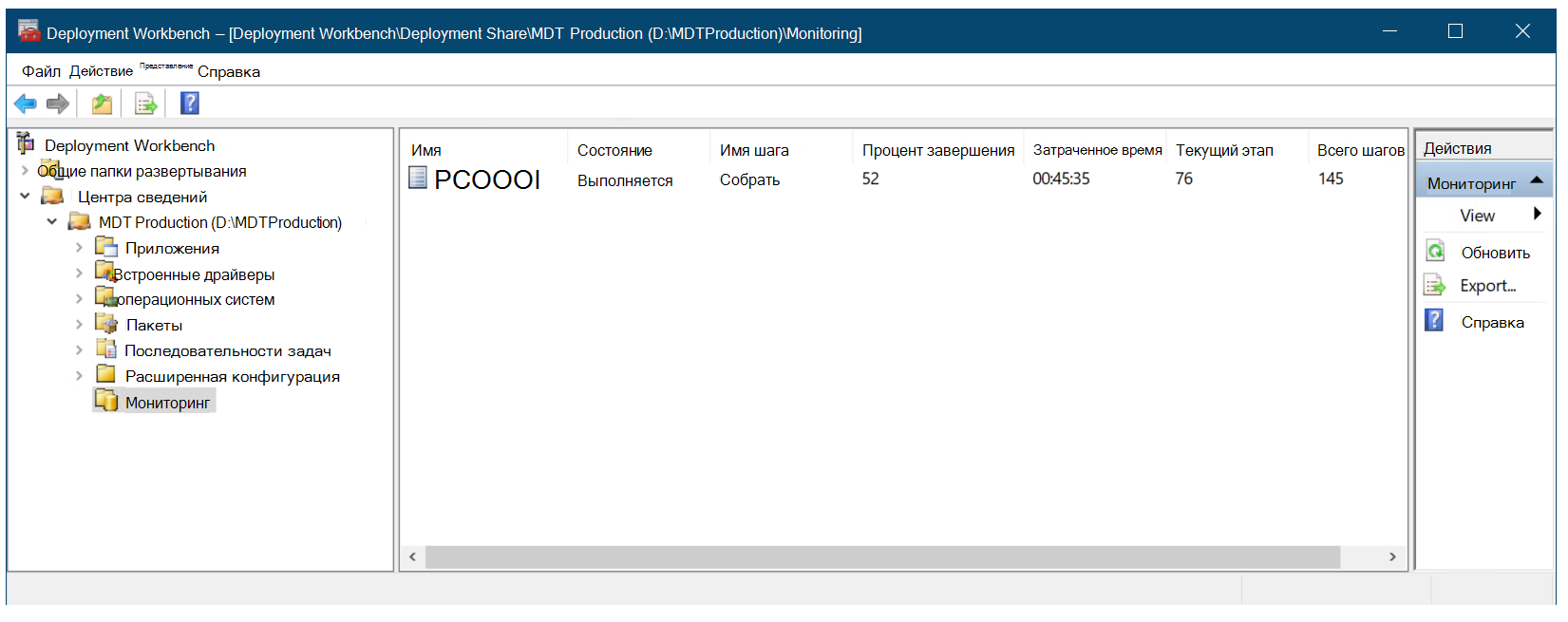- Установка (развертывание) Windows 10 по сети c помощью SCCM и PXE
- Настройка PXE роли на SCCM сервере для сетевой установки Windows
- Создание настроенного эталонного образа Windows 10
- Создаем загрузочный образ для захвата эталонного образа Windows 10
- Создаем последовательность задач (Task Sequence) для сетевой установки Windows
- Добавление драйверов в загрузочный образ Windows
- Настройка PXE на компьютерах
- Установка приложений на новый компьютер с помощью SCCM
- Развертывание Windows 10 с помощью PXE и Configuration Manager Deploy Windows 10 using PXE and Configuration Manager
- Процедуры Procedures
Установка (развертывание) Windows 10 по сети c помощью SCCM и PXE
В этой статье мы рассмотрим, как автоматически развертывать Windows 10 по сети с помощью SCCM (System Center Configuration Manager) и PXE. С помощью данной методики вы можете существенно сократить время на установку ОС рабочих станций и использовать для массового развертывания Windows 10 на новых компьютерах.
Одна из функции SCCM — возможность сетевой установки операционной системы Windows системы на большое количество компьютеров вместе с драйверами, программами, обновлениями. Предполагаем, что у вас уже имеется настроенная инфраструктура SCCM.
Настройка PXE роли на SCCM сервере для сетевой установки Windows
Функционал PXE (Preboot Execution Environment) в современных компьютерах позволяет выполнить сетевую установку операционной системы без применения каких-либо носителей. В SCCM его настройка происходит в окне свойств роли точки распространения (в контекстном меню вам нужно выбрать пункт Properties) и установить флажки:
- Enable PXE support for client;
- Allow this distribution point to respond to incoming PXE request;
- Enable unknown computer support;
- Require a password when computers use PXE.
Также желательно выбрать из выпадающего списка Allow user device affinity with automatic approval.
После включения этих настроек на сервере будет установлена роль Windows Deployment Services, интегрированная с SCCM.
Создание настроенного эталонного образа Windows 10
Следующий этап – подготовка эталонного образа с Windows 10, который будет устанавливаться на другие компьютеры. Проще всего взять типовой компьютер, установить на него Windows 10. Установите последние обновления безопасности, отключите ненужные службы, удалите встроенные приложения, установите драйвера. Настройте Windows 10 в соответствии со своими требованиями. Это компьютер не нужно вводить в домен AD.
Создаем загрузочный образ для захвата эталонного образа Windows 10
По умолчанию SCCM содержит образы Windows PE (среда предустановки Windows, это загрузочные файлы Boot image x86.wim и Boot image x64.wim), которые необходимы для настройки операционной системы во время “захвата”.
Сначала нужно добавить образ Boot image x64.wim в вашу точку распространения SCCM. Для этого зайдите в Software Library-> Operation System-> Boot Images, в контекстном меню выберите пункт Distribute Content, затем точку распространения и ОК. Цветовой окрас состояния сменится с серого на жёлтый, а по окончанию – на зелёный.
Теперь нужно создать иметь загрузочные файлы для “захвата” эталонной операционной системы по сети. Для их создания перейдите в Software Library-> Operation System -> Task Sequences и в контекстном меню выберите Create Task Sequence Media. В появившемся окне предлагается 4 варианта создания образа:
- Stand-alone media — создание автономного образа для установки ОС (локальная установка, без использования сетевой загрузки);
- Bootable media – создание загрузочного образа, для распространения которого используя инфраструктура центра конфигураций;
- Capture media – создание загрузочного образа для захвата эталонного образа компьютера;
- Prestaged media – создание предварительного образа для нового жёсткого диска, который включает образ операционной системы. Используется для старых карт, не поддерживающих PXE загрузку.
Выберите пункт Capture media, следуйте подсказкам мастера установки. Укажите место сохранения iso-файла, выберите Boot image x64.wim и точку распространения, Next->Next->Close. Процесс длится около 1 минуты.
Далее созданный полученный образ для захвата ОС нужно подключить и запустить на подготовленном ПК (файл LaunchMedia.cmd). Укажите место сохранения полученного образа Windows 10.
Весь процесс захвата длится примерно 40 минут. По окончании получаете эталонный wim-образ размером примерно 4.5 Гб, который нужно скопировать на сервер SCCM. Далее вам необходимо его добавить в точку распространения. Для этого заходите в Software Library -> Operation Systems -> Operation System Images, в контекстном меню выберите пункт Add Operation System Images, в мастере настроек укажите UNC путь к месту хранения созданного wim-файла с эталонным образом.
В контекстном меню выберите Distribute Content для копирования образа на вашу SCCM Distribution Point.
Создаем последовательность задач (Task Sequence) для сетевой установки Windows
Последовательность задач SCCM (task sequence) обеспечивает пошаговое выполнение команд и действий по установке ОС, ПО, драйверов, обновлений. Для её создания зайдите в Software Library -> Operation System -> Task Sequences и в контекстном меню выберите Create Task Sequence. В появившемся окне мастер предлагает несколько вариантов:
- Install an existing image package –создание очереди задач для имеющегося wim образа;
- Build and capture a reference operating system image –захват эталонного образа;
- Create a new custom task sequence – создание нового пустого задания (настройка выполняется вручную). Отсутствует очередь задач по умолчанию.
Так как эталонный образ wim образ у вас уже есть, выберите первый пункт. Далее мастер предлагает поэтапно произвести большое количество настроек, но можете указать только минимально необходимые параметры:
- Укажите название задачи и выберите загрузочный PXE образ Boot image x64.wim;
- Выберите созданный ранее эталонный образ Windows 10;
- Установите пароль локального администратора (можно автоматически сменить пароль после добавления компьютера в домен с помощью LAPS);
- Настройте параметры автоматического присоединения в домен AD, выбрав домен и OU, в которую нужно поместить новый компьютер;
- Выберите пользователя, под которым будет осуществляться добавление в домен;
- На шаге State Migration убрать все флажки (Capture user settings and files, Capture network settings, Capture Microsoft Windows settings).
Последовательность задач создана, но она требует от вас корректировки и проверки. Перейдите в режим редактирования Task Sequence, выбрав в контекстном меню пункт Edit.
В дереве справа указан список действий, которые автоматически будут выполнены с компьютером при установке Windows 10 по сети. На 2 и 3 шаге указываются параметры разбиения дисков на разделы. На шаге 2 вы можете удалить все разделы жёсткого диска, созданные по умолчанию, если вы их не используете для восстановления Windows. Далее создаёте новый раздел, называете “C:”, выбираете тип Primary, устанавливаете фиксированный размер 50 Гб (или другой объём), выбрав опцию Use specific size. Выберите что диск нужно отформатировать в файловой системе NTFS (флажок Quick format).
Далее создаёте второй диск, называете “D”, выбираете тип Primary. Чтобы он занял все оставшееся неразмеченное пространство выберите опцию Use a percentage of remaining free space, выберите значение 100, файловую систему NTFS и флажок Quick format.
Таким образом у вас будет создан диск С: с фиксированным размером, а всё оставшееся место уйдёт диску D: (если объём жёсткого диска большой, то можно разбить его на большее количество разделов), которые будут отформатированы автоматически.
3й шаг в нашем примере удаляется, т.к. у нас компьютеры с BIOS. Для компьютеров с UEFI – нужно настраивать дисковые разделы именно в 3 пункте.
На следующем шаге – Apply Operating System – нужно выбрать раздел для установки операционной системы. Проверяете наличие эталонного образа, а внизу окна выбираете установку Windows на:
- Specific disk and partition — конкретный номер диска и номер раздела;
- Specific logical drive letter – указанный логический диск;
- Logical drive letter stored in a variable —
Например, будет второй пункт и диск С: .
Остальные шаги проверяете на отсутствие ошибок. На шаге Apply Windows Settings нужно указать лицензионный ключ (можно указать ключ KMS активации), пароль администратора и часовой пояс. Корректировка доменных (сетевых) настроек происходит в Apply Network Settings, а Apply Device Drivers позволяет добавить драйвера в установку.
Далее новое задание нужно опубликовать. Для этого в контекстном меню выберите пункт Deploy, на первом шаге мастера выбираете коллекцию устройств All Unknown Computers, на 2м шаге параметру Purpose присваиваете значение Available (Available – доступно для выбора, Required – принудительная установка), в параметре Make available to the following выберите Configuration manager clients, media and PXE, остальные шаги можно оставить по умолчанию.
На этом основные действия по подготовке эталонного образа и настройке SCCM завершены.
Добавление драйверов в загрузочный образ Windows
Рассмотренных выше действий будет достаточно для автоматической установки Windows 10 на новые современные миниатюрные системные блоки или моноблоки. В случае с классическими системниками и внешними сетевыми картами загрузка по сети может не заработать. В этом случае необходимо в загрузочный образ добавить драйвера для используемых моделей сетевых адаперов.
Для добавления драйвера в базу сайта SCCM перейдите в Software Library -> Operation Systems -> Drivers и в контекстном меню выберите Import Driver. Далее мастер поможет заполнить необходимые поля. Нужно UNC путь к каталогу с драйвером и установить для параметра Specify the option for duplicate drivers значение Do not import the driver.
Затем нужно зайти в свойства загрузочного образа Boot image x64.wim и на вкладке Drivers добавить драйвера.
Настройка PXE на компьютерах
На компьютерах, которые вы хотите деплоить по сети нужно включить в BIOS поддержку сетевой загрузки. У разных производителей материнских плат такие настройки будут находится в разных местах и называться по-разному. Скорее всего в названии параметра сетевой загрузки должно быть что-то вроде PXE Boot, Network Boot, Network Card.
Например, активация PXE в UEFI моделях HP Pro 3520 и HP Pro 6300 происходит в разделе Security -> Network Boot установкой параметра Enable.
Теперь для старта всё готово. При начальной загрузке ПК происходит определение его параметров (POST). Затем DHCP сервер назначает IP-адрес сетевой карте. Для начала сетевой установки ОС в течение 5 секунд нужно нажать клавишу F12 (означает PXE-подключение), после чего SCCM копирует на ПК загрузочные файлы (в моделях HP нужно нажимать на F9, возможно дополнительно ещё выбрать пункт Network Controller для загрузки по сети).
Далее появляется окно для выбора задачи, после чего начинается поэтапное развёртывание операционной системы, то есть выполнение тех действий, которые указаны в вашем Task Sequence. Ход установки отслеживается при помощи индикатора. Примерно за 20 минут ваш эталонный образ Windows 10 будет установлен на новый ПК и компьютер введен в домен. Если одновременно запустить сетевую установка Windows с SCCM на 10-20 компьютерах, время установки может немного увеличиться.
По окончанию установки ОС компьютеру по умолчанию присваивается имя MININT- , например, MININT-5EFG9DR. Это можно увидеть в консоли SCCM в разделе Assets and Compliance -> Devices. Вы можете изменить имя компьютера на более запоминающееся, например, BUH-OLGA. Для этого нужно зайти в Свойства компьютера -> Изменить параметры -> Изменить, указать новое имя компьютера и перезагрузить ПК. Вскоре изменения отобразятся как в DNS, так и в SCCM.
Установка приложений на новый компьютер с помощью SCCM
Следующие этап установка на новый компьютер необходимых приложений. Программы можно устанавливать в виде пакета (Package) или как приложение (Application). Приложения – программы, имеющие установочные файлы с расширениями msi, appx, xap, ipa, apk и прочее. У Application возможностей больше, плюс пользователи тоже могут принимать участие в работе. Package – это специальный контейнер (обёртка), который может включать в себя несколько файлов (дистрибутивов). Используются exe-, vbs-, cmd-, cab-файлы и другие. Он проще в настройках.
Мы не будем подробно описывать особенности развертываний программ в SCCM, т.к. эта получится отдельная большая статья. Для ознакомления вы можете посмотреть пример развертывания Office 2016 с помощью SCCM.
После создания пакетов установки программ, вы можете добавить из в последовательность задачи развертывания Windows 10 (task sequence)/
Здесь создаёте группу Software Install, в меню Add -> Software -> Install Package добавьте созданные пакеты программ.
Развертывание Windows 10 с помощью PXE и Configuration Manager Deploy Windows 10 using PXE and Configuration Manager
Область применения Applies to
В этом разделе вы узнаете, как развернуть Windows 10 с помощью пакетов развертывания Microsoft Endpoint Manager и последовательностей задач. In this topic, you will learn how to deploy Windows 10 using Microsoft Endpoint Manager deployment packages and task sequences. Этот раздел поможет вам в процессе развертывания образа Windows 10 Enterprise на компьютере UEFI с унифицированным extensible firmware Interface (UEFI) с именем PC0001. This topic will walk you through the process of deploying the Windows 10 Enterprise image to a Unified Extensible Firmware Interface (UEFI) computer named PC0001. Для процедур в этом разделе используется существующая инфраструктура Configuration Manager, интегрированная с MDT. An existing Configuration Manager infrastructure that is integrated with MDT is used for the procedures in this topic.
В этом разделе предполагается, что вы выполнили следующие необходимые процедуры: This topic assumes that you have completed the following prerequisite procedures:
Для целей этого руководства мы будем использовать как минимум два серверных компьютера (DC01 и CM01) и один клиентский компьютер (PC0001). For the purposes of this guide, we will use a minimum of two server computers (DC01 and CM01) and one client computer (PC0001).
- DC01 — это контроллер домена и DNS-сервер для домена contoso.com. DC01 is a domain controller and DNS server for the contoso.com domain. Службы DHCP также доступны и при желании устанавливаются на DC01 или другом сервере. DHCP services are also available and optionally installed on DC01 or another server. Примечание. Для подключения клиента (PC0001) к службе развертывания Windows (WDS) требуются службы DHCP. Note: DHCP services are required for the client (PC0001) to connect to the Windows Deployment Service (WDS).
- CM01 — это рядовой сервер домена и точка распространения программного обеспечения Configuration Manager. CM01 is a domain member server and Configuration Manager software distribution point. В этом руководстве CM01 — это автономный первичный сервер сайта. In this guide CM01 is a standalone primary site server.
- В CM01 также работает WDS, который будет необходим для запуска PC0001 с помощью PXE. CM01 is also running WDS which will be required to start PC0001 via PXE. Примечание. Убедитесь, что только CM01 работает WDS. Note: Ensure that only CM01 is running WDS.
- PC0001 — это пустой клиентский компьютер или операционная система, которая будет стерт и заменена на Windows 10. PC0001 is a client computer that is blank, or has an operating system that will be erased and replaced with Windows 10. Устройство необходимо настроить для загрузки из сети. The device must be configured to boot from the network.
При желании PC0001 может быть VM на сервере HV01, который является Hyper-V хост-компьютером, который мы использовали ранее для создания эталонного изображения Windows 10. If desired, PC0001 can be a VM hosted on the server HV01, which is a Hyper-V host computer that we used previously to build a Windows 10 reference image. Однако, если PC0001 является VM, необходимо убедиться, что у него есть достаточные ресурсы для запуска последовательности задач osD Configuration Manager. However, if PC0001 is a VM then you must ensure it has sufficient resources available to run the Configuration Manager OSD task sequence. Рекомендуется использовать 2 ГБ оперативной памяти или более. 2GB of RAM or more is recommended.
Все серверы работают под управлением Windows Server 2019. All servers are running Windows Server 2019. Однако вы также можете использовать более раннюю поддерживаемую версию Windows Server. However, an earlier, supported version of Windows Server can also be used.
Все серверные и клиентские компьютеры, указанные в этом руководстве, находятся в одной подсети. All server and client computers referenced in this guide are on the same subnet. Это не обязательно, но каждый серверный и клиентский компьютер должны иметь возможность подключения друг к другу для обмена файлами и разрешения всех DNS-имен и сведений Active Directory для домена contoso.com. This is not required, but each server and client computer must be able to connect to each other to share files, and to resolve all DNS names and Active Directory information for the contoso.com domain. Также требуется подключение к Интернету для скачивания обновлений ОС и приложений. Internet connectivity is also required to download OS and application updates.
Конфигурация консоли WDS не требуется для работы PXE. No WDS console configuration is required for PXE to work. Все делается с консолью Configuration Manager. Everything is done with the Configuration Manager console.
Процедуры Procedures
Запустите компьютер PC0001. Start the PC0001 computer. В меню предзагрузочной среды выполнения PXE нажмите клавишу ВВОД, чтобы разрешить загрузку PXE. At the Pre-Boot Execution Environment (PXE) boot menu, press Enter to allow it to PXE boot.
На странице Welcome to the Task Sequence Wizard введите пароль pass@word1 и нажмите кнопку Далее. On the Welcome to the Task Sequence Wizard page, type in the password pass@word1 and click Next.
На странице Выберите последовательность задач для выполнения выберите Windows 10 Корпоративная x64 RTM и нажмите кнопку Далее. On the Select a task sequence to run page, select Windows 10 Enterprise x64 RTM and click Next.
На странице Изменить переменные последовательности задач дважды щелкните переменную OSDComputerName и в поле Значение введите PC0001, а затем нажмите кнопку ОК. On the Edit Task Sequence Variables page, double-click the OSDComputerName variable, and in the Value field, type PC0001 and click OK. Затем нажмите кнопку Далее. Then click Next.
Развертывание операционной системы займет несколько минут. The operating system deployment will take several minutes to complete.
Вы можете отслеживать развертывание на CM01 с помощью workbench развертывания MDT. You can monitor the deployment on CM01 using the MDT Deployment Workbench. Когда появится запись PC0001, дважды щелкните PC0001, выберите Удаленное управление DaRT и просмотрите параметр Удаленное управление. When you see the PC0001 entry, double-click PC0001, and then click DaRT Remote Control and review the Remote Control option. Последовательность задач будет работать и делать следующее: The task sequence will run and do the following:
- Установка операционной системы Windows 10. Install the Windows 10 operating system.
- Установка клиента Configuration Manager и исправления клиента. Install the Configuration Manager client and the client hotfix.
- Присоединитесь к компьютеру в домене. Join the computer to the domain.
- Установка приложения, добавленного в последовательность задач. Install the application added to the task sequence.
Вы также можете использовать встроенные отчеты для получения информации о текущих развертываниях. You also can use the built-in reports to get information about ongoing deployments. Например, отчет последовательности задач предоставляет краткий обзор хода ее выполнения. For example, a task sequence report gives you a quick overview of the task sequence progress.
Мониторинг развертывания с помощью MDT. Monitoring the deployment with MDT.
По завершению развертывания у вас будет компьютер с windows 10 с доменом с установленным приложением Adobe Reader, а также приложения, включенные в эталонное изображение, например Office 365 Pro Plus. When the deployment is finished you will have a domain-joined Windows 10 computer with the Adobe Reader application installed as well as the applications that were included in the reference image, such as Office 365 Pro Plus.
Ниже приведены примеры различных этапов развертывания: Examples are provided below of various stages of deployment: