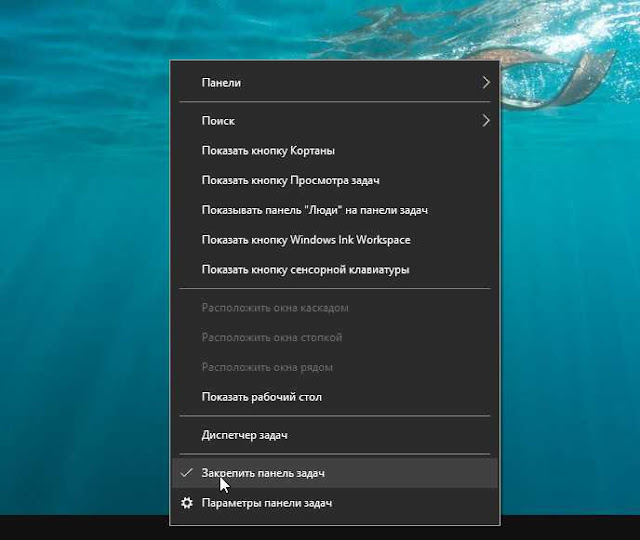- Как изменить размер меню Пуск и панели задач в Windows 10
- Изменить размер панели задач в Windows 10
- Как изменить высоту панели задач
- Как изменить ширину панели задач
- Как настроить меню Пуск в Windows 10
- Переключение между классическим и полноэкранным режимом
- Изменение цвета меню Пуск, панели задач, границ окон и Центра уведомлений
- Закрепление и открепление объектов
- Изменение размера плиток, перемещение плиток
- Редактирование групп плиток
- Прочие настройки меню Пуск
- Компьютерные уроки для начинающих. (Урок 12) — Учимся увеличивать и уменьшать панель задач в Windows 10
- Как изменить размер панели задач в Windows 10
Как изменить размер меню Пуск и панели задач в Windows 10
В этом посте для начинающих мы покажем вам, как изменить размер высоты или ширины панели задач, а также как изменить размер или изменить высоту или ширину меню «Пуск» в Windows 10. В каждом разделе ниже описаны простые шаги, которые вы можете предпринять для изменения размера Меню «Пуск» и панель задач, чтобы персонализировать вашу систему и получить максимально удобную работу с Windows 10.
Изменить размер панели задач в Windows 10
С помощью нескольких щелчков мышью и перетаскивания в разные стороны вы можете легко изменить размер панели задач Windows 10 . Вы можете сделать его еще выше, что даст вам больше места для ярлыков приложений. Если вы используете вертикальную панель задач, вы можете сделать ее шире. В этом посте мы покажем вам простые шаги, которые нужно предпринять, чтобы изменить размер или высоту или ширину панели задач в Windows 10.
Чтобы изменить размер панели задач Windows 10, вам необходимо ее разблокировать. Для этого щелкните правой кнопкой мыши на панели задач и найдите параметр « Закрепить панель задач» в контекстном меню. Если рядом с этой опцией стоит галочка, нажмите на нее, чтобы снять отметку. Если галочки нет, значит, все готово.
Теперь, когда панель задач разблокирована, вы можете изменять ее размер или даже перемещать ее к левому, правому или верхнему краю экрана.
Как изменить высоту панели задач
Как изменить ширину панели задач
Чтобы изменить размер или ширину панели задач в Windows 10, панель задач должна иметь вертикальную ориентацию и быть разблокированной.
Если ваша панель задач еще не вертикальна, щелкните по ней и перетащите курсор мыши к левому или правому краю экрана. Когда курсор подойдет достаточно близко к краю, панель задач перейдет в вертикальное положение.
Как настроить меню Пуск в Windows 10
Меню «Пуск» (Начальный экран) в Windows 10 представляет собой своеобразный гибрид классического меню Пуск Windows 7 и начального экрана Windows 8, 8.1. Новое меню имеет две секции: классическое с левой стороны и живые плитки начального экрана — справа.
В данной статье рассмотрены действия, с помощью которых можно изменить различные настройки меню «Пуск» в Windows 10.
Переключение между классическим и полноэкранным режимом
Чтобы переключиться в полноэкранный режим отображения меню Пуск (Начальный экран) щелкните правой кнопкой мыши на рабочем столе и в контекстном меню выберите Персонализация .
В открывшемся окне приложения Параметры Windows выберите вкладку Пуск , и далее в правой части окна установите переключатель Открывать меню «Пуск» в полноэкранном режиме в положение Вкл.
Теперь при нажатии клавиши Windows Win или при нажатии на значок с логотипом Windows 
Также можно открыть меню Пуск (Начальный экран) в полноэкранном режиме если переключитесь в Режим Планшета. Для этого щёлкните по значку Центра уведомлений в системном трее панели задач и в открывшемся Центре уведомлений нажмите на плитку Режим Планшета.
Изменение цвета меню Пуск, панели задач, границ окон и Центра уведомлений
Чтобы изменить цвет меню Пуск, панели задач, границ окон и Центра уведомлений в Windows 10, щёлкните правой кнопкой мыши на Рабочем столе и в контекстном меню выберите Персонализация , в открывшемся окне ПЕРСОНАЛИЗАЦИЯ , слева выберите пункт Цвета .
Далее в правой части окна выберите предпочтительный цвет, нажав на соответствующую цветную плитку. Если вы установите переключатель Автоматический выбор главного цвета фона в положение Вкл., то выбор цвета станет недоступен и система автоматически подберёт цвет фона.
Результат выбора цвета показан на скриншоте ниже.
Также можно установить переключатель Показать цвет в меню «Пуск», на панели задач и в центре уведомлений в положение Вкл. чтобы меню Пуск, панель задач и центр уведомлений окрасились в выбранный вами цвет.
Результат установки переключателя Показать цвет в меню «Пуск», на панели задач и в центре уведомлений в положение Вкл. показан на скриншоте ниже.
Также можно включить или отключить прозрачность меню Пуск, панели задач и центра уведомлений.
Закрепление и открепление объектов
Используя стандартное контекстное меню Проводника, можно с легкостью закреплять в меню Пуск любые объекты — файлы, каталоги, ярлыки. Чтобы открепить плитку, кликните правой кнопкой мыши по плитке, а затем – Открепить от начального экрана.
Изменение размера плиток, перемещение плиток
Для изменения размера плитки нужно щёлкнуть по ней правой кнопкой мыши и в контекстном меню выберите Изменить размер и выберите размер который вам нужен. В зависимости от ваших пожеланий можно выбрать маленькую, среднюю, широкую или большую плитку. Чтобы переместить плитку, щёлкните по ней, и удерживая перетащите в нужное место.
Редактирование групп плиток
В Windows 10 можно распределять плитки по разным группам. Чтобы создать новую группу, щёлкните по плитке, захватите её и перетащите в нижнюю часть меню Пуск, после этого появится чёрная строка, под которой надо оставить плитку – и она окажется в своей собственной группе. Кликните по области над плиткой (там, где надпись «Назвать группу»), появится белая подсветка поля. Введите в это поле название группы.
Чтобы переименовать группу щёлкните на её название, чтобы выделить её, а затем переименуйте группу.
Прочие настройки меню Пуск
Если вы не хотите, чтобы в меню Пуск показывались наиболее часто используемые или недавно добавленные приложения, то в окне ПЕРСОНАЛИЗАЦИЯ Пуск переведите соответствующие переключатели в положение Откл.
Также можно выбрать определённый набор папок для отображения в меню Пуск. Для этого в окне ПЕРСОНАЛИЗАЦИЯ Пуск щёлкните по ссылке Выберите, какие папки будут отображаться в меню «Пуск».
Далее в следующем окне выберите, какие папки будут отображаться в меню Пуск, устанавливая переключатели в нужное положение.
Теперь вы знаете про все основные настройки меню Пуск в Windows 10.
Компьютерные уроки для начинающих. (Урок 12) — Учимся увеличивать и уменьшать панель задач в Windows 10
Привет вам, мои любимые читатели 🙂
В этом уроке мы с вами заканчиваем разбираться с настройкой панели задач в Windows 10.
Это уже третий мини-курс по работе с Windows 10, который мы с вами прошли. Вот ссылки на 2 предыдущих, если вы их пропустили:
А сегодня, мы с вами, разберемся с тем, как можно изменить размеры нашей панели задач.
Большинство пользователей даже не знает, что панель задач может меняться в размерах. А это более чем возможно. И я иногда встречаю жалобы пользователей на то, что их панель задач стала слишком маленькой или, наоборот, слишком большой.
Изучив этот урок, вы узнаете, как можно увеличить вашу панель задач, как вернуть её к стандартному размеру. И как сделать панель задач и все значки на ней вдвое меньше, чем при стандартной настройке.
И если вы прошли уже все три наших мини-курса, то вы действительно большие молодцы! Теперь вы уже знаете все аспекты работы с двумя, самыми используемыми элементами интерфейса в Windows 10. Такими как «Окна» и «Панель задач»!
Далее, мы с вами будем учиться настраивать внешний вид нашей операционной системы. И в следующем мини-курсе, мы с вами, изучим весь раздел «Персонализация» в мельчайших подробностях! Так что Ставьте лайки, и подписывайтесь на канал! 🙂 Здесь будет ещё очень много полезных и полностью бесплатный уроков по работе с Windows 10.
Так же рекомендую ознакомиться с другими уроками по теме «Панель задач в Windows 10»:
Как изменить размер панели задач в Windows 10
«Панель задач» в операционной системе Windows обычно расположена в нижней части экрана. На ней находится кнопка «Пуск» и кнопки запущенных программ. «Панель задач» используется для быстрого запуска программ и переключения между работающими приложениями, она позволяет получить доступ к системному поиску, отображает дату и время, используется для смены раскладки клавиатуры, регулировки громкости звука, позволяет просматривать системные уведомления и т.д. Пользователи могут менять размер значков на «Панели задач», а также вручную настраивать размер самой панели. Как это осуществить в Windows 10, мы рассмотрим в данной статье.
Получить доступ к настройкам «Панели задач» можно разными способами.
1 способ: кликнуть правой кнопкой мыши на кнопке «Пуск» и выбрать команду «Параметры», а затем в окне «Параметры Windows» перейти в раздел «Персонализация». После чего в списке слева выбрать категорию настроек «Панель задач».
2 способ: нажать правую кнопку мыши на свободном месте рабочего стола и выбрать команду «Персонализация» и вновь перейти в раздел параметров «Панель задач» в левой части окна.
3 способ: можно открыть настройки «Панели задач», кликнув по ней правой кнопкой мыши и выбрав в контекстном меню команду «Параметры панели задач».
Не важно, каким способом вы воспользуетесь, в любом случае на экране отобразятся настройки «Панели задач».
Если вы хотите уменьшить размер панели задач, включите настройку «Использовать маленькие кнопки панели задач».
«Панель задач» приобретет более компактный вид, но при этом на ней перестанет отображаться дата (останется только время) и не будет показано количество уведомлений на кнопке справа.
Для возврата «Панели задач» обычного вида отключите опцию «Использовать маленькие кнопки панели задач».
Также, если «Панель задач» не закреплена, есть возможность менять ее размер вручную. Деактивируйте переключатель «Закрепить панель задач».
Затем, наведя курсор на край панели (он примет вид двухсторонней стрелки), перетащите указатель мыши вверх или вниз, если «Панель задач» расположена внизу или вверху экрана, либо влево или вправо, если выбрано ее размещение сбоку.
Выбрать расположение «Панели задач» можно просто перетащив ее в нужное место, удерживая левую кнопку мыши или указав одно из четырех видов размещения в раскрывающемся списке «Положение панели задач на экране».
Включать или отключать закрепление «Панели задач» можно также с помощью соответствующей команды в ее контекстном меню.
После задания нужного размера «Панели задач» можно снова закрепить ее с помощью команды в контекстном меню самой панели или установив переключатель «Закрепить панель задач» в окне настроек персонализации в положение «Включено».
Автор материала: Анна Самарина