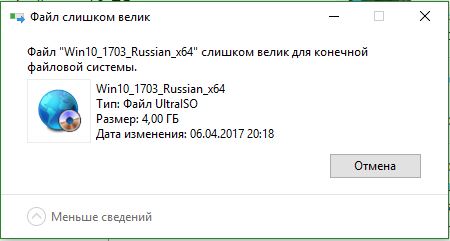- Файловая система для флешки FAT32, NTFS или exFAT
- FAT32
- exFAT
- Создание загрузочной флешки для Windows 10
- Общие требования
- Media Creation Tool
- Другие программы
- Adobe Flash Player
- Поддержка Adobe Flash Player завершится 31 декабря 2020 года
- О программе
- Что нового
- Системные требования
- Полезные ссылки
- Подробное описание
- Установка Adobe Flash Player
- Как скачать Adobe Flash Player
Файловая система для флешки FAT32, NTFS или exFAT
Разберем виды файловой системы для флешки, какой же все таки лучше. Один пользователь прислал мне фото с ошибкой «Файл слишком велик для конечной файловой системы» и решил написать статью в каких случаях нужно использовать системы FAT32, NTFS и exFAT. Он перемещал файл размером более 4 Гб на флешку размером 8 Гб. Дело в том, что система FAT32 не может обрабатывать информацию более 4 Гб, если у вас флешка имеет объем 32 Гб и файловая система у нее FAT32, то вы не сможете записать на нее файл более 4 Гб. Рассмотрим все три файловые системы в windows, разберем их минусы и плюсы.
FAT32
Старый режим файловой системы, который обычно используется при покупке флешки с магазина и причина тому-совместимость. Совместимость заключается в том, что FAT32 можно использовать на любом компьютере под управлением MAC, Windows, Linux, старые ПК. Самым большим ограничением является то, что она имеет ограничения на размер файла в 4 Гб, который в сегодняшний день имеет проблемы с такими форматами, как 4к-видео, Blu-ray. Одним словом, если вы собираетесь работать с файлами, размер которых составляет менее 4 Гб и флешка используется на разных компьютерах, с разными операционными системами, то файловая система FAT32 очень подходит.
exFAT
Обновленная файловая система созданная компанией microsoft на замену FAT32. Начала использоваться в Windows Vista SP1 и имеет максимальный размер файла 16 эксабайт (ЭБ), который равен 1 Эб = 1018 байтам. Совместима с Mac OS и Windows, является очень хорошей системой для обмена большими файлами.
Минусы:
- Она не имеет никакой функциональности журналирования, в которой все изменения файлов на диске, отмечены в журнале прежде, чем они на самом деле выполнены.
- Не поддерживается Time Machine в Apple. Одним словом, вы не сможете сделать резервную копию от Apple с помощью программного обеспечения Time Machine.
- Очень сложная структура, требующая больше вычислительных мощностей.
Плюсы:
- Перезаписывает меньшее количество раз один и тот же сектор, что важно для флешек, продлевая жизнь ячейкам памяти. Как известно флешки имеют N-количества перезаписей, потом выходят из строя.
- Большой лимит на размер файла 16 эксабайт.
- Размер кластера 32 мегабайта.
- Улучшено распределение свободного место, что уменьшает дефрагментацию диска.
Новейшая файловая система созданная microsoft и является современной структурой сегодняшнего дня практически для любого современного внутреннего жесткого диска, флешки или ssd-диска. NTFS-новая технология файловой системы. Система windows может быть установлена только на NTFS. Является по умолчанию для дисков с операционной системой, в связи с многофункциональностью. Она имеет все технологии microsoft: ведение журнала, ни одного ограничение по размерам файла, поддержка сжатие файлов, длинные имена, файл контроля доступа для админов сервера и многое другое. В домашних условиях это самый лучший вариант использования этой системы на дисках и флешках. Есть одна загвоздка, когда вы вставите флешку в Mac OS, информацию с флешки вы скопировать сможете, но изменить-нет.
Вывод:
Для USB флешек вы должны использовать exFAT, если вы постоянно находитесь в среде Mac OS, Windows, переставляя флешку с одной операционной системы в другую. Если вы используете только windows, то NTSF отличное решение.
Создание загрузочной флешки для Windows 10

Общие требования
Первое, что нужно для создания загрузочной флешки, — это флешка. К ней есть несколько требований, без которых дальнейший процесс загрузки будет невозможен:
- Объем должен быть более 4 гигабайт.
- Она должна быть пустой.
- Желательно, чтобы файловая система была NTFS.
Объем должен быть больше 4 гигабайт из-за того, сколько весит Виндовс 10. А весит он около 4 гигабайт, что делает невозможным создание мультизагрузочной флешки на накопителе маленького объёма.

Последний пункт связан с корректной работой программ. Если коротко, то есть несколько различных файловых систем, и NTFS самая универсальная, и именно с ней работают большинство программ. При другой файловой системе есть вероятность, что программа флэш-накопитель просто не опознает.
Но даже в том случае, если система другая, это не проблема, ведь всегда можно её изменить. Для этого нужно отформатировать накопитель. Сделать это можно, щёлкнув по нему в меню «Мой компьютер» правой кнопкой мыши и выбрав соответствующий пункт. В открывшемся окне одним из доступных для замены пунктов как раз и будет файловая система.
На это все требования к флешке заканчиваются, и если все они были выполнены, то можно переходить к непосредственной установке.
Media Creation Tool
Эта программа — официальная утилита от Microsoft, предназначенная для нескольких вещей, в том числе и для создания загрузочной флешки. У неё есть несколько преимуществ в сравнении с другими аналогами. Например, не нужно скачивать iso образ Win10, она сама скачает нужный из интернета. Тут сразу виден и минус — необходимо подключение к интернету, что не совсем удобно в долгосрочной перспективе, если нужно устанавливать систему часто.
Скачать программу можно с официального сайта компании Microsoft. Процесс несложный, и на сайте все подробно расписано. После того, как программа была скачана, нужно её установить и следом запустить. После запуска появиться окно с выбором:
- Обновить этот компьютер сейчас.
- Создать установочный носитель.

Следующий пункт — выбор накопителя, которой будет превращён в загрузочный диск. Иногда бывает так, что Media Creation Tool не видит флешку. Это значит, что или у неё неправильная файловая система, или она просто не до конца вошла в USB разъем. При выборе накопителя главное — не ошибиться и случайно не выбрать другой, иначе это приведёт к потере всех данных на нём.
После выбора накопителя пойдёт запись. Дело это небыстрое и может занять и час и больше. Но может пройти и за 20 минут — это зависит от скорости интернета и мощности компьютера.
Результат будет один — готовая загрузочная флешка, которая подойдёт как для установки на другой компьютер с нуля, так и для восстановления повреждённой системы.
Другие программы
Media Creation Tool — это не единственная программа для создания загрузочной флешки с Windows 10. Существует также и несколько её неофициальных аналогов, которые позволяют записать загрузочную флешку с помощью образа — iso файла. Одна из самых популярных программ — это UltraISO. Она более многофункциональная, чем её конкуренты, и обладает простым интерфейсом, понятным даже для новичков.
Первое, что нужно, — это флеш-накопитель. Требования к нему остаются все те же, тут не нужно ничего менять. Но теперь нужен образ с «Виндой». Скачать его можно либо с официального сайта Microsoft, либо со стороннего сайта, если планируется использование «пиратской» версии.
Когда подготовка закончена и в наличии есть и программа, и флешка, и образ, можно приступать к непосредственному созданию загрузочного диска. После запуска UltraISO нужно выбрать в открывшемся меню «Файл» и после «Открыть» в появившемся окне. Далее необходимо указать местоположение образа операционной системы. На экране отобразятся файлы, которые находятся внутри образа. Но так как это ненужная для дальнейшей установки информация, то можно спокойно закрыть окно.
Следующий шаг — выбор пункта «Самозагрузка», который находится в главном меню. После него нужно нажать «Записать образ жёсткого диска». Название может быть другим, ведь переводов у программы, как и версий, несколько. Но общий смысл сохраняется. Последний пункт — выбор накопителя, который в дальнейшем будет превращён в загрузочный. При выборе накопителя можно будет и ещё раз отформатировать его. Если программа установки Windows 10 не видит флешку, то это либо проблема с файловой системой, либо она не до конца вставлена в разъем.
Нужно выбрать метод записи. Изначально выбран «USB-HDD+», и менять ничего не нужно, так как он оптимальный. Последний шаг — нажать на кнопку «Записать».

Есть шанс, что при дальнейшей установке Виндовс на ПК или ноутбук устройство выдаст ошибку «Не удаётся найти usb накопитель с Windows 10». Решается это просто — настройкой соответствующего параметра в биосе. Или нужно попробовать использовать другой USB-порт, ведь проблема может быть и в нём.
Originally posted 2018-04-07 11:45:06.
Adobe Flash Player
| Разработчик: | Adobe Systems (США) |
| Лицензия: | Freeware (бесплатно) |
| Версия: | 32.0.0.465 |
| Обновлено: | 2020-12-08 |
| Системы: | Windows / MacOS / Linux |
| Интерфейс: | русский / английский |
| Рейтинг: |  |
| Ваша оценка: | |
| Категория: | Браузеры и плагины |
| Размер: | зависит от устройства |
Поддержка Adobe Flash Player завершится 31 декабря 2020 года
Adobe будет блокировать выполнение содержимого Flash начиная с 12 января 2021 года. Пользователям рекомендуется удалить Adobe Flash Player.
О программе
Что нового
Новое в версии 32.0.0.465 (08.12.2020)
8 декабря 2020 года Adobe выпустила последнее запланированное обновление для Adobe Flash Player. В соответствии с ранее анонсированным графиком, Flash Player будет поддерживаться до 31 декабря 2020 года.
Системные требования
Windows
- Процессор: 2.33GHz или выше x86-совместимый, или Intel Atom 1.6GHz или выше для ноутбука
- ОС: 32- и 64-bit (если не указано): Microsoft Windows XP SP3 (32-bit), Windows Vista (32-bit), Windows 7, Windows 8.1 и Windows 10
- Браузеры: последние версии Microsoft Internet Explorer, Microsoft Edge, Mozilla Firefox, Google Chrome и Opera
- Оперативная память: 512MB RAM (1GB RAM рекомендуется для ноутбуков); 128MB графической памяти
Mac OS
- Процессор: Intel Core Duo 1.83GHz или выше
- ОС: Mac OS X v10.9 и выше
- Браузеры: последние версии Safari, Mozilla Firefox, Google Chrome и Opera
- Оперативная память: 512MB RAM; 128MB графической памяти
Linux
- Процессор: 2.33GHz или выше x86-совместимый, или Intel Atom 1.6GHz или выше для ноутбука
- YUM, TAR.GZ, RPM и APT packages для NPAPI и PPAPI
- Браузеры: последние версии Firefox и Google Chrome
- Оперативная память: 512MB RAM; 128MB графической памяти
Полезные ссылки
Также посмотрите
Подробное описание
Adobe Flash, или просто Flash, по-русски часто пишут флеш или флэш — мультимедийная платформа компании Adobe для создания веб-приложений или мультимедийных презентаций.
Установка Adobe Flash Player позволяет использовать приложения, играть в онлайн-игры и воспроизводить мультимедийный контент в вашем браузере.
Установка Adobe Flash Player
• Internet Explorer (ActiveX-версия)
• Mozilla Firefox и другие браузеры на основе NPAPI (NPAPI-версия)
• Chromium-браузеры и Opera на основе Pepper API (PPAPI-версия).
ВАЖНО! Прежде чем перейти на страницу загрузки плагина, нажав кнопку «скачать», обратите внимание:
• Универсальные установщики, доступные на странице загрузки, включают 32-bit и 64-bit версии Flash Player и автоматически устанавливают нужную версию в зависимости от вашей системы. Эти установщики предназначены только для Mozilla Firefox, Opera Classic и других браузеров с Netscape plugin API (NPAPI), Chromium-браузеров и нового Opera на основе Pepper API (PPAPI), а также для Internet Explorer на Windows версиях ниже, чем Windows 8.
• Flash Player, начиная с версии 10.2, интегрируется в Google Chrome. Для пользователей этого браузера не требуется никаких изменений или дополнительных загрузок: плагин обновляется автоматически с обновлениями Google Chrome.
• Для Internet Explorer в системах Windows 8 и Windows 8.1, Flash Player является частью браузера версий 10 и 11 соответственно, так что вы должны загрузить обновление Flash Player, доступное в Центре обновления Windows, а не скачивать установочный файл.
• В Windows 7 SP1 и более ранних версиях Windows, для Internet Explorer вам нужно скачать установщик ActiveX-версии.
* Adobe предлагает версию Flash Player под названием «Extended Support Release» (ESR) для организаций, которые предпочитают стабильность работы Flash Player над его функциональностью. Включает все последние обновления безопасности. Доступен для загрузки в полезных ссылках.
Как скачать Adobe Flash Player
Перейдите на страницу загрузки и выберите версию для вашего устройства.