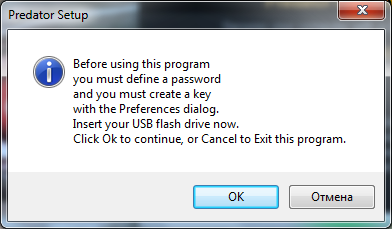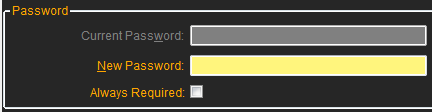- Флешка-ключ для блокировки компьютера
- Установка Predator
- Применении Predator
- Флешка ключ. Блокировка компьютера флешкой
- Почему нужно блокировать компьютер флешкой
- Как создать флешку ключ
- Основные параметры (Main Options)
- Параметры сигнализации (Alarm Options)
- Дополнительные параметры (Advanced options)
- Надежность ключа
- Заключение
- Делаем из флешки ключ для доступа к компьютеру
- Как быстро сбросить пароль на Windows 7, 8 и даже XP через флешку. Восстанавливаем память
- Содержание статьи:
Флешка-ключ для блокировки компьютера
Мало кто знает, но флешки можно использовать не только для хранения и переноса данных, но и для блокирования не санкционированного доступа к компьютеру, ноутбуку или планшету. И сделать это весьма просто, достаточно скачать и установить программу Predator, посредством которой можно заблокировать компьютер, сгенерировав файл-ключ флешке.
Установка Predator
Predator – это приложение, позволяющее блокировать компьютер во время отсутствия пользователя-хозяина, путем создания специального файла-ключа с привязкой к карте флеш-памяти. Принцип действия данной утилиты таков, что позволяет работать на компьютере лишь тогда, когда флешка подключена к компьютеру.
Данное приложение имеет два версии:
- Домашняя – бесплатная, для обычных пользователей.
- Профессиональная – платная версия для тех, кто желает использовать утилиту в коммерческих целях.
Чтобы использовать Predator, сначала его нужно скачать и установить.
- Открываем сайт www.predator-usb.com, кликаем по иконке «Download».
- На открывшейся страничке опускаемся ниже по тексту, кликаем по «Download Predator Home Edition».
- Выбираем 32 или 64-х битную версию приложения, в соответствии с разрядностью операционной системы компьютера, на котором будет использоваться Predator.
- Нажав на соответствующую иконку для скачивания появиться окошко, где нужно подтвердить желание загрузить файл.
- Загрузив файл, его нужно разархивировать. Для этого нажимаем правой кнопкой мыши на архив, выбираем «Разархивировать в InstallPredator_x64».
- Открываем папку с разархивированными файлами, запускаем инсталлятор Predator. Нажав на него два раза левой кнопкой мышки.
- Первое окошко установщика предложит ознакомиться с Лицензионным соглашением, нажимаем «Next»(Далее).
- Читаем соглашение, если все нормально подтверждаем согласием, поставив галочку напротив «I Agree» (я согласен), жмем «Next».
- В новом окошке спросят «Запустить ли программу Predator после окончания ее установки», оставляем галочку как есть, кликаем «Next».
- Выбираем место установки, нажимаем «Next».
- Когда приложение завершит установку появиться такое окошко, здесь снова нажимаем «Next».
Важно! Для полноценной работы Predator ей необходим Net framework 4. Если он не установлен, то приложение автоматически скачет и установит это приложение, после того как вы установите Predator.
Применении Predator
- Далее, появится окошко с предложением создания пароля и ключа в настройках приложения, соглашаемся. Кликаем «Ок».
- Откроется окошко настроек, где следует ввести пароль.
- После этого подключаем флешку к компьютеру. Ждем, пока программа автоматически ее определит. Далее, кликаем «Создать ключ». Когда все будет сделано, немного ниже появится строка с датой создания и номером ключа.
- Далее, переходим в закладку «Дополнительные параметры», где ставим галочку, напротив «При старте Windows ». Подразумевается запуск Predator при каждом запуске операционной системы.
Кликаем «Ок».
На этом установка и настройка приложения завершается, о чем сообщит специальное окошко, где также будет указано на необходимость ручного запуска утилиты для начала ее работы. Запустив программу вы тем самым блокируете компьютер и будете иметь возможность работать на нем лишь с подключенной флешкой.
О работе приложения можно узнать, посмотрев в трей рабочего стола, где будет светиться зеленый кружок.
Также удостовериться в работе программы можно, если вытащить флешку USB-разъема. Следствием такого действия станет блокирование компьютера — появится черный экран. Вставив флешку обратно вы снова получите доступ к системе.
Если флешка испортиться или будет утеряна, то доступ к компьютеру можно восстановить, нажимая любую кнопку на клавиатуре пока не появится окошко с полем для введения пароля. Верно введя пароль, защита Predator будет отключена. Но вводить пароль нужно быстро, приложение дает для этого лишь 20 секунд. После чего окошко исчезнет и вы снова будете лицезреть черный экран.
Важно! Утилита Predator – это приложение для блокирования доступа к компьютеру посредством флешки на то время пока вы будете находиться далеко от клавиатуры. И рассматривать Predator как серьезное средство защиты не стоит, разве что комбинируя ее с другими защитными криптографическими программами.
Флешка ключ. Блокировка компьютера флешкой

Почему нужно блокировать компьютер флешкой
Большинство из нас если и блокируют компьютер, то с помощью пароля учетной записи администратора. Знающий человек сможет взломать подобную защиту, не затратив много времени.
В случае с флешкой-ключом, получить доступ к компьютеру, не имея нужной флешки, будет крайне проблематично. А владельцу компьютера, что бы защитить его от несанкционированного доступа, нужно только достать флешку из системного блока и компьютер будет надежно заблокирован.
Когда Вы достанете флешку из компьютера, он будет надежно заблокирован, а клавиатура и мышь не будут работать. У злоумышленника не будет никакой возможности взломать компьютер, не имея нужной флешки.
Как создать флешку ключ
Для создания флешки – ключа воспользуемся бесплатной программой Predator. Она создает из любой флешки ключ для блокировки компьютера. Программа занимает мало места и имеет простой интерфейс. К сожалению, программа не русифицирована. Скачать Predator
После запуска программы нужно будет вставить флешку в компьютер и нажать кнопку “ОК”.
В меню программы 3 вкладки: основные параметры, параметры сигнализации, дополнительные параметры.
Основные параметры (Main Options)
Здесь задаются основные параметры для создания флешки-ключа. Все необходимые параметры выставлены по умолчанию.
Вам нужно только ввести сложный пароль в поле “New Password”, воспользуйтесь для этого генератором паролей. Если Вы хотите что бы при каждой разблокировки компьютера нужно было указывать пароль, то отметьте галочкой поле “Always Required”
Я рекомендую Вам обязательно указывать сложный пароль. Без него Вы не сможете получить доступ к компьютеру, если вдруг потеряете флешку.
Теперь выберите из списка всех флешек (если у Вас сейчас несколько флешек вставлено в компьютер) ту, которая будет ключом для разблокировки компьютера (поле “Create key on Drive ”) и нажмите кнопку “ Create key ”.
Немного подождите, и флешка-ключ будет готова.
Параметры сигнализации (Alarm Options)
Здесь можно установить и прослушать сигнал сигнализации, когда кто-то попытается получить доступ к Вашему компьютеру.
В основных параметрах мы указывали пароль. Так вот, если в компьютере нет флешки, то можно попытаться разблокировать его паролем. Если кто-то начнет двигать мышкой или нажимать кнопки на клавиатуре, то появится поле для ввода пароля.
Если введен неправильный пароль или истекло время, данное для ввода пароля, то зазвенит сигнализация. Ее легко выключить, выключив колонки. Но согласитесь, что для человека это будет неожиданность и он постарается уйти от этого компьютера.
Дополнительные параметры (Advanced options)
В этой вкладке устанавливаются параметры, не связанные с созданием загрузочной флешки. По умолчанию включено ведение логов (вы можете смотреть, когда пытались разблокировать Ваш компьютер), проверка обновления программы и даже отправка логов в твиттер.
Можно и даже нужно отметить галочку, что бы программа автоматически запускалась при старте Windows (Autostart with Windows). Но делать сразу это не нужно. Проверьте работоспособность флешки, перезагрузите компьютер и заново проверьте работу флешки. Если все нормально, то можете отметить галочку об автостарте программы.
Надежность ключа
Принцип работы программы заключается в том, что она создает специальный файл на флешке. Когда Вы вставляете флешку в компьютер, программа проверяет, есть ли этот файл на флешке. Если он есть, то компьютер разблокируется.
Отсюда возникает возможность скопировать этот файл на другую флешку и открыть компьютер.
Разработчики предусмотрели это. Когда флешка вставлена в компьютер, на нее автоматически (с некоторой периодичность) записывается новый ключевой файл. Таким образом, невозможно использовать скопированный ключевой файл, так как он будет неактуален через некоторое время.
Заключение
Создать флешку, которую можно использовать как ключ для компьютера, довольно легко. При этом она обеспечивать отличный уровень сохранности Ваших данных. Блокировка компьютера флешкой поможет Вам надежно защитить свой компьютер от доступа посторонних лиц.
Делаем из флешки ключ для доступа к компьютеру
Реализация USB-ключа с доступом к Windows с использованием утилиты SysKey
SysKey – ключ к запуску всей системы Windows. Полностью блокируется доступ к вашему ноутбуку\компьютеру. Без USB-ключа запустить операционную систему проблематично. Легко, взломать защиту, диском Sergei Strelec https://sergeistrelec.ru/winpe_10_8/, но это уже другая история.
Без разницы какая будет флешка — мультизагрузочная или простое хранилище данных. Главное чтобы утилита SysKey , «видела» флешку, как дискету. Для этого нажимаем клавиши Win+R → вводим: diskmgmt.msc → В контекстном меню на флешке выбираем опцию изменения буквы:
Выбираем в перечне букву А (обязательно). Нажимаем «Ок».
Настало время создать USB-ключ . Нажимаем клавиши Win+R → вводим: syskey → В окне утилиты нажимаем «Обновить»:
Выбираем пункт «Хранить ключ запуска на дискете». Жмакаем «Ок».
После чего в корне флешки увидим файл ключа StartKey.Key . Пока не вставите флешку в USB-порт вашего компьютера — не запустите Windows.
В ролике появились вопросы, что делать, если потерялась флешка? Заранее скопируйте файл StartKey.Key на жёсткий диск или облако. Перенесите дубликат файл-ключ на другую флешку. Назначьте флешке букву A.
Я по скудоумию и первым признакам рассеянного склероза, забыл про видеосовет , забыл про пост , взял да удалил ключ (чего это он под ногами мешается). При следующем запуске операционной системы, соседи услышали боевой клич Кинг-Конга, барабанную дробь в грудь и вылетающий в форточку ноутбук ٩(●̮̮̃●̃)۶.
Совет, что обозначил выше — помог.
Итак, механизм не предусматривает никакие альтернативные способы запуска Windows, либо подключение флешки-ключа, либо перезагрузка компьютера. Без внешнего накопителя доступа к Windows не будет.
Если надоело при запуске операционной системы, вставлять флешку в USB-порт компьютера, сделайте следующее. Нажимаем клавиши Win+R → вводим: syskey → В окне утилиты нажимаем «Обновить» → Выбираем пункт «Хранить ключ запуска на локальном диске».
После этого файл StartKey.Key с USB-устройства можем удалить. Windows запустится привычным образом.
Но, это ещё не все. У меня во время экспериментов была сборка Windows 10 Pro 1909. После обновления стала Windows 10 Pro 2004. Нажимаем клавиши Win+R → вводим: syskey → И, ничего не происходит .
Разработчики «выпилили» утилиту SysKey со всеми потрохами.
Как быстро сбросить пароль на Windows 7, 8 и даже XP через флешку. Восстанавливаем память
Друзья, всем привет! В этой статье мы с вами погорим о том, как сбросить пароль на Windows 7 через флешку, а также на 8-ой и XP версиях данной операционной системы. И к счастью, процедура эта оказалась довольно простой и незатейливой.
Ведь способ, рассматриваемый в этой статье, не является стандартным, где нужно знать специальные операторы и правильно вводить их с помощью командной строки . Здесь будут применены одна бесплатная программа и компьютер соседа.
Содержание статьи:
Где скачать бесплатную программу для сброса пароля
Как правильно пользоваться программой для сброса
А первым делом необходимо скачать утилиту под названием Recover My Password с официального сайта по этой ссылке . Именно с ее помощью будет создана загрузочная флешка для сброса пароля Win 7. Благо она небольшая по размеру:
Затем, естественно, производим установку и запускаем. В открывшемся окне жмем на единственную большую кнопку в центре:
На следующем шаге необходимо выбрать версию операционной системы, на которой будет осуществляться сброс пароля. Но мы ничего изменять не будем, именно настройка по умолчанию позволит сделать это на всем семействе Windows кроме 10-ой:
После этого выбираем нужную флешку:
Появится сообщение о том, что все данные на USB-накопителе будут удалены. Соглашаемся с этим:
В результате запустится процесс записи файлов, поэтому нужно будет немного подождать. По его окончании выбираем внизу кнопку «Finish»:
Хорошо, а теперь давайте посмотрим, сколько же места нужно программе для создания такой флешки для сброса пароля? И как оказалось, совсем немного:
Теперь осталось только лишь выставить в БИОС`е загрузку с USB и пробовать применять нашу замечательную программу на деле. Ну что же, так тому и быть. Загружаемся с нее и выбираем пункт, указанный на картинке ниже:
На следующем шаге проверяем указана ли в строке опция «Reset Windows Password» и жмем внизу кнопку «Next»:
Программа спросит о некоммерческих целях использования. Скажем «Yes»:
Затем будет автоматически определена версия установленной операционной системы Windows:
И вот он, заключительный этап. Откроется список, в котором следует выбрать имя учетной записи администратора, где необходимо сбросить пароль. После этого жмем «Next»:
Ну вот и все, дело сделано. Осталось только перезагрузить компьютер и спокойной войти в систему. Так что теперь можно смело сказать, что вы знаете, как сбросить пароль на Windows 7.
А вот на Win 10, к сожалению, такой фокус не прокатил. Не смогла данная программа осилить эту систему. Но если вы знаете такую программу, то напишите о ней в комментариях к статье.