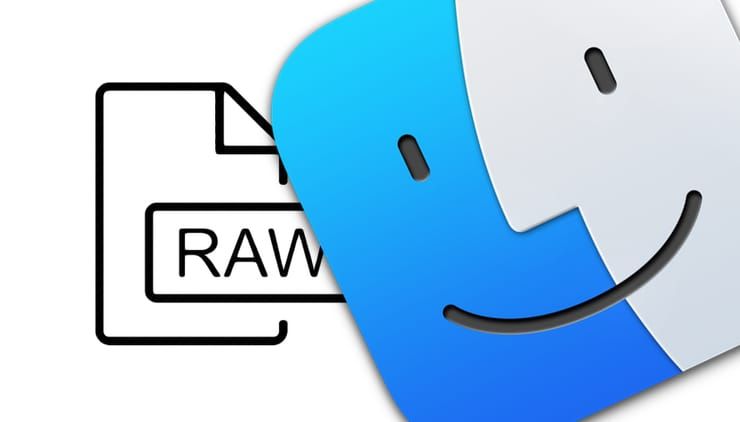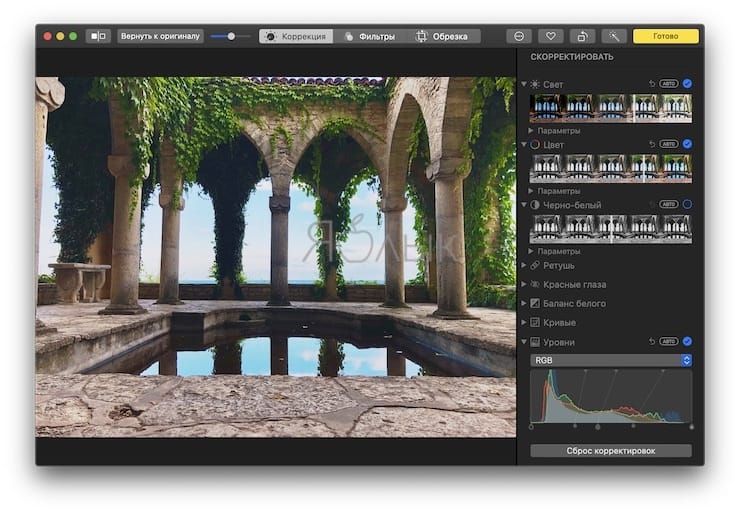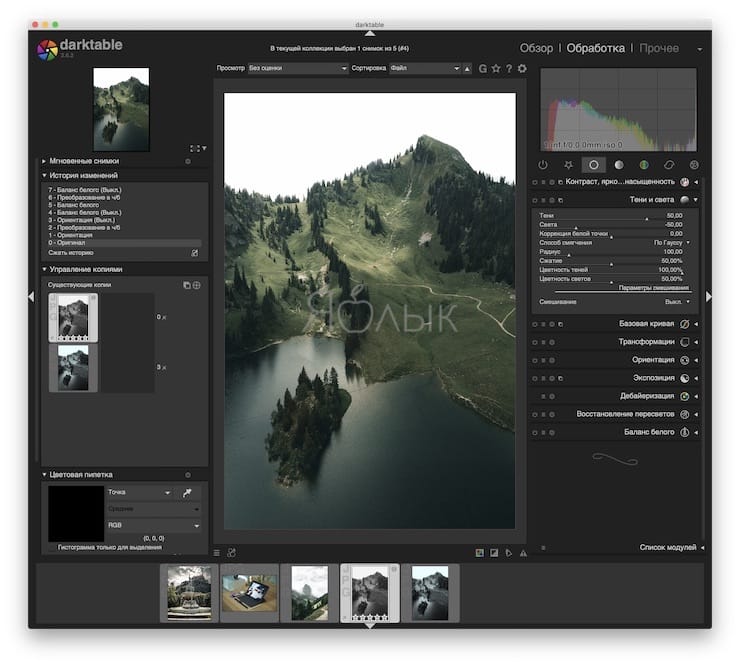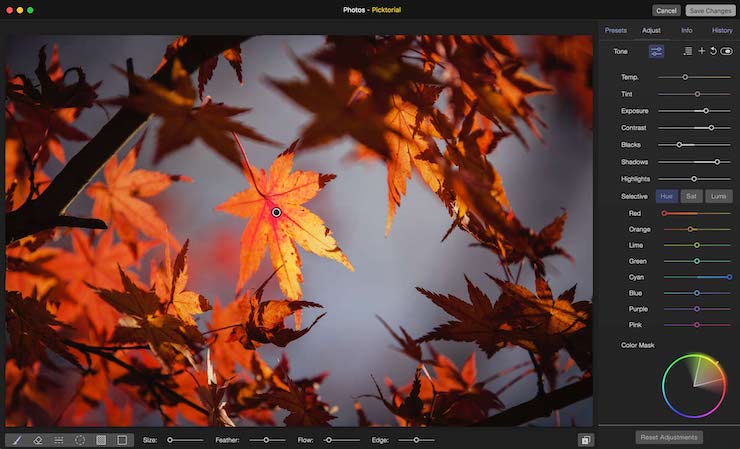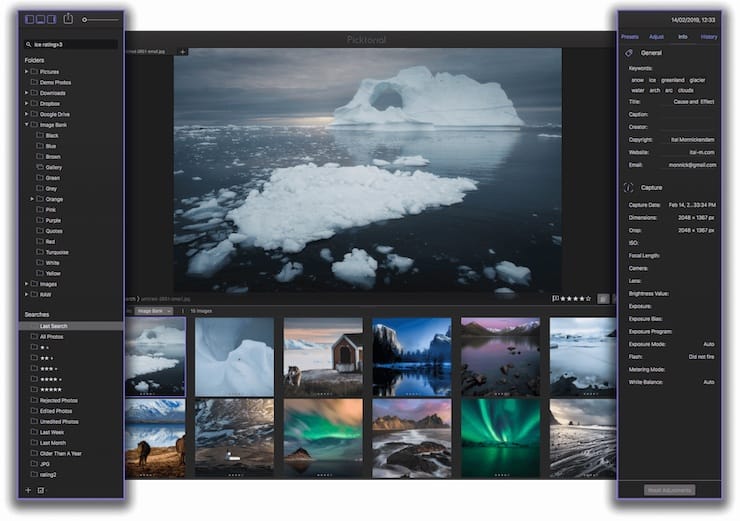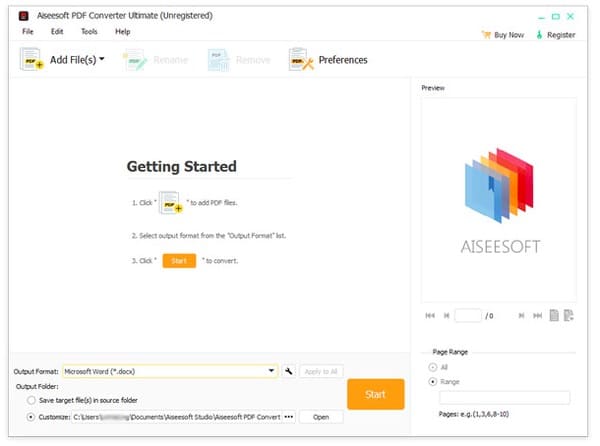- Преобразование графических файлов различных типов с помощью приложения «Просмотр» на Mac
- Лучшие программы для редактирования и просмотра RAW фото на Mac
- Программное обеспечение от производителей фотоаппаратов
- Apple Фото
- Darktable
- RawTherapee
- Picktorial
- Ультимативный учебник для преобразования без потерь RAW в JPEG на компьютере и мобильном телефоне
- Часть 1: Как конвертировать RAW в JPEG онлайн
- Часть 2: Как конвертировать RAW в JPEG в Lightroom на Mac
- Часть 3: Как конвертировать RAW в JPEG в Photoshop на Windows 10/8/7
- Часть 4: Лучшие 3 приложения RAW в JPEG Converter на iPhone и Android
- EasyRAWConverter
- Snapseed
- Грубая сила
- Рекомендую: PDF Converter Ultimate
- Заключение
Преобразование графических файлов различных типов с помощью приложения «Просмотр» на Mac
В приложении «Просмотр» можно преобразовывать файлы изображений в множество других форматов, в том числе JPEG, JPEG 2000, PDF, PNG, PSD, TIFF и др. Это может пригодиться, если Вы обмениваетесь файлами с пользователями компьютеров других типов или если хотите открыть файлы в приложении, поддерживающем не все типы файлов.
В приложении «Просмотр» 
Откройте всплывающее меню «Формат» и выберите тип файла.
Если нужный тип файла не отображается, нажмите всплывающее меню «Формат», удерживая клавишу Option. В списке появятся специальные или устаревшие форматы.
В зависимости от выбранного формата могут появиться дополнительные параметры. Выбрав JPEG или JPEG 2000, можно настроить качество изображения. В файле PDF к изображению можно применить фильтр Quartz. Можно также зашифровать изображения, чтобы его могли увидеть только те, у кого есть пароль.
Введите новое имя или выберите новое место для сохранения преобразованного файла, затем нажмите «Сохранить».
Совет. Если нужно конвертировать несколько файлов одновременно, откройте их в одном окне, затем выделите в боковом меню и выполните действия, описанные выше.
При открытии документа PostScript (PS) или EPS приложение «Просмотр» автоматически преобразует его в файл PDF.
Источник
Лучшие программы для редактирования и просмотра RAW фото на Mac
Если вы снимаете фотографии в формате RAW, то может показаться, что придется раскошелиться на Lightroom или другое подобное дорогостоящее программное обеспечение для удобного просмотра и обработки таких изображений. Но не спешите расстраиваться. На macOS доступно немало вариантов, если речь заходит о высококачественных бесплатных редакторах RAW. Осталось разобраться, какой же из них выбрать?
В этом материале мы расскажем подробнее о некоторых лучших бесплатных фоторедакторах с поддержкой RAW для Mac.
Программное обеспечение от производителей фотоаппаратов
Прежде чем обратить свой взор на сторонние фоторедакторы RAW не стоит забывать и о тех вариантах, которые изначально имеются в вашем распоряжении. Большинство фотокамер использует проприетарный (собственный) формат RAW, поэтому в комплекте с ними уже идет бесплатное программное обеспечение для обработки ваших изображений.
Например, для просмотра формата CR2 на вашем Mac вы можете воспользоваться фирменным программным пакетом от Canon: Digital Photo Professional. А если вы являетесь пользователем Nikon, то вам доступна бесплатная программа Capture NX-D.
Вот несколько ссылок на загрузку бесплатных фирменных приложений от основных производителей камер:
Предлагаемое программное обеспечение отличается по качеству, лучшим вариантом, пожалуй, можно назвать Sony Capture One Express. Но тем не менее эти приложения отлично подходят для первичного редактирования фотографий. После того, как вы подстроили свое изображение, вы, вероятно, захотите передать его в выбранный вами редактор для дальнейшей обработки.
Некоторые производители (и смартфоны) используют формат DNG для RAW. Это универсальный формат, с которым будет работать любой редактор RAW.
Apple Фото
Если говорить о программном обеспечении, которое у вас уже имеется в наличии, то не забудьте об Apple Фото. Это приложение установлено на каждом Mac и само по себе оно является довольно приличным редактором RAW.
Основная функция Фото – организация фотографий. Особенно полезным оказывается приложение, если вы делаете много фотографий на свой iPhone. Тем не менее, функции редактирования в Фото присутствуют тоже, и они лучше, чем вы могли бы ожидать. Приложение немало заимствует из старой альтернативы Lightroom от Apple, Aperture, чья поддержка была прекращена некоторое время назад.
Программа отлично подходит для быстрого редактирования и может работать с большими библиотеками. Если вас интересуют базовые настройки – яркость и контрастность, выравнивание горизонта и т.д., то вам не нужно искать альтернативу Фото. Есть также инструменты Кривые и Уровни для более практических сценариев.
Darktable
Darktable является одним из самых популярных бесплатных RAW-конвертеров фотографий с открытым кодом для Mac. Но есть варианты версий и для Linux, Windows.
Приложение может считаться полной заменой Lightroom. Оно позволяет отлично сортировать фотографии и управлять ими. Darktable включает в себя профессиональный режим печати, а также режим карты, который использует данные о местоположении, встроенные в ваши фотографии.
Как редактор RAW, darktable показывает себя наилучшим образом. Он включает в себя все функции, которые вы ожидаете для настройки цвета и контраста или уменьшения шума. Одним из интересных инструментов является эквалайзер тона, который предоставляет графический способ задания вашим снимкам общего настроения.
Как это часто бывает с приложениями с открытым исходным кодом, мощность достигается за счет совершенства и удобства использования. Хотя основы в darktable и легко понять, но при необходимости применить более серьезные инструменты, вы обнаружите, что это потребует некоторого обучения.
Скачать: darktable (бесплатно)
RawTherapee
RawTherapee является еще одним популярным редактором с открытым исходным кодом, доступным как для Mac, так и для Windows, Linux. Приложение невероятно мощное, при первом его открытии интерфейс может даже немного ошеломить. Но RawTherapee стоит того, чтобы настойчивого учиться работе с ним.
Здесь есть огромное число инструментов. Но даже относительно простое действие, например, повышение резкости изображений, может показаться намного сложнее, чем в других программах. Зато если вам нужен точный контроль, то это наилучший вариант.
К счастью, вы можете скачать или сохранить свои собственные профили разработки. Как только вы найдете стиль, который вам нравится, это позволит значительно упростить весь рабочий процесс. И сложность программы на самом деле означает, что здесь есть практически все функции, которые вам нужны: уменьшение мутности, коррекция дисторсии и многое другое.
В целом RawTherapee не подходит для пользователей-новичков. Еще один его главный минус состоит в том, что он не очень подходит для управления файлами. Если вам надо именно это, то лучше поискать другой способ организовать ваши снимки.
Скачать: RawTherapee (бесплатно)
Picktorial
Если вы в первую очередь ищете бесплатный просмотрщик RAW, а не редактор, тогда взгляните на Picktorial. Приложение предназначено исключительно для Mac и имеет в своем арсенале некоторые мощные и полезные функции управления изображениями.
Бесплатная версия Picktorial может использоваться для открытия, просмотра и экспорта изображений RAW. Вы можете быстро импортировать, сортировать и оценивать свои фотографии, а панели A/B и До/После упрощают сравнение и поиск лучших снимков.
А если вам потребуется полноценное редактирование, то Picktorial подойдет и для таких целей. Но в этом случае необходимо перейти на Premium-версию с ежемесячной подпиской или разовой оплатой.
Скачать: Picktorial (бесплатная, доступна премиум-версия)
Источник
Ультимативный учебник для преобразования без потерь RAW в JPEG на компьютере и мобильном телефоне
Некоторые люди ищут способ конвертировать RAW в JPEG в социальных сетях и на форумах. Общеизвестно, что RAW и JPEG являются популярными форматами изображений. RAW — это формат несжатого изображения, создаваемый цифровыми камерами. А JPEG — это сжатый формат изображения, используемый для обмена большими фотографиями. Другими словами, цели RAW против JPEG совершенно разные. RAW-изображение больше подходит для редактирования в автономном режиме; в то время как если вы хотите поделиться фотографией с друзьями или в социальных сетях, JPEG является лучшим выбором. В любом случае, мы покажем вам, как конвертировать RAW в JPEG без потери качества, насколько это возможно.
Конвертировать RAW в JPEG
Часть 1: Как конвертировать RAW в JPEG онлайн
Онлайн конвертер RAW в JPEG — это всегда популярный способ конвертировать изображения RAW в JPEG и обмениваться результатами онлайн. Если у вас мало фотографий в формате RAW, это хороший вариант. И мы используем I Love IMG в качестве примера, чтобы показать вам рабочий процесс.
Шаг 1 Копировать и вставлять www.iloveimg.com/convert-to-jpg/raw-to-jpg в адресной строке любого браузера открыть онлайн конвертер RAW в JPEG.
Шаг 2 Перетащите изображения RAW на страницу, чтобы загрузить их. Он также поддерживает импорт RAW из Google Drive и Dropbox.
Шаг 3 Нажмите кнопку «Преобразовать в JPG», чтобы начать сохранение RAW в JPEG. Наконец, он предлагает несколько вариантов, чтобы получить результаты, загрузить на компьютер, сохранить в облачной учетной записи или напрямую поделиться JPEG через URL.
Примечание. Мы не можем гарантировать, что онлайновые конвертеры RAW в JPEG смогут защитить вашу конфиденциальность, не пропуская ваши фотографии.
Часть 2: Как конвертировать RAW в JPEG в Lightroom на Mac
Учитывая, что онлайн-конвертеры JPEG имеют неизбежные недостатки, такие как риск утечки данных, хорошее интернет-соединение и плохое качество вывода, вам может понадобиться профессиональный способ конвертировать RAW в JPEG на Mac в автономном режиме, например Lightroom.
Шаг 1 Запустите программу Lightroom из папки «Программы», если она установлена на вашем Mac. Перейдите в режим библиотеки и выберите все изображения RAW, которые вы хотите сохранить в формате JPEG.
Шаг 2 Перейдите в «Файл»> «Экспорт», чтобы открыть диалоговое окно предустановок, и выберите «Записать полноразмерные JPEG» на левой боковой панели. Обязательно выберите «Жесткий диск» в раскрывающемся меню «Экспорт в» в верхней части диалогового окна.
Шаг 3 Затем, сбросьте различные параметры на правой панели в зависимости от ваших требований, например, от качества. Или оставьте все параметры со значением по умолчанию. Наконец, нажмите кнопку «Экспорт» в правом нижнем углу, чтобы начать преобразование RAW в JPEG.
Теперь вы можете найти изображения JPG, полученные из RAW, в указанном вами месте экспорта.
Часть 3: Как конвертировать RAW в JPEG в Photoshop на Windows 10/8/7
В отличие от Lightroom, в новых версиях Photoshop интегрирован процессор изображений, который способен конвертировать RAW в JPEG с высоким качеством.
Шаг 1 Прежде всего, создайте новую папку и поместите в нее все RAW-фотографии, которые вы хотите конвертировать. Затем откройте ваш Photoshop и перейдите к «Файл»> «Сценарии»> «Обработчик изображений», чтобы активировать окно встроенного процессора изображений.
Шаг 2 Нажмите «Выбрать папку» в разделе «Выберите изображения для обработки» и выберите новую папку. Затем создайте подходящую папку для сохранения результатов в области «Выберите место для сохранения обработанных изображений».
Шаг 3 Обязательно установите флажок «Сохранить как JPEG» и настройте другие параметры, такие как качество, размер и т. Д. В конце нажмите кнопку «Выполнить» в правом верхнем углу, чтобы запустить преобразование RAW в JPEG.
Часть 4: Лучшие 3 приложения RAW в JPEG Converter на iPhone и Android
В этой части вы можете изучить 3 лучших приложения для конвертации RAW в JPEG для iPhone и телефонов Android.
EasyRAWConverter
1. Выберите файл RAW из вашей памяти и SD-карты.
2. Конвертировать RAW в JPEG одним нажатием.
3. Предварительный просмотр результатов с помощью встроенного средства просмотра изображений.
4. Легкий вес и занимают мало места.
1. Этот конвертер RAW в JPEG не может сохранять результаты JPEG на SD-карту.
2. Он обрабатывает одну фотографию за один раз.
Snapseed
Платформа: iOS и Android
1. Преобразуйте изображения RAW в JPEG после редактирования.
2. Предлагайте обширные инструменты для редактирования RAW.
3. Более стабильный, чем другие приложения для преобразования изображений.
4. Доступно для iPhone и Android телефона.
5. Производите изображения в формате JPG без потери качества.
1. Вы должны просмотреть объявления, чтобы обмениваться бесплатными функциями.
2. Это приложение RAW Converter не поддерживает пакетное преобразование.
Грубая сила
1. Отредактируйте изображения RAW перед преобразованием RAW в JPEG.
2. Настройте различные параметры RAW для создания специального эффекта.
3. Делайте снимки в формате RAW на iPhone и iPad.
4. Декодируйте изображения в формате RAW без ущерба для качества.
5. Бесплатное скачивание и поддержка покупки в приложении.
1. Это не доступно для Android
2. Новички могут расстраиваться из-за сложных настроек.
Рекомендую: PDF Converter Ultimate
Конвертер PDF Aiseesoft Ultimate это лучший способ для создания JPEG из файлов PDF. Его основные функции включают в себя:
1. Конвертировать PDF в JPG и другие широко используемые форматы изображений.
2. Сохраните PDF-файлы в редактируемый документ, например, текст, Word, HTML и многое другое.
3. Обрабатывать несколько файлов PDF одновременно.
4. Создание изображений из части или определенной страницы PDF.
5. Без потерь конвертировать PDF файлы с использованием передовых технологий.
6. Предлагайте широкий спектр изменяемых параметров для создания персонализированных результатов.
7. Доступно для Windows 10 / 8 / 8.1 / 7 / XP и Mac OS.
Короче говоря, если вам нужен способ конвертировать PDF-файлы в изображения или документы без потери данных, PDF Converter Ultimate является лучшим вариантом.
Заключение
В этом уроке мы рассказали, как конвертировать RAW в JPEG для Windows, Mac, Android и iPhone. Прежде всего, мы сравнили RAW с JPEG и скажем вам, какой выбрать в различных ситуациях. Когда люди делятся своими фотографиями, JPG, очевидно, является хорошим выбором, хотя RAW имеет лучшее качество. Если вы хотите конвертировать только RAW или несколько из них, онлайн-конвертер RAW — это простой способ выполнить задачу без установки программного обеспечения на ваш компьютер. С другой стороны, Lightroom и Photoshop могут изменять RAW на JPG в пакетном режиме в автономном режиме. И если вы хотите производить JPG из RAW на мобильном телефоне, есть как минимум три варианта.
Что вы думаете об этом посте.
Рейтинг: 4.8 / 5 (на основе рейтингов 60)
31 июля 2018 г. 18:00 / Автор: Аманда Браун в Фото
Хотите знать, как сжать файлы PDF? В этой статье рассказывается, как уменьшить размер PDF с помощью лучшего PDF-компрессора.
Хотите конвертировать PDF в HTML? Это руководство покажет вам, как конвертировать PDF в HTML с помощью PDF to HTML Converter.
Хотите конвертировать PDF в PPT на Mac? Aiseesoft Mac PDF Converter Ultimate поможет вам легко конвертировать PDF в PPT на Mac.
Авторские права © 2021 Aiseesoft Studio. Все права защищены.
Источник