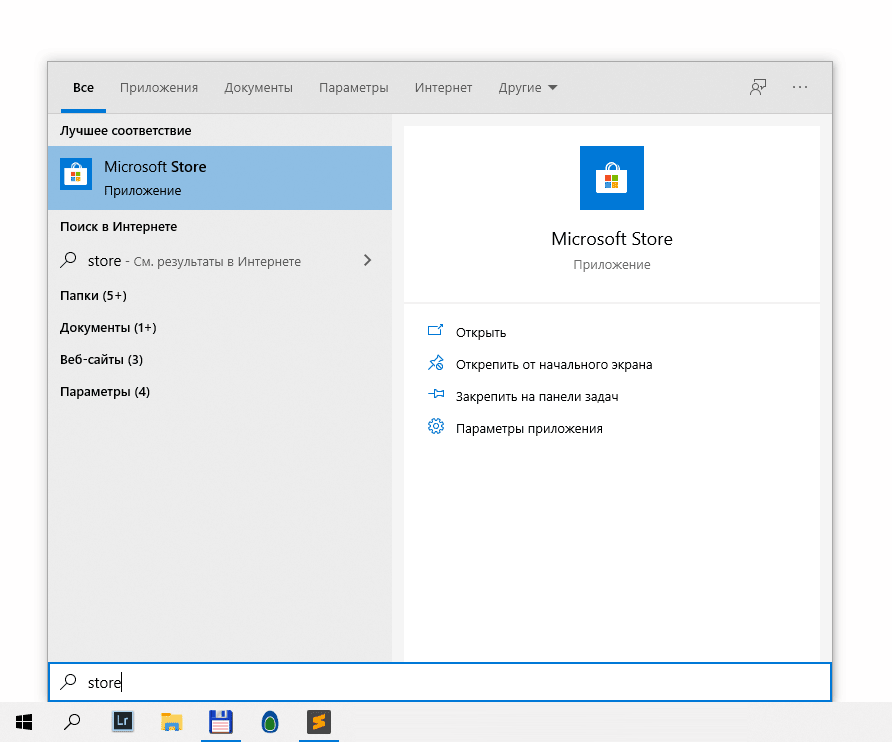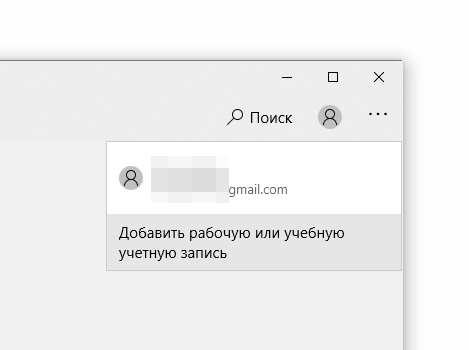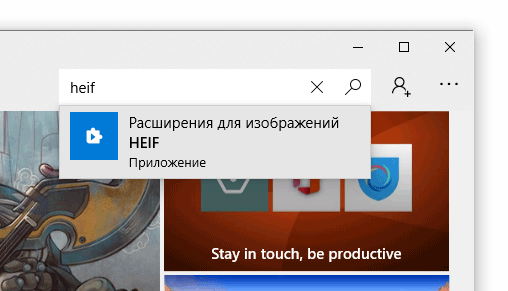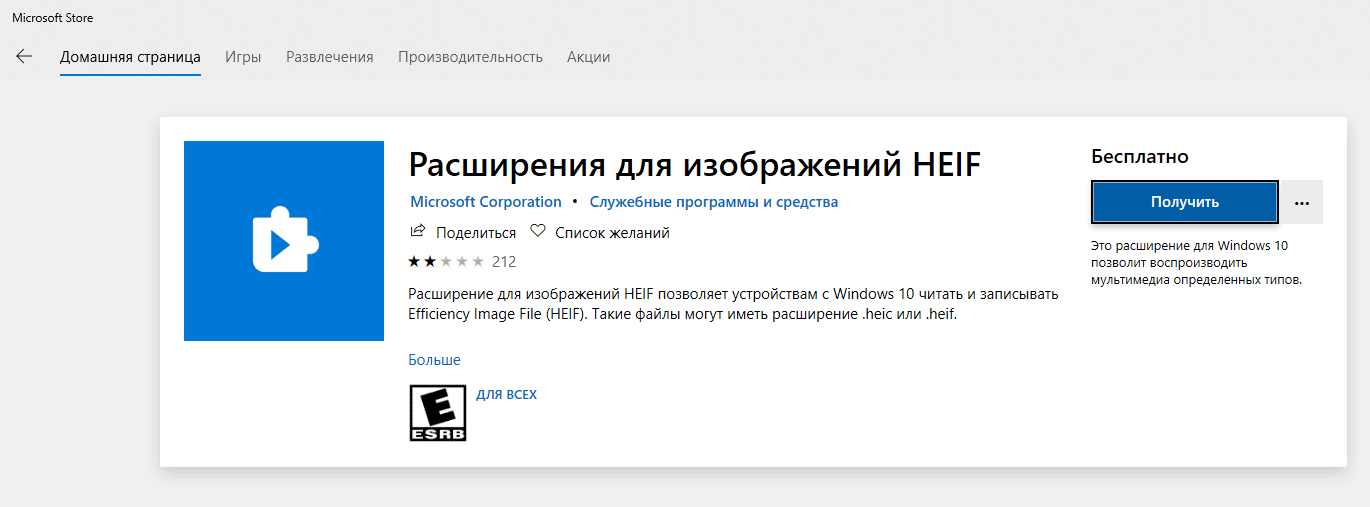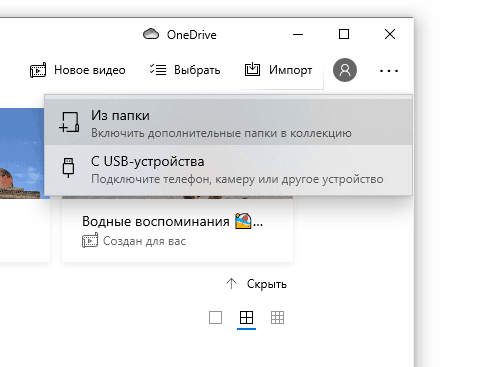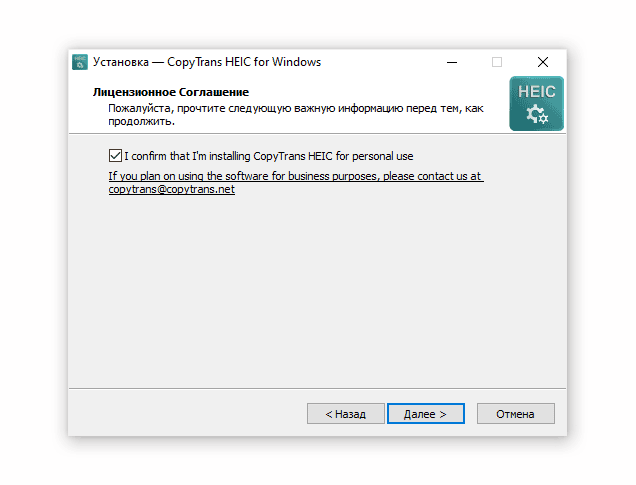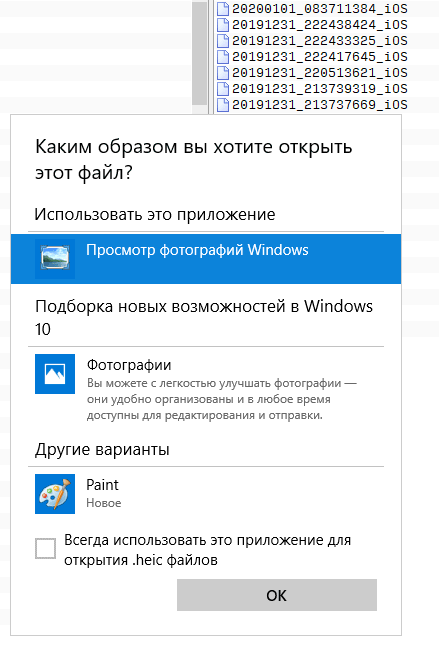- Как открыть фото в формате HEIC на Windows ПК
- Что за формат — HEIC
- Какой формат лучше: heic или jpg
- Способы открытия файлов формата HEIF
- Способ 1: расширение HEIF Image Extensions
- Способ 2: программа copytransheic
- Просмотр файлов HEIC на Windows 7
- Открываем HEIC на «семёрке»
- Способ 1: CopyTrans HEIC
- Способ 2: GIMP
- Способ 3: Веб-сервис
- Заключение
- Как открыть файл HEIC (HEIF) в Windows (или конвертировать HEIC в JPG)
- Открытие HEIC в Windows 10
- Как открыть или конвертировать HEIC в Windows 10 (любых версий), 8 и Windows 7 бесплатно
- Настройка формата HEIC/JPG на iPhone
- Видео инструкция
Как открыть фото в формате HEIC на Windows ПК
Бытует мнение, что работать с файлами HEIC, сохраненными на iPhone, проблематично: Фото в этом формате не отображается в среде Windows. На самом деле, можно установить специальные программы – и проблема забудется.
В этой статье будет рассмотрен способ включения HEIC в список поддерживаемых форматов. В результате все файлы данного расширения будут корректно открываться в ОС Windows 10.
Содержание:
Что за формат — HEIC
HEIF расшифровывается как высокоэффективный формат файла изображения.
Вкратце, это контейнер для изображений и видео, который значительно улучшает сжатие файлов, при этом обеспечивая отличное качество изображения и дополнительные преимущества по сравнению со старыми форматами, такими как JPEG и PNG.
Формат фотографий HEIF используется на устройствах Apple с операционной системой iOS, в частности, на iPhone. iOS 11 (и выше) дает вам выбор: сохранять ли файлы в .heic или в .jpeg. Что выбрать?
Какой формат лучше: heic или jpg
Главные преимущества HEIF перед JPG:
- настраиваемая прозрачность;
- поддерживается 16-битная цветопередача;
- можно применять эффекты: вращение, обрезка;
- добавление надписей, титров к изображениям HEIF;
- все изменения записываются поверх основного изображения и могут быть отменены.
Формат HEIF прижился в киноиндустрии, где точность детализации и динамического диапазона неподвижного изображения менее важны. Фотографии могут быть искусственно усилены программным обеспечением, если требуется. Это очень полезно для небольших датчиков с низкой производительностью.
Новый формат иногда лучше (то же качество, меньший размер ИЛИ тот же самый размер, более высокое качество). Иногда результат хуже, чем в JPG.
Для камер HEIF позволяет получить изображение с потерями более 8 бит на пиксель. У jpeg, на самом деле, тоже есть варианты, которые это поддерживают, но они слабо поддерживаются программами для редактирования изображений.
Поэтому вы можете перейти к более высокому формату сжатия HEIF, если вам нужна высокая битовая глубина.
Способы открытия файлов формата HEIF
Способ 1: расширение HEIF Image Extensions
- В поиск вводим Store
- Выбираем Microsoft Store (Магазин приложений)
- Входим в учетную запись Microsoft
- В поиск вводим «HEIF», нажимаем на выпадающее меню «Расширения для изображений HEIF»
- Нажимаем на кнопку Получить > Установить
- Нажмите Запустить. Откроется приложение Фотографии
- Через просмотрщик открываем нужные фото, перейдя в папку с HEIC изображениями или нажав Импорт > Импорт из папки.
- Также файлы в данном формате можно открыть как обычное фото, кликнув по нему.
Способ 2: программа copytransheic
Вместо того, чтобы возиться с инструментами преобразования, рекомендуем установить CopyTrans HEIC для Windows. Это небольшое приложение добавляет полную поддержку эскизов для Windows. Какие плюсы у CopyTrans HEIC:
- Миниатюры для файлов HEIC будут отображаться в Проводнике Windows 10 (или Windows 7),
- простая однократная установка,
- сохранение исходных данных EXIF,
- преобразование из HEIC в JPG одним кликом,
- фото откроются в стандартной программе Фотографии.
- сможете вставлять файлы HEIC непосредственно в приложения Microsoft Office.
Добавить поддержку HEIC можно так:
- Скачайте программу (кнопка Download)
- Установите программу, согласившись с правилами
- Дважды щелкните, чтобы открыть фотографию HEIC.
- Чтобы конвертировать HEIC в JPG, щелкните правой кнопки мыши и выберите опцию Convert to JPG with CopyTrans.
Просмотр файлов HEIC на Windows 7
Открываем HEIC на «семёрке»
Первым делом отметим, что на седьмой версии ОС от Microsoft открыть такие файлы получится только с помощью сторонних средств. К таковым относятся специализированные утилиты для работы с рассматриваемым форматом, некоторые графические редакторы и онлайн-конвертеры.
Способ 1: CopyTrans HEIC
CopyTrans HEIC представляет собой приложение как для открытия изображений в этом контейнере, так и для конвертирования их в более распространённые форматы вроде JPG или PNG. Пользоваться им невероятно просто.
Для просмотра HEIC-изображений не потребуется запускать утилиту — в процессе инсталляции устанавливается и надстройка над оболочкой «Explorer», которая позволяет открывать такие файлы в стандартном средстве просмотра Виндовс. Однако нужно иметь в виду, что это касается только фотографий, сделанных на iPhone — открыть подобные изображения иного происхождения не получится. Впрочем, их можно конвертировать в JPG.
- Выделите нужный файл и нажмите правую кнопку мыши. В контекстном меню должен быть пункт «Convert HEIC to JPG» как на скриншоте ниже, выберите его.
Подождите некоторое время — через несколько секунд рядом с выбранным документом должен появиться результат конвертирования, который открывается для просмотра стандартным средством Windows.
CopyTrans HEIC представляет собой отличное решение данной проблемы, которое подходит пользователям, часто имеющим дело с фотографиями в таком формате.
Способ 2: GIMP
Также с задачей просмотра фотографий, закодированных в этом контейнере, справится бесплатный графический редактор GIMP.
- После запуска программы воспользуйтесь пунктами «Файл» — «Открыть».
ГИМП содержит свой собственный файловый менеджер — воспользуйтесь им для перехода к целевому файлу и его открытия.
Для простого просмотра GIMP обладает избыточным функционалом, однако для единичного использования или преобразования картинки эта программа вполне пригодна.
Способ 3: Веб-сервис
Последний вариант решения имеющейся задачи в рассматриваемой операционной системе заключается в использовании средства онлайн-конвертирования HEIC-файлов. Таковых существует немало, мы обратимся к русскоязычному HEIC2JPG.
- Откройте страницу сервиса. Как и в случае с любыми подобными средствами, сперва потребуется добавить в него исходный файл — для этого нажмите на кнопку «Загрузить».
Перед этим можно настроить качество результата — двигайте ползунок «Качество картинки».
Далее будет открыт интерфейс «Проводника», в котором проследуйте к целевой папке и выберите в ней изображение в формате HEIC.
Подождите, пока выбранное будет загружено на сервера сервиса, после чего должен автоматически запуститься процесс конвертирования. По его окончании под областью загрузки появится результат — нажмите «Скачать» для его сохранения на компьютер.
Как видим, веб-сервис тоже относится к категории простых решений, но имеет ряд очевидных недостатков — доступность зависит от подключения к интернету и особенностей работы сайта в том или ином браузере.
Заключение
Таким образом, мы рассмотрели несколько способов открытия файла HEIC для просмотра на Виндовс 7. Можем сделать вывод, что из представленных решений единственным, в котором файл открывается без предварительного преобразования, является графический редактор.
Как открыть файл HEIC (HEIF) в Windows (или конвертировать HEIC в JPG)

В этой инструкции подробно о способах открыть HEIC в Windows 10, 8 и Windows 7, а также о том, как конвертировать HEIC в JPG или настроить iPhone таким образом, чтобы он сохранял фотографии в привычном формате. Также в конце материала — видео, где всё изложенное показано наглядно.
Открытие HEIC в Windows 10
Начиная с версии 1803 Windows 10 при попытке открыть файл HEIC через приложение фотографии предлагает скачать необходимый кодек из магазина Windows и после установки файлы начинают открываться, а для фотографий в этом формате появляются миниатюры в проводнике.
Однако, есть одно «Но» — ещё вчера, когда я готовил текущую статью, кодеки в магазине были бесплатными. А уже сегодня, при записи видео на эту тему обнаружилось, что Microsoft хочет за них 2 доллара.
Если у вас нет особенного желания платить за кодеки HEIC/HEIF, рекомендую использовать один из описанных далее бесплатных способов открыть такие фото или конвертировать их в Jpeg. А быть может Microsoft со временем «одумается».
Как открыть или конвертировать HEIC в Windows 10 (любых версий), 8 и Windows 7 бесплатно
Разработчик CopyTrans представил бесплатное ПО, которое интегрирует поддержку HEIC в Windows последних версий — «CopyTrans HEIC for Windows».
После установки программы, в проводнике появятся миниатюры для фотографий в формате HEIC, а также пункт контекстного меню «Convert to Jpeg with CopyTrans», создающий копию этого файла в формате JPG в той же папке, где находится исходный HEIC. Просмотрщики фотографий также получат возможность открывать этот тип изображений.
Скачать CopyTrans HEIC for Windows можно бесплатно с официального сайта https://www.copytrans.net/copytransheic/ (после установки, когда будет предложено перезагрузить компьютер, обязательно сделайте это).
С большой вероятностью, популярные программы для просмотра фото, в ближайшем будущем начнут поддерживать формат HEIC. На текущий момент это умеет делать XnView версии 2.4.2 и новее при установке плагина http://www.xnview.com/download/plugins/heif_x32.zip
Также, при необходимости, вы можете конвертировать HEIC в JPG онлайн, для этого уже появилось несколько сервисов, например: https://heictojpg.com/
Настройка формата HEIC/JPG на iPhone
Если вы не хотите, чтобы ваш iPhone сохранял фото в HEIC, а требуется обычный JPG, настроить это можно следующим образом:
- Зайдите в Настройки — Камера — Форматы.
- Вместо «Высокая эффективность» выберите «Наиболее совместимые».
Еще одна возможность: можно сделать так, чтобы фото на самом iPhone хранились в HEIC, но при передаче по кабелю на компьютер конвертировались в JPG, для этого зайдите в Настройки — Фото и в разделе «Перенос на Mac или ПК» выберите пункт «Автоматически».
Видео инструкция
Надеюсь, представленных способов будет достаточно. Если же что-то не получается или стоит какая-то дополнительная задача по работе с этим типом файлов, оставляйте комментарии, я постараюсь помочь.
А вдруг и это будет интересно:
Почему бы не подписаться?
Рассылка новых, иногда интересных и полезных, материалов сайта remontka.pro. Никакой рекламы и бесплатная компьютерная помощь подписчикам от автора. Другие способы подписки (ВК, Одноклассники, Телеграм, Facebook, Twitter, Youtube, Яндекс.Дзен)
20.02.2019 в 01:52
«Расширение для изображений HEIF» бесплатно, а вот за «HEIF and HEVC Media Extensions», на который ведет ссылка при попытке открыть файл, стоит 1 бакс ))
26.06.2019 в 14:33
Спасибо, все работает
27.07.2019 в 21:58
Спасибо, с фотографиями все получилось, но как быть с видео? как преобразовать видео в другой формат, чтобы они проигрывались на компьютере?
28.07.2019 в 10:17
По идее, плеер VLC их должен играть безо всяких дополнительных манипуляций.
08.08.2019 в 14:14
Лучший и бесплатный вариант: скачать через Microsoft Store и установить «HEVC Video Extensions from Device Manufacturer».
11.09.2019 в 22:39
некоторые HEIC файлы не захотели конвертироваться
11.12.2019 в 11:52
Нужно было на компе с Windows 7 открыть файл с расширением heic. Переименовал в jpg и открыл в «Средстве просмотра фотографий».
10.01.2020 в 00:47
Спасибо!
Приложение скачала, но нашла онлайн конвертер: heictojpg.com
Позволяет быстро скачать готовые фото прямо архивом (не по одному).
14.03.2020 в 19:28
Спасибо, ничего не работает
15.03.2020 в 10:27
18.03.2020 в 13:48
Спасибо, CopyTrans HEIC for Windows сработал. Файлы видны в проводнике и открываются просмотром фотографий Windows
28.03.2020 в 22:48
У меня CopyTrans HEIC не заработала. Может компьютер перезагрузить надо. Хотя на W10, вроде как, уже не надо перезагружать после установки программ.
В меню пункт появился «convert to …», но ничего не происходит. От слова «ваще».
Я сделал так: открыл другое фото в программе Irfan View, перетащил в окошко image-00-00-00-00-00.heic. Прога меня предупредила, что формат файла — неправильный (для кого — не знаю) и предложила переименовать. Я согласился и……. Получил image-00-00-00-00-00.jpg. ВСЁ.
Теперь удалю CopyTrans HEIC (может это она «ввреднилась» в Irfan View и нашаманила) и повторю експеримент. Если получу то-же самое, то — удалю эту CopyTrans HEIC.
05.05.2020 в 23:39
Большое спасибо! Очень помогли! Все открылось. Фото с помощью copytransheic, а видео — с помощью HEVC Video Extensions from Device Manufacturer
16.05.2020 в 21:55
спасибо, все фотки открываются, как преобразовать видео в другой формат, чтобы они проигрывались на компьютере?
17.05.2020 в 10:32
Возможно, самый простой способ — не преобразовывать (так как это сопряжено с потерей качества), а просто проигрывать другим плеером, который это умеет. Моя рекомендация — VLC.
Но если решите конвертировать, то лучший (на мой взгляд) бесплатный конвертер — Handbrake.
16.06.2020 в 03:26
Нашёл хороший batch-конвертер, можно конвертировать папку целиком (это собственно был самый нужный функционал, ибо надо было сконвертировать около тысячи файлов) скорость примерно 1 файл в секунду. Что радует — бесплатный (совсем), не вшивает рекламу, никаких данных во время работы никуда не передаёт.
imazing.com/ru/heic/download
24.08.2020 в 14:35
Спасибо, всё получилось
13.08.2020 в 00:07
У меня, как и у Дмитрия (коммент выше) сработало простое переименование расширения HEIC в JPG. FastStone ImageViewer и Total Commander прекрасно их после этого просматривают.