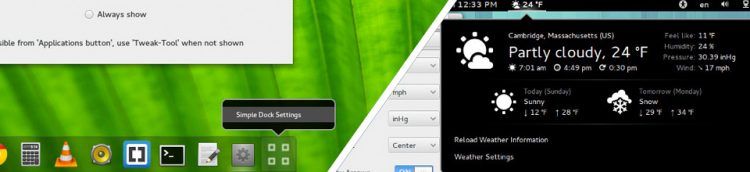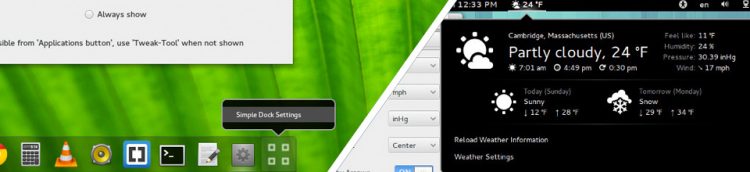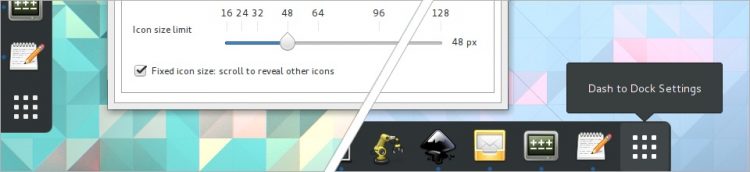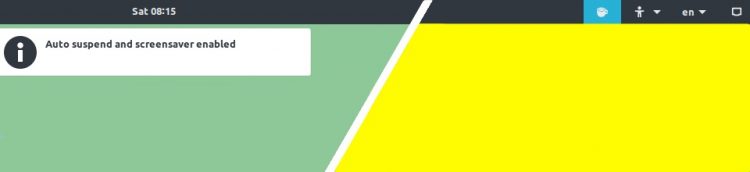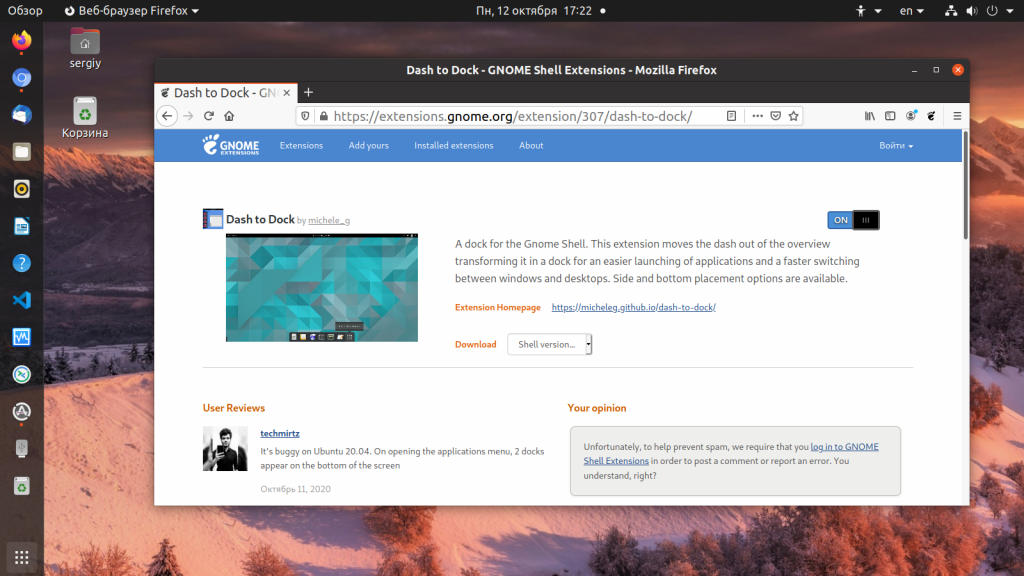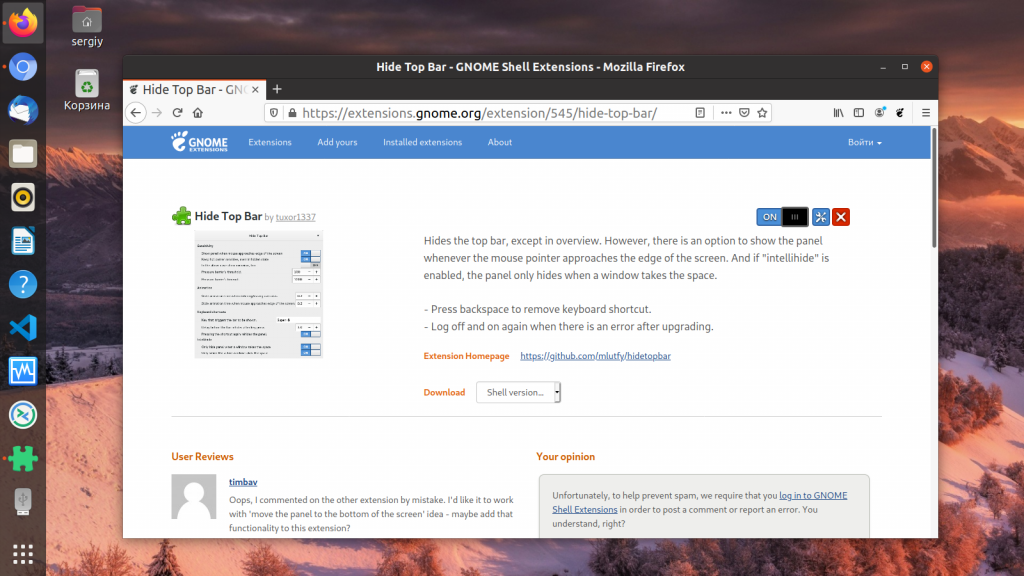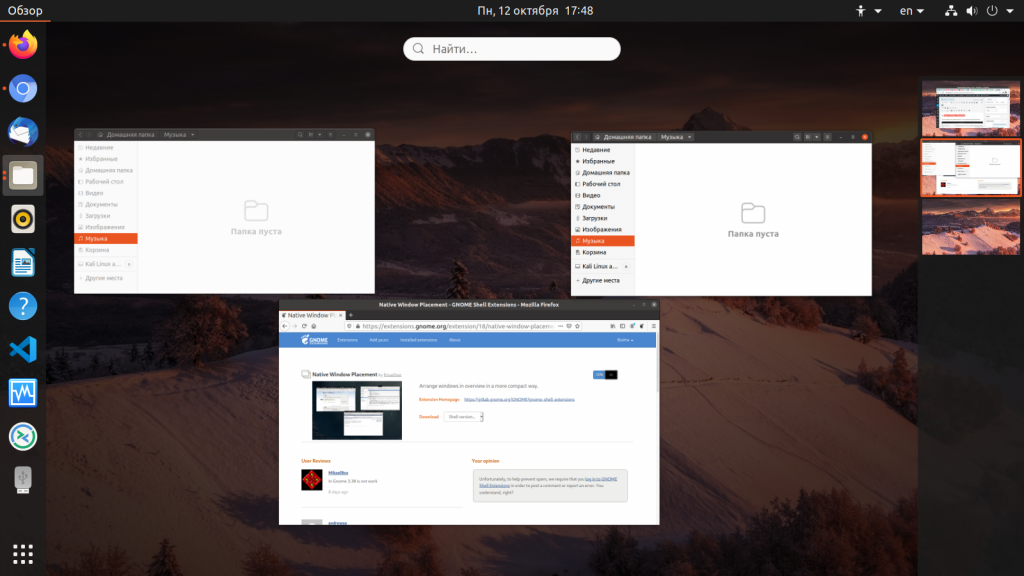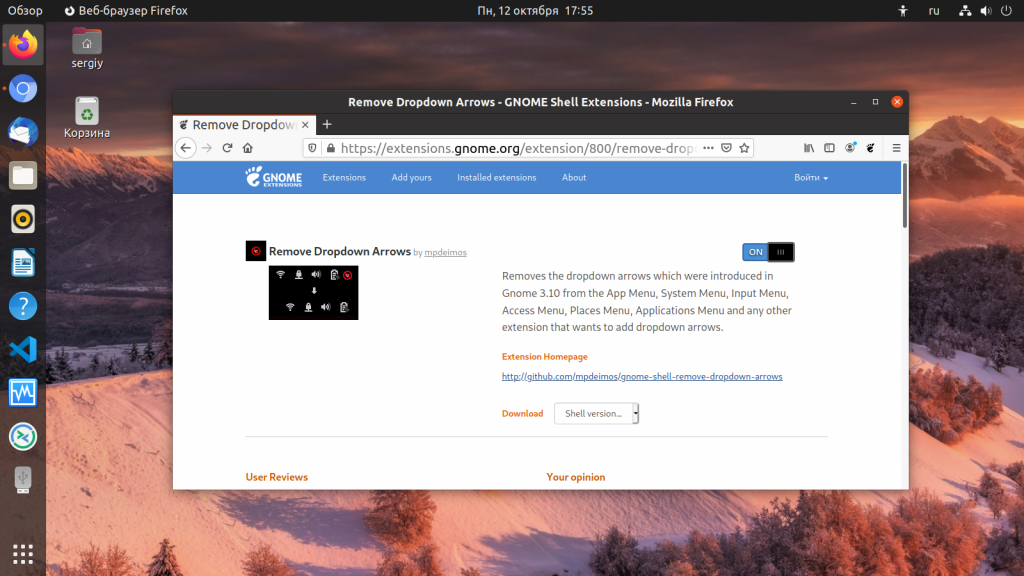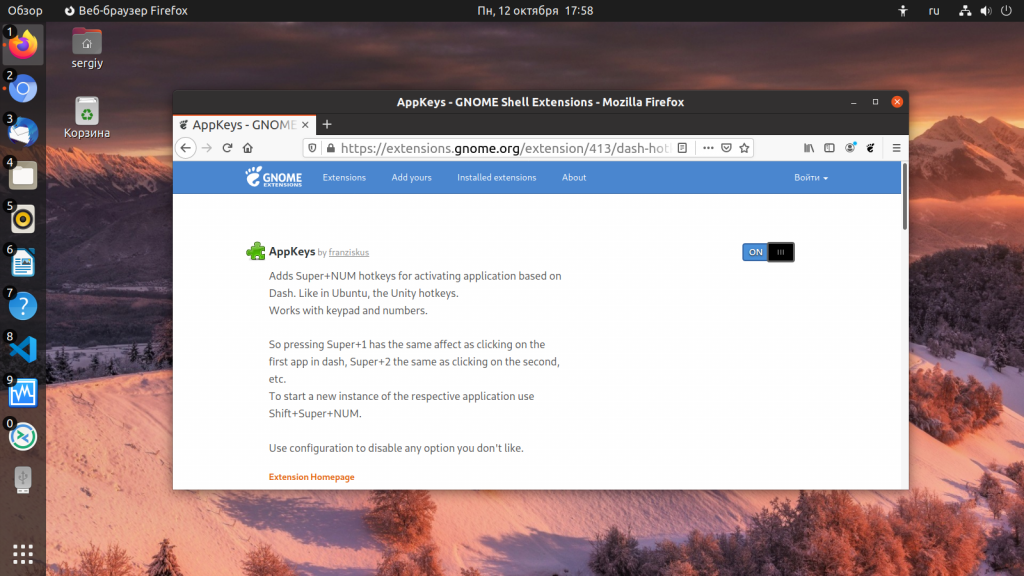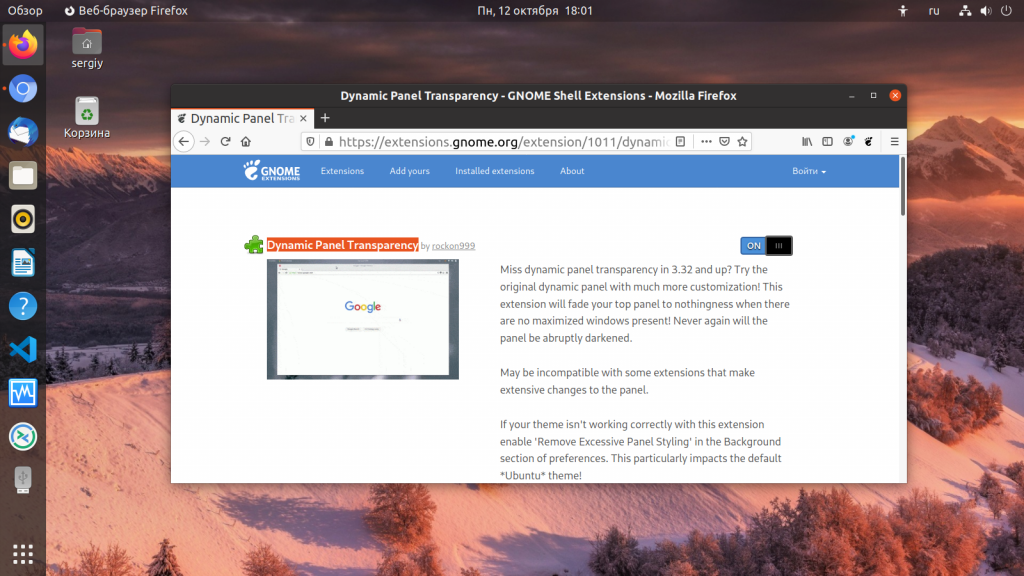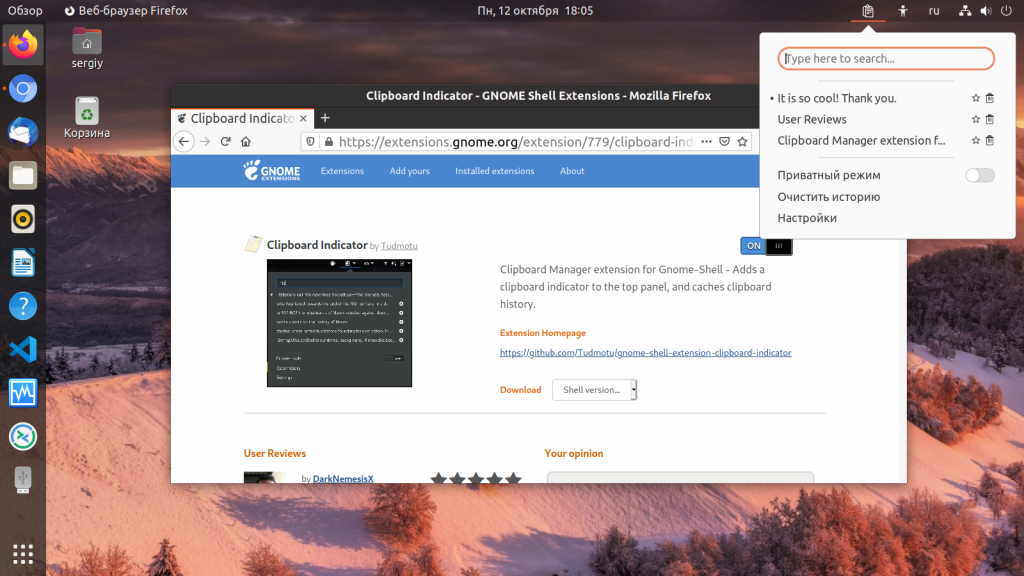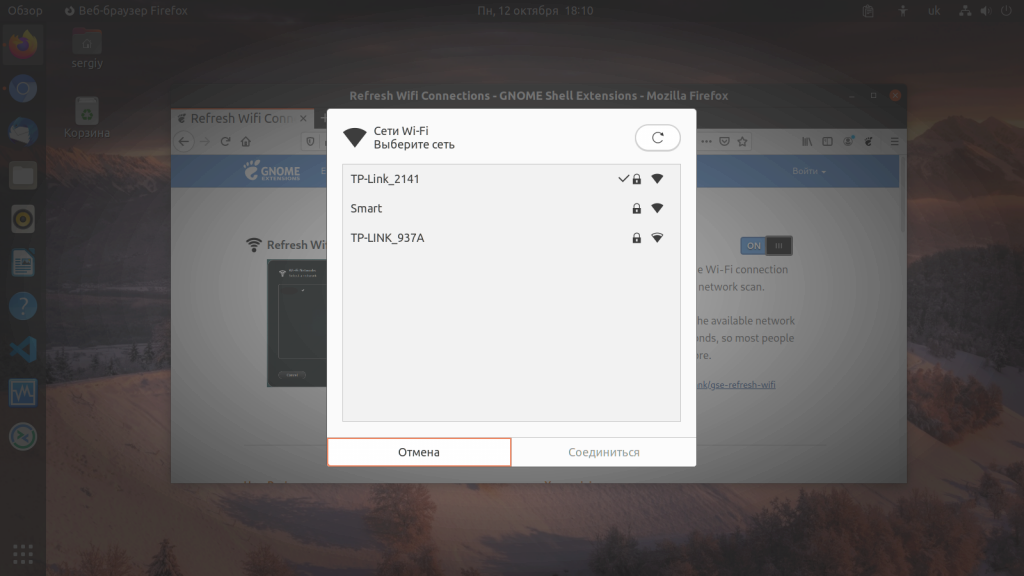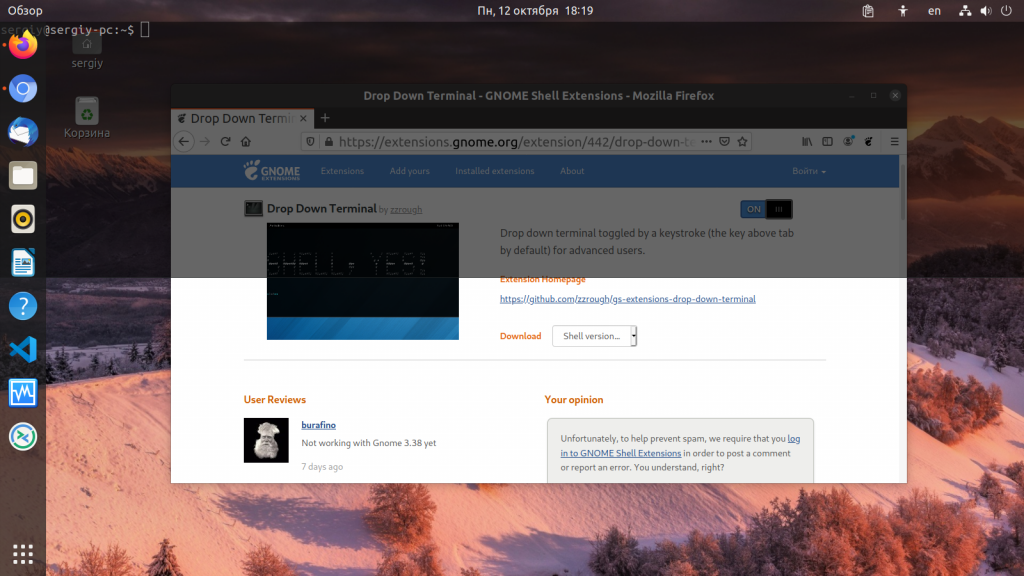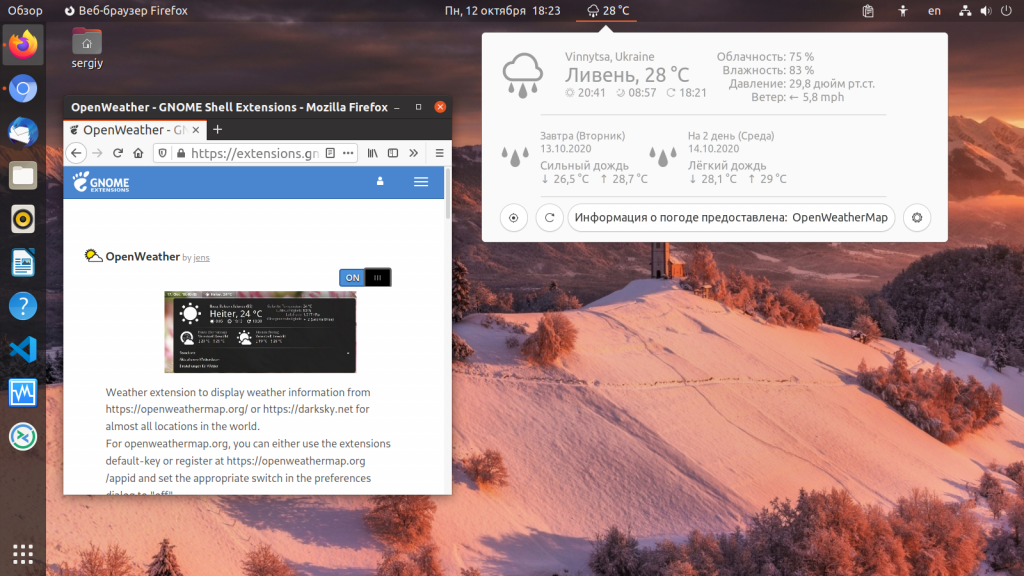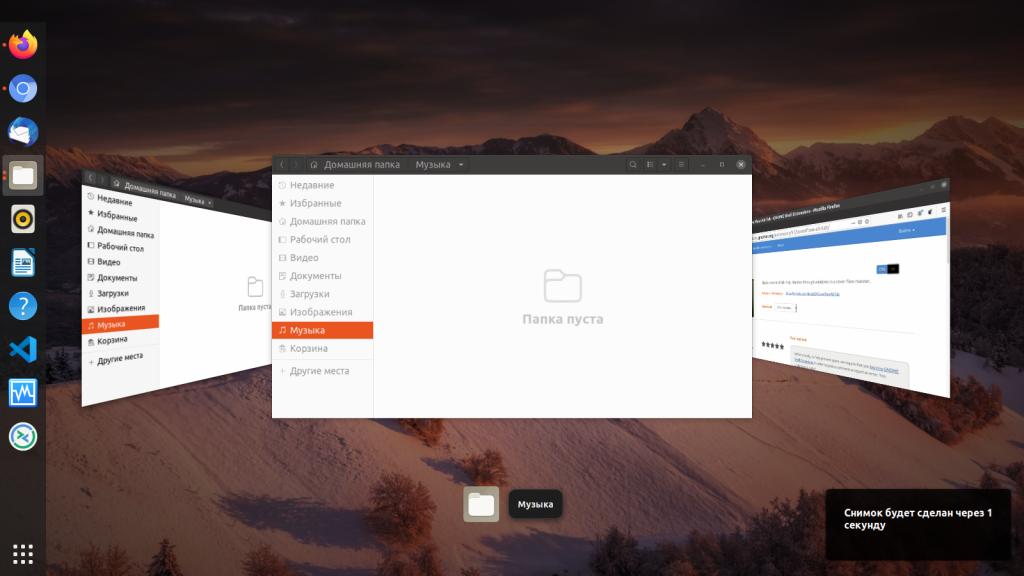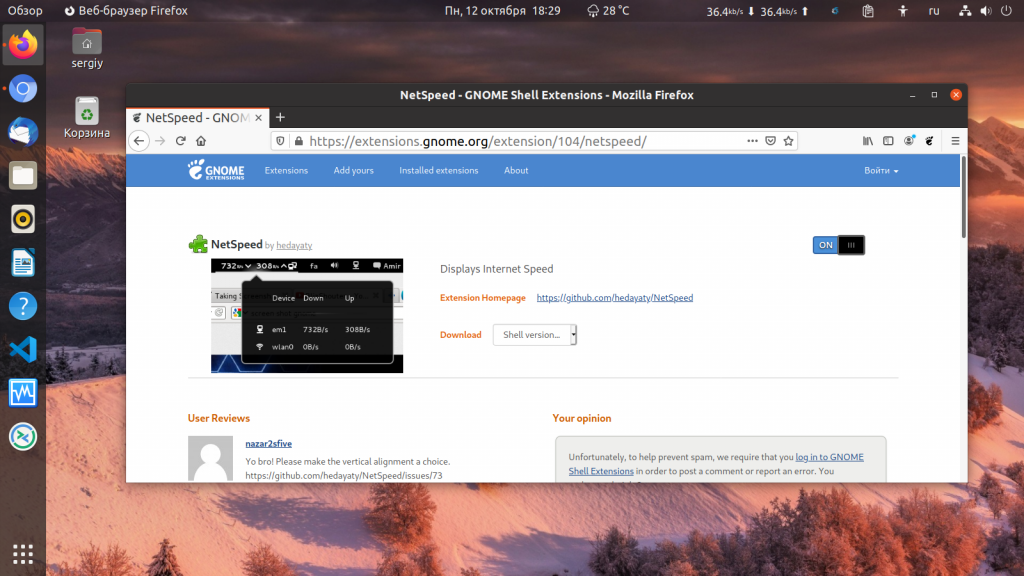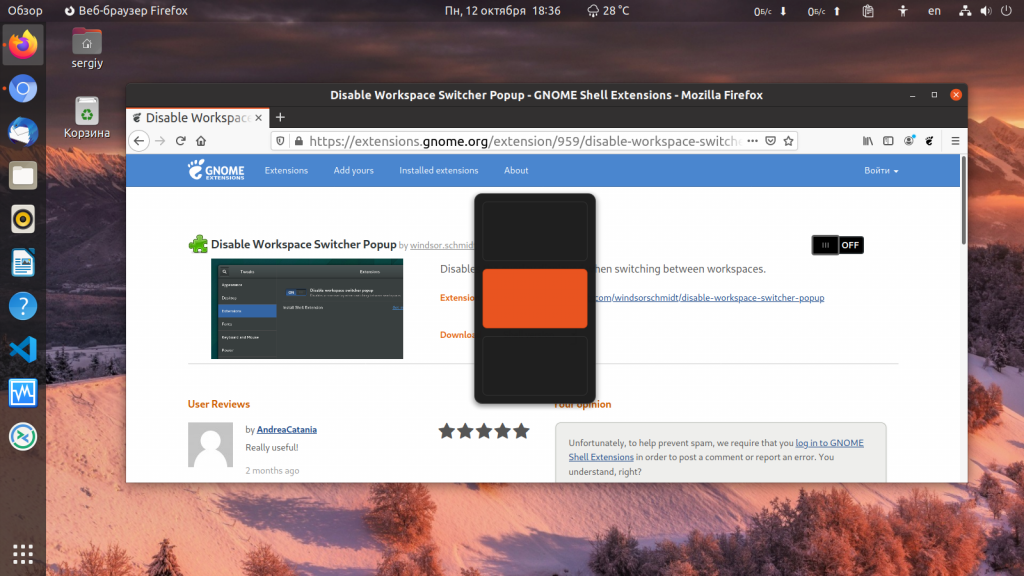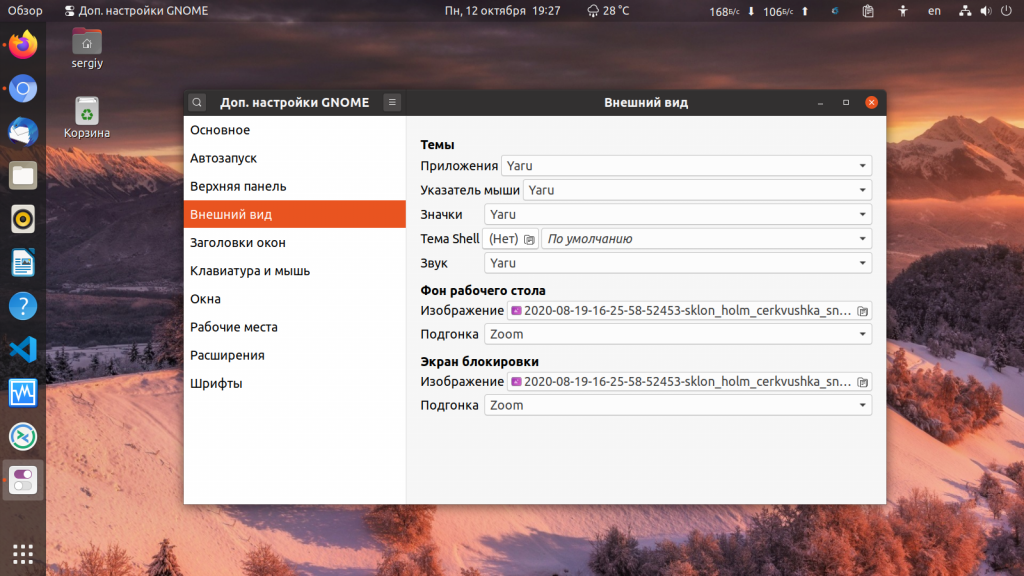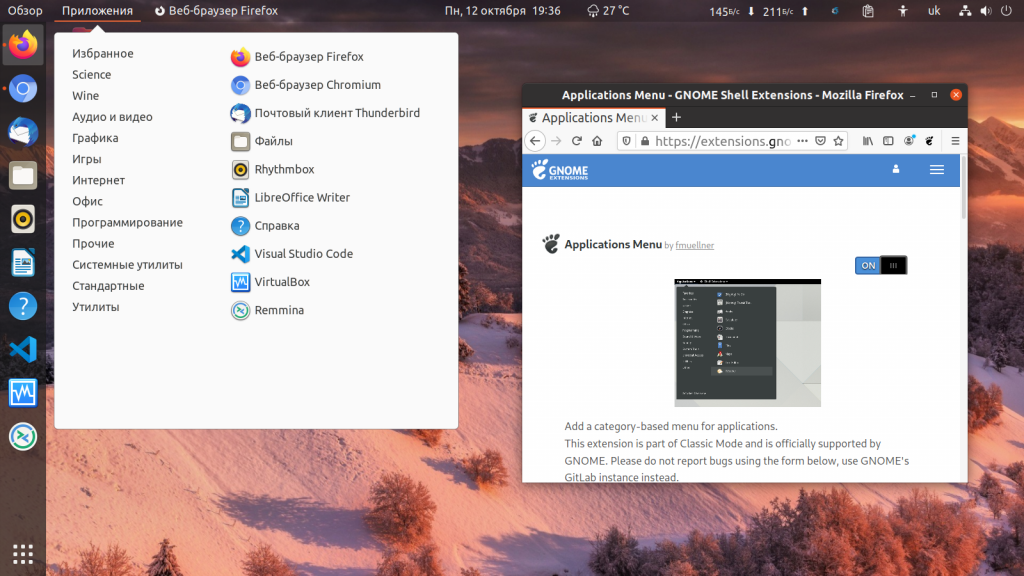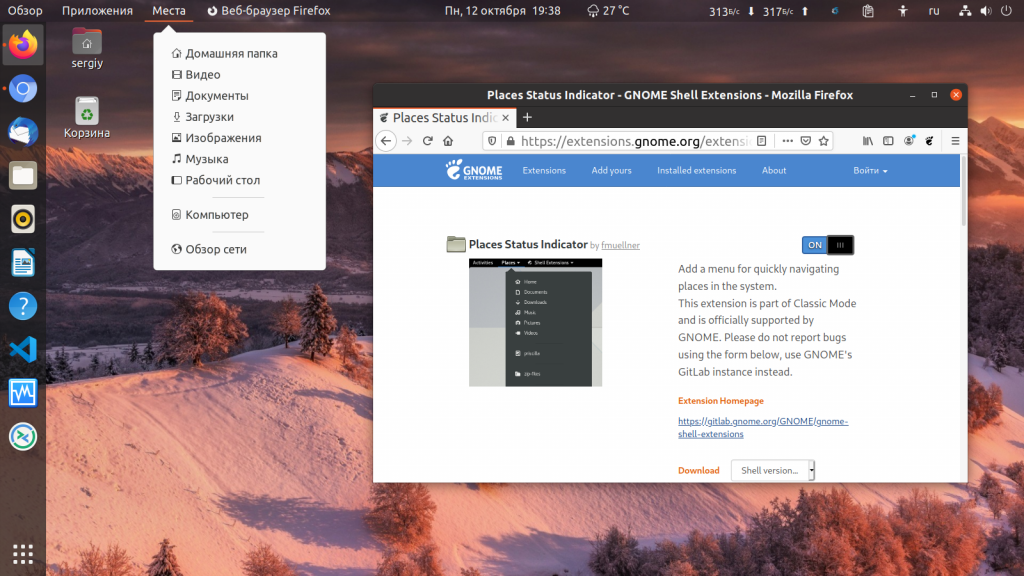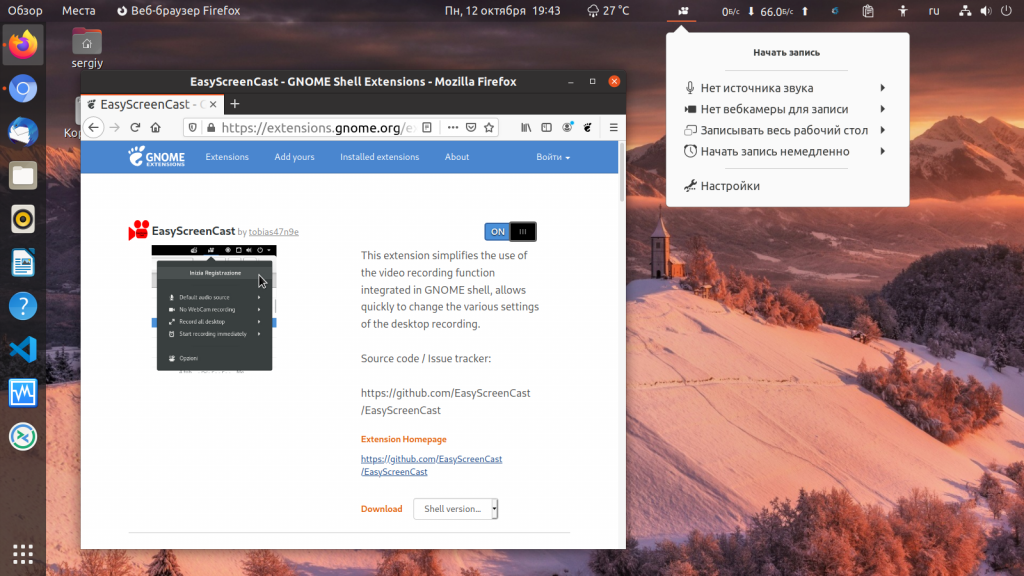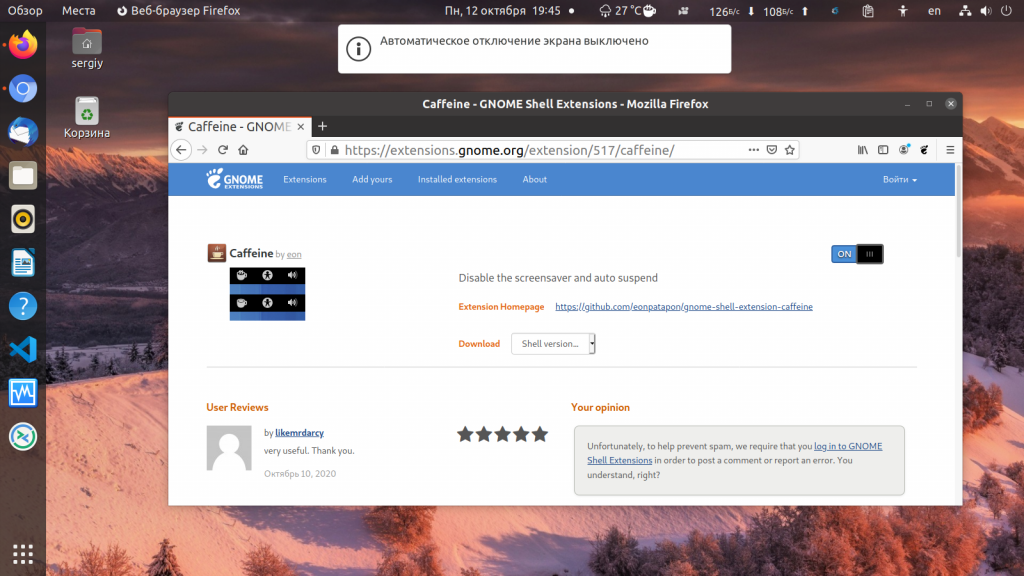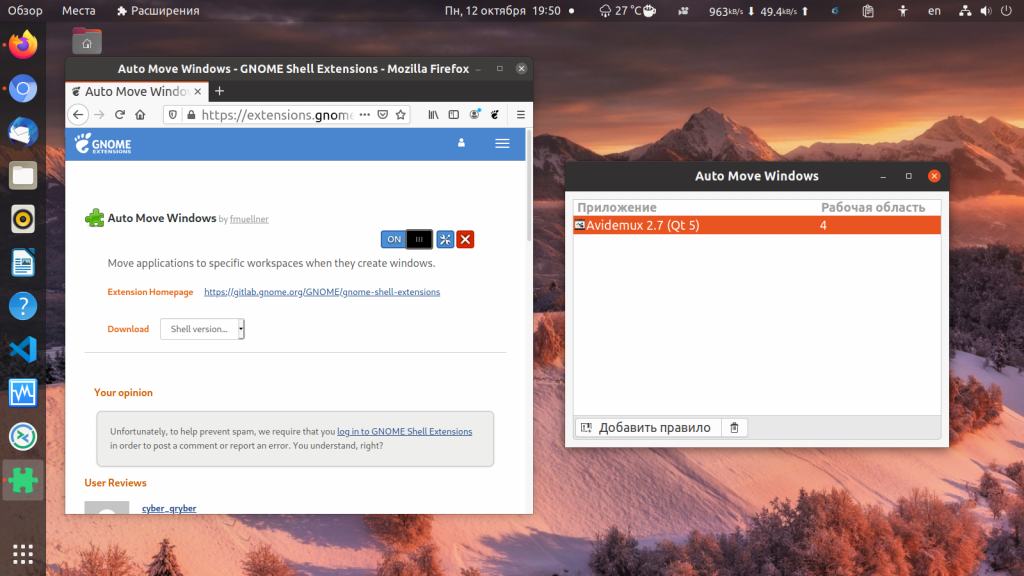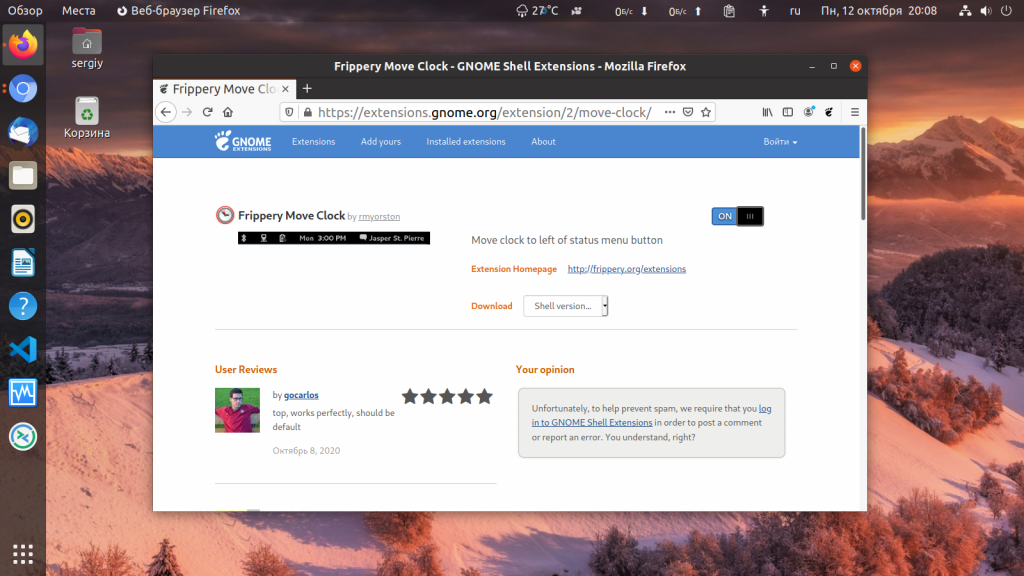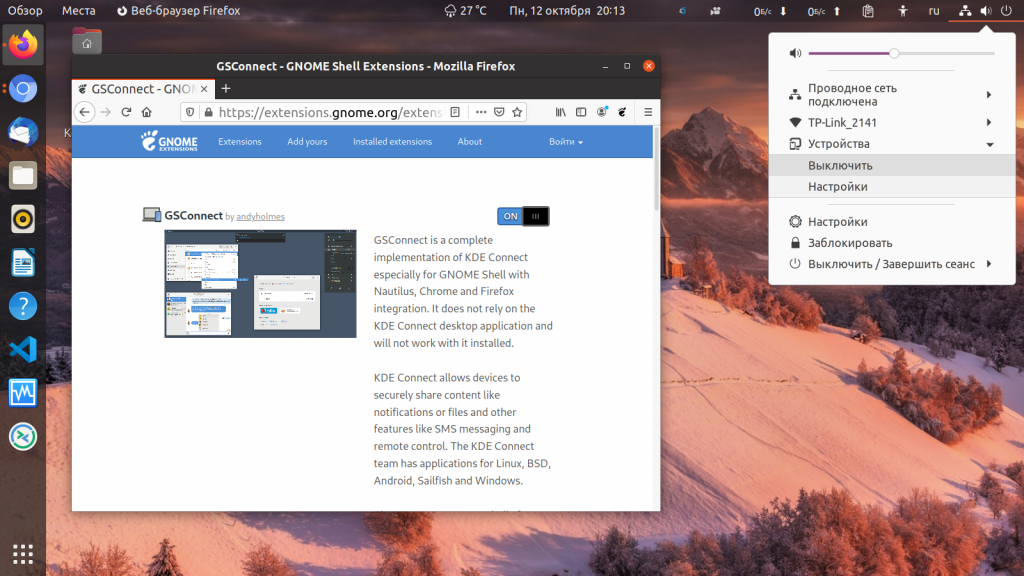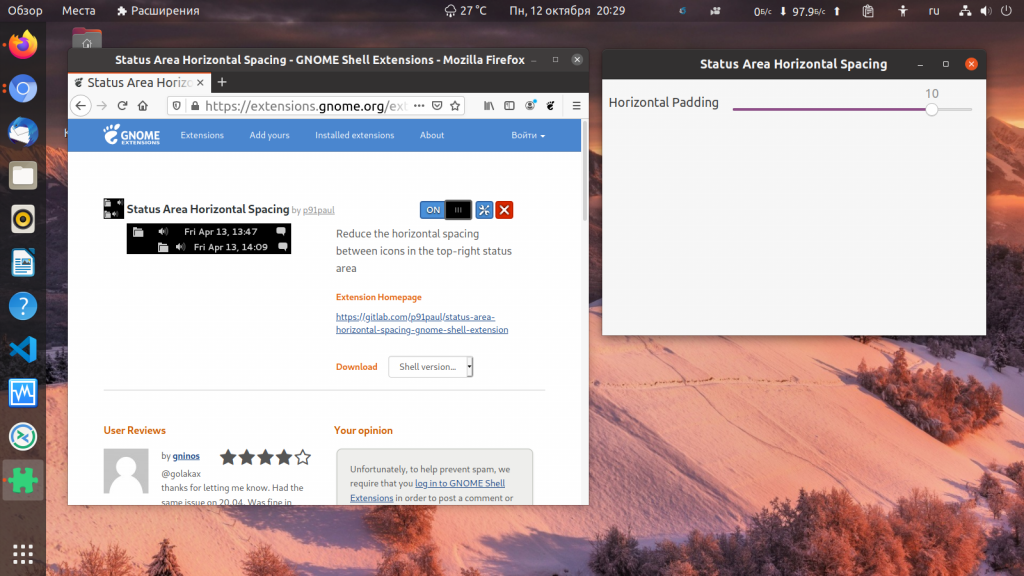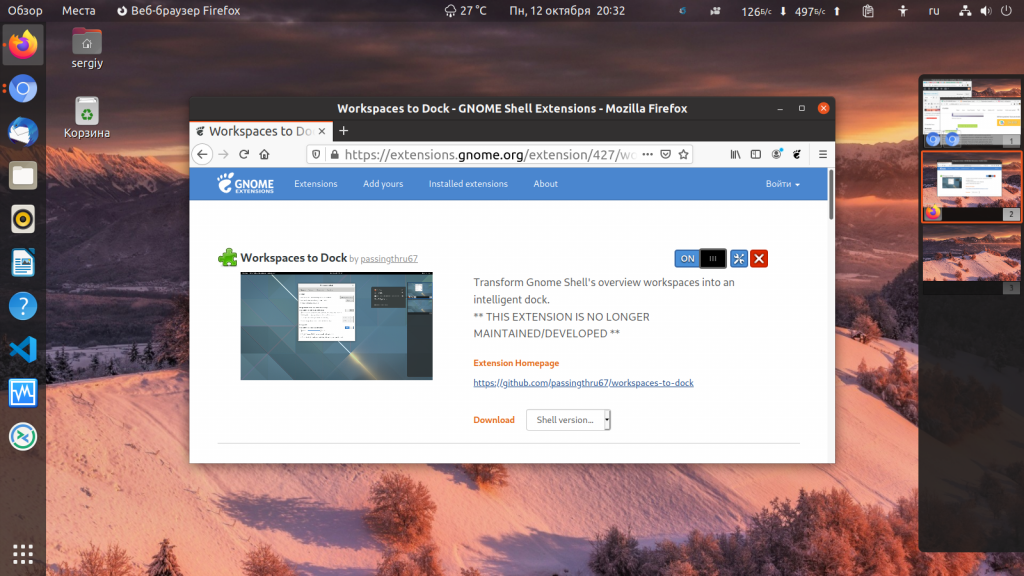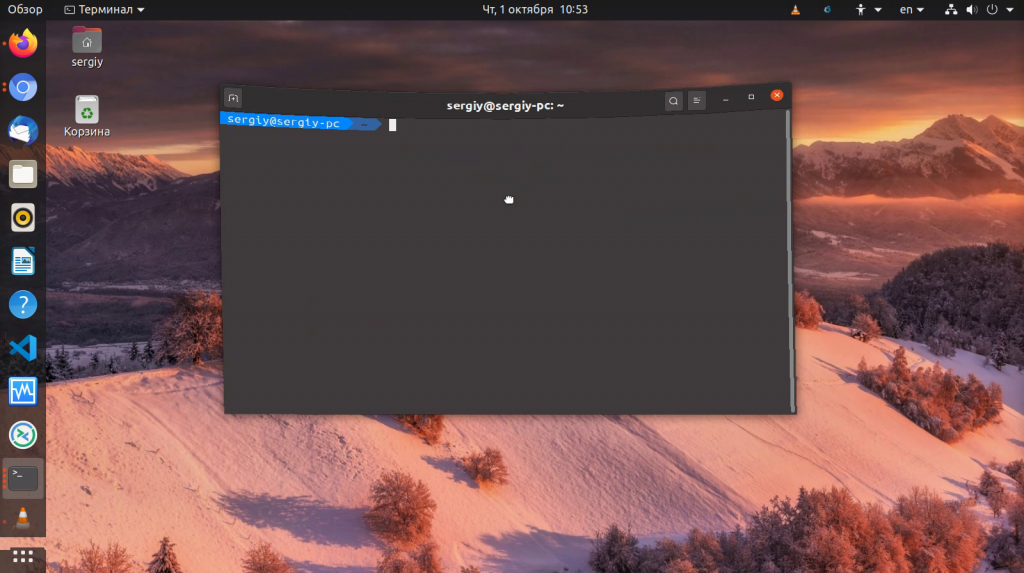- 5 лучших расширений GNOME для Ubuntu
- Лучшие расширения GNOME
- 1. Dash to Dock
- 2. TopIcons Plus
- 3. Caffeine
- 4. Выпадающий Terminal
- 5. Переключение между рабочими столами
- Лучшие расширения Gnome 3
- Лучшие расширения для Gnome 3
- 1. Dash to Dock
- 2. Hide Top Bar
- 3. Native Window Placement
- 4. Remove Dropdown Arrows
- 5. AppKeys
- 6. Dynamic Panel Transparency
- 7. Clipboard Indicator
- 8. Refresh Wi-Fi connections
- 9. Drop Down Terminal
- 10. Open Weather
- 11. Coverflow Alt-Tab
- 12. NetSpeed
- 13. Disable Workspace Switcher Popup
- 14. User Themes
- 15. Applications Menu
- 16. Places Status Indicator
- 17. EasyScreenCast
- 18. Caffeine
- 19. Auto Move Windows
- 20. Extensions
- 21. Frippery Move Clock
- 22. GSConnect
- 23. Status Area Horizontal Spacing
- 24. Workspaces to Dock
- 25. Steal My Focus
- 26. Compiz alike windows effect
- Выводы
- Обзор популярных расширений Gnome для Ubuntu.
5 лучших расширений GNOME для Ubuntu
В этой статье представлыены лучшение расширения GNOME, доступные для установки в Ubuntu — все для вас!
Лучшие расширения GNOME
1. Dash to Dock
Данное расширение добавляет меню GNOME на рабочую панель.
Как и в Plank, Docky или AWN вы можете добавлять в меню приложения, менять их порядок и использовать для переключения между окнами.
В Dash to Dock есть много стандартных функций «меню», включая автоматическое и умное закрытие, режим фиксирования ширины, изменение размера иконок и нестандартные темы.
2. TopIcons Plus
Данное расширение прячет в себя все не системные приложения, индикаторы и иконки в меню трей.
Становится немного сложнее пользоваться приложениями, которые зависят от меню трей, например, Skype, Franz, Telegram, и Dropbox.
На данной панели вы сможете настроить прозрачность иконок, цвет, отстув, размер и расположение в меню трей.
Покапайтесь в настройках, чтобы настроить стили, размеры и места иконок.
3. Caffeine
Расширение Caffeine не дает компьютеру уйти в спящий режим.
Все просто: кликните по иконке кружке. Когда иконка с кружкой пустая — вы используете стандартные системные правила. Но если кружка полная — то скринсейвер выключен.
Расширение Caffeine поддерживается оболочкой GNOME 3.4 и выше.
4. Выпадающий Terminal
Знаете приложения Guake или Tilda? Если да, то вам понравится это расширение.
После установки просто нажмите на кнопку «ё» (ее можно будет переназначить на любую другую), и у вас сразу же откроется командная строка.
5. Переключение между рабочими столами
Хотите ускорить использование рабочего пространства? Этот инструмент позволит вам это. После установки можно просто переключаться между рабочими столами на верхней панели — никаких дополнительных махинаций!
А есть ли в этом списке ваше любимое расширение?
Источник
Лучшие расширения Gnome 3
С выходом третьей версии окружение рабочего стола GNOME получило новый внешний вид. Здесь изменилась панель, появилось новое главное меню и новая панель запуска приложений. Появился режим обзора, в котором вы можете запускать приложения, управлять окнами и виртуальными рабочими столами. GNOME — отличное окружение рабочего стола, для любого дистрибутива Linux.
Одно из преимуществ Gnome, это возможность настроить любой аспект внешнего вида так как вы захотите. Конечно ему не сравнятся с настраиваемостью KDE, но тут есть свои преимущества. Вы можете настроить любой аспект оболочки Gnome Shell с помощью установки расширений. Расширения Gnome 3 можно найти на сайте extensions.gnome.org. Тут можно как скачать готовые решения, так и загрузить свою программу, чтобы ею могли пользоваться другие пользователи.
Лучшие расширения для Gnome 3
После того, как вы попользуетесь Gnome некоторое время, вам наверное захочется что-то изменить в его внешнем виде. В этой статье мы рассмотрим лучше расширения Gnome 3, которые помогут вам в этом. Прежде чем вы сможете установить любое из расширений, вам понадобится установить в систему несколько пакетов. В статье Установка расширений Gnome подробно рассказано что надо сделать.
1. Dash to Dock
Это одно из самых популярных расширений, хотя оно сейчас уже не так актуально. В первое время, после релиза Gnome панель с приложениями всегда пряталась и могла располагаться только в левой части экрана. Сейчас же панель всегда находится на виду, а её расположение можно менять в Gnome Tweaks. Это расширение позволяет превратить боковую панель Gnome в Dock, а также настраивать размер зрачков и размещать результат не только слева, но и внизу, сверху или справа. Кроме того, можно сделать панель прозрачной или настроить авто скрытие. Хочется отметить, что в Ubuntu 20.04 это расширение работает не очень хорошо.
2. Hide Top Bar
Это расширение позволяет настроить спрятать верхнюю панель Gnome. По умолчанию, сразу после установки расширения, панель будет прятаться только если к ней приближается какое-либо окно. Для того чтобы прятать панель всегда отметьте в настройках расширения пункт Only hide panel when a window takes the space. После этого панель будет полностью спрятана.
3. Native Window Placement
Расширение позволяет улучшить способ вывода открытых окон в меню обзора Gnome. Иногда результат работы расширения не сильно отличается от работы самой оболочки Gnome, но в некоторых случаях оно может быть полезным. Кроме того, окна можно выводить в одну линию или так, как они расположены на рабочем столе.
4. Remove Dropdown Arrows
Обратите внимание, что около каждого приложения на панели, а также в системном трее есть стрелки вниз, которые обозначают, что там есть всплывающее меню. Но около часов такой стрелки нет, это не логично. Можно убрать все эти стрелки с помощью этого расширения.
5. AppKeys
Одной из самых интересных возможностей Unity была возможность запускать приложения с помощью сочетаний клавиш. Например Super+1 запускает первое приложение, Super+2, второе и так далее.
В Gnome так нельзя, но это не сложно исправить. Расширение AppKeys добавляет такую функциональность.
6. Dynamic Panel Transparency
Это расширение делает верхнюю панель прозрачной. Это очень похоже на то, как ведет себя панель в Elementary OS. При очень светлых обоях может быть сложно прочитать, что что написано на панели, тогда попробуйте расширение Dynamic Top Bar, там больше настроек.
7. Clipboard Indicator
Это расширение интегрирует менеджер буфера обмена с оболочкой Gnome Shell, сохраняет последние 50 записей и позволяет выбрать любую из них для вставки.
8. Refresh Wi-Fi connections
По умолчанию Gnome 3 обновляет список доступных точек доступа автоматически, через определённое время. С помощью этого расширения можно добавить кнопку со значком обновления в окно выбора беспроводной сети.
9. Drop Down Terminal
Расширение реализует выпадающий терминал. Он открывается по нажатии клавиши
, которая находится над Tab. Для терминала можно настроить размер, шрифт, цвета, прозрачность, а также команду, которую следует выполнять.
10. Open Weather
Было бы очень удобно видеть погоду прямо на рабочем столе, не открывая никаких веб-сайтов. Расширение Open Weather позволяет получать прогноз погоды из openweathermap.org или forecast.io и выводить информацию прямо на ваш рабочий стол. Внешний вид расширения можно настроить. Источник для получения данных и единицы измерения тоже меняются в настройках.
11. Coverflow Alt-Tab
В Unity 8, разработка которой официально была прекращена и передана сообществу поддерживала очень интересный эффект при переключении вкладок в Alt+Tab. Такой эффект можно реализовать с помощью этого расширения.
12. NetSpeed
Простое расширение, выводящие скорость загрузки и получения данных из интернета на панель. Можно посмотреть для каждого интерфейса отдельно или выбрать в настройках интерфейс для которого надо выводить данные.
13. Disable Workspace Switcher Popup
При переключении на следующий или предыдущий рабочий стол выводится всплывающее окно, отображающее положение этого рабочего стола. Если вам это окно не нужно или оно вам мешает, его можно отключить этим расширением.
14. User Themes
По умолчанию вы не можете менять тему оболочки Gnome Shell. Для того чтобы у вас появилась такая возможность надо установить расширение User Themes. После этого вы сможете настраивать темы оболочки с помощью утилиты Gnome Tweak Tool на вкладке Внешний вид, в разделе Тема Shell.
15. Applications Menu
Это расширение добавляет классическое меню Gnome на панель. Если вы привыкли к меню из Gnome 2 и хотите видеть его в Gnome 3, то это расширение для вас.
16. Places Status Indicator
Это расширение добавляет выпадающее меню Места, из которого можно открыть несколько расположений файлового менеджера, например, домашнюю папку, документы, музыку, изображения или точки монтирования внешних носителей.
17. EasyScreenCast
Это небольшое расширение позволяет записывать видео с рабочего стола. Вы можете записать как весь рабочий стол, так и отдельный его участок или окно программы. Также есть поддержка записи звука c веб-камеры или микрофона. Очень удобно и не требует никаких настроек.
18. Caffeine
Часто ли вы замечали, что компьютер переходит в режим сна пока вы смотрите видео или фильм? В последних версиях оболочки и браузеров, кажется, эта проблема была исправлена. Но это расширение позволяет вам вручную на время отключить переход компьютера в режим сна. Просто кликните по значку кружки на панели.
19. Auto Move Windows
Это расширение позволяет автоматически перемещать окна после открытия на определенный рабочий стол.
20. Extensions
Это небольшое расширение позволяет управлять всеми установленными расширениями из небольшого выпадающего меню на панели.
21. Frippery Move Clock
Если вы привыкли, по Windows или старым версиям Gnome, что часы находятся в правом верхнем углу, а не по центру экрана, то это расширение поможет вам поставить их на место. Если вам надо еще и уведомления перенести в правый верхний угол, используйте расширение Panel OSD.
22. GSConnect
Расширение GSConnect позволяет подключить телефон к компьютеру с помощью приложения KDE Connect и получать уведомления с телефона на компьютер, управлять музыкой компьютера с телефона, обмениваться файлами и многое другое. Подробнее здесь.
23. Status Area Horizontal Spacing
С помощью этого расширения вы можете увеличить или уменьшить пространство между иконками на панели.
24. Workspaces to Dock
С помощью этого расширения можно вывести виджет переключения рабочих столов в док панель на рабочем столе. Панель может быть всегда на виду или только когда вы подводите к месту ее расположения мышь.
25. Steal My Focus
По умолчанию, когда открывается новое окно на другом рабочем столе и при этом работаете в какой-либо программе, то вы получаете уведомление, что открыто новое окно и вам следует его посмотреть. Это расширение позволяет сразу переводить фокус на новое окно.
26. Compiz alike windows effect
Помните в менеджере декораций Compiz, был такой эффект, как резиновые окна. При перемещении окна программ изгибались и деформировались. Это выглядело довольно интересно. После завершения поддержки Compiz больше так сделать было нельзя. Теперь в помощью этого расширения можно вернуть этот эффект.
Выводы
Настраиваемость — это одно из преимуществ Gnome, и пусть у него нет такого приложения настройки как в KDE, но многое здесь компенсируется расширениями. Включить расширения так же просто, как открыть ссылку в вашем браузере. Удалять расширения не намного сложнее. А вы используете расширения gnome shell? Какие бы вы порекомендовали другим пользователям? Напишите в комментариях!
Источник
Обзор популярных расширений Gnome для Ubuntu.
Начиная с версии 17.10 Ubuntu вернулась на окружение рабочего стола Gnome. В данной статье разберём, что такое расширения Gnome и как их установить в Ubuntu. А также обзор самых популярных и полезных расширений Gnome.
Коротко о расширениях Gnome.
Расширения — это своеобразные дополнения к окружению рабочего стола Gnome.
Расширения Gnome можно просматривать, устанавливать, настраивать, активировать или деактивировать и удалять прямо в браузерах Firefox, Google Chrome и других Chromium подобных браузерах, например в Яндекс Браузере, Opera. Или управлять ими с помощью утилиты Gnome Tweek Tool.
Как видно на скриншоте, по этому адресу: https://extensions.gnome.org/local/ отображается список всех установленных расширений, можем производить все манипуляции с ними.
Помимо этого, мы можем настраивать их с помощью утилиты «Gnome Tweek Tool» или в русской локализации «Настройки» (не путать с «Параметрами» системы):
Устанавливаются расширения максимально просто.
Находим через поиск на сайте https://extensions.gnome.org расширение (или перейдя по ссылкам в этой статье). На странице расширения можно прочитать комментарии и описание.
Далее переводим переключатель в «On» и появится всплывающее окно с предложением «Установить». После установки расширение включится, останется только настроить его по вашему вкусу.
Как видите, всё очень просто, без ввода команд в терминале. Всё можно сделать кликами мышки.
Как обстоят дела с расширениями Gnome в новой Ubuntu.
В Ubuntu 17.10 разработчики провели большую работу и добавили знакомую нам по Unity тему Ambiance и иконки Humanity, а также два системных расширения:
Расширение Ubuntu AppIndicators — это аналог расширения TopIcons Plus, которое позволяет расположить индикаторы приложений на верхней панели.
Расширение Ubuntu Dock — это измененная версия расширения Dash to Dock. Как по мне, оно намного быстрее и лучше работает, нежели оригинал (это лишь моё субъективное мнение).
Кроме того, они внесли изменение, чтобы по наведению курсором мыши на верхний левый край экрана монитора не вызывался «Обзор». Это аналогично расширению No Topleft Hot Corner и сделано потому, что используется док панель слева по умолчанию.
Следовательно, в обзоре не будет аналогов этим трём расширений.
В общем, разработчики Ubuntu, на мой взгляд, настроили Gnome по умолчанию так, чтобы системой можно было безболезненно пользоваться, не прибегая особо к настройкам и дополнительным расширениям. За что мы и любим систему Ubuntu.
Как установить расширения Gnome в Ubuntu 17.10, 18.04 и выше.
Если взять Ubuntu Gnome 16.04, то там поддержка сторонних расширений из браузера firefox и дополнительный инструмент тонкой настройки системы Gnome Tweek Tool доступны после установки. В Ubuntu 17.10 этого нет. Но ничего страшного в этом нет, всё решается довольно просто.
Для установки Gnome Tweek Tool откройте терминал и выполните следующую команду в терминале:
Также этот инструмент можно найти в Центре приложений Ubuntu через поиск и установить его оттуда, если не любите терминал.
Что касается установки расширений Gnome из браузеров, будем следовать официальной документации: https://wiki.gnome.org/Projects/GnomeShellIntegrationForChrome/Installation/ru.
В Firefox вы должны вручную установить расширение с сайта Mozilla Addons.
В Opera и Яндекс браузере вы должны вручную установить расширение с сайта Opera Addons.
А также поставить коннектор, выполнив следующую команду в терминале:
Вместе с коннектором устанавливается политика Chrome, форсирующая установку расширения из Интернет-магазина Chrome в браузерах Google Chrome/Chromium и Vivaldi. То есть, в этих браузерах дополнительно ставить расширение не требуется.
Всё, теперь расширения можно настраивать и добавлять непосредственно из вашего любимого браузера.
Обзор нужных и популярных расширений Gnome для Ubuntu.
Сразу хочу предупредить, не стоит заставлять расширениями систему, это может сказаться на скорости её работы. Выберите наиболее нужные для вас.
Расширение «Hide Activities Button» скроет кнопку «Activities» или в русской локализации «Обзор», ставится по следующей ссылке:
Frippery Move Clock
Данное расширение просто перемещает часы с центра верхней панели вправо:
Ставится по следующей ссылке:
Оно ускоряет анимацию оболочки Gnome. Но в Ubuntu 17.10 я разницы не заметил, возможно Canonical накрутили со скоростью анимации, так как в Ubuntu Gnome 16.04 это расширение заметно ускоряло анимацию оболочки.
Ставится по следующей ссылке: https://extensions.gnome.org/extension/277/impatience/
Есть незамысловатые настройки у данного расширения:
Данное расширение в представлении не нуждается. На верхней панели отображается индикатор чашечки, если нажать на нем, то отобразится «пар», что означает, что компьютер не будет уходить в спящий режим и экран монитора не выключится, пока не нажать на кружке снова.
Ставится по следующей ссылке:
Multi Monitors Add-On
Данное расширение устанавливается по следующей ссылке: https://extensions.gnome.org/extension/921/multi-monitors-add-on/
Это расширений просто обязано быть установлено, если вы используете дополнительный монитор. Так как, Gnome изначально отображает пустым дополнительный экран:
Как видно, на дополнительном экране нет панели, а меню приложения открыто на главном экране.
Расширение Multi Monitors Add-On позволяет исправить ситуацию:
Настройки расширения следующие:
Show Multi Monitors Indicator on Top Panel — показать индикатор данного расширения на верхней панели.
Show Panel on additional monitors — показать верхнюю панель на дополнительных мониторах, собственно для чего и ставилось это расширение.
Show Activities Button on additional monitors — показать кнопку вызова Обзор на дополнительных мониторах. Мы эту кнопку прятали другим расширением Hide Activities Button, поэтому и в данном случае я убрал её с дополнительного монитора.
Show AppMenu-Button on additional monitors — показывать меню активного приложения на верхней панели дополнительного экрана.
Show DateTime-Button on additional monitors — показывать дату и время на панели дополнительного экрана монитора.
В принципе, можете пощелкать настройки данного расширения и подстроить под себя оптимальный вариант.
Sound Input & Output Device Chooser
Данное расширение устанавливается по следующей ссылке:
Довольно удобное расширение и пригодится тем, кто использует микрофоны, наушники или колонки, чтобы быстро переключиться между аудио входами и выходами:
Как видно на скриншоте выше, через стандартный ярлык звука на верхней панели можно легко переключать аудио выходы и входы.
Настройки расширения незамысловатые:
По умолчанию выбраны оптимальные настройки, поэтому переводить и расписывать каждый их пункт не буду. При базовом знании английского и метода тыка, можно поиграть с настройками самосто.
Данное расширение устанавливается по следующей ссылке:
Полезно для пользователей ноутбуков, отображает процент заряда батареи:
Drop Down Terminal
Данное расширение устанавливается по следующей ссылке:
А это расширение позволяет быстро обращаться к терминалу. По горячей клавише или наведя курсор сверху экрана и прокрутив мышкой, терминал выезжает вниз:
Можно настроить расположение (Position), то есть с какой стороны экрана будет выезжать терминал. Выбрать высоту (Height), а также установить горячие клавиши для показа терминал (Custom shortcut). Toggle on scroll отвечает за то, что при наведении курсора мыши на верхнюю панель и поворачивая колесико будет выезжать или скрываться терминал.
В общем, очень полезное расширение, если вам постоянно требуется быстрый доступ к терминалу.
Данное расширение можно загрузить по следующей ссылке: https://extensions.gnome.org/extension/602/window-list/
В расширении Ubuntu Dock, которое делает панель аналогичную Unity и открытые окна приложений можно переключать, а их количество отображается индикаторами:
Но если вы привыкли к стилю отображения открытых окон, как в Windows системах, то расширений Windows List вам придётся по душе. Внизу экрана отображается полоса со всеми открытыми окнами:
Настройки расширения очень примитивные:
Если окна сгруппированы, то по нажатию левой кнопкой мыши, будет показано меню выбора нужного окна:
Также доступно контекстное меню по нажатию правой кнопки мыши:
Можно переключаться между рабочими столами:
Данное расширение устанавливается по следующей ссылке:
Ещё одно замечательное расширение, которое отображает список окон всех открытых приложений.
В правом верхнем углу на панели отображается значок, нажав на который отобразится список открытых окон приложений:
Никаких настроек у этого расширения нет.
Данное расширение можно загрузить по следующей ссылке: https://extensions.gnome.org/extension/6/applications-menu/
Список приложений в Gnome отображаются табличным списком, который отображается сочетанием клавиш Super (Windows) — A или нажав кнопку «Показать приложения». Но если хотите список приложений по категориям, то это расширение может вам приглянуться.
На верхней панели отображается кнопка с раскрывающимся списком приложений.
Данное расширение устанавливается по следующей ссылке:
Gno Menu — это традиционное классическое меню приложений. Больше и сказать нечего, лучше показать:
Огромное количество пунктов настроек:
Если бы я начал перечислять все настройки этого расширения, то материала получилось бы на несколько отдельных статей. Можно настроить размер шрифта и иконок и прочее.
Перед использованием Gno-menu нужно отключить расширение Applications Menu, они взаимоисключающие друг друга.
Чтобы не перезагружать сеанс или компьютер, для перезапуска Gnome shell выполните команду в терминале:
Places Status Indicator
Данное расширение можно загрузить по следующей ссылке: https://extensions.gnome.org/extension/8/places-status-indicator/
Ещё одно очень полезное расширение, с помощью которого можно очень быстро перейти в нужный каталог:
Каких-либо дополнительных настроек нет.
Данное расширение устанавливается по следующей ссылке:
Это очень крутое расширение, которое позволяет очень быстро искать и переключаться по открытым окнам приложений, просто нажав сочетание клавиш Super(Windows) — W:
Или найти и быстро открыть любое приложение, нажав сочетание клавиш Super(Windows) — X:
А вот настройки этого расширения:
На моем экране ноутбука они не влезли, автор не добавил прокрутку. Поэтому советую с помощью Alt и удерживая левую кнопку мыши перетянуть немного вверх настройки, если в экран влезать не будут. И сразу советую сменить размер шрифта и размер иконок, чтобы окно переключения окон и выбора приложений помещалось на экране.
Данное расширение устанавливается по следующей ссылке:
А это расширение позволяет хранить историю буфера обмена. То есть, когда вы копируете какой-то текст, то этот текст будет сохранен в истории. И легко можно выбрать скопированный текст из истории:
Данное расширение может пригодится тем, кто много работает с текстом. В настройках можно выбрать размер истории и настроить горячие клавиши (хотя особой нужды в горячих клавишах не вижу):
Об этом расширении мне писали много раз в комментариях. Данное расширение устанавливается по следующей ссылке: https://extensions.gnome.org/extension/723/pixel-saver/
Когда окно приложение развернуто на весь экран, то кнопки управления окном (закрыть, свернуть, развернуть) перемещаются на верхнюю панель. В результате чего у нас увеличивается рабочее пространство окна приложения:
Никаких дополнительных настроек у этого расширения нет. Оно прекрасно и без них :).
Но мне оно не понравилось в силу того, что я использую несколько мониторов. А когда окно раскрыто на весь экран второго монитора, тогда как клавиши управления окном расположены на главном экране.
А это расширение пригодится для владельцев ноутбуков с сенсорной панелью (тачпад).
Данное расширение устанавливается по следующей ссылке: https://extensions.gnome.org/extension/131/touchpad-indicator/
Это расширение добавляет индикатор тачпада на верхнюю панель Gnome:
Через меню этого индикатора можно легко и быстро включить или отключить сенсорную панель (тачпад), а также перейти в настройки самого индикатора или настройки тачпада.
В настройках самого расширения можно выбрать удобную функцию:
На вкладке Auto Switch, включается функция Automatically switch touchpad off/on. То есть, когда вы подключаете мышку, то тачпад автоматически отключается. И обратно, когда отключаете мышь от ноутбуку, то тачпад снова становится включенным. А функция Show Notifications — это показывать уведомления когда выключается и включается тачпад.
А на первой вкладке настроек General можно спрятать этот индикатор, выключив функцию «Show Icon in Main Panel»:
Если включена функция автоматически отключать тачпад при подключении мышки, а также показывать уведомления, то надобности особой в этом индикаторе на главной панели нет.
Данное расширение устанавливается по следующей ссылке:
А это расширение очень крутое для работы с systemd юнитами, можно выключать, включать и перегружать в графическом режиме через индикатор на главной панели:
Добавляются они с помощью пункта меню «Add systemd services», после чего откроется окно:
Собственно, Label — это название, которое будет отображаться в меню. А вот Service — нужно полное название юнита systemd вместе с расширением.
Список всех юнитов systemd можно посмотреть, выполнив следующую команду в терминале:
Можно и отсортировать, с помощью ключа —state :
Или с помощью | grep «искомая фраза» поискать:
В общем, писать надо полностью с расширением:
После чего нажимаем кнопку «Add» и у вас отобразится новый сервис в списке. И теперь можно перезапускать или отключать, или включать юниты systemd, не вводя команды в терминале.
Данное расширение устанавливается по следующей ссылке:
Это расширение полезно тем, кто работает с кучей файлов в разных местах на жестком диске. Оно очень простое, на главной верхней панели отображается индикатор, по нажатию которого отображается последних созданных/измененных файлов:
По нажатию More откроется ещё больше список последних файлов, который можно прокрутить. Никаких настроек у этого расширения нет.
А это расширение подобное предыдущему, но уже с дополнительными настройками.
Данное расширение устанавливается по следующей ссылке:
Это расширение замечательно тем, что отображает не только название последних файлов, но и их путь:
А также можно искать последние файлы. Поиск осуществляется по всем последним файлам, а не только из списка, которых отображается.
Кроме того, у этого расширения есть настройки:
Можно установить горячие клавиши вызова данного расширения Popup Shortcut. Display File Full Path — отвечает за отображение полного пути до файла. С помощью Number Of Items выбирается количество отображаемых последних файлов в индикаторе данного расширения. А Popup Menu Width — задает ширину меню данного расширения.
На мой взгляд, я рассмотрел все самые популярные и полезные расширения Gnome. Возможно я что-то упустил, поэтому делитесь в комментариях теми, которыми пользуетесь.
Источник