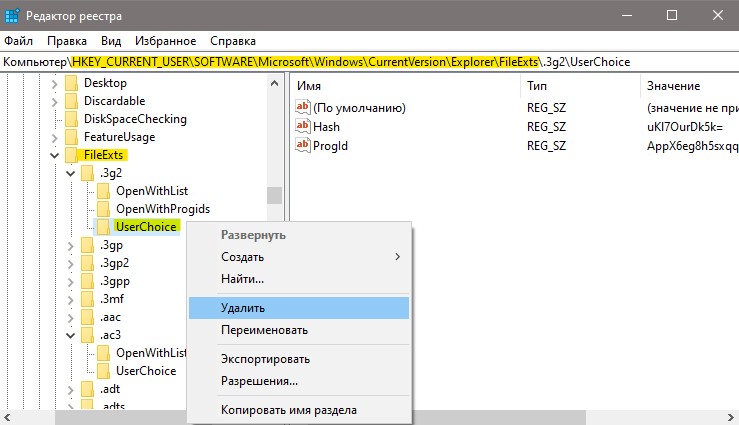- Сопоставление расширений файлов с режимом Internet Explorer
- Руководство по сопоставлению расширений файлов с режимом Internet Explorer
- Пример реестра
- Настройка типов файлов для открытия в режиме Internet Explorer
- Восстановление файловых ассоциаций в Windows 7
- Вирус изменил расширения файлов на ПК Windows 10
- 1. Сканирование
- 2. Сброс приложений по умолчанию
- 3. Удаление папки UserChoice
- 4. На флешке ярлыки
- [Решено] Восстановление ассоциаций исполняемых файлов Windows
- Комментариев: 3
- Сбросить приложение по умолчанию для типов файлов в Windows 10
- Сбросить приложение по умолчанию всех типов файлов
- Сбросить приложение по умолчанию определенного типа файлов в редакторе реестра
- Сбросить приложение по умолчанию для определенного типа файлов вручную
Сопоставление расширений файлов с режимом Internet Explorer
В этой статье объясняется, как сопоставить Microsoft Edge в режиме Internet Explorer с расширениями файлов для классических приложений.
Эта статья относится к Microsoft Edge версии 86 или более поздней версии.
Руководство по сопоставлению расширений файлов с режимом Internet Explorer
В приведенных ниже инструкциях показано, как сопоставить Microsoft Edge в режиме IE с типом файла MHT. Используйте приведенные ниже инструкции, чтобы настроить сопоставление файлов.
Вы можете задать конкретные расширения файлов, которые будут открываться в режиме Internet Explorer по умолчанию, с помощью политики Задать файл конфигурации сопоставлений по умолчанию. Дополнительные сведения см. в разделе Политика CSP — ApplicationDefaults.
- Определите новый идентификатор ProgID в канале Microsoft Edge, который будет открываться в режиме Internet Explorer. Идентификатор ProgID содержит имя и значок приложения, а также полный путь к msedge.exe.
- Настройте обновления оболочки, чтобы передать командную строку, которая будет открываться в режиме IE.
- Наконец, сопоставьте расширение файла MHT с новым идентификатором ProgID. Добавьте идентификатор ProgID в качестве имени значения с типом значения REG_SZ.
После назначения ключей, описанных в предыдущем примере, в меню Открыть с помощью отобразится дополнительный параметр, позволяющий открывать файлы MHT с помощью Microsoft Edge в режиме IE.
Пример реестра
Следующий фрагмент кода можно сохранить в формате REG и импортировать в реестр.
Настройка типов файлов для открытия в режиме Internet Explorer
С Microsoft Edge 88 вы можете настроить для ссылок на определенные типы файлов открытие в режиме Internet Explorer с помощью политики Показывать контекстное меню для открытия ссылок в режиме Internet Explorer.
Вы можете определить типы файлов, к которым должен применяться этот параметр, указав расширения файлов в политике Открывать локальные файлы из списка разрешенных расширений файлов в режиме Internet Explorer.
Восстановление файловых ассоциаций в Windows 7
Автор kbaott, 26.09.2017 | Просмотров: 2 035 | Печать
Сегодня звонил друг. Рассказывал о страшных птицах — туканах. Когда дух злого тукана вселяется в юзера, юзер начинает творить всякие гадости, к примеру — хаотично менять ассоциации файлов в операционной системе.Так в случае моего друга — клиент назначил на ярлыки, то бишь .lnk-файлы ассоциацию с «Блокнотом»(notepad.exe) и в итоге работать в такой ОС невозможно. Естественно поменять простым методом ассоциацию программы и расширения не вышло — вопрос бы не возник. Вот я и решил нацарапать несколько методов восстановления файловых ассоциаций, возможно кому-то будет полезно.
Запускаем командную строку — в «Пуске» в строке быстрого поиска прописать cmd. Щелкаем по заголовку окна, выбираем Изменить — Вставить, в текущую позицию курсора вставиться путь к файлу восстановления. Запуститься стандартная процедура. Дальше, думаю объяснять не нужно.
где .ххх — собственно искомое расширение. В нашем случае .lnk — удаляем подраздел UserChoice.
3. Также можно создать reg-файл для восстановления файловых ассоциаций, который можно носить на флешке и пользоваться им при необходимости, благо места он займет 3 — 5 Кб. Напомню, что reg-файл это обычный текстовый файл, расширение которого изменено с .txt на .reg.
3.1. Reg-файл восстановления .lnk-файлов:
3.2. Reg-файл восстановления .exe-файлов:
Теперь несколько файлов для скачивания, тут и вышеприведенные готовые REG-файлы, и файл для Windows XP и целая куча REG-файлов для восстановления каких угодно файловых ассоциаций:
- REG-файл для восстановления LNK lnk_fix_w7
- REG-файл для восстановления EXE exe_fix_win7(8)
- REG-файл для Windows XP (восст. EXE) exe_fix_xp
- Сборник REG-файлов file-association-repar-tweaks
Вы спросите, а как это все скачать и распаковать на компьютере, на котором EXE ассоциированы с черт знает чем? А вот никак. Все это нужно проделать на другом компьютере, благо компьютеров нынче на квадратный метр достаточно. Копируем готовый REG-файл на флешку и просто запускаем его на «больном» ПК. Перезагружаем и после перезагрузки все ОК.
Люди которые не пьют, не курят, никогда не матерятся и не говорят о сексе, вызывают у меня какие-то подозрения. Уверен, по ночам они разделывают трупы маленьких детей или еще что-то в этом роде.
Метки: exe, lnk, reg, ассоциации, файлы
Писано 26.09.2017 
Вирус изменил расширения файлов на ПК Windows 10
Бывают неприятные моменты, когда в системе Windows 10 или на флешке, изменяется расширение файлов на непонятный формат. В большинстве случаев это вирус, но иногда пользователи по неосторожности могут изменить формат файлов в параметрах. Разберем, что делать и как исправить, когда вирус меняет формат файлов на компьютере или флешке.
1. Сканирование
Первым делом нужно проделать сканирование сканером как Zemana, DrWeb или лучше запустить защитник Windows с параметром автономного модуля. Это позволит лучше обезвредить вирус, если он будет занят какими-либо процессами. Для этого:
- Откройте «Безопасность Windows» > «Защита от вирусов и угроз» > «Параметры сканирования».
- Выберите «Проверка автономным модулем Microsoft Defender».
- Ваш ПК будет перезагружен и начнется процесс сканирования.
2. Сброс приложений по умолчанию
- Нажмите Win+i и выберите «Приложения» > «Приложения по умолчанию«.
- Справа пролистайте вниз и нажмите «Сбросить» к рекомендуемым значениям.
3. Удаление папки UserChoice
Нажмите Win+R и введите regedit, чтобы открыть редактор реестра. В реестре перейдите по пути:
- HKEY_CURRENT_USER\SOFTWARE\Microsoft\Windows\CurrentVersion\Explorer\FileExts\
- У вас будет список расширений, если не видно, то разверните папку FileExts.
- В списке расширений, раздвигайте список каждого.
- Если обнаружите папку UserChoice, то удаляйте её.
4. На флешке ярлыки
Если вы столкнулись, что на флешки пропали файлы и вместо них ярлыки, то это вирус. Суть его состоит в том, что он скрывает файлы на флешки, создает ярлыки и показывает их вам. Любой антивирус должен справится с такой угрозой, так как это не очень трудная угроза для безопасности. Но мы пойдет другим путем, так как скорее всего сканером или антиврусом вы уже пытались сканировать флешку и вам это не помогло.
Запустите командную строку от имени администратора и введите ниже команду:
Где D: это буква флешки и команда удалит запрещающие атрибуты файлов.
[Решено] Восстановление ассоциаций исполняемых файлов Windows
Не перестают радовать некоторые умельцы своими навыками. Порой реально удивляешься, как, вообще, удаётся подобным образом запороть систему. Сегодня был подобный случай с Windows 7 — вместо любого приложения запускался Windows Media Player, то есть, каким-то образом, умудрились переопределить запуск исполняемых файлов в проигрывателе (!).
При попытке открыть любую программу (.exe) вызывается Windows Media Player. Соотвественно не удавалось запустить ни редактор реестра, ни командную строку, ни даже диспетчер задач. Но побороть эту беду всё-таки можно.
Для начала перезагружаемся в «Безопасном режиме с поддержкой командной строки» (при загрузке вызывается по F8, если кто не знает, где и выбирается указанный режим). Теперь у нас уже будет командная строка, куда и вводим команду для запуска редактора реестра regedit.
В редакторе, нужно поправить соответствующую ветку, а именно вычищаем всё что есть в указанной ветке, отвечающей за ассоциацию исполняемых файлов .exe:
HKEY_CURRENT_USER > Software > Microsoft > Windows > CurrentVersion > Explorer > FileExts > .exe
Пожалуй на этом все, оставляйте комменты, если чего не понятно.
Если считаете статью полезной,
не ленитесь ставить лайки и делиться с друзьями.
Комментариев: 3
Последняя версия винды творит чудеса. У меня к роутеру подключен планшет, через вайфай и компы по кабелю.
Так вот если комп включается после планшета, то время на нем устанавливается, как на планшете, а потом синхронизируется по сети. В чем проблема?
Самые загадочные существа — это юсеры. Спрашиваешь, как ты это сделал — квадратные глаза и «это не я».
Подобное было. Просто создал второго пользователя, лол.
Сбросить приложение по умолчанию для типов файлов в Windows 10
Сегодня мы рассмотрим как разными способами сбросить приложение по умолчанию определенных или всех типов файлов в Windows 10.
Сбросить приложение по умолчанию всех типов файлов
1.Откройте меню “Пуск” и зайдите в “Параметры”.
2. Зайдите в “Приложения” => “Приложения по умолчанию” => возле “Сброс к рекомендованным Майкрософт значениям по умолчанию” нажмите на “Сбросить”.
Дождитесь пока возле “Сбросить” появится флажок и закройте параметры системы. Теперь все типы файлов открываются как будто вы только установили Windows.
Сбросить приложение по умолчанию определенного типа файлов в редакторе реестра
1. В строке поиска или в меню “Выполнить” (Win+R) введите regedit и нажмите Enter.
2. Перейдите по пути HKEY_CURRENT_USER\Software\Microsoft\Windows\CurrentVersion\Explorer\FileExts => в разделе FileExts найдите раздел с именем расширения файла, для которого вы хотите сбросить приложение по умолчанию (в нашем примере PDF) => нажмите на него правой кнопкой мыши и выберите “Удалить”.
3. Подтвердите удаление нажав на “Да”. Приложение по умолчанию для выбранного типа файла сброшено. Если нет – в редакторе реестра перейдите по пути HKEY_CLASSES_ROOT => тоже, найдите нужный тип файла и удалите раздел (как описано выше). В некоторых случаях нужно перезапустить проводник или компьютер, чтобы изменения вступили в силу.
Сбросить приложение по умолчанию для определенного типа файлов вручную
1.В строке поиска или в меню “Выполнить” (выполнить вызывается клавишами Win+R) введите notepad и нажмите клавишу Enter.
2. Зайдите в “Файл” и нажмите на “Сохранить как”.
3. Выберите любое место для сохранения файла (главное, чтобы вы могли потом его найти) => в строке “Имя файла” впишите любое придуманное вами имя, только измените расширение на xyz (смотрите рисунок). В нашем примере мы называем файл приложение.xyz и нажимаем на “Сохранить”.
4. Нажмите правой кнопкой мыши на файл с расширением для которого вы хотите сбросить приложение по умолчанию, и выберите “Открыть с помощью” => “Выбрать другое приложение”.
5. Нажмите на “Еще приложения”.
6. Поставьте флажок возле “Всегда использовать это приложение для открытия … файлов” и нажмите на “Найти другое приложение на этом компьютере”.
7. Найдите и выберите файл, который вы создали в третьем пункте инструкции, и нажмите на “Открыть”.
8. В появившемся окне нажмите на “Закрыть”.
9. Удалите созданный в третьем пункте файл.
При следующем открытии файлов (с выбранным вами расширением в четвертом пункте) вам предложит выбрать для него приложение по умолчанию заново.
На сегодня все, если вы знаете другие способы – пишите в комментариях! Удачи Вам 🙂