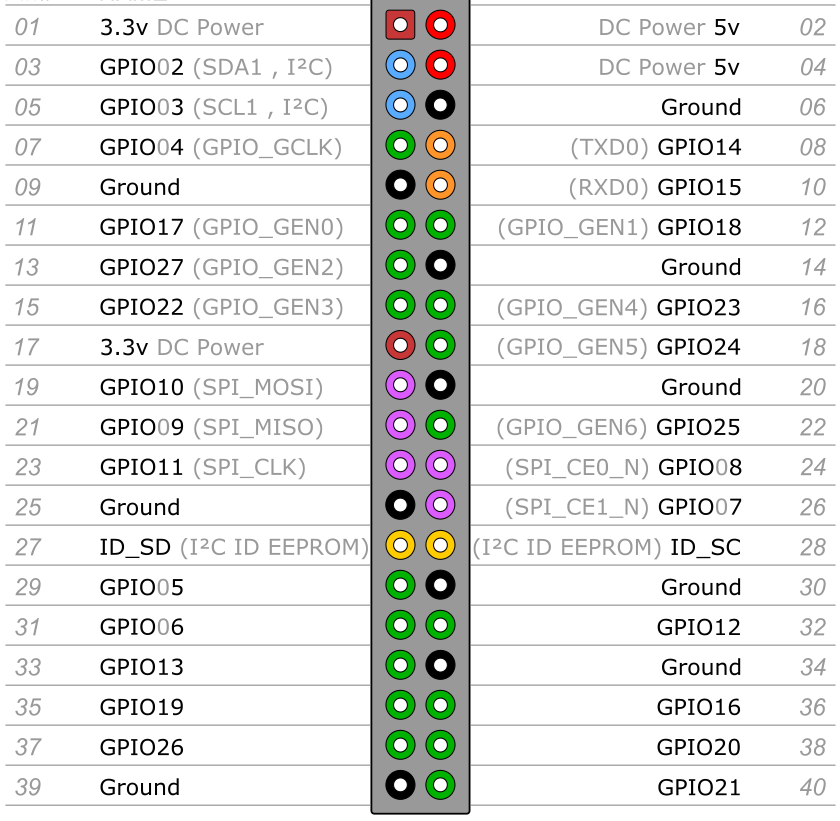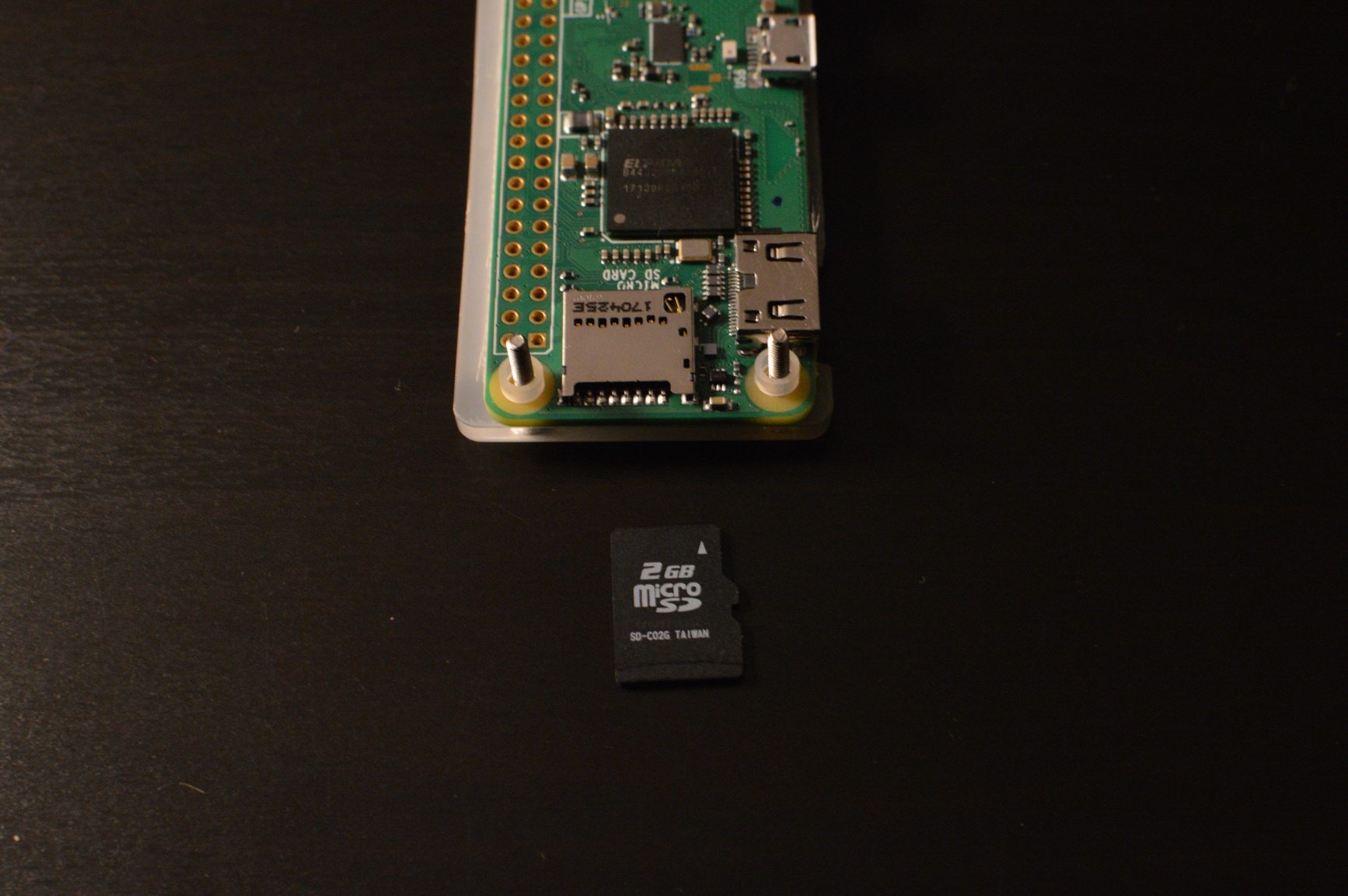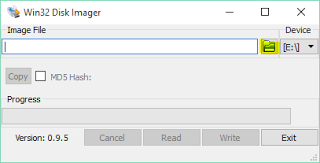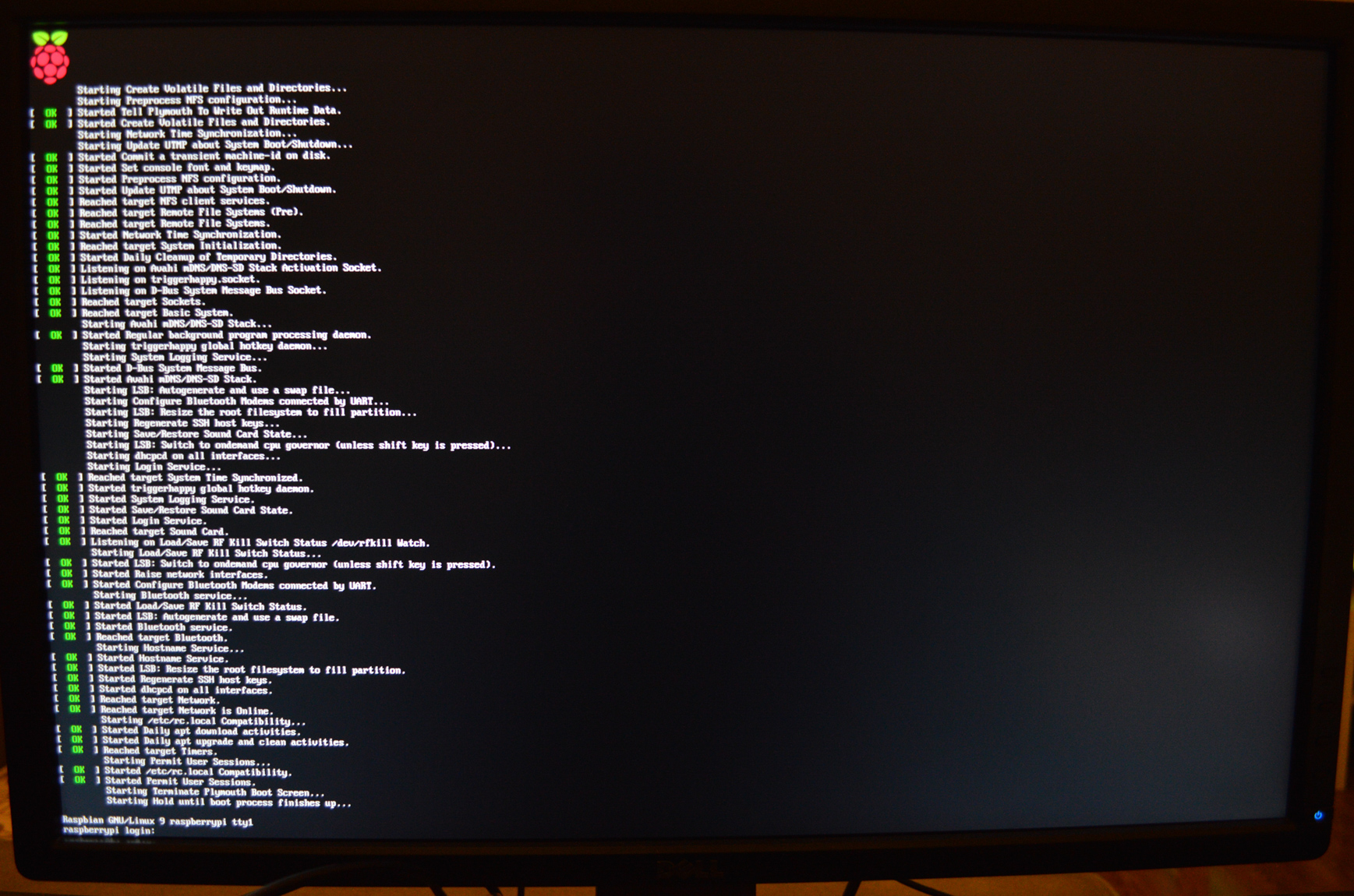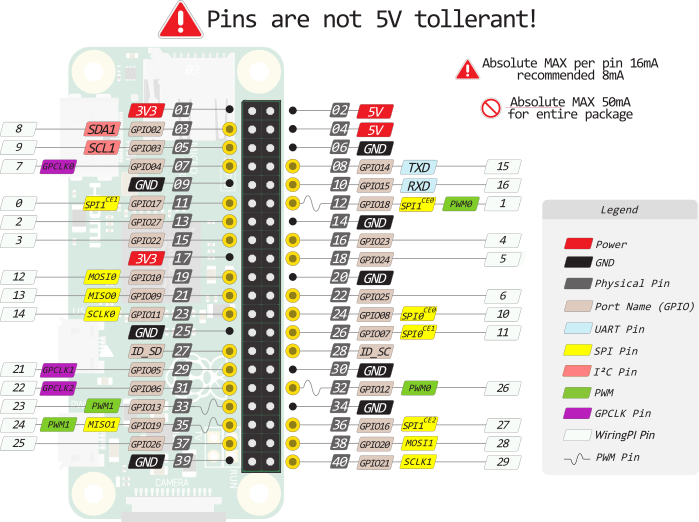- /4te.me
- Комплект
- Установка Raspbian
- Windows
- Mac OS
- Linux
- Первый запуск
- Настройка Wi-Fi
- Raspberry Pi Zero: подключение, настройка и начало работы
- Видеообзор платформы
- Установка и настройка
- Примеры работы
- Элементы платы
- Чип BCM2835
- Mini-HDMI порт
- Разъём подключения периферии
- Разъём питания
- Cлот для microSD
- Композитный видео выход
- Разъём камеры (CSI)
- Регулятор напряжения
- Распиновка
- Пины питания
- Порты ввода/вывода
- Настройка Raspberry Pi Setting up a Raspberry Pi
- Обзор Overview
- Использование панели мониторинга Using the Dashboard
- Instructions Instructions
- Подключение к сети Connect to a network
- Проводное подключение Wired connection
- Беспроводное подключение Wireless connection
- Подключение к порталу устройств Windows Connect to Windows Device Portal
- Обзор одноплатного компьютера Raspberry Pi Zero W
- Характеристики
- Внешний вид и комплект поставки
- Начало работы с Raspberry Pi Zero W
- Нагрев и охлаждение
- Варианты использования Raspberry Pi Zero W
- Достоинства и недостатки
- Заключение
- 7 комментария на «Обзор одноплатного компьютера Raspberry Pi Zero W»
/4te.me
Недавно вышла новая версия Raspberry Pi — Zero W. Это то же самое что просто Zero, только с Wi-fi и Bluetooth на борту. В общем решил заказать, поиграться.
Комплект
Заказывал с AliExpress-а: вот здесь сама платка и к ней еще доп.набор из переходников, камеры, корпуса и GPIO пинов. Вот так выглядит весь комплект:
Характеристики Raspberry Pi Zero W:
- 1GHz, single-core CPU
- 512MB RAM
- Mini-HDMI port
- Micro-USB On-The-Go port
- Micro-USB power
- HAT-compatible 40-pin header
- Composite video and reset headers
- CSI camera connector
- 802.11n wireless LAN Wi-Fi
- Bluetooth 4.0
- 65mm x 30mm x 5mm
GPIO пины здесь нужно напаять вручную, вот так:
Распиновка такая же как на моделях Raspberry Pi 2,3,Zero:
Здесь есть дополнительная информация по каждому пину.
Пока что я их не паял, а решил провести первоначальную установку системы.
Установка Raspbian
В качестве носителя Raspberry Pi Zero W использует microSD карту, в отличие от старшей модели платы, которая работает на SD. Объем карты должен быть не меньше 2ГБ. После установки на двухгигабайтную карту, свободного места останется около 500МБ — особо не разбежишься. Поэтому если нужно хранить что-то объемное на карте, то лучше взять побольше.
Раньше, когда только появлялись платы Raspberry Pi, еще не было специального дистрибутива Linux для них, и многие использовали обычный Debian, собранный под ARM процессоры. Это было не очень удобно, потому что приходилось ставить разные модули ядра и драйвера, чтобы поддержать использование какого-нибодь “малинового” железа. Сейчас же есть прекрасный Raspbian — это тот же Debian, но допиленный для использования на Raspberry Pi. Многие вещи поддерживает “из коробки”, есть удобные консольные утилиты для всяческой настройки и легковесный desktop environment, на случай если планируется запускать с GUI интерфейсом.
Я скачал RASPBIAN STRETCH LITE. Это консольная версия без GUI. Теперь нужно записать его на карту.
Windows
Можно воспользоваться утилитой Win32diskimager или любой похожей — Rufus, Universal USB Creator.
Mac OS
Подключаем карту и смотрим какие диски есть в системе:
Видно что /dev/disk2 — это наша флешка. Отмонтируем ее:
И теперь запишем образ Raspbian (не надо добавлять номер раздела, просто /dev/disk2):
Linux
Подключаем карту и смотрим какие диски есть в системе:
Наша флешка — /dev/sdc . Если замонтирован раздел, размонтируем:
И теперь запишем образ Raspbian (не надо добавлять номер раздела, просто /dev/sdc):
Первый запуск
После записи ОС на microSD карту, вставляем ее в raspberry и подключаем питание, клавиатуру и монитор.
Что интересно — запускается плата при подключении питания в любой из microUSB портов, но вот клавиатура работает только в определенном. Поэтому, если после загрузки не работает клавиатура — просто поменяйте местами разъемы.
Логин и пароль по умолчанию в raspbian:
Настройка Wi-Fi
Как я писал выше — raspbian “из коробки” отлично подходит для raspberry pi. И все нужное для настройки wi-fi уже есть в системе.
У меня дома стоит обычный wi-fi роутер и создана беспроводная сеть c WPA2-PSK. Чтобы подключить Pi к этой сети — редактируем файл /etc/wpa_supplicant/wpa_supplicant.conf . Моя сеть называется 4te-WIFI и пароль — mywifipassword . Пароль в этом файле хранится в открытом виде. key_mgmt для WPA2-PSK все равно указывается WPA-PSK.
Вот так выглядит мой конфиг:
Вуаля! Интерфейс wlan0 получил IP-адрес от роутера и готов к работе:
Включим ssh и добавим его в автостарт:
Теперь Rasperry Pi настроен и готов к экспериментам!
Raspberry Pi Zero: подключение, настройка и начало работы
Raspberry Pi Zero — компактная версия одноплатного компьютера Raspberry Pi.
На плате размером с флешку поместился бутерброд из чипа Broadcom BCM2835 с оперативной памятью объёмом 512 МБ, порты ввода-вывода, слот для microSD-карты и мультимедийные интерфейсы.
Видеообзор платформы
Установка и настройка
Для начала работы с одноплатником Raspberry Pi Zero прочитайте мануал по подготовке Raspberry Pi.
Примеры работы
Элементы платы

Чип BCM2835
Сердце компьютера Raspberry Pi Zero — чип Broadcom BCM2835, который выполнен по технологии SoC (англ. System-on-a-Chip — система на кристалле). Кристалл включает в себя процессор CPU ARM1176JZ-F разогнанный до частоты 1 ГГц и графический двухъядерный сопроцессор GPU VideoCore IV с частотой 250 МГц.
Сверху на чипе BCM2835 по технологии PoP (англ. Package-on-Package — корпус на корпусе) расположена оперативная память Elpida B4432BBPA-10-F объёмом 512 МБ.
Mini-HDMI порт
Разъём предназначен для вывода цифрового видео и звука на мультимедийные устройства. Для коммуникации понадобиться HDMI-кабель с переходником.
Разъём подключения периферии
Порт формфактора micro-USB для подключения мультимедийных устройств со стандартным USB-разъёмом.
Для коммуникации понадобится OTG-переходник USB (F) — USB Micro (M). Для подключения нескольких устройств используйте USB-хаб.
Разъём питания
Разъём формфактора micro-USB предназначен для питания Raspberry Pi.
Потребляемый ток может достигать до 3 ампер. Для стабильной работы используйте зарядник 5 В совместно с кабелем USB (A — Micro USB).
Cлот для microSD
Композитный видео выход
Выход аналогового видео сигнала в виде двух пинов под пайку. Сигнал используется для подключения к «тёплым ламповым телевизорам» через RCA-разъём или в просто народе «тюльпан».
Разъём камеры (CSI)
Разъём для подключения камеры Raspberry Pi.
Разъем для камеры на RPi Zero отличается от полноценной Raspberry Pi. Используйте специальную камеру для Raspberry Pi Zero
Регулятор напряжения
Двухканальный импульсный понижающий регулятор напряжения PAM2306AYPKE с выходами 3,3 В и 1,8 В. Максимальный ток каждого канала 1 A.
Распиновка
На Raspberry Pi Zero расположены два ряда по 20 контактов в виде луженных отверстий.
Пины питания
Порты ввода/вывода
В отличие от платформ с логическим напряжением 5 В, напряжение логических уровней Raspberry Pi является 3,3 В. Выходы для логической единицы выдают 3,3 В, а в режиме входа ожидают принимать не более 3,3 В. Более высокое напряжение может повредить одноплатник.
Будьте внимательны при подключении периферии: убедитесь, что она может корректно функционировать в этом диапазоне напряжений.
Настройка Raspberry Pi Setting up a Raspberry Pi
Обзор Overview
Нельзя установить ОС на Raspberry Pi 3B+ с помощью панели мониторинга. Dashboard cannot be used used to setup the Raspberry Pi 3B+. Для устройств 3B+ необходимо использовать бета-версию 3B+. If you have a 3B+ device, you must use the 3B+ technical preview. Ознакомьтесь с известными ограничениями бета-версии, чтобы выяснить, подходит ли она вам. Please view the known limitations of the technical preview to determine if this is suitable for your development.
При появлении запроса о форматировании диска не выполняйте форматирование. When the «format this disk» pop up comes up, do not format the disk. Мы создаем исправление для этой проблемы. We are working on a fix for this issue.
Если Raspberry Pi настраивается для создания прототипов, рекомендуем использовать панель мониторинга Windows 10 IoT Базовая. When setting up a Raspberry Pi for prototyping, we recommend using the Windows 10 IoT Core Dashboard. Если вы намерены использовать Raspberry Pi в производстве, ознакомьтесь с руководством по производственному использованию Windows 10 IoT Базовая. However, if you’re looking to manufacture with a Raspberry Pi, please refer to the IoT Core Manufacturing Guide. Образы ОС, поставляемые изготовителем платы, нельзя использовать при производстве устройств. You cannot use maker images for manufacturing.
Использование панели мониторинга Using the Dashboard
Для установки образа Windows 10 IoT Базовая на плату Raspberry Pi вам потребуется следующее: To flash, or download, IoT Core onto your Raspberry Pi, you’ll need:
- компьютер под управлением Windows 10; A computer running Windows 10
- Панель мониторинга Windows 10 IoT Базовая Windows 10 IoT Core Dashboard
- SD-карта с высоким уровнем производительности, например производства компании SanDisk; A high-performance SD card, such as a SanDisk SD card
- внешний монитор; An external display
- периферийные устройства, такие как мышь, клавиатура и т. п. Any other peripherals (e.g. mouse, keyboard, etc.)
Instructions Instructions
- Откройте панель мониторинга Windows 10 IoT Базовая, щелкните Настроить новое устройство и вставьте SD-карту в компьютер. Run the Windows 10 IoT Core Dashboard and click on Set up a new device and insert an SD card into your computer.
- Подключите к Raspberry Pi внешний монитор. Hook up your Raspberry Pi to an external display.
- Заполните все поля. Fill out the fields. Выберите «Broadcomm [Raspberry Pi 2 и 3]» в качестве типа устройства. Select «Broadcomm [Raspberry Pi 2 & 3]» as the device type. Не забудьте присвоить устройству новое имя и пароль. Make sure to give your device a new name and password. В противном случае сохранятся следующие учетные данные, настроенные по умолчанию: Otherwise the default credentials will remain as:
- Примите условия лицензионного соглашения и щелкните Download and install (Скачать и установить). Accept the software license terms and click Download and Install. Если все пройдет нормально, на мониторе отобразится ход установки ОС Windows 10 IoT Базовая на SD-карту. If all goes well, you’ll see that Windows 10 IoT Core is now flashing your SD card.
Подключение к сети Connect to a network
Проводное подключение Wired connection
Если у вашего устройства есть порт Ethernet или оно поддерживает USB-адаптер Ethernet, подключите к устройству кабель Ethernet для соединения с сетью. If your device comes with an Ethernet port or USB Ethernet adapter support to enable a wired connection, attach an Ethernet cable to connect it to your network.
Беспроводное подключение Wireless connection
Если ваше устройство поддерживает подключение к сети по Wi-Fi и к устройству подключен монитор, сделайте следующее: If your device supports Wi-Fi connectivity and you’ve connected a display to it, you’ll need to:
- Перейдите к приложению по умолчанию и нажмите кнопку настройки, расположенную рядом с часами. Go into your default application and click the settings button next to the clock.
- На странице параметров выберите Network and Wi-Fi (Сеть и Wi-Fi). On the settings page, select Network and Wi-Fi.
- Устройство начнет поиск беспроводных сетей. Your device will begin scanning for wireless networks.
- Как только ваша сеть отобразится в списке, выберите ее и щелкните Connect (Подключить). Once your network appears in this list, select it and click Connect.
Для беспроводного подключения к сети устройства, к которому не подключен монитор, сделайте следующее: If you haven’t connected a display and would like to connect via Wi-Fi, you’ll need to:
- Перейдите к панели мониторинга Windows 10 IoT Базовая и щелкните My Devices (Мои устройства). Go to the IoT Dashboard and click on My Devices.
- Найдите в списке свою ненастроенную плату. Find your unconfigured board from the list. Ее имя будет начинаться с «AJ_», например AJ_58EA6C68. Its name will begin with «AJ_». (e.g. AJ_58EA6C68). Если плата не отобразится в списке через несколько минут, перезагрузите ее. If you don’t see your board appear after a few minutes, try rebooting your board.
- Щелкните Configure Device (Настроить устройство) и введите учетные данные для своей сети. Click on Configure Device and enter your network credentials. После этого плата должна подключиться к сети. This will connect your board to the network.
Модуль Wi-Fi нужно включить на компьютере для поиска других сетей. Wifi on your computer will need to be turned on in order to find other networks.
Подключение к порталу устройств Windows Connect to Windows Device Portal
Используйте портал устройств Windows для подключения устройства через веб-браузер. Use the Windows Device Portal to connect your device through a web browser. На портале устройств доступны полезные функции настройки устройств и управления ими. The device portal makes valuable configuration and device management capabilities available.
Обзор одноплатного компьютера Raspberry Pi Zero W
Raspberry Pi Zero W – вторая модель миниатюрного одноплатного компьютера из линейки Raspberry Pi.
Первой моделью был “обычный” Zero – крошечный компьютер стоимостью в $5, обладающий довольно скромными характеристиками и лишенный беспроводных модулей связи. С учетом того, что в погоне за миниатюризацией создатели оставили всего один microUSB OTG порт, модель выглядела довольно странно. Вроде и компактный, а чтобы более-менее нормально пользоваться – необходимо обвешать плату переходниками для подключения сетевого адаптера и клавиатуры, что автоматически сводит на нет все достоинства миниатюризации.
Вышедший спустя год Zero W унаследовал от предшественника габариты и основные технические характеристики, но получил вдобавок встроенный модуль Bluetooth и Wi-Fi. Это немного увеличило его стоимость, но обновленной моделью по крайней мере стало удобно пользоваться.
Из интернет-магазина GearBest ко мне приехал комплект из Raspberry Pi Zero W и фирменного корпуса, и сегодня я публикую его обзор, а заодно расскажу о том, как установить на микрокомпьютер Raspbian и подключить его к беспроводной сети без использования монитора и клавиатуры.
Характеристики
Характеристики Raspberry Pi Zero W особо не отличаются от ближайших аналогов в лице Orange Pi Zero и Banana Pi Zero.
Стоит отметит лишь одноядерный процессор (у конкурентов 4 ядра) и отсутствие встроенного Ethernet-адаптера. Хотя подключить Zero W к проводной сети в принципе возможно: для этого можно использовать внешние сетевые карты с подключением к USB или GPIO.

40-пиновый GPIO-интерфейс Raspberry Pi Zero W идентичен GPIO на Raspberry Pi 3. То есть все платы расширения, продаваемые для большой “малинки”, можно использовать и на Zero W не опасаясь каких-либо проблем с совместимостью.
Внешний вид и комплект поставки
Raspberry Pi Zero W поставляется в антистатическом пакете.
В еще одном полиэтиленовом пакете идут аксессуары: две гребенки GPIO (с male и female разъемами), корпус с тремя сменными крышками, силиконовые ножки для корпуса и переходник для подключения камеры.
Обратная сторона печатной платы микрокомпьютера полностью гладкая. На ней не расположено ни одного выступающего над поверхности платы электронного компонента.
Но нанесены копирайты, в частности – упоминание использованной антенной технологии от шведской компании Proant AB.
Все электронные компоненты распаяны на верхней части платы. Необычное решение – модули процессора и оперативной памяти напаяны друг на друга. Снизу располагается SoC Broadcom BCM2835, а прямо над ним сверху размещен модуль LPDDR2 памяти Elpida B4432BBPA-10-F емкостью 512 Мб.
Чуть правее находится модуль Bluetooth и Wi-Fi, аналогичный использованному в Raspberry Pi 3. Видно, как от него отходит извивающаяся дорожка, заканчивающаяся трапециевидной антенной – то самое лицензированное решение от компании Proant AB, упомянутой в копирайтах на обратной стороне платы.
В целях минимизации толщины микрокомпьютера гребенка GPIO не распаяна – ведь она будет нужна далеко не всем пользователям. Две гребенки с разными разъемами идут в комплекте, подпаять их – задача на 10-15 минут. Также присутствуют нераспаянные разъемы для подключения кнопки Reset и для подключения аналогового RCA выхода, который можно использовать как альтернативу разъему mini-HDMI.
Корпус из набора выполнен в фирменных цветах Raspberry Pi Foundation – белом и красном.
Очень понравилось наличие сменных крышек. Нужен доступ к GPIO – ставим крышку с прорезью, не нужен – сплошную крышку. Есть фирменный модуль камеры – устанавливаем его под крышку с прорезью-глазком, и Raspberry Pi Zero W превращается в компактную IP-камеру.
Нужно подключить одновременно и камеру и периферию к GPIO? И такой вариант возможен, ставим крышку с прорезью для GPIO, а шлейф камеры пропускаем наружу через прорезь на дне корпуса.
Плата микрокомпьютера крепится на защелке. Сначала ее нужно насадить на два штыря в передней части, затем надавить пальцем в области GPIO.
На защелках крепится и верхняя крышка. Держится крепко, снимается легко – нужно только поддеть ее ногтем или тонкой отверткой.
А чтобы вытащить микрокомпьютер давим на него с обратной стороны через отверстие на днище.
Слева можно увидеть упоминавшуюся выше прорезь для шлейфа CSI, через которую можно вывести модуль камеры наружу с обратной стороны.
Ну и традиционно сравнение габаритов одноплатников.
Начало работы с Raspberry Pi Zero W
Во время экспериментов с Banana Pi Zero мне пришлось подключать микрокомпьютер к монитору через mini-HDMI кабель (повезло, что он был в наличии), а затем попеременно подключать к единственному свободному microUSB разъему то мышь, то клавиатуру через OTG-переходник для того, чтобы подключиться к Wi-Fi и получить возможность удаленного управления.
С Raspberry Pi Zero W все обстоит гораздо проще. Установку операционной системы и подключение к локальной сети можно осуществить без использования монитора и клавиатуру, в так называемом headless-режиме.
Для начала скачиваем свежий образ Raspbian с официального сайта.
И записываем его на microSD-карточку при помощи любой из предназначенных для этого программ (Rufus, Win32DiskImager, Etcher и т.п.).
После записи образа нужно открыть microSD-карточку и создать там два файла: ssh (без расширения) и wpa_supplicant.conf
Файл ssh оставляем пустым (он нужен для того, чтобы активировать доступ по SSH, который по умолчанию в Raspbian отключен), а в wpa_supplicant.conf вводим следующее:
Важно учитывать, что и пароль и название точки доступа чувствительны к регистру.
Убеждаемся, что оба файла записаны на карточку с системой, и загружаем с этой карточки наш микрокомпьютер.
Если имя точки доступа Wi-Fi и ее пароль указаны корректно, то Raspberry Pi Zero W должен автоматически подключиться к локальной сети и получить локальный IP-адрес, который можно посмотреть на роутере.
Зная IP-адрес подключаемся по SSH со стандартными логином и паролем pi:raspberry.
Микрокомпьютер готов к работе, можно Webmin установить для большего удобства.
Нагрев и охлаждение
Рабочая температура процессора Raspberry Pi Zero W в простое – 41.2 ° C.
Чтобы оценить потенциальный нагрев установим утилиту stress и запустим тестирование на 15 минут:
Во время работы теста температура процессора дошла до 55.1 ° C и на том застабилизировалась.
После завершения тестирования температура практически сразу упала до 50.3 ° C, затем плавно продолжила снижаться.
Делаем выводы, что микрокомпьютер не нуждается в дополнительном охлаждении.
Конечно, можно наклеить на SoC медный радиатор (вроде тех, что установлены у меня на Raspberry Pi 3): хуже от этого явно не станет, но смысла в подобном апгрейде нет.
Варианты использования Raspberry Pi Zero W
- IP-камера
При помощи официального модуля камеры и корпуса с отверстием под глазок этой камеры можно превратить микрокомпьютер в дешевую и очень компактную IP-камеру. Стоимость готового решения при этом будет на уровне самых дешевых IP-камер, доступных сегодня на рынке. - Портативная консоль
Компактные габариты, низкий нагрев и 40-пиновый интерфейс GPIO делают Raspberry Pi Zero W хорошей платформой для сборки терминала или портативной консоли. - Устройство автоматизации
Сравнительно низкая стоимость, GPIO-интерфейс и обширное пользовательское коммьюнити позволяют использовать микрокомпьютер для решения задач автоматизации в тех случаях, когда Arduino или ESP8266 недостаточно, а производительность Raspberry Pi 3 избыточна.
Достоинства и недостатки
- Низкая цена
- Холодный процессор
- Большое пользовательское сообщество
Заключение
Данный микрокомпьютер понравился мне больше, чем Banana Pi Zero.
Из существенных плюсов стоит отметить то, что покупая устройство из линейки Raspberry Pi вы получаете доступ к коллективному опыту обширнейшего пользовательского сообщества, и если у вас возникла какая-то проблема, то практически наверняка она уже был разрешена усилиями сообщества. Еще одно достоинство – широкий ряд аксессуаров, выпускаемый для полноформатной “малины”, совместим и с ее миниатюрным собратом.
Качественный и функциональный корпус и отсутствие нагрева процессора делают Raspberry Pi Zero W хорошим приобретением для не очень ресурсоемких задач.
Мне представляется наиболее интересным его использование в качестве бюджетный IP-камеры, и в следующих статьях блога я постараюсь осветить эту тему.
7 комментария на «Обзор одноплатного компьютера Raspberry Pi Zero W»
он нужен для того, чтобы активировать доступ по SSH, который по умолчанию в Raspbian отключен
Нет, командой на включение служит добавление файла “ssh” в корень карточки с образом системы.
Очень хорошая статья все получилось, но как мне подключиться к другой сети WiFi? Думал принесу малинку на работу поменяю в wpa_supplicant.conf сеть и пароль, а его там нет.
Заново создать wpa_supplicant.conf и вписать туда конфиг нужной сети.
Тем файлом, который записывается в корень microSD-карты, Raspbian при запуске заменяет файл, который хранится в каталоге /etc/ и параметры из которого и используются для подключения к сети.