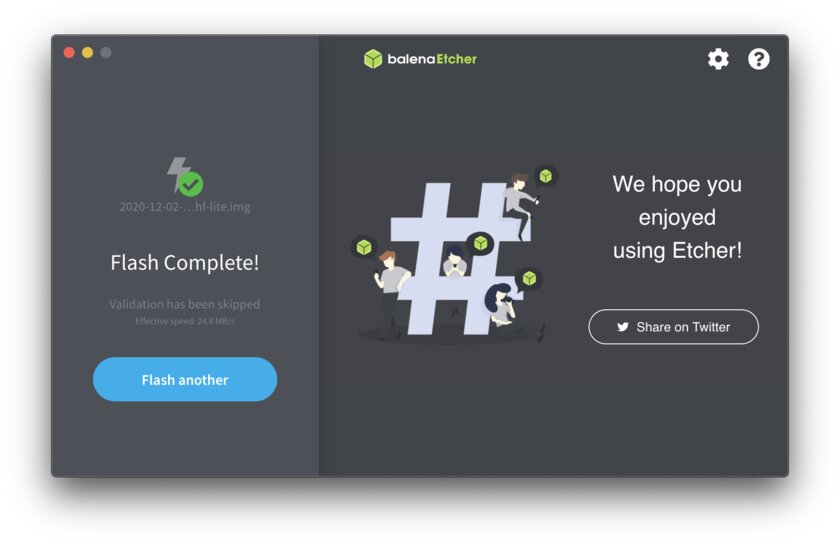- Установка Windows на Raspberry PI 3. Детальная инструкция по шагам
- Как происходит установка Windows на Raspberry Pi 3
- А нужна ли вообще установка Windows на Raspberry Pi 3?
- Как установить операционную систему на Raspberry Pi: подробный гайд
- Содержание
- Что для этого нужно
- Процесс установки
- Как на Raspberry Pi установить Windows 10
- Что такое Windows 10 IoT
- Загрузка и установка
- Взаимодействие с Windows на Raspberry Pi 3
- Зачем это нужно
- Видео по теме
- Как работает Windows 10 на Raspberry Pi 4 и Pi 3
- Как установить Windows 10 на Raspberry Pi 4
Установка Windows на Raspberry PI 3. Детальная инструкция по шагам
Установка Windows на Raspberry Pi 3 —дело необычное, хотя и принято считать , что компьютер RРi способен и не на такое. Так ли это , будем разбираться.
В первую очередь нужно разобраться , о какой «Винде» идет речь , п отому что на Raspberry Pi 3 пойдет не любая Windows. К примеру , невозможно будет установить старые версии «винды» — легендарную 7-ку и XP-ишку. Просто потому , что эти операционные системы собраны под определенные архитектуры процессоров — х86 и х64. А на «Малине» стоит гордый ARM процессор, а и у него совсем другая история. П о э тому приверженцам этих двух систем не стоит пытаться найти способы их установить их на Rpi.
Однако все же выход есть. На Raspberry Pi 3 возможна установка одной из версий Windows 10, специально разработанной для ARM процессоров. Но не стоит сильно обольщаться, потому что это будут совсем не те «Окна», которые мы привыкли лицезреть на своих персональных компьютерах, ноутбуках, планшетах и даже смартфонах. Вообще , от Виндовс 10 у нее только одно название — Windows 10 IoT и внутреннее ядро, на котором построена эта операционка.
Поэтому установка Windows на Raspberry Pi 3 не даст вам привычных возможностей «Винды», вы не сможете запустить работу обычных для нее программ, типа Ворда, браузера, игр. А самое интересное, что вы даже рабочий стол не увидите.
Как происходит установка Windows на Raspberry Pi 3
Сама установка Windows на Raspberry Pi 3 происходит немного сложнее , чем установка обычной «Винды».
- Загрузите на компьютер, производящий установку «Десятки» на Raspberry Pi 3 , три программы: MSVStudio 17, Dashboard, Windows IoT Remote Client.
- Откройте Dashboard. Найдите вкладку «Настройка нового», потом выбер и те устройство, куда будете записывать систему. На этот момент в картридере уже установлена карточка.
- Потребуется ввести password и имя устройства. Тут же потребуется ввод модели RPi и версии самой системы.
- Начинайте записывать систему, если до этого момента у вас все получилось.
Установленная программа Remote Client может понадобиться, когда невозможно подключить Raspberry Pi 3 к экрану. Подключать или нет — только на ваше усмотрение. Но обычно при первичном запуске системы после установки Винды, лучше подключить монитор. Это облегчит ввод указанного ранее пароля.
Установленная программа MSVStudio понадоби тся вам для дальнейшей работы и взаимодействия с Raspberry Pi 3. При помощи этой программы можно писать необходимые скрипты и отправлять их сразу на RPi 3.
А нужна ли вообще установка Windows на Raspberry Pi 3?
Нужна ли установка Windows на Raspberry Pi 3 — тут сразу так и не ответишь. С одной стороны , можно обойтись и без этого, чтобы себя лишний раз не утруждать, а с другой стороны , есть ряд людей , которые не прочь:
- поэкспериментировать с неизвестной им ОС;
- заняться изучением способностей и преимуществ своего «продукта»;
- просто сделать что-то новое.
Существенный плюс к установке Windows 10 на Raspberry Pi 3 так сразу и не придумаешь. А все это потому , что для Rpi 3 уже придумано несколько полноценных альтернативных операционных систем, тот же R a spbian или что-то из множества дистрибутивов Linux.
Поэтому для обычного пользователя установка Windows 10 на Raspberry Pi 3 — бесполезное занятие ; опять же, уж лучше Линукс. Так будет понятнее и удобнее.
Установка Windows на Raspberry Pi 3 больше пригоди тся для корпоративных пользователей, где нужны большие настраиваемые системы с официальной поддержкой , т акие как «умный дом», сложный контроллер процессов, сложная инженерия и т.д.
Если вам понравилась эта статья поделитесь ею с друзьями, тем самым вы помогаете нам развиваться и добавлять всё больше интересного и полезного контента!
Как установить операционную систему на Raspberry Pi: подробный гайд
Одноплатный компьютер Raspberry Pi поставляется без какой-либо предустановленной системы, поэтому её нужно устанавливать вручную. Ниже рассказываю, как это сделать.
Содержание
Что для этого нужно
- Raspberry Pi — собственно, сам девайс, на котором будет запущена система.
- microSD-карта объёмом не менее 4 ГБ — этот тип накопителя поддерживает бо́́льшая часть устройств линейки Raspberry. Исключение составляют оригинальные Raspberry Pi Model A и Model B — для них нужна карта SD-формата. Наиболее оптимальный объём накопителя — от 32 ГБ. Все модели до Raspberry Pi 3 не включительно поддерживают карты объёмом только до 256 ГБ.
- Адаптер с microSD-карты или SD-карты (для Model A и B) на USB — необходим для подключения накопителя к ПК.
- Компьютер на Windows/macOS/Linux — с его помощью ОС будет записана на карту памяти.
- Программа balenaEtcher — имеет удобный интерфейс и позволяет записать образ системы на накопитель.
Процесс установки
Шаг 1. Начать стоит с выбора подходящей системы и загрузки её образа на компьютер.
Шаг 2. Для дальнейшей работы необходимо скачать программу balenaEtcher с официального сайта и установить на компьютер. Утилита кроссплатформенная, то есть доступна под Windows, macOS и Linux.
Шаг 3. Используемая карта памяти должна быть подключена через USB-переходник или встроенный кардридер к компьютеру, на котором проводятся все операции.
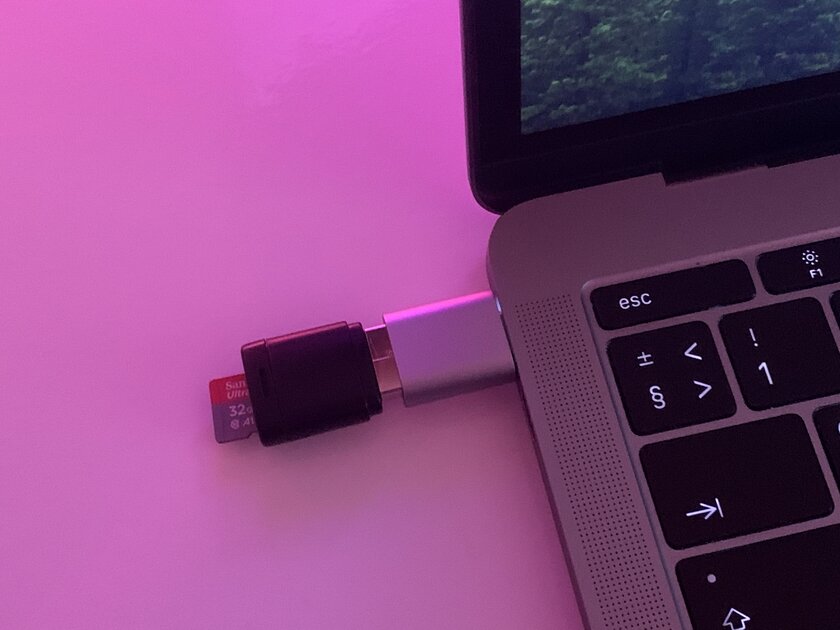
Шаг 4. В установленном balenaEtcher следует выбрать загруженный образ системы, указать накопитель, на который он будет записан, после чего нажать кнопку Flash и ждать завершения операции. Если ОС скачана в формате .xz или .zip, то утилита сначала самостоятельно разархивирует файл и только потом начнёт запись на карту памяти.
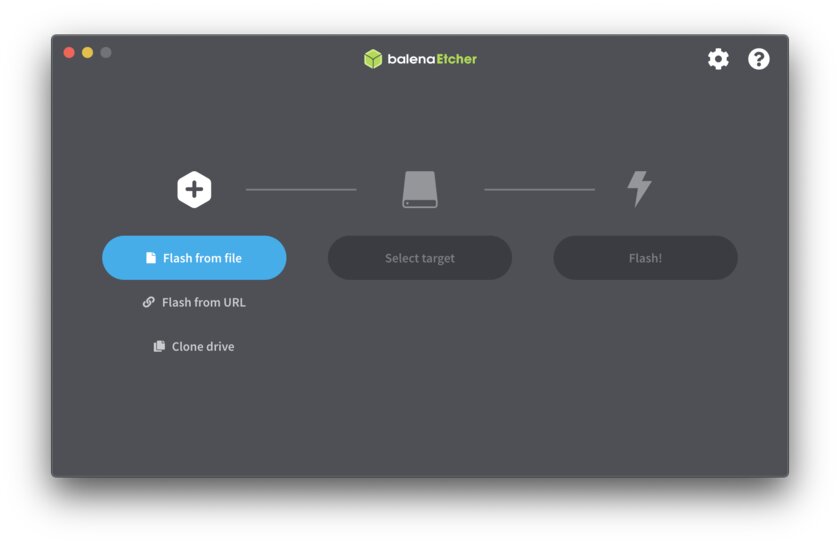
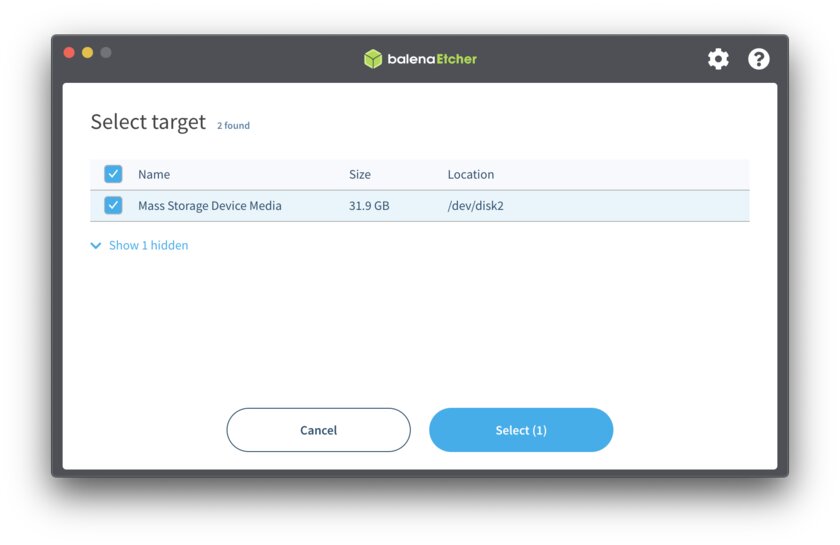
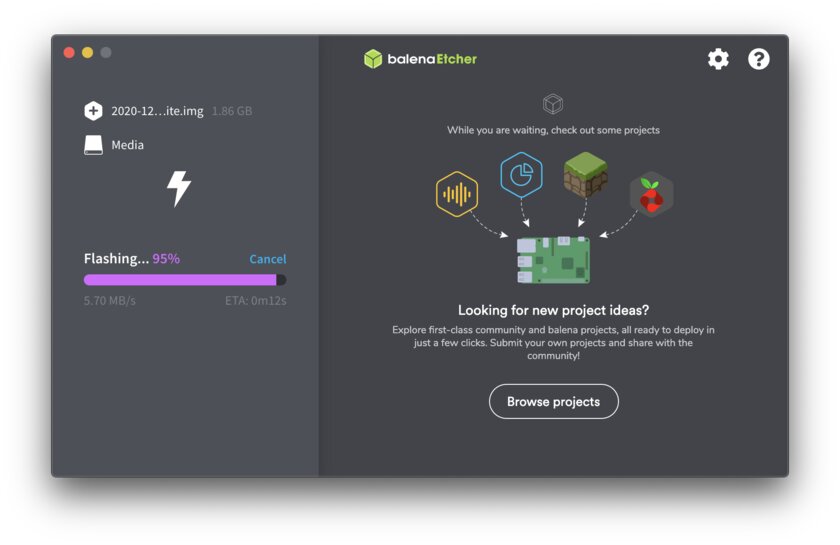
Шаг 5. После сообщения об успешной записи образа системы накопитель можно извлечь из ПК и вставить в Raspberry. Микрокомпьютер готов к подключению питания и настройке.
Как на Raspberry Pi установить Windows 10
Raspberry Pi — многофункциональная платформа, способная стать основой для разнообразных проектов. Обычно программной базой для решений на RPi выбирают ОС семейства Linux или Android, но в некоторых случаях целесообразно использовать Windows. Для запуска Windows на Raspberry Pi существует специальная сборка операционной системы — Windows 10 IoT Core.
Что такое Windows 10 IoT
Если встает вопрос установки Виндовс на «малинку», выбор невелик. Win XP или 7 адаптированы под архитектуры процессоров ×86-64 и ×86, а микрокомпьютер работает под управлением CPU с архитектурой ARM. Конечно, существуют проекты запуска XP через эмулятор на Raspbian, но такие решения ничего толкового не принесут. Windows на Raspberry в данном варианте будет разделять аппаратные ресурсы с основной ОС и работать весьма медленно. Поэтому подобное имеет смысл лишь в экспериментальных целях.
Среди релизов Windows 10 компания Microsoft предлагает ветку Embedded для встраиваемых систем. Среди ее представителей есть и Windows IoT Core — ОС для устройств «умных домов» и «интернета вещей». Она способна работать на оборудовании с процессорами ARM, включая Raspberry.
Windows 10 IoT Core сильно отличается от привычной десктопной версии системы, хотя в ее основе лежит все то же ядро NT. Важно учитывать, что существуют два варианта поставки:
Первая представляет полноценную Windows Enterprise для корпоративного сектора. Ее используют в разнообразных встраиваемых устройствах. Вторая — более «легковесная», поддерживает ARM-архитектуру и не совместима с обычными Win-приложениями и оборудованием. Также она лишена графической оболочки и обладает рядом других ограничений. Главные среди них – возможность запускать лишь приложения UWP (Universal Windows Platform). При этом на единицу времени может работать только одно основное (foreground) приложение и несколько фоновых.
Кроме того, Enterprise существует в платном варианте, а Core можно загружать и использовать бесплатно. В рамках данной статьи рассматривается именно она.
«Малина» под управлением Win-систем часто встречается в промышленных контроллерах, кассовых аппаратах и прочих устройствах.
Загрузка и установка
Процесс развертывания ОС от Microsoft на Raspberry Pi 3 несколько отличается от такового у «родного» Raspbian или Андроид. Для установки понадобится:
- сам компьютер Raspberry. Для примера используем Raspberry Pi 3 b +;
- карта памяти;
- ПК с подключением к интернету;
- установленный на нем пакет Microsoft Visual Studio от 15 версии и выше;
- программное обеспечение IoT Dashboard и IoT Remote Client.
Клиент бесплатно предлагается в магазине приложений Windows. Он нужен, если RPi будет управляться по сети без монитора и клавиатуры с мышью.
Когда все скачано и установлено, приступаем к развертыванию образа на Raspberry Pi 3. Процесс состоит из нескольких шагов.
- Запуск дашборда. Открывается интерфейс программы, где следует перейти на вкладку «Set up a new device» (или «Настройка нового устройства» в русскоязычном варианте):
 Здесь выбирается аппаратное обеспечение, билд Windows для Raspberry Pi 3, задается имя узла и пароль администратора.
Здесь выбирается аппаратное обеспечение, билд Windows для Raspberry Pi 3, задается имя узла и пароль администратора. Важно: если необходимо включить на «малинке» работу через Wi-Fi, на ПК с запущенным дашбордом также должно быть активно беспроводное подключение. Программа автоматически внесет нужные настройки в разворачиваемый образ. На скриншоте выше подключение к Wi-Fi отсутствует, о чем утилита и сообщает. При его наличии окно будет выглядеть примерно следующим образом:
Если подключен дисплей, на нем отобразится основной экран приложения с информацией о компьютере.
Взаимодействие с Windows на Raspberry Pi 3
Управлять свежеустановленной на Raspberry Pi Windows 10 можно посредством дисплея и клавиатуры/мышки. Также по сетевому адресу или имени узла компьютера (которое было задано на этапе развертывания) доступен веб-интерфейс — Web Manager.
Следующий способ управления Windows на Raspberry — клиент удаленного доступа. Его интерфейс прост: необходимо ввести ip-адрес «малинки» или выбрать устройство в списке обнаруженных.
ПО Dashboard позволяет подключаться к компьютеру посредством удаленного PowerShell:
Для этого может понадобиться разрешить компьютеру удаленное подключение. Это делается следующей командой локального PowerShell:
Set-Item WSMan:\localhost\Client\TrustedHosts -Value «сетевое_имя_RPI или ip-адрес»
Далее можно подключаться через Dashboard. Если все сделано верно, откроется окно PS:
Оболочка также может потребовать ввода пароля администратора.
Из Dashboard доступен функционал просмотра сетевых папок, например, содержимого диска C через стандартный административный общий ресурс c$:
Зачем это нужно
IoT Core — система высокоспециализированная и в качестве замены обычной десктопной Windows работать не будет. Ее основное предназначение лежит в сфере проектов для «умных домов», и различных контроллеров, будет она интересна инженерам, разработчикам и просто энтузиастам IT. И в этой роли ОС в связке с недорогим одноплатником Pi 3 становится отличным тандемом.
Добавляет привлекательности и то, что пакет Visual Studio в последних версиях изначально поддерживает разработку под IoT Core — для этого в шаблонах проектов присутствует Windows IoT Core Background Application с возможностью загрузки готового приложения непосредственно на удаленный ПК.
Кроме того, система бесплатна.
Видео по теме
Как работает Windows 10 на Raspberry Pi 4 и Pi 3
Разработчики наконец установили оптимизированную для ARM версию Windows 10 на Raspberry Pi 4 после того, как некоторым людям удалось запустить ее на Raspberry Pi 3 в первой половине 2019 года.
Raspberry Pi 4 и Pi 3 официально поддерживают версию Windows 10 для IoT Core, которая не совпадает с версией Windows 10, которая работает на настольном компьютере, но является упрощенной версией для маломощных компьютерных плат.
Например, Windows 10 IoT Core не позволяет запускать традиционные приложения Win32 или даже загружаться на рабочий стол. IoT позволяет вам запускать одновременно одно приложение UWP, и реальная цель ОС на Pi – запускать небольшие приложения, предназначенные для миниатюрных компьютерных плат.
К счастью, есть новое руководство, чтобы заставить Windows 10 на ARM работать на Pi 3 B + и Pi 4B, используя неподдерживаемую техническую предварительную сборку. В отличие от IoT, Windows 10 on ARM представляет собой ARM-ориентированную версию ОС, которая поставляется с традиционным десктопом и поддержкой приложений Win32 посредством эмуляции.
Разработчику Marcin удалось установить Windows 10 on ARM на Raspberry Pi 4 Model B, и он также опубликовал подробное руководство.
Как установить Windows 10 на Raspberry Pi 4
– Загрузите прошивку UEFI отсюда и распакуйте ее на карту MicroSD в формате FAT32.
– Загрузите сборку Windows 10 ARM64 отсюда . Только сборка 17134 была протестирована, но любая более новая сборка, которая проходит OOBE, также должна быть совместимой.
– Загрузите ISO-компилятор отсюда . В соответствии с разработкой, это создаст файл ISO, но вам все равно понадобится файл «install.wim» из «sources».
– Загрузите «Windows на Raspberry» отсюда . Оно установит Build 17134 или новее на USB-накопитель, но необходимо выбрать разметку GPT.
После загрузки этих файлов вы должны запустить командную строку и выполнить действия, описанные здесь .
Стоит отметить, что некоторые функции Raspberry Pi 4 могут не работать с Windows 10 на ARM. Например, вы можете использовать только USB-порт Type-C для зарядки и OTG. Windows 10 on ARM также ограничивает использование ОЗУ только в 1 ГБ, а драйвер контроллера Broadcom auxspi не работает.
Разработчики также портируют Windows 10 on ARM на телефоны Android, такие как Galaxy S8, OnePlus 6 и Xiaomi Mi Mix.