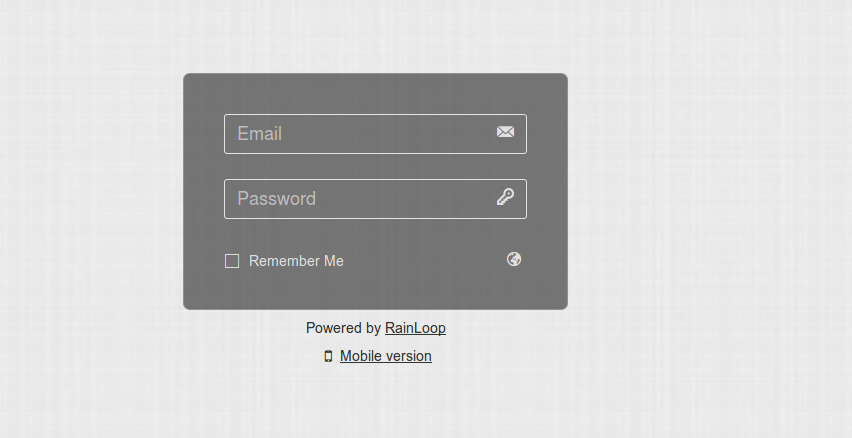- Установка почтового клиента RainLoop на Ajenti V
- Требования
- 1: Создание сайта RainLoop в Ajenti V
- 2: Установка RainLoop
- 3: Изменение пароля администратора
- 4: Настройка домена
- 5: Включение двухфакторной авторизации (опционально)
- 6: Вход в RainLoop
- 7: Пользовательская настройка RainLoop (опционально)
- 8: Настройка двухфакторной авторизации (опционально)
- Создание электронного сообщения
- Как установить RainLoop Webmail в Debian 9
- Предпосылки
- Шаг 1: подключение через SSH
- Шаг 2: Установите Nginx
- Шаг 3: Установите PHP и расширения PHP, требуемые RainLoop
- Шаг 4: Создать блок сервера Nginx
- Шаг 5: Установите RainLoop на Debian 9
- Rainloop webmail установка windows
- Rainloop установка и настройка на Ubuntu 14
- На этом установка Rainloop завершена
- Изменить пароль Rainloop
Установка почтового клиента RainLoop на Ajenti V
RainLoop – это свободный почтовый клиент, который предоставляет доступ к почте IMAP/SMTP, а также ко встроенной почте Ajenti V. Он может поддерживать несколько учетных записей, авторизацию при помощи аккаунта в соц.сетях (Twitter, Facebook и т.д.), двухфакторную авторизацию и многое другое. RainLoop очень удобно использовать с Ajenti V, так как сама платформа Ajenti V не имеет стандартной веб-почты.
Данное руководство покажет, как установить RainLoop. В результате правильного выполнения всех инструкций вы получите экземпляр RainLoop, установленный на mail.example.com с доступом к IMAP/SMTP на example.com.
Требования
- Предварительно установленные программы Ajenti и Ajenti V.
- Зарегистрированное доменное имя для сервера; в данном руководстве используется условный домен example.com.
- Поддомен; в этом руководстве используется условный поддомен mail.example.com.
- Почтовый ящик Ajenti (подробнее об этом – в этой статье)
1: Создание сайта RainLoop в Ajenti V
Откройте панель управления Ajenti в браузере (как правило, она находится по ссылке https://panel.example.com/).
В боковой панели справа найдите раздел Web и нажмите Websites.
В разделе New Website найдите поле Name, введите в него RainLoop и нажмите Create. В разделе Websites на этой же странице кликните Manage рядом с RainLoop.
На появившейся странице снимите флажок Maintenance mode. В разделе Website Files, который находится ниже, замените Path /srv/new-website на /srv/RainLoop. Нажмите Set рядом с этим полем. Затем нажмите кнопку Create Directory и кликните Apply Changes в нижней части экрана.
В верхней части этой страницы откройте вкладку Domains. Кликните Add и замените домен example.com доменом mail.example.com, а затем нажмите Apply Changes.
Примечание: Помните, example.com нужно заменять своим доменом.
Клиент RainLoop основан на PHP, потому для его работы нужно включить поддержку PHP. Откройте вкладку Content, в выпадающем списке выберите PHP FastCGI, нажмите Create.
Затем откройте вкладку Advanced. В поле
Custom Configuration введите код:
location ^
Этот код запрещает доступ к данным, хранящимся в каталоге /data, из сети.
Нажмите Apply Changes. Теперь настройки готовы, можно приступать к установке RainLoop.
2: Установка RainLoop
В боковой панели Ajenti откройте раздел Tools и выберите Terminal. Нажмите кнопку New в верхней части экрана, а затем нажмите появившуюся чёрную кнопку.
Примечание: Здесь все команды нужно запускать с правами root.
Введите в терминал:
Нажмите Enter. Чтобы установить зависимости, введите:
apt-get install php5-cli php5-curl
Чтобы запустить установку, нажмите Enter (и Y по запросу). Чтобы установить RainLoop, введите:
wget -qO- http://repository.rainloop.net/installer.php | php
Нажмите Enter. Эта команда извлечёт и установит все файлы RainLoop.
Теперь нужно установить права на файлы и владельца этих файлов. Введите следующие команды и нажмите Enter:
find . -type d -exec chmod 755 <> \;
find . -type f -exec chmod 644 <> \;
chown -R www-data:www-data .
После этого закройте терминал.
3: Изменение пароля администратора
В браузере откройте http://mail.example.com/?admin. Стандартное имя пользователя – admin, стандартный пароль – 12345. Введите эти учётные данные.
При первой авторизации появится предупреждение:
Warning!
You are using the default password.
For security reasons please change password to something else now.
Слово change в предупреждении является ссылкой, кликните по ней, чтобы изменить пароль. Завершив, нажмите Update Password. Кнопка станет зелёной, что значит, что новый пароль был принят.
4: Настройка домена
В боковой панели RainLoop нажмите Login. В текстовом поле Default Domain нужно ввести домен, который будет идти после символа @ в электронной почте Ajenti V (обычно здесь указывают зарегистрированное доменное имя). Нажмите кнопку Enter, чтоб сохранить изменения.
Теперь выберите в боковой панели Domains. Это откроет список стандартных уже добавленных доменов электронной почты, среди которых можно найти коммерческие домены (gmail.com, outlook.com, qq.com и yahoo.com). Если у вас есть аккаунт в одном из этих сервисов, и вы хотели бы иметь возможность проверять его через RainLoop, оставьте его. В противном случае удалите эти домены, нажав значок корзины рядом с ними.
Затем нажмите Add Domain в верхней части страницы. В поле Name введите доменное имя ( в данном случае example.com). В разделе IMAP под полем Server введите свой домен:
В разделе Secure откройте выпадающий список и выберите STARTTLS. В разделе SMTP под полем Server также введите домен:
В нижней части этого экрана кликните Test. Если она стала зелёного цвета, нажмите Add, чтобы добавить домен. Если кнопка стала красной, в настройках допущена ошибка; исправьте настройки и повторите проверку.
5: Включение двухфакторной авторизации (опционально)
Если вы пользуетесь сервисами типа Google Authenticator или Authy, следуйте данному разделу.
В боковой панели откройте опцию Security. Установите флажок Allow 2-Step Verification. Опционально можно установить флажок Enforce 2-Step Verification, но это необходимо только если у вас есть несколько пользователей, и все они должны использовать двухфакторную аутентификацию.
Подробнее о настройке двухфакторной авторизации – в разделе 8.
6: Вход в RainLoop
Откройте в браузере:
Полностью введите адрес электронной почты (не только имя пользователя) в первом поле, а в следующем введите пароль электронной почты. Это не данные для входа в учётную запись администратора, а данные, указанные при настройке почтового ящика в Ajenti. Установите флажок Remember Me, если вы не хотите вручную водить учётные данные при каждом посещении RainLoop.
Готово! Теперь вы можете писать и читать сообщения электронной почты. Следующие разделы содержат опциональные, дополнительные настройки.
7: Пользовательская настройка RainLoop (опционально)
В верхней части страницы нажмите кнопку выпадающего меню с изображением красного силуэта человека.
Выберите Settings. На первом экране можно настроить общую информацию: выбрать вертикальный или горизонтальный шаблон, установить текстовый редактор по умолчанию и т.д.
Обратите внимание на опцию Notifications. Если это ваш основной почтовый клиент, можете включить уведомления о получении электронной почты. Просто установите оба флажка в разделе Notifications, и после этого в браузере будут появляться всплывающие окна при получении сообщений по электронной почте.
Чтобы прочитать сообщение полностью, кликните по уведомлению. Чтобы эта функция работала, нужно открыть RainLoop в отдельной вкладке браузера.
8: Настройка двухфакторной авторизации (опционально)
Чтобы настроить двухфакторную авторизацию, откройте пользовательский интерфейс RainLoop:
Откройте раздел Settings и нажмите Security. На экране должна появиться ссылка Configurate 2-Step Authentication. Нажмите кнопку Activate.
Примечание: Следующие действия подходят для Google Authenticator. Настройка может изменяться в зависимости от приложения аутентификации.
В Google Authenticator найдите Manually Activate an Account и кликните Scan a barcode. Программа может запросить установить приложение для сканирования штрих-кода. В таком случае установите его и вернитесь в приложение.
Просканируйте появившийся QR-код.
Затем на вашем телефоне должен появиться шестизначный код, который необходим для входа в почтовый аккаунт.
Вернитесь в раздел Two Factor Authentication, здесь должна быть ссылка test. Нажмите на неё, введите полученный шестизначный код, нажмите Enter. Если кнопка стала зелёной, значит, настройка прошла успешно. Закройте это окно и установите флажок рядом с Enable 2-Step verification. Затем нажмите Done.
Теперь при каждом входе на RainLoop нужно будет вводить с телефона шестизначный код для Google Authenticator и остальные учётные данные.
Создание электронного сообщения
Вернитесь на главную страницу RainLoop, где можно просматривать письма; в левом верхнем углу страницы есть значок в виде бумажного самолетика. Просто нажмите на него, чтобы открыть окно для написания электронного сообщения. чтобы отправить готовое сообщение, просто нажмите Send.
Теперь вы можете обмениваться электронной почтой при помощи любого браузера благодаря RainLoop.
Как установить RainLoop Webmail в Debian 9
В этом уроке мы покажем вам, как установить RainLoop на Debian 9 VPS, В учебнике будут рассмотрены необходимые предварительные условия, установка RainLoop, а также настройка самого RainLoop. RainLoop прост в установке и настройке, что делает его быстрой установкой. Процесс установки должен занять около 10 минут, если вы выполните очень простые шаги, описанные ниже.
RainLoop — это бесплатное веб-приложение с открытым исходным кодом, написанное на PHP. В качестве альтернативы другим популярным приложениям веб-почты, таким как RoundCube и SquirrelMail, RainLoop представляет собой комплексное решение для веб-почты — оно простое и современное, но в то же время очень мощное и гибкое. RainLoop webmail имеет встроенный механизм кэширования, который повышает общую производительность приложения, а также снижает нагрузку как на веб-сервер, так и на почтовый сервер.
Предпосылки
- Для целей данного урока мы будем использовать Сервер Debian.
- Apache, nginx, lighttpd или любой другой веб-сервер с поддержкой PHP.
- PHP 5.4 или выше (предпочтительнее PHP 7 или выше) со следующими включенными расширениями PHP: cURL, iconv, json, libxml, dom, openssl, DateTime, PCRE и SPL. При желании мы можем установить PDO и (MySQL / PostgreSQL / SQLite) расширение PHP (для контактов).
- Также необходим полный root-доступ по SSH или пользователь с правами sudo.
Шаг 1: подключение через SSH
Подключитесь к вашему серверу через SSH как пользователь root с помощью следующей команды:
Не забудьте заменить «IP_ADDRESS» и «PORT_NUMBER» на фактический IP-адрес сервера и номер порта SSH.
Перед началом установки нам необходимо обновить пакеты ОС до их последних версий.
Мы можем сделать это, выполнив следующие команды:
После завершения обновления мы можем перейти к следующему шагу.
Шаг 2: Установите Nginx
Мы можем установить Nginx из репозитория пакетов Debian.
Остановите службу Apache2 и удалите пакет из вашей системы:
Выполните следующие команды для установки Nginx на сервере:
Включите Nginx для запуска при загрузке сервера:
Шаг 3: Установите PHP и расширения PHP, требуемые RainLoop
Для RainLoop мы будем устанавливать PHP 7.0. С помощью этой команды мы установим PHP 7.0, а также загрузим и установим все необходимые расширения PHP:
Откройте файл конфигурации /etc/php/7.0/fpm/pool.d/www.conf и убедитесь, что «listen = /run/php/php7.0-fpm.sock» не закомментирован.
Шаг 4: Создать блок сервера Nginx
Создайте новый блок сервера Nginx для имени домена / субдомена, который мы будем использовать для доступа к приложению веб-почты RainLoop. Для этого урока мы будем использовать webmail.domain.com ».
Не забудьте заменить webmail.domain.com с вашим реальным именем домена / субдомена. Сохраните и закройте файл. Чтобы включить блок сервера в Nginx, вам нужно создать символическую ссылку на sites-enabled каталог. Используйте следующую команду для создания символической ссылки:
Проверьте, есть ли ошибки во вновь созданной конфигурации Nginx:
Если синтаксис в порядке и ошибок нет, мы можем перезапустить Nginx.
Шаг 5: Установите RainLoop на Debian 9
Чтобы получить последнюю стабильную версию RainLoop, мы будем скачивать ее с официального сайта. Для загрузки доступны две версии электронной почты RainLoop: Community Edition (под лицензией AGPL v3) и Standard Edition (под лицензией программного обеспечения RainLoop). Для целей данного руководства мы загрузим и установим бесплатную версию Community Edition с открытым исходным кодом.
Чтобы загрузить последнюю версию сообщества RainLoop Webmail, выполните следующие команды:
Запустите команду ниже, чтобы извлечь версию сообщества RainLoop в каталоге / var / www / на вашем сервере:
Нам нужно изменить права доступа к файлам RainLoop, расположенным в каталоге / var / www /:
Страница входа в веб-почту RainLoop
Откройте ваш любимый веб-браузер и перейдите к http://webmail.domain.com , Если вы видите следующую страницу:
Это означает, что RainLoop был успешно установлен.
Откройте веб-браузер и введите http://webmail.domain.com/?admin (замените имя субдомена «webmail.domain.com» реальным именем домена / субдомена, которое вы использовали в конфигурации веб-сервера).
Учетные данные администратора по умолчанию:
Панель администратора RainLoop Webmail
После входа сбросьте пароль администратора. Убедитесь, что вы используете надежный пароль.
Rainloop webmail установка windows
Rainloop — красивый и удобный веб-интерфейс для работы с почтой. Обладает всем необходимым функционалом и очень просто настраивается. Единственным очевидным минусом является платность использования в корпоративной среде. Для частного использования на почтовом сервере Rainloop является по мнению многих лучшим выбором. В отличие от, например, Roundcube, с Rainloop установка очень проста. Рассмотрим процесс настройки для Ubuntu.
Rainloop установка и настройка на Ubuntu 14
Rainloop работает как виртуальный хост и в базовой конфигурации не использует БД. MySQL применяется только для хранения контактов пользователей.
Обновляем список репозиториев
Устанавливаем apache2 и сервер MariaDB
В процессе установки mariadb запросит пароль root, его потребуется указать и повторить
Далее оказавшись в консоли сервера баз данных создаем базу для контактов, пользователя и выдаем необходимые привилегии
mysql> CREATE DATABASE rainloopdb;
mysql> GRANT ALL PRIVILEGES ON rainloopdb.* TO ‘rainloopuser’@’localhost’ IDENTIFIED BY ‘eeyвре7euJ7aЕJ3зu’;
Доустанавливаем пакеты, которые потребуются — php будет работать как модуль Apache
apt-get install php5 php5-mysql curl libcurl3 libcurl3-dev libmysqlclient15-dev php5-curl php5-json libapache2-mod-auth-mysql
Создаем каталог под файлы веб-интерфейса и переходим в него
mkdir /home/mail/rainloop && cd /home/mail/rainloop/
При помощи curl запрашиваем установочный скрипт с сайта пакета и перенаправляем вывод в оболочку
curl -s http://repository.rainloop.net/installer.php | php
Вывод в консоль будет следующим:
[RainLoop Webmail Installer]
* [Success] Installation is finished!
На этом установка Rainloop завершена
Поскольку PHP работает как модуль Apache — все процессы выполняются от имени пользователя www-data, поэтому меняем пользователя и права соответствующим образом
chown -R www-data:www-data /home/mail/rainloop/
find /home/mail/rainloop/ -type d -exec chmod 755 <> \;
find /home/mail/rainloop/ -type f -exec chmod 644 <> \;
Создаем файл виртуального хоста
cd /etc/apache2/sites-available/ && cp 000-default.conf rainloop.conf
ServerName mail.example.com
ServerAdmin admin@example.com
DocumentRoot /home/mail/rainloop
ErrorLog $
CustomLog $
Следующая секция добавляется автоматически за счет LetsEncrypt — если веб-интерфейс будет работать с бесплатным https сертификатом.
RewriteEngine on
RewriteCond %
RewriteRule ^ https://%
Подключение по https опционально, но желательно чтобы обеспечить шифрование. Поскольку веб-интерфейс является просто виртуальным хостом Apache сертификат подключается также как для любого сайта.
Активируем файл виртуального хоста
В выводе будет OK — перезапускаем сервис
Зайти в веб-интерфейс можно обратившись через браузер по адресу
123.123.123.123/?admin
Логин: admin
Пароль: 12345
Изменить пароль Rainloop
После первой авторизации пароль следует сменить в веб-интерфейсе.
Если пароль забыт его всегда можно поменять в файле /home/mail/rainloop/data/_data_/_default_/configs/application.ini на 12345, любой другой пароль хэшируется.
Rainloop будет успешно работать с любым почтовым сервером потому, что взаимодействует с файлами на диске (с письмами) и структура БД не имеет значения. Подойдет любой почтовый сервер — проще всего настраивается Postfix + Dovecot.