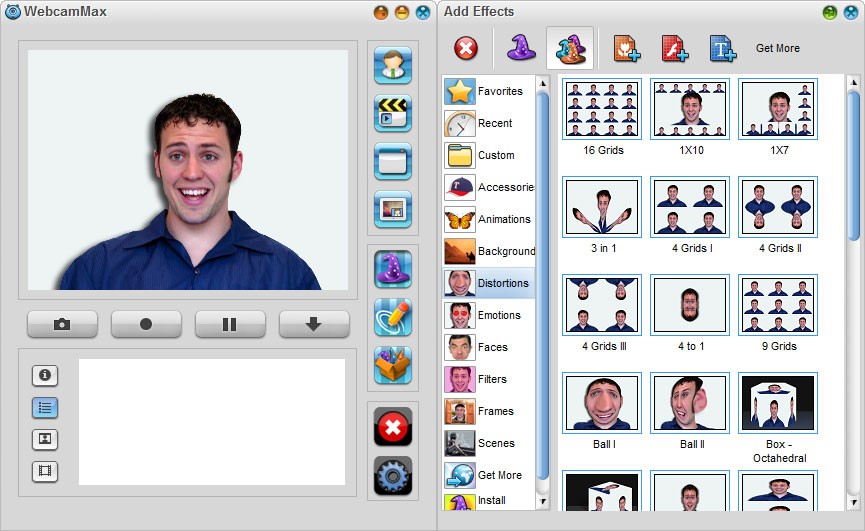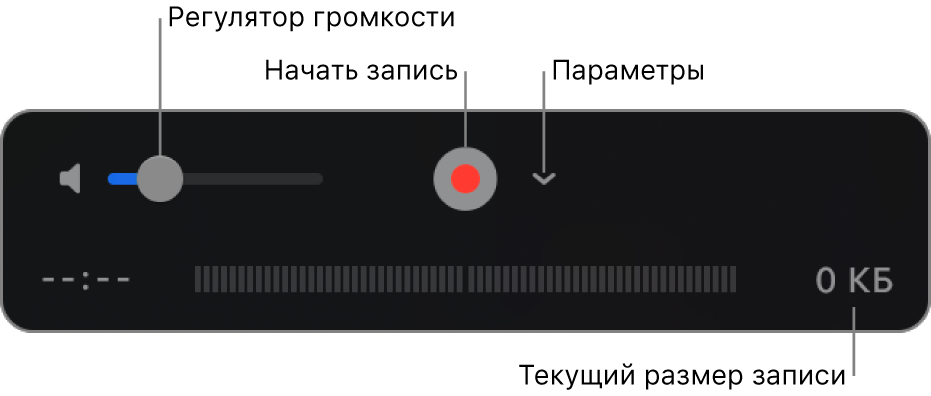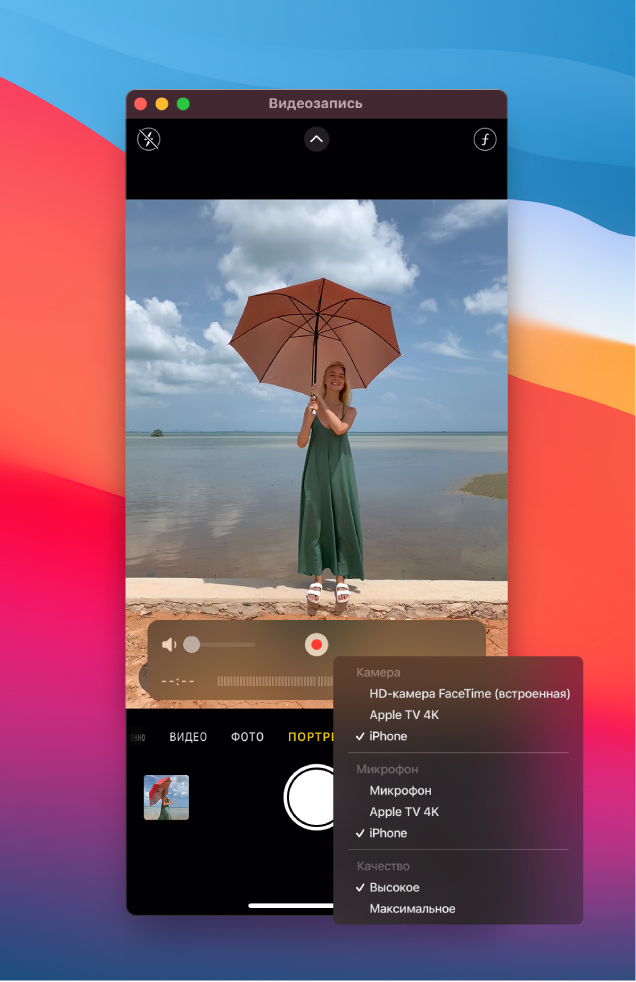- Как включить камеру на вашем Mac
- Узнайте, как использовать встроенную веб-камеру вашего Mac
- Как включить камеру на Mac
- Советы по использованию камеры iSight на вашем Mac
- Webcam Settings 2.3
- Webcam Settings 4+
- Mactaris
- Screenshots
- Description
- Аналоги WebcamMax для Mac OS
- Альтернативы для WebcamMax для Mac OS
- Что в этом списке?
- Запись видео в QuickTime Player на Mac
- Использование встроенной камеры на Mac
- Использование устройства iPhone, iPad или iPod touch, подключенного к Mac
Как включить камеру на вашем Mac
Узнайте, как использовать встроенную веб-камеру вашего Mac
Компьютеры Apple iMac, MacBook, MacBook Air и MacBook Pro оснащены встроенной камерой, расположенной в верхней части дисплея. Это называется камерой iSight, справа от нее имеется небольшой зеленый индикатор, который включается при включении камеры.
Камеру iSight можно активировать и включить, только открыв приложение, которое ее использует. Другими словами, вы не можете просто решить включить или выключить камеру iSight в случайном порядке как отдельную функцию.
Следуйте приведенным ниже инструкциям, чтобы использовать приложение Mac для включения камеры iSight на вашем компьютере.
Как включить камеру на Mac
Откройте папку приложений вашего Mac : выберите значок Приложения в Dock внизу экрана, чтобы открыть его.
Кроме того, вы можете выбрать значок Finder , а затем Приложения в левом меню.
Выберите приложение, в котором используется камера iSight . На компьютерах Mac, которые используют камеру iSight, предварительно загружено несколько приложений:
- PhotoBooth: приложение Apple для съемки фотографий и видео (включено в OS X 10.4 и более поздние версии)
- FaceTime: приложение для видеочата в реальном времени от Apple (входит в состав OS X 10.9.2 и более поздних версий)
Выберите одно из этих приложений, чтобы открыть его.
У вас также есть возможность выбрать другое приложение, которое вы загрузили из Mac App Store, которое, как вы уже знаете, использует камеру iSight.
Ищите зеленый свет для включения . Как только вы откроете PhotoBooth, FaceTime или другое приложение, совместимое с iSight, камера iSight должна автоматически активироваться и включиться. Вы узнаете, что он включен и работает, если увидите зеленый индикатор.
Это не обязательно означает, что камера iSight записывает что-либо. Он просто активирован, поэтому он готов к тому, когда вы решите снимать фотографии, записывать видео или видеочат с кем-то.
Советы по использованию камеры iSight на вашем Mac
Использование камеры iSight довольно простое и понятное, но есть несколько вещей, которые вы можете сделать, чтобы улучшить качество своей фотографии или видео:
- Сверните приложение, чтобы получить доступ к другим приложениям, оставив камеру iSight включенной . Нажмите желтую кнопку свернуть в верхнем левом углу, чтобы временно убрать приложение, не закрывая его или выключить камеру.
- Ищите зеленый индикатор, который гаснет при закрытии приложения, чтобы выключить камеру iSight . Если зеленый индикатор все еще горит, приложение не закрылось должным образом, и камера iSight почти конечно все еще включен. Приложение может быть свернуто в Dock или где-то на рабочем столе, скрывающееся за кучей других открытых приложений.
- Используйте другое приложение, чтобы уведомить вас, когда приложения используют вашу камеру iSight . Вы можете использовать такое приложение, как Oversight, чтобы сообщить, когда ваша камера и микрофон iSight включены, а также какие приложения используют его. Надзор работает на всех компьютерах Mac, работающих под управлением OS X 10.10 и более поздних версий.
- Храните приложения, совместимые с iSight, в Dock для легкого доступа . Вместо того, чтобы каждый раз открывать приложение iSight, заходите в папку «Приложения», просто добавьте приложение в Dock, чтобы выбрать его и открыть его оттуда. , Просто откройте приложение, щелкните правой кнопкой мыши значок приложения в Dock, наведите курсор на Параметры и нажмите Сохранить в Dock .
Источник
Webcam Settings 2.3
Программа Webcam Settings позволяет Пользователю быстро настроить параметры веб-камеры при использовании FaceTime, Photo Booth или Skype на Вашем Mac.
Программа позволяет настроить параметры, включая время экспозиции, контраст, насыщенность и температуру баланса белого для Вашей веб-камеры, будь то встроенная iSight, / FaceTime HD или внешняя USB веб-камера.
Особенности:
- Контроль на аппаратном уровне Вашей веб-камеры.
- Просмотр изменений в режиме реального времени.
- Работает «из коробки». Webcam Settings, автоматически распознает USB веб-камеры, подключенные к Вашему Mac.
- Автоматически определение различных параметров, которые поддерживает веб-камера.
- Возможность назначить любые другие параметры, как «Восстановить значения по умолчанию» возвращение первоначальных настроек камеры.
- Работает почти со всеми видео или фото приложениями, такими как: Photo Booth, FaceTime, iMovie, Skype, iStopMotion, Wirecast, Sparkbooth, GoToMeeting, WebEx, Jabber, Flash и многими другими.
Поддерживаемые настройки (варьируются от вида камеры)
- Режим автоматической экспозиции
- Время воздействия
- Усиление
- Диафрагма
- Яркость
- Контрастность
- Оттенок
- Насыщенность
- Острота
- Гамма
- Баланс белого
- Power Line Frequency (anti-flicker)
- Backlight Composition
Дополнительные настройки ( Only Microsoft LifeCam Studio, Cinema, Logitech HD Webcam C525, C615, C910 and C920 поддержка масштабирования, панорамирования и наклона.)
- Focus
- Zoom
- Pan
- Tilt
* Webcam Settings поддерживает только UVC (USB Video Class) веб-камеры; FireWire камеры, такие как внешний iSight не поддерживается.
* Для работы с Webcam Settings Ваша USB веб-камера должна работать на Вашем Mac правильно (нормально функционировать с FaceTime, iChat / Messages и Skype).
Что нового
Version 2.3:
- Add «Update Profile» button in «Profile Management» section.
- Fix an issue where multiple profiles with the same name may be listed in the menu.
Снимки экрана
Источник
Webcam Settings 4+
Mactaris
Screenshots
Description
Quickly customize your webcam’s settings while using FaceTime, Photo Booth or Skype on your Mac.
◼ Pick of the Week 2012-07-16 Episode | GFQ Network
◼ Show picks from Alex Lindsay in MacBreak Weekly 313 | TWiT.TV
◼ Webcam tip by Chris Marquardt — Tech Guy Labs Episode 914 | TWiT.TV
Webcam Settings allows you to adjust settings including the exposure time, contrast, saturation, and white balance temperature for your webcam, whether it’s a Built-in iSight, a more recent FaceTime/FaceTime HD Camera or an external USB webcam.
Features
• True hardware level control of your webcam.
• View changes in Real-time to your video as you move sliders and change other settings.
• Fully plug-and-play; Webcam Settings, automatically recognizes your USB webcam when it’s connected to your Mac.
• Automatically identifies various settings that your webcam supports.
• Feel free to try any different settings as “Reset to Default” button brings back original settings from your camera.
• Works with almost every video or photo app such as Photo Booth, FaceTime, iMovie, Skype, iStopMotion, Wirecast, Sparkbooth, GoToMeeting, WebEx, Jabber, Flash based webcam app and many others.
Supported Settings (varies between cameras)
• Auto-Exposure Mode
• Exposure Time
• Gain
• Aperture
• Brightness
• Contrast
• Hue
• Saturation
• Sharpness
• Gamma
• White Balance Temperature
• Power Line Frequency (anti-flicker)
• Backlight Composition
Advanced Settings (Only Microsoft LifeCam Studio, Cinema, Logitech HD Webcam C525, C615, C910 and C920 support Zoom, Pan and Tilt, please check our website for camera support.)
• Focus
• Zoom
• Pan
• Tilt
* Webcam Settings support UVC (USB Video Class) webcam only; FireWire camera such as external iSight is not supported.
* Your USB webcam must be working on your Mac properly (function normally with FaceTime, iChat/Messages, and Skype) before it can be used with Webcam Settings.
Источник
Аналоги WebcamMax для Mac OS
Добавляйте видео, картинки и эффекты в виртуальную / реальную веб-камеру и транслируйте сообщения в мессенджерах. Вы можете поделиться своим экраном или воспроизводить фильмы для других. Включает запись, PinP и Doodling, и т.д.
Добавьте тысячи фантастических эффектов к видео с веб-камеры для ваших чатов и записей.
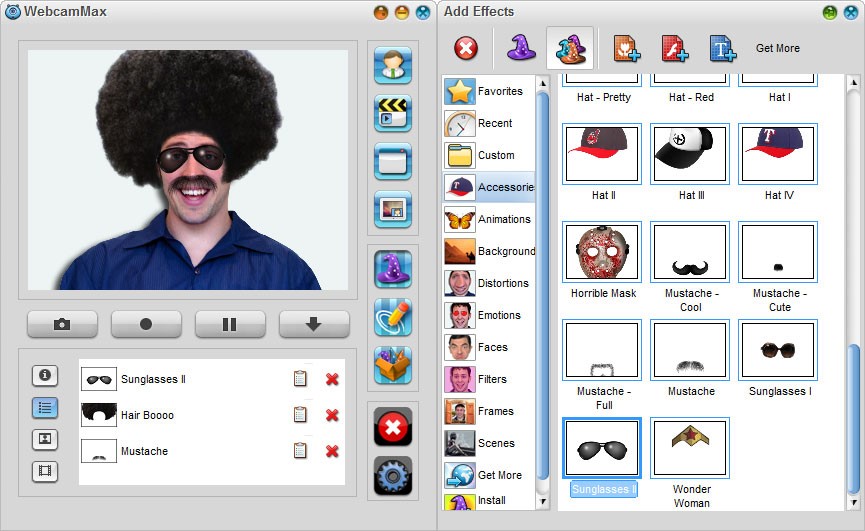
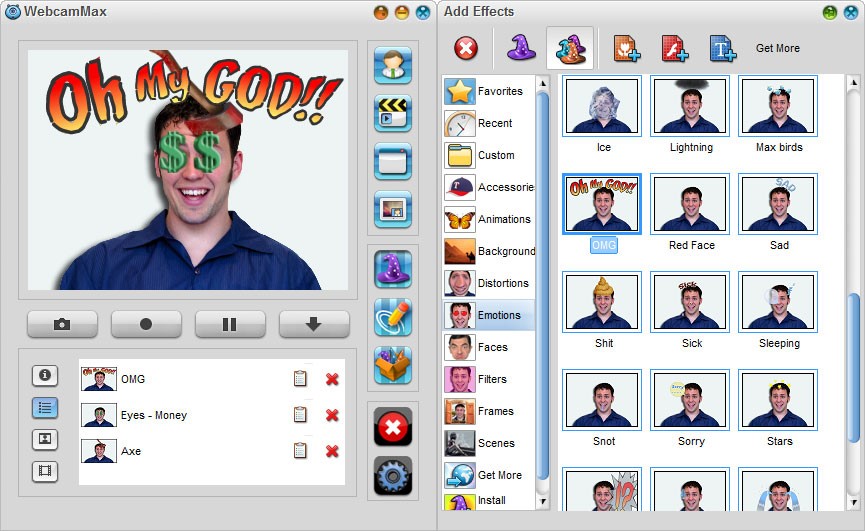
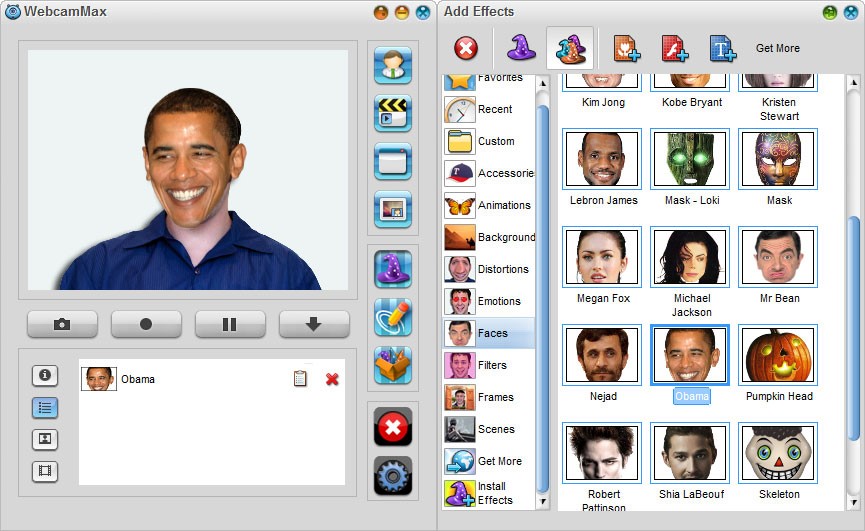
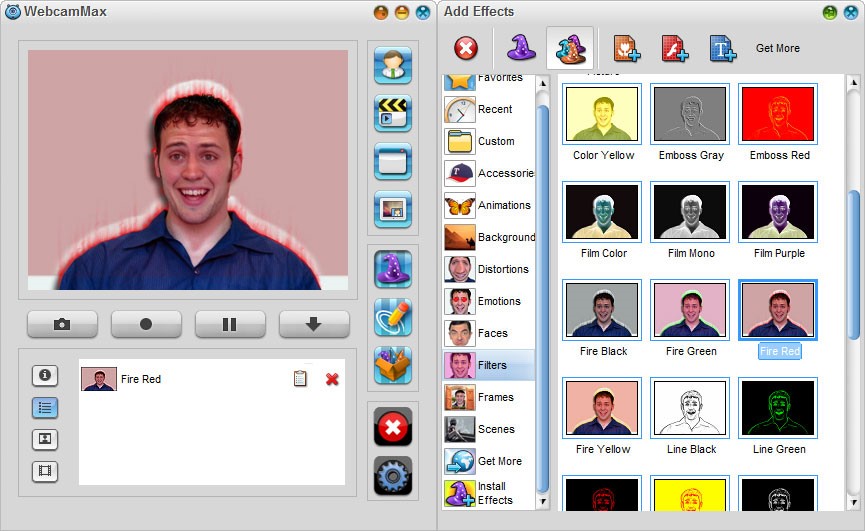
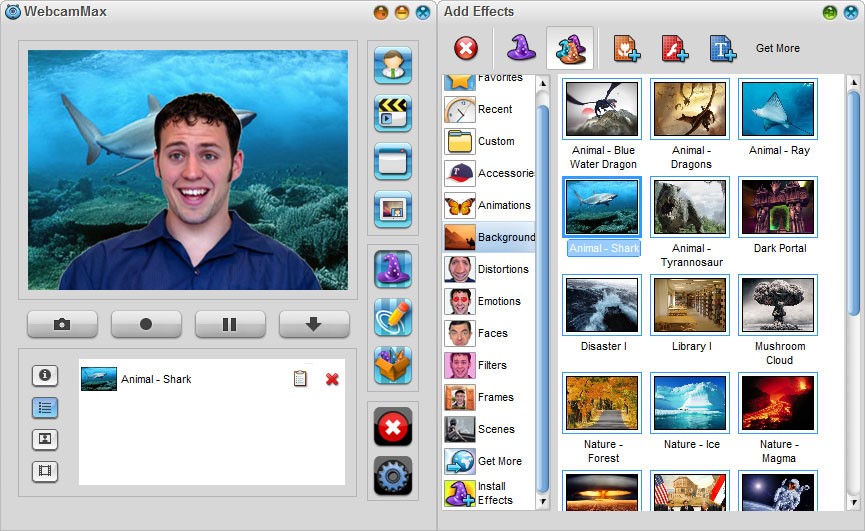
Альтернативы для WebcamMax для Mac OS
Android iOS (iPhone / iPad)
ManyCam позволяет использовать веб-камеру, ТВ-тюнер или любой другой источник видео с несколькими .
- Условно бесплатная Windows Mac OS
ManyCam позволяет использовать веб-камеру, ТВ-тюнер или любой другой источник видео одновременно с несколькими приложениями. Это также позволяет вам добавлять графику и другие эффекты к вашему видео.
CamTwist — это программный пакет, который позволяет добавлять специальные эффекты в ваши видеочаты.
CamTwist — это программный пакет, который позволяет добавлять специальные эффекты в ваши видеочаты. Также возможно потоковое воспроизведение рабочего стола и неподвижных изображений. С CamTwist вы также можете использовать несколько программ видеочата одновременно.
Добавьте тысячи невероятных спецэффектов в ваши фотографии с веб-камеры.
- Условно бесплатная Windows Mac OS
CamMask предоставляет для вашей веб-камеры мощные разнообразные функции. CamMask дает возможность создавать тысячи различных спецэффектов, когда вы общаетесь в видео чате с друзьями. У вас появится возможность выводить видеогалерею, галерею изображений, рабочий стол, градиент / сплошной цвет на веб-камеру. Вы также можете рисовать граффити на экране чата, добавить текст и дату. Присутствует PIP и удобная функция снимка / записи.
Что в этом списке?
В списке находится программы которые можно использовать для замены WebcamMax на платформе Mac OS.
Это аналоги похожие по функционалу на WebcamMax, которые заменяют программу частично или полностью. Этот список содержит 3 замены.
С помощью пользователей мы собираем каталог похожих друг на друга программ, чтобы вы могли подобрать альтернативу и скачать их. На сайте можно скачать популярные программы для Windows, Mac Os, Android и iPhone
Источник
Запись видео в QuickTime Player на Mac
Для создания фильма можно использовать встроенную камеру Mac либо устройство iPhone, iPad или iPod touch. В процессе создания фильма на экране отображаются элементы управления записью, которые позволяют начать запись, отрегулировать громкость и выбрать параметры записи.
Использование встроенной камеры на Mac
В приложении QuickTime Player 
Когда на экране появляются элементы управления записью, рядом со встроенной в Mac камерой загорается зеленый индикатор.
Совет. Если в Вашем Mac нет встроенной камеры, можно подключить внешнюю камеру.
Нажмите всплывающее меню «Параметры», а затем выберите любой из следующих параметров записи:
Камера. При наличии нескольких камер выберите нужную камеру.
Микрофон. При наличии нескольких микрофонов выберите нужный микрофон.
Качество. Выберите качество записи. При записи с максимальным качеством формируются несжатые файлы, которые могут занимать большой объем на диске.
Видео H.264 и звук 44 100 Гц
Видео Apple ProRes 422 и звук линейный PCM
Отрегулируйте громкость так, чтобы слышать записываемый звук.
Нажмите кнопку «Запись» 

Чтобы приостановить запись, одновременно нажмите клавишу Option и кнопку «Запись» 
Выберите «Файл» > «Сохранить», чтобы сохранить запись и присвоить ей имя.
Использование устройства iPhone, iPad или iPod touch, подключенного к Mac
Можно записать все, что Вы видите на экране подключенного устройства, и сохранить запись как видеофайл на Mac.
Подключите устройство к компьютеру Mac.
Откройте приложение QuickTime Player 
Выберите «Файл» > «Новая видеозапись»
Нажмите всплывающее меню «Параметры», а затем выберите любой из следующих параметров записи:
Камера. Выберите подключенное устройство iPhone, iPad или iPod touch.
Микрофон. При наличии нескольких микрофонов выберите нужный микрофон.
Качество. Выберите качество записи. При записи с максимальным качеством формируются несжатые файлы, которые могут занимать большой объем на диске.
Видео H.264 и звук 44 100 Гц
Видео H.264 и звук линейный PCM
Отрегулируйте громкость так, чтобы слышать записываемый звук.
Нажмите кнопку «Запись» 

Чтобы приостановить запись, одновременно нажмите клавишу Option и кнопку «Запись» 
Выберите «Файл» > «Сохранить», чтобы сохранить запись и присвоить ей имя.
Совет. Если Ваш iPhone, iPad или iPod touch поддерживает AirDrop, Вы можете записать видео на устройстве и отправить его на Mac по беспроводной сети, а затем открыть видео в QuickTime Player. См. Использование AirDrop на Mac.
Источник