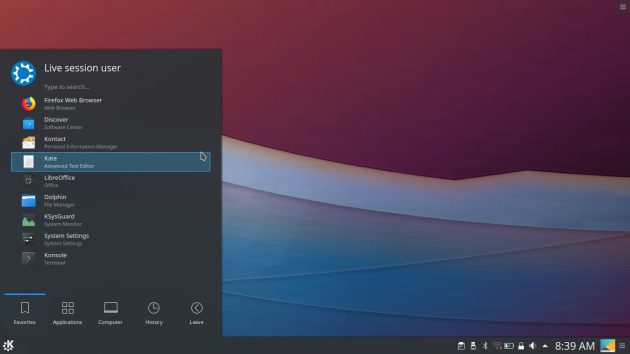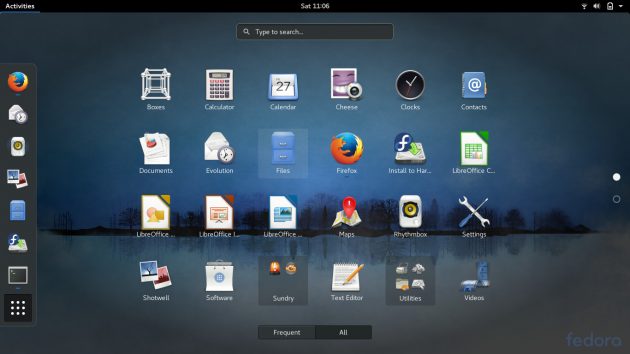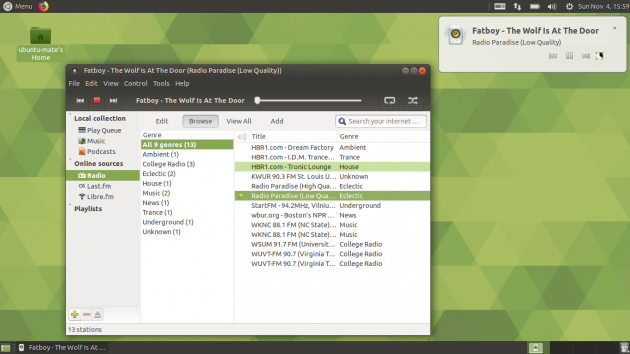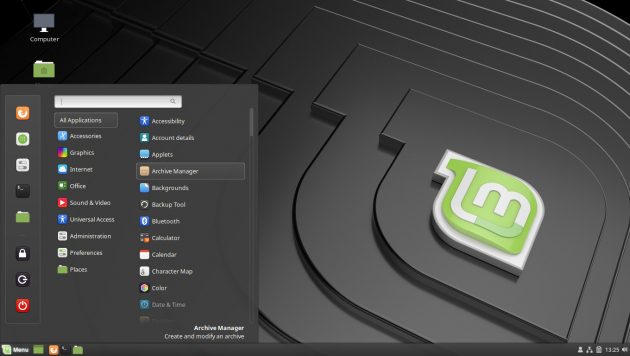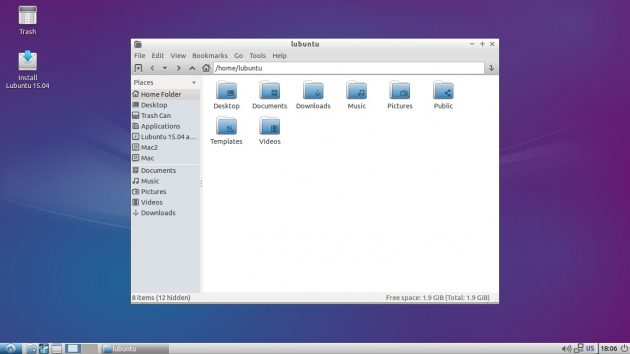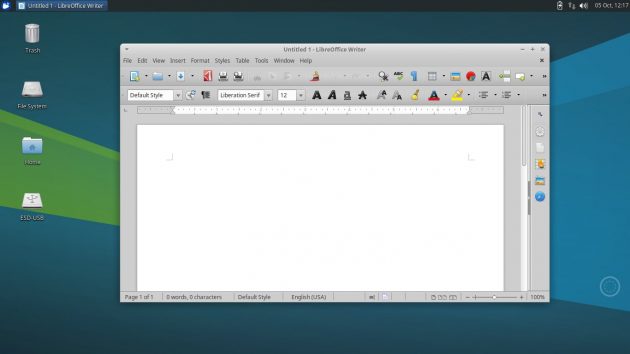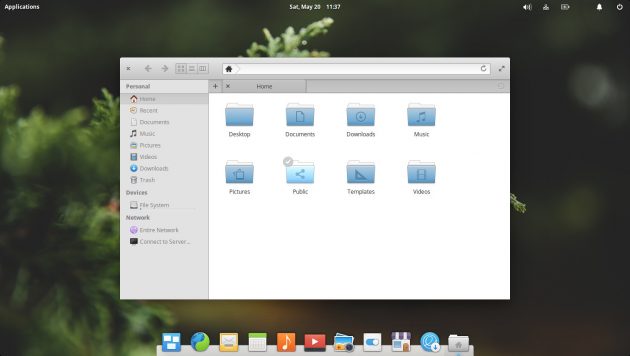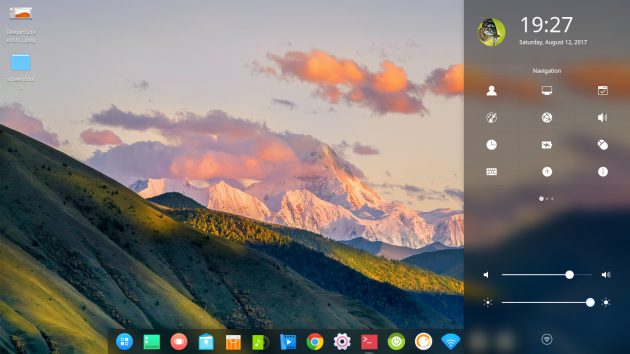- Category: Linux Mint
- Linux Mint 19.3 Tessa Default Desktop Wallpapers
- Linux Mint 19.2 Tessa Default Desktop Wallpapers
- Linux Mint 19.1 Tessa Default Desktop Wallpapers
- Linux Mint 19 Tara Default Desktop Wallpapers
- Linux Mint 18.3 Sylvia Default Desktop Wallpapers
- Linux Mint 18.2 Cinnamon Sonya Default Desktop Wallpapers
- Linux Mint 18.2 Mate Sonya Default Desktop Wallpapers
- Linux Mint 18.2 KDE Sonya Default Desktop Wallpapers
- Linux Mint 18.1 XFCE Serena Default Desktop Wallpapers
- Linux Mint 18.1 KDE Serena Default Desktop Wallpapers
- Linux Mint 18.1 Serena Default Desktop Wallpapers
- Linux Mint KDE 18 Sarah Default Wallpapers
- Linux Mint 18 Sarah Default Wallpapers
- Linux Mint 17.3 Rosa Default Wallpapers
- Linux Mint 17.2 Rafaela Default Wallpapers
- Linux Mint 17.1 Rebecca Default Wallpapers
- Categories
- Archive
- Как установить обои на рабочий стол Линукс (Linux)
- Какие скачать обои рабочего стола для Linux Mint?
- Смена обоев для рабочего стола Linux автоматически
- Динамичные меняющиеся изображения
- 5 шагов по настройке обоев рабочего стола в Ubuntu
- Доступ к настройкам рабочего стола
- Выберите предустановленные обои для рабочего стола
- Выберите изображение из папки с изображениями
- Выберите цвет или градиент
- Поиск обоев онлайн
- Linux фото рабочего стола
- 1. KDE
- 2. GNOME
- 3. MATE
- 4. Cinnamon
- 5. Budgie
- 6. LXDE
- 7. Xfce
- 8. Pantheon
- 9. Deepin Desktop Environment
- Какие скачать обои рабочего стола для Linux Mint?
- Смена обоев для рабочего стола Linux автоматически
- Динамичные меняющиеся изображения
Category: Linux Mint
The purpose of Linux Mint is to produce a modern, elegant and comfortable operating system which is both powerful and easy to use. Linux Mint HD Desktop Wallpapers, Linux Mint HD Desktop Backgrounds, Linux Mint HD Desktop Images
Linux Mint 19.3 Tessa Default Desktop Wallpapers
Get this package
Linux Mint 19.2 Tessa Default Desktop Wallpapers
Get this package
Linux Mint 19.1 Tessa Default Desktop Wallpapers
Get this package
Linux Mint 19 Tara Default Desktop Wallpapers
Get this package
Linux Mint 18.3 Sylvia Default Desktop Wallpapers
Get this package
Linux Mint 18.2 Cinnamon Sonya Default Desktop Wallpapers
Get this package
Linux Mint 18.2 Mate Sonya Default Desktop Wallpapers
Get this package
Linux Mint 18.2 KDE Sonya Default Desktop Wallpapers
Get this package
Linux Mint 18.1 XFCE Serena Default Desktop Wallpapers
Get this package
Linux Mint 18.1 KDE Serena Default Desktop Wallpapers
Get this package
Linux Mint 18.1 Serena Default Desktop Wallpapers
Get this package
Linux Mint KDE 18 Sarah Default Wallpapers
Get this package
Linux Mint 18 Sarah Default Wallpapers
Linux Mint 18 Sarah Release date: 2016-06-30 Get this package
Linux Mint 17.3 Rosa Default Wallpapers
Linux Mint 17.3 Rosa Release date: 2015-12-04 Get this package
Linux Mint 17.2 Rafaela Default Wallpapers
Linux Mint 17.2 Rafaela Release date: 2015-06-30 Get this package
Linux Mint 17.1 Rebecca Default Wallpapers
Linux Mint 17.1 Rebecca Release date: 2014-11-29 Get this package
Categories
- Antergos (2)
- antiX (5)
- Apricity OS (4)
- AryaLinux (1)
- BackBox (4)
- Budgie Remix (3)
- Calculate Linux (3)
- Cars (1)
- CentOS (4)
- Chakra (2)
- Daily (81)
- Debian (3)
- Deepin (12)
- Desktop (118)
- Elementary OS (7)
- Fedora (14)
- GhostBSD (2)
- iPhone (61)
- Kali Linux (9)
- KaOS (9)
- KDE Neon (4)
- Kubuntu (18)
- Linux Lite (12)
- Linux Mint (31)
- Lubuntu (12)
- LXLE (1)
- Mac OS (16)
- Manjaro (10)
- Maui Project (2)
- MX Linux (1)
- Netrunner (9)
- New Year (1)
- Open Mandriva (1)
- Open SUSE (2)
- Parabola (1)
- Parrot Security OS (16)
- Peppermint (1)
- Phone (169)
- Planes (1)
- Pop OS (2)
- Puppy Linux (2)
- ReactOS (10)
- Rebellin Linux (2)
- Sea (1)
- Solus OS (12)
- Tanglu (5)
- Ubuntu (32)
- Ubuntu Budgie (5)
- Ubuntu Kylin (4)
- Ubuntu Mate (12)
- Ubuntu Studio (6)
- Uncategorized (3)
- WattOS (1)
- Windows (5)
- Xubuntu (6)
- Zorin OS (10)
Archive
Copyright © 2019 | All Rights Reserved. Fabulist by Shark Themes
Источник
Как установить обои на рабочий стол Линукс (Linux)
У Вас наверняка появлялось желание сменить обои для рабочего стола Linux, особенно, когда за компьютером работаете не первый месяц. Смена картинки на экране – это самый простой и верный способ взбодриться в рабочие будни или настроиться на правильный отдых в выходные дни.
Какие скачать обои рабочего стола для Linux Mint?
Все зависит от предпочтений пользователей. Например, девушкам хочется видеть на экране монитора красивую природу, цветущие лужайки, закаты на морском побережье. Часто экран ПК барышень украшают изображения щенков, милых котят, бельчат. На экранах мониторов девушек постарше изображены природные пейзажи или натюрморты. Мужская аудитория предпочитает картинки с пейзажами городских парков, узорами абстракции. Молодые люди не отказываются в удовольствии каждый день смотреть на изящную модель. Детям, конечно, интереснее всего видеть персонажей компьютерных забав или любимых мультипликационных персонажей.
Специалисты сходятся во мнении, что удачный выбор для Linux фона рабочего стола определяет эмоциональное, психологическое настроение пользователя. Картинка должна быть подобрана в соответствии с сегодняшними требованиями психики. Это помогает юзеру ощутить себя комфортно на работе и дома. Например, картинка успокаивающего характера в нервной ситуации подействует как полезный отдых. Настроение человека, в основном, формируется через восприятие зрительно информации, которая может успокаивать или возбуждать нервную систему.
Смена обоев для рабочего стола Linux автоматически
Существуют специальные программы, позволяющие автоматизировать смену темы рабочего стола Linux без участия пользователя. Специальные инструменты давно стали настоящими помощниками юзеров. Теперь поменять фон экрана может каждый, воспользовавшись следующими подсказками.
Чтобы создать пакет с изображениями для смены картинок на рабочем столе Linux, необходимо:
- правой стороной мыши кликаем по директории с обоями для экрана монитора;
- проходим по пунктам: Сценарии – Автоматическая смена. ;
- устанавливаем в добавленном скрипте обновления фона экрана. Скрипт создаст XML-файл в этой же директории;
- следуем по пути: Система – Параметры – Внешний вид, заходим на вкладку «Фон», нажимаем на кнопку «Добавить. »;
в диалоговом окне, которое появилось, открываем уже созданный XML-файл. Если изначально файл не виден, необходимо выбрать отображение всех файлов, тогда образуется список, в котором появится нужный файл;
добавленный рисунок выбираем и устанавливаем в качестве фона на экране ПК.
Благодаря этому способу на Линукс картинки рабочего стола будут оптимально организованы без потери даже самой малой доли производительности.
Динамичные меняющиеся изображения
Хотите, чтобы скаченные обои для Линукс на рабочем столе менялись с определенным интервалом по времени? Нет ничего более простого! Все, что потребуется, это воспользоваться одним проверенным программным приложением — Wallp XML Creator. Программа создает xml файл, в котором пользователь задает информацию о том, какие именно картинки, с каким промежутком во времени будут демонстрироваться на рабочем экране монитора.
Установите программу, запустите ее. Далее, укажите путь к папке, где собраны файлы рисунков рабочего стола и искомый файл. Нажимаете «Получить». После, зайдите в настройки рабочего стола, выберите в качестве обоев для экрана заданный xml файл.
Воспользовавшись приведенными советами по установке картинки рабочего стола на Линукс, Вы станете обладателем красивого, притягивающего внимание, экрана. Скачивайте картинки совершенно бесплатно и наслаждайтесь отличным качеством контента
Источник
5 шагов по настройке обоев рабочего стола в Ubuntu
После установки Ubuntu на ваш компьютер следующим шагом будет настройка. В конце концов, это ваш компьютер, и он должен выглядеть и чувствовать, что он принадлежит вам. Настройки внешнего вида в Ubuntu немного отличаются от других операционных систем и могут потребовать некоторого привыкания.
Доступ к настройкам рабочего стола
Чтобы изменить настройки рабочего стола в Ubuntu, щелкните правой кнопкой мыши на рабочем столе.
В появившемся меню нажмите Изменить фон рабочего стола, откроется экран настроек внешнего вида.
Вы также можете вызвать эти настройки с помощью тире – либо нажав клавишу супер / windows , либо щелкнув верхний элемент на панели запуска и набрав «появление» в поле поиска.
Нажмите на значок Внешний вид , когда он появится.
Выберите предустановленные обои для рабочего стола
На экране настроек Внешний вид есть две вкладки: Внешний вид и Поведение .
Чтобы изменить обои на рабочем столе, нажмите вкладку Внешний вид .
Экран по умолчанию показывает текущие обои на левой стороне экрана и раскрывающийся список на правой стороне с предварительным просмотром внизу.
По умолчанию вы увидите все изображения в папке обоев. (/ USR/доли/фоны).
Вы можете выбрать один из обоев по умолчанию, нажав на изображение, которое вы хотите использовать. Обои будут меняться при нажатии.
Выберите изображение из папки с изображениями
Вы также можете выбрать изображения из папки «Изображения» в вашем домашнем каталоге.
Нажмите на раскрывающийся элемент Обои и выберите параметр Папка с изображениями .
Все изображения, пригодные для использования в качестве обоев, будут отображаться в виде превью на правой панели.
При нажатии на изображение обои автоматически меняются.
Нажав + (символ плюса) в нижней части экрана, вы можете добавить обои в папку с изображениями. При нажатии на – (символ минус) удаляются выбранные обои.
Выберите цвет или градиент
Если вы предпочитаете использовать простой цвет в качестве обоев или хотите использовать градиент, снова нажмите на раскрывающийся список и выберите Цвета и градиенты .
Появляются три квадратных блока. Первый блок символизирует простой цвет, второй блок символизирует вертикальный градиент, а третий блок – горизонтальный градиент.
Для однотонных обоев вы можете выбрать цвет, нажав на маленький черный блок рядом с символом + (плюс).
Появится палитра, из которой вы можете использовать цвет, который вы предпочитаете.
Если вам не нравятся отображаемые цвета, нажмите + (символ плюс) на экране Выберите цвет .
Теперь вы можете выбрать цвет с левой стороны и оттенок, нажав на большой квадрат . Кроме того, вы можете использовать HTML, чтобы выбрать цвет обоев рабочего стола.
При выборе любого из параметров градиента рядом с символом плюса появятся два блока. Первый блок позволяет выбрать первый цвет в градиенте, а второй – цвет, к которому он исчезает.
Вы можете инвертировать градиент, нажав две стрелки между двумя цветными блоками.
Поиск обоев онлайн
Хороший способ найти обои – перейти в Google Images и найти их. Одним из простых способов является использование поискового термина «крутые обои» и прокрутка вариантов, но вы также можете выбрать названия фильмов или спортивные команды и т. Д.
Когда вы найдете обои, которые хотите использовать, нажмите на них и выберите параметр просмотреть изображение .
Нажмите правой кнопкой мыши на изображение, выберите Сохранить как и поместите изображение в папку/usr/share/фоны.
Теперь вы можете использовать окно настроек Внешний вид , чтобы выбрать эти обои.
Источник
Linux фото рабочего стола
Сегодня поговорим немного о внешнем виде рабочего стола в Линукс на примере Линукс Магея (Mageia Linux ) графическая среда KDE ( в других дистрибутивах с KDE это идентично ).
Точнее о картинке рабочего стола . Как её заменить . В общем- то это похоже на смену в Винде , но если кто не знает , я покажу как это сделать в Линукс .
Это достаточно просто .Щёлкаем правой кнопкой по рабочему столу (эта картинка с иконками на мониторе , если по-простому )
Далее левой кнопкой Настроить виджет рабочий стол по умолчанию
Откроется окошко с выбором Обоев для рабочего стола ,причём как можно выбрать из тех , что есть в наличии , так и выбрать свою картинку ,нажав открыть .Можно добавить картинки в форматах *.png *.jpeg *.jpg *.xcf *.svg *.svgz *.bmp.Также можно нажать Загрузить новые обои , может там что подберёте .За что мне нравится линукс ,это за возможность скачать не бегая по всему инету, какие-то плюшки оформления
Кстати в графе обои можно выбрать не только изображения , но и примеру слайд-шоу на рабочем столе .В графе масштабирование , соответственно масштаб и тд . Я чаще ставлю Масштабирование с кадрированием .
Заставьте систему быть удобной и выглядеть красиво.
Вы можете установить любую оболочку в уже имеющуюся у вас систему. Однако для новичков проще скачать готовый дистрибутив с предустановленным и заранее настроенным окружением — их примеры приведены для каждого пункта.
1. KDE
KDE Plasma — пожалуй, самая продвинутая оболочка рабочего стола из всех. При этом она ещё и очень красива. KDE отличается огромным числом настроек — при желании систему можно трансформировать в подобие Windows, macOS, сделать её футуристичной и вычурной на вид или, наоборот, превратить свой рабочий стол в царство минимализма. Для KDE разработано множество тем, сторонних расширений и виджетов (здесь они именуются плазмоидами).
По умолчанию KDE напоминает интерфейс Windows. Внизу — панель задач, на которой расположены стартовое меню, трей и системные часы. Можно создавать и удалять панели в любом количестве, а элементы на них допускается перемещать в произвольном порядке, изменяя систему до неузнаваемости.
В комплекте с KDE вы получите кучу симпатичных и при этом крайне функциональных приложений. Например, Amarok — мощный аудиоплеер, способный по своим возможностям потягаться с iTunes; KGet — удобный загрузчик файлов из интернета; неплохой браузер Konqueror; универсальный мессенджер Kopete и KDE Connect, позволяющий соединять ваш смартфон на Android с десктопом.
- Кому подойдёт: продвинутым пользователям, которым нужно много возможностей, и любителям «красивостей».
- Преимущества: очень стильно и современно выглядит, чрезвычайно гибко настраивается, имеет огромное количество функций.
- Недостатки: потребляет больше системных ресурсов, чем другие оболочки. Новичкам будет тяжело разобраться во всём изобилии настроек. Впрочем, оболочкой можно с комфортом пользоваться и в её стандартном виде.
- Дистрибутивы: Kubuntu, openSUSE, Chakra.
2. GNOME
Одно из самых популярных окружений рабочего стола в Linux. Интерфейс GNOME, видимо, ориентируется на устройства с сенсорными экранами: огромные значки и всплывающие меню, разворачивающийся список приложений, чем-то напоминающий Launchpad на macOS. Консервативным пользователям это покажется не очень-то привычным. Но GNOME определённо удобная и очень красивая оболочка. А если вас не устраивают все эти новомодные навороты, вы всегда можете переключиться в режим GNOME Classic.
Разработка несколько напоминает macOS. В верхней части экрана располагается панель с часами и календарём посередине и системным треем сбоку справа. Слева — док, который используется для запуска приложений и переключения между ними.
Оболочка обладает такими встроенными инструментами, как системный поиск, календарь, файловый менеджер Nautilus, почтовый клиент Evolution, мультимедиа-проигрыватель Totem. При желании возможности GNOME можно увеличить с помощью сторонних расширений — их довольно много.
- Кому подойдёт: обладателям систем с сенсорными экранами, планшетов и трансформеров, а также тем, кто привык к macOS.
- Преимущества: красиво и современно выглядит, удобен и быстр, поддерживает много расширений, имеет большое количество настроек.
- Недостатки: довольно тяжеловесный. Не всем пользователям придётся по душе интерфейс, ориентированный на сенсорные устройства.
- Дистрибутивы: Ubuntu, Fedora, Antergos.
3. MATE
Когда-то GNOME 2 была эталоном минимализма и простоты. Но разработчики решили добавить крутых фич, и в итоге мы получили футуристичную GNOME 3, которая радует нас до сих пор. Тем не менее не всем нововведения в нём показались уместными, поэтому сообщество Linux создало MATE.
Это всё тот же старый добрый GNOME с двумя панелями сверху и снизу, но ориентированный на современные реалии. Верхняя панель используется для доступа к меню, значкам и трею, нижняя — для переключения между запущенными приложениями и рабочими столами. Панели можно перемещать, удалять и изменять как вам угодно.
MATE крайне неприхотлива в плане памяти и мощности процессора, так что может использоваться даже на очень старых компьютерах. При этом система с такой оболочкой всё же весьма неплохо выглядит.
- Кому подойдёт: обладателям старых и маломощных ПК либо тем, кто не хочет, чтобы красивый интерфейс отнимал много резервов.
- Преимущества: очень быстрая и простая в использовании рабочая среда, которая потребляет мало ресурсов, но при этом неплохо настраивается.
- Недостатки: интерфейс MATE может показаться чересчур консервативным и старомодным.
- Дистрибутивы: Ubuntu MATE, Linux Mint MATE.
4. Cinnamon
Это тоже форк GNOME, как и MATE. Вот только Cinnamon рассчитана всё же на более новые компьютеры. Эта графическая оболочка появилась в Linux Mint, но позже распространилась и в других дистрибутивах.
Главная особенность Cinnamon — её простота. В то время, как другие графические окружения пытаются стать чем-то особенным и непохожим на остальные интерфейсы, эта разработка старается быть как можно более дружелюбной к новичкам. Освоить её будет просто даже тем, кто ранее пользовался только Windows, поскольку внешне есть значительное сходство с операционной системой от Microsoft. Панель с открытыми приложениями внизу, слева главное меню и значки быстрого запуска, справа трей и часы.
При всей своей простоте Cinnamon — это всё же довольно продвинутая и настраиваемая оболочка. Панели и элементы можно перемещать в произвольном порядке. И если вам надоест напоминающий Windows вид, вы легко сможете перекроить интерфейс на свой лад за пару минут.
- Кому подойдёт: пользователям, мигрировавшим с Windows, и новичкам. А также тем, кто хочет простую и понятную графическую среду, чтобы работать, а не любоваться ею.
- Преимущества: очень симпатичный внешний вид, в интерфейсе будет просто разобраться. Есть изрядное количество настроек и апплетов.
- Недостатки: в официальном репозитории маловато тем. Впрочем, можно качать сторонние с того же Gnome Look и DeviantArt.
- Дистрибутивы: Linux Mint.
5. Budgie
Budgie позаимствовала док из macOS, боковую панель из Windows 10 и верхнюю панель с треем из GNOME, но выглядит при этом довольно самобытно и интересно. Фишка этой оболочки — удобная панель Raven с правой стороны экрана, управляющая плеером, уведомлениями, календарём и настройками системы.
Среда не может похвастаться обилием настроек, но будет проста и понятна даже для новичков. А если перетащить верхнюю панель вниз, то Budgie и вовсе будет напоминать интерфейс Windows 10.
- Кому подойдёт: как новичкам, которые не хотят разбираться в настройках, так и опытным пользователям Linux, желающим чего-то непривычного.
- Преимущества: комфортный и интуитивно понятный интерфейс. Хорошо смотрится даже на устройствах с небольшими экранами, например нетбуках.
- Недостатки: довольно прожорлива в плане системных ресурсов, несмотря на то что настроек меньше, чем в GNOME и KDE.
- Дистрибутивы: Solus Linux, Ubuntu Budgie.
6. LXDE
Эта графическая среда пожертвовала красотой ради оптимизации и быстродействия. LXDE своим внешним видом смахивает на старые версии Mac OS X и работает даже на совсем древних и медленных компьютерах.
Если у вас в кладовке завалялся один такой, то установите на него Linux с LXDE и получите удобную рабочую лошадку для интернет-сёрфинга, хранения документов, просмотра фильмов и воспроизведения музыки.
- Кому подойдёт: обладателям старых ПК, на которых притормаживают даже MATE и Xfce.
- Преимущества: очень быстра. Запустится даже на самых древних устройствах.
- Недостатки: интерфейс, прямо скажем, немного архаичный, хотя это можно поправить при помощи тем.
- Дистрибутивы: Lubuntu.
7. Xfce
Минималистичная и лёгкая графическая среда. В ней куда меньше настроек, чем в KDE, но она способна запускаться практически на любом железе. И хотя Xfce неприхотлива к системным ресурсам, выглядит она довольно привлекательно.
В комплекте поставляется файловый менеджер Thunar с удобным вкладочным интерфейсом и встроенным инструментом для массового переименования файлов. При желании оболочку Xfce можно расширить с помощью сторонних модулей. Поддерживаются и темы оформления.
- Кому подойдёт: универсальное окружение, которое могут использовать и обладатели старых компьютеров, и любители простых аскетичных интерфейсов.
- Преимущества: очень легковесный вариант. При этом присутствует куда больше функций и настроек, чем в LXDE. Симпатично выглядит, хотя опять же неуловимо напоминает Mac OS X Tiger.
- Недостатки: поедает больше системных ресурсов, чем LXDE.
- Дистрибутивы: Xubuntu, Manjaro Linux.
8. Pantheon
Графическая оболочка Pantheon первоначально разрабатывалась для elementary OS. Её приоритеты — простота в освоении и красота. Создатели elementary OS прямо заявляли, что ориентировались на macOS. Pantheon и впрямь похож на эту систему, но есть и различия. Во-первых, по-другому расположены кнопки управления окном, хотя «Закрыть» и находится слева, как привыкли маководы. Во-вторых, от глобального меню разработчики отказались, сделав верхнюю панель прозрачной.
Pantheon просто освоить: настройки в ней немногочисленны, запутаться в этой оболочке очень сложно. А док-панель Plank, специально созданная для неё, красива и не занимает много памяти.
- Кому подойдёт: пользователям macOS и новичкам, которые хотят простой и интуитивно понятный интерфейс.
- Преимущества: очень быстрая, неплохо выглядит. Анимации окон и панелей смотрятся стильно и приятно.
- Недостатки: настроить внешний вид системы не получится. Всё по заветам macOS.
- Дистрибутивы: elementary OS.
9. Deepin Desktop Environment
Deepin Desktop Environment изначально создавалась китайскими разработчиками для одноимённой операционной системы, но позже перекочевала и в другие дистрибутивы Linux. Акцент в ней сделан на визуальную привлекательность и лёгкость в использовании. Оболочка выглядит современно и действительно стильно.
Особенность Deepin Desktop Environment — универсальная трансформируемая панель снизу. Она может превращаться в аналог таскбара Windows 10 или в нечто вроде дока macOS. И в том, и в другом режиме пользоваться ею очень удобно. Сбоку же разместилась ещё одна выдвигающаяся панель с настройками и уведомлениями.
- Кому подойдёт: освоиться смогут все. Панель в Deepin легко трансформируется и в macOS-подобный док с Launchpad, и в панель задач Windows 10 с привычным для многих меню.
- Преимущества: минималистичный и удобный интерфейс, который смотрится стильно и необычно. В нём легко разберутся даже новички.
- Недостатки: куча предустановленных малополезных приложений от разработчиков Deepin.
- Дистрибутивы: Deepin, Manjaro Linux.
У Вас наверняка появлялось желание сменить обои для рабочего стола Linux, особенно, когда за компьютером работаете не первый месяц. Смена картинки на экране – это самый простой и верный способ взбодриться в рабочие будни или настроиться на правильный отдых в выходные дни.
Какие скачать обои рабочего стола для Linux Mint?
Все зависит от предпочтений пользователей. Например, девушкам хочется видеть на экране монитора красивую природу, цветущие лужайки, закаты на морском побережье. Часто экран ПК барышень украшают изображения щенков, милых котят, бельчат. На экранах мониторов девушек постарше изображены природные пейзажи или натюрморты. Мужская аудитория предпочитает картинки с пейзажами городских парков, узорами абстракции. Молодые люди не отказываются в удовольствии каждый день смотреть на изящную модель. Детям, конечно, интереснее всего видеть персонажей компьютерных забав или любимых мультипликационных персонажей.
Специалисты сходятся во мнении, что удачный выбор для Linux фона рабочего стола определяет эмоциональное, психологическое настроение пользователя. Картинка должна быть подобрана в соответствии с сегодняшними требованиями психики. Это помогает юзеру ощутить себя комфортно на работе и дома. Например, картинка успокаивающего характера в нервной ситуации подействует как полезный отдых. Настроение человека, в основном, формируется через восприятие зрительно информации, которая может успокаивать или возбуждать нервную систему.
Смена обоев для рабочего стола Linux автоматически
Существуют специальные программы, позволяющие автоматизировать смену темы рабочего стола Linux без участия пользователя. Специальные инструменты давно стали настоящими помощниками юзеров. Теперь поменять фон экрана может каждый, воспользовавшись следующими подсказками.
Чтобы создать пакет с изображениями для смены картинок на рабочем столе Linux, необходимо:
- правой стороной мыши кликаем по директории с обоями для экрана монитора;
- проходим по пунктам: Сценарии – Автоматическая смена. ;
- устанавливаем в добавленном скрипте обновления фона экрана. Скрипт создаст XML-файл в этой же директории;
- следуем по пути: Система – Параметры – Внешний вид, заходим на вкладку «Фон», нажимаем на кнопку «Добавить. »;
в диалоговом окне, которое появилось, открываем уже созданный XML-файл. Если изначально файл не виден, необходимо выбрать отображение всех файлов, тогда образуется список, в котором появится нужный файл;
добавленный рисунок выбираем и устанавливаем в качестве фона на экране ПК.
Благодаря этому способу на Линукс картинки рабочего стола будут оптимально организованы без потери даже самой малой доли производительности.
Динамичные меняющиеся изображения
Хотите, чтобы скаченные обои для Линукс на рабочем столе менялись с определенным интервалом по времени? Нет ничего более простого! Все, что потребуется, это воспользоваться одним проверенным программным приложением — Wallp XML Creator. Программа создает xml файл, в котором пользователь задает информацию о том, какие именно картинки, с каким промежутком во времени будут демонстрироваться на рабочем экране монитора.
Установите программу, запустите ее. Далее, укажите путь к папке, где собраны файлы рисунков рабочего стола и искомый файл. Нажимаете «Получить». После, зайдите в настройки рабочего стола, выберите в качестве обоев для экрана заданный xml файл.
Воспользовавшись приведенными советами по установке картинки рабочего стола на Линукс, Вы станете обладателем красивого, притягивающего внимание, экрана. Скачивайте картинки совершенно бесплатно и наслаждайтесь отличным качеством контента
Источник