- Установка операционной системы Windows XP в эмуляторе QEMU
- Бесплатные программы для Windows скачать бесплатно
- Бесплатная программа QEMU — виртуальная машина для Виндовс
- ВМ как основа
- Виртуализация методом эмуляции
- Установка и запуск QEMU под Windows
- Бесплатно скачать QEMU для Windows x86, x64
- Бесплатные программы скачать бесплатно
- Lubuntu.ru
- QEMU для начинающих.
- QEMU для начинающих.
Установка операционной системы Windows XP в эмуляторе QEMU
Программа QEMU позволяет эмулировать многие компьютерные платформы с различными процессорами, запускать на них программы, которые будут работать точно так же, как и на реальных системах, только скорость работы будет меньше.
Скачать программу — эмулятор QEMU для Windows можно здесь: http://lassauge.free.fr/qemu, и затем нужно распаковать её в какую-нибудь директорию.
Теперь можно создать два виртуальных жёстких диска, C: и D:. Для этого в директории программы QEMU введите консольные команды
qemu-img.exe create -f raw c.img 1500M
и
qemu-img.exe create -f raw d.img 15M
В результате будут созданы два файла размерами по 1,5 ГБ и 15МБ (размеры можно варьировать, для операционной системы Windows 7 диск C: следует сделать побольше) с именами c.img и d.img , это будут наши жёсткие диски, соответственно C: и D:. Обратите внимание, что никаких предупреждений о перезаписи существующих файлов не выводится!
Так же понадобится дистрибутив Windows формата ISO, его можно найти в интернете или сделать ISO файл из компакт-диска, например, программой WinISO.
Далее в директории программы QEMU следует создать bat — файл с таким содержанием (всё в одну строку):
qemu-system-i386w.exe -boot c -m 512 -L Bios -vga std -soundhw es1370 -boot menu=on -hda c.img -hdb d.img -cdrom «C:\XP_SP3_Original.iso» -rtc base=localtime,clock=host -net nic,model=ne2k_pci -net user
Файл можно назвать например, start.bat
Расшифровка содержимого этого bat — файла:
qemu-system-i386w.exe — это имя исполняемого файла QEMU — программы. В директории имеются и другие файлы, скомпилированные например для 64-х разрядной системы;
- -boot c — настройка загрузки с диска C: — так как он пока неактивен, то загрузка будет происходить с виртуального CDRom’а; при запуске эмулятора QEMU можно выбрать загрузочный диск клавишей F12 ;
- -m 512 — количество оперативной памяти эмулируемого компьютера;
- -L Bios — путь к папке с файлами bios ;
- -vga std — тип видеоконтроллера, в данном случае эмулируется стандартная VGA карта; Если этот параметр исключить, то видеоконтроллер будет эмулироваться в стандартном режиме SVGA ;
- -soundhw es1370 — тип аудиокарты;
- -boot menu=on — при загрузке показывать загрузочное меню (вызывается клавишей F12 при загрузке);
- -hda c.img — файл виртуального жёсткого диска C:;
- -hdb d.img — файл виртуального жёсткого диска D:;
- -cdrom «C:\XP_SP3_Original.iso» — путь к ISO — файлу с дистрибутивом операционной системы (сюда прописать свой файл);
- -rtc base=localtime,clock=host — настройка времени;
- -net nic,model=ne2k_pci — тип сетевого адаптера;
- -net user — установка доступа к сети для всех пользователей.
Теперь можно запустить файл start.bat , и система начнёт загрузку. Поскольку виртуальный диск C: не форматирован, то программа установки предложит отформатировать его в формате NTFS или FAT, после чего пойдёт установка операционной системы.
Управление эмулятором QEMU осуществляется мышью и клавиатурой, что бы их переключить на основной компьютер, используется комбинация клавиш Ctrl+Alt , либо Alt+TAB . Полноэкранный режим переключается клавишами Ctrl+Alt+F .
Во время установки Windows XP следует указать сетевые установки так, как показано на рисунках, тогда можно будет выходить в интернет:
В результате при запуске эмулятора QEMU с установленной Windows XP будет действовать интернет, вот пример работы браузера Интернет-Эксплорер:
Закончив установку и запустив Windows XP, подключим диск D:. Для этого в меню «Пуск» нажмём правой кнопкой мыши на иконку «Мой компьютер», и в появившемся меню выберем «Управление» (или в «Пуск» —> «Выполнить» введём команду compmgmt.msc ). Далее в меню «Запоминающие устройства» выбрать «Управление дисками». Здесь на нижней панели нажать правой кнопкой мыши на неизвестном диске, в появившемся меню выбрать «Инициализировать диск» и следуйте инструкциям.
Дальше кликнув по этому же диску правой кнопкой мыши, следует выбрать «Новый раздел», и создать его с помощью появившегося мастера.
Диску присваивается буква E:, так как диск D: — это виртуальный cdrom (iso файл), что бы сменить буквы, cdrom следует обозначить временно буквой F:, новому виртуальному жёсткому диску присвоить букву D:, и снова сменить букву у cdrom’а на E:. Должно получиться как показано на рисунке:
Теперь осталось этот диск отформатировать, что бы им можно было пользоваться. Для этого следует в Windows Explorer выбрать этот диск, и система предложит его отформатировать, что и следует сделать, выбрав формат FAT.
Завершив работу в операционной системе Виндовс, эмулятор QEMU выключится автоматически.
Как производить обмен информацией между основным компьютером и эмулируемой системой? Для этого понадобится программа DiskExplorer, последнюю версию которой можно скачать здесь. Открыв с помощью этой программы файл d.img (виртуальный диск D:), при этом следует указать его формат — vmware plain disk , можно добавлять и копировать файлы на этот виртуальный диск D:.
Диск удастся открыть только в случае наличия на нём файловой системы.
Использование операционной системы, установленной в эмуляторе QEMU может быть очень полезно при запуске каких-нибудь программ, если есть подозрение на вирус — это позволит предотвратить поражение основной системы, а так же при экспериментировании с софтом, так как при работе в эмуляторе на основном компьютере невозможно ничего испортить. Кроме того, в системе будет доступен интернет, так что можно будет пользоваться браузером и другими сетевыми программами.
Бесплатные программы для Windows скачать бесплатно
Бесплатная программа QEMU — виртуальная машина для Виндовс
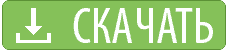
Из возможных альтернатив, например, таких как Oracle VM VirtualBox, Virtual PC, Bochs, Wine, VMware Workstation и пр., рекомендуем бесплатно скачать QEMU для Windows 10, 8.1, 8, 7, Vista, XP (32-bit и 64-bit) по прямым ссылкам с сайта https://programswindows.ru для создания ВМ методом эмуляции. На официальном сайте программы найдутся исходные тексты, бинарные сборки, готовые образы систем и множество другой полезной информации.
ВМ как основа
Виртуализация — это предоставление некоторых вычислительных ресурсов с целью обеспечения определенных логически изолированных процессов, которые выполняются на конкретном физическом ресурсе. Под данным термином обычно понимается виртуализация программно-аппаратной платформы. Для конкретного оборудования виртуализирующая программа является гипервизором. Гостевые системы разворачиваются на базе гипервизора и могут ориентироваться на ту же архитектуру центрального процессора, или могут быть различными (например, гостевая система PowerPC работает на x86 платформе). Ячейкой вычислительных ресурсов, используемых для протекания определенных процессов, является так или иначе сконфигурированная ВМ (виртуальная машина с установленным и настроенным под определенные задачи программным обеспечением).
Сегодня в основном используются три метода. В случае полной виртуализации гипервизор отделяет физическое оборудование от гостевой системы. При паравиртуализации реализуется API прикладных программ гипервизора, используемый гостевой OS. Такой софт использует метод эмуляции, когда гостевая система симулируется посредством точной имитации аппаратной среды. Рекомендуем скачать бесплатно QEMU для Windows, Android, Mac OS X, Linux (Debian и Ubuntu), FreeBSD и использовать наиболее практичный из способов применения ВМ. Эта технология стала популярной не только среди профессионалов-системщиков, но и в среде продвинутых домашних пользователей. Данная страница сайта https://programswindows.ru будет полезна всем, кого интересует информация: как создать ВМ на своем компьютере, как эмулировать гостевую операционную систему на машине-хосте, как установить виртуальную машину на сервер, как правильно произвести запуск виртуальной машины, а также тем, кого интересуют облачное хранение данных и облачные вычисления. Здесь можно последнюю версию QEMU скачать бесплатно для Виндовс, не покидая сайт https://programswindows.ru без регистрации и СМС.
Виртуализация методом эмуляции
Чтобы обеспечить режим эмуляции, динамический транслятор QEMU, исполняя, позволяет переводить инструкции гостевого процессора в инструкции хостового. Это решение не только интересно и эффективно, но и позволяет обеспечить переносимость. Посредством тонкой настройки симулированной машины можно реализовать ряд скрытых функциональных возможностей, причем некоторые из них следует включать в процессе установки. Многие системные администраторы и продвинутые IT-специалисты в своих отзывах и комментариях рекомендуют рядовым пользователям, перед тем как скачать QEMU бесплатно и инсталлировать на свой компьютер, ознакомиться с документацией к КЕМИ.
Программа способна работать в двух режимах эмуляции: пользовательском и системном. В пользовательском режиме производится динамическая конвертация инструкций процессора и конвертирование системных вызовов. Второй режим эмулирует программно-аппаратный комплекс полностью.
Установка и запуск QEMU под Windows
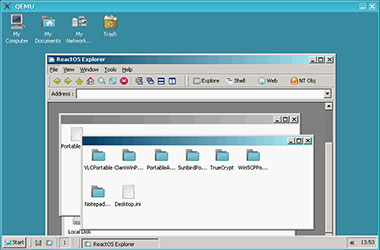
Мало просто бесплатно скачать виртуальную машину и инсталлировать на свой компьютер, проблемой может стать создание виртуальной машины или ошибки. Часто встречаются вопросы такого плана: не получилось открыть виртуальную машину, не удалось открыть сессию, установка виртуальной машины прошла не корректно, не получается создать сервер виртуальных машин, не корректно работает виртуализация серверов.
Установку и запуск под Windows проведем на примере OS Win 64-bit. Во первых, нужно виртуальную машину для Windows QEMU скачать бесплатно не покидая сайт https://programswindows.ru без регистрации и SMS по одной из ссылок на этой странице в предпоследнем абзаце на светло зеленом фоне. Далее устанавливаем программу, например, в C:/qemu — и не стоит сразу искать на рабочем столе ярлык для запуска. Прежде следует создать образ жесткого диска, на котором будут работать гостевые ОС. Для этого набираем на клавиатуре Win+R >> cmd >> Enter и попадаем в консоль (cmd) куда копипастим две строки:
1. cd C:/qemu
2. qemu-img create xp.img 4096M
В результате видим: Formating ‘xp.img’, fmt=raw, size=4194304 kB. В папке программы проверяем размер образа, который должен быть заданного размера, а не нулевого. После этого запускаем саму машину командой с указанием загрузочного диска и примерно такими параметрами:
qemu-system-x86_64.exe -L . -boot c -m 800 -hda //./PhysicalDrive1 —hdb C:/Qemu/XP.img
. и приступаем к работе. Эмуляция другого компьютера сходна с началом эксплуатации сегодня купленного компа или ноута без предустановленной OS. Для начала нужно установить операционную систему и все необходимое программное обеспечение.
Бесплатно скачать QEMU для Windows x86, x64
| Обновление от: | 09.03.2019 |
| Последняя версия: | 4.2.0 |
| Синонимы: | куэмью, кэмью, кэму, кему, кьеми, кьему |
| Операционная система: | Windows 10, 8.1, 8, 7, Vista, XP (32-бит и 64-бит), другие ОС |
| Размеры файлов: | 120,0 МБ, 129,0 МБ |
| Скачать бесплатно: | QEMU 32-BIT |
| Скачать бесплатно: | QEMU 64-BIT |
Бесплатные программы скачать бесплатно
Сейчас Вы находитесь на странице «Бесплатная программа QEMU — виртуальная машина для Виндовс» сайта «Программы для Виндовс». Спасибо, что посетили раздел посвященный программам виртуализации.
Lubuntu.ru
Русскоязычное сообщество Lubuntu Linux
QEMU для начинающих.
Модератор: adventurer
QEMU для начинающих.
Сообщение serg666 » 10 ноя 2019, 23:26
Поговорим о том как установить Windows 10 в виртуальную машину и использовать на любом компьютере
Несмотря на то что последние лет 15 я использую только линукс, иногда возникает потребность в винде, в основном это касается случаев прошивки firmware в какую либо аппаратуру. Я решил купить себе внешний ssd, установить на него линукс с личными файлами, настройками, паролями и брать его в командировку вместо ноубука (или вместе с ним). Линукс это хорошо, но винда нужна для перепрошивки аппаратуры , которую мне приходится налаживать. Итак цель — поставить винду в виртуальную машину, прокинуть COM порт, прокинуть USB флешку(и), организовать обмен файлами/буфером обмена между хостом (линукс) и гостевой машиной (виндоуз 10) и при этом сохранить максимальную совместимость с неизвестно какими физическими компьютерами, где я все это буду загружать.
1) Что нам понадобится:
- Скачать с сайта майкрософта установочный образ Windows 10 (гугл или яндекс в помощь)
- Скачать образ диска с драйверами для виртуальной машины virtio-win iso c этой страницы
- Установить в системе пакеты qemu, seabios, virt-viewer (может еще что, мне уже сейчас не понять).
Мы не будем использовать всякие GUI менеджеры виртуальных машин, а будем использовать командную строку и минимум опций qemu для большей совместимости и переносимости.
2)Первым делом надо создать виртуальный диск для гостевой машины, это делается командой
qemu-img create -f qcow2 -o compat=1.1 windows-10-vm.qcow2 100G
здесь написано создать диск в формате qcow2 (родном и наиболее продвинутом формате qemu), версия этого формата 1.1, диск будет в файле windows-10-vm.qcow2 и иметь максимальный объем 100GB.
После выполнения этой команды у вас появится маленький файл:
3) Можно приступать к установке винды, это делается командой
qemu-system-x86_64-spice -enable-kvm -machine type=q35,accel=kvm -m 4096 -cpu qemu64 -smp 4 -vga qxl -usb -device usb-tablet -hda windows-10-vm.qcow2 -cdrom /home/user/Downloads/Win10_1903_V2_EnglishInternational_x64.iso
здесь написано использовать эмулятор персонального компьютера qemu-system-x86_64-spice с вкомпилированной поддержкой протокола spice (поддержка буферов обмена и драг’н’дроп файлов для удаленного подключения), использовать встроенный в ядро линукса гипервизор виртуальных машин kvm, тип эмулируемого компьютера q35, включить оптимизацию для kvm, выделить виртуальной машине 4096 Мегабайт памяти (исправьте в соответствии с вашими возможностями), эмулировать виртуальный процессор qemu64 с неким общим множеством команд с 4 ядрами (можете поправить в соответствии с вашим физическим процессором, у меня 8-ядерный), эмулировать виртуальную видеокарту qxl, -usb -device usb-tablet позволит нам не ограничивать мышь в окне виртуальной машины, далее указано где наш виртуальный диск и установочный образ винды.
Закончите установку виндоуз как обычно, настройте что вы там обычно настраиваете в винде и выключите виндоуз.
4) Создайте еще один временный маленький виртуальный диск для qemu, он нам понадобится для установки драйвера виртуального дискового контроллера:
qemu-img create -f qcow2 -o compat=1.1 temp.qcow2 100M
5) Теперь запустим виртуальную машину, подключив к ней еще этот виртуальный диск и образ диска с драйверами:
qemu-system-x86_64 -enable-kvm -machine type=q35,accel=kvm -m 4096 -cpu qemu64 -smp 4 -vga qxl -usb -device usb-tablet -soundhw hda -hda windows-10-vm.qcow2 -drive file=temp.qcow2,if=virtio -cdrom /home/user/Downloads/virtio-win-0.1.171.iso
Здесь уже видно, что мы подключили эмуляцию звуковой карты -soundhw hda, подключили второй диск -drive file=temp.qcow2,if=virtio но уже подключенный к другому интерфейсу (первый пока по прежнему сидит на эмулированном IDE) и подключили образ диска с драйверами.
6) Теперь в запустившейся виндоуз открываем cdrom с драйверами и устанавливаем guest-agent, драйвер для virtio scsi (он помечен знаком вопроса в менеджере устройств), драйвер видеокарты qxldod, cкачиваем пакет Windows guest tools — spice-guest-tools , устанавливаем его и выключаем винду.
7) Опять запускаем виртуальную машину уже с новыми драйверами и без лишних дисков:
qemu-system-x86_64 -enable-kvm -machine type=q35,accel=kvm -m 4096 -cpu qemu64 -smp 4 -vga qxl -usb -device usb-tablet -soundhw hda -drive file=windows-10-vm.qcow2,if=virtio
Проведите оставшиеся настройки виндоуз — например заставить виндоуз и линукс показывать одинаковое время , можно отключить fast boot у виндоуз (гугл в помощь, но в принципе на этом установка винды закончена).
8\) Теперь надо написать скрипт для запуска виртуальной машины и включить поддержку буферов обмена и перекидывания файлов. Но я уже написал за вас:
Этот скрипт запустит вашу виртуальную машину и откроет окно удаленного доступа к ней, вы сможете копировать текст/файлы туда и обратно, подключать USB устройства.
Вот собственно и всё, вам осталось только подкорректировать в этом скрипте количество ядер CPU, RAM выделяемых виртуальной машине и путь к виртуальному диску.














