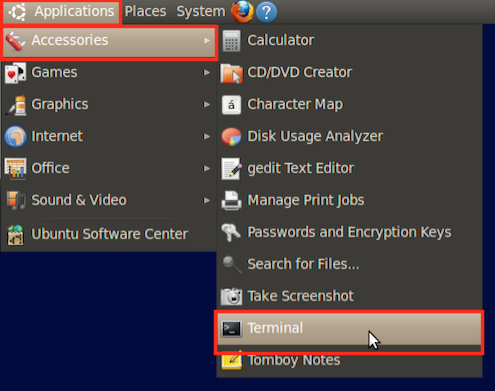- QCAD Installation under Linux
- Contents
- Accessing your Download Page
- 32bit or 64bit?
- Downloading the Correct File
- Making the Downloaded File Executable
- Allowing Executable Files to be Executed
- Installing QCAD
- Running QCAD
- QCAD Installation
- Contents
- Getting QCAD
- Installing QCAD under Windows
- Getting the Setup File
- Finding out if your Windows is 32bit or 64bit
- Installation from DVD
- Installation from Download
- Installation
- Launching QCAD
- Uninstalling
- Installing QCAD under macOS
- Finding out your Version of macOS
- Getting the Correct Setup File
- Installation from DVD
- Installation from Download
- Installation
- Launching QCAD
- Uninstalling
- Installing QCAD under Linux Systems
- Getting the Correct Installation File
- Installation using the installer (.run)
- Installation using the tar.gz archive
- Launching QCAD
- Troubleshooting
- 32bit QCAD on 64bit Linux
- Fedora 17, 64bit
- OpenSUSE 12.1, 64bit
- OpenSUSE 12.2, 64bit OpenSUSE 12.3, 64bit
- Ubuntu 12.04, 64bit Ubuntu 12.10, 64bit Debian 6, 64bit
- Uninstalling
QCAD Installation under Linux
Contents
These installation instructions for Linux are extremely verbose and intended for users who are not familiar with the Linux operating system or who have little or no experience using such a system. If you are an experienced Linux user, installing QCAD is a simple one-step procedure consisting of running the downloaded installer file from your favourite file manager or terminal.
Please note that Linux is not an operating system for the faint-hearted. You will have to invest some time to very carefully follow the instructions below step by step.
Accessing your Download Page
After your purchase, you have received an e-mail with the subject Order / Commande / Bestellung [order number] where [oder number] is your order number.
Find that e-mail now in your e-mail program or in your web based e-mail service and click on the download link in that e-mail to show your download area.
If you cannot find this e-mail, please check also your spam or bulk e-mail folder.
If you still cannot find that e-mail, please follow our detailed instructions for downloading QCAD.
At this point, you should have your download area open in your browser.
This should look similar as shown here:

Do not proceed if you do not have this page open in your browser.
32bit or 64bit?
Next you need to find out if you are running a 32bit or a 64bit Linux operating system. Note that the actual architecture of your CPU (32bit or 64bit) is not relevant. You need to find our if you have a 32bit or a 64bit operating system. Depending on your exact Linux distribution, there are more or less painful ways to find this out:
- Ubuntu 13, 14, 15:
- Click on the gear icon at the top right and click About This Computer:
- Check under OS Type if you are using a 32bit or a 64bit system:
- Click on the gear icon at the top right and click About This Computer:
- Ubuntu 12:
- First you need to open System Settings. This can be done either in the dash, or by going to the gear icon (top right, see above). From there you need to open System Info. Under the Ubuntu Logo and Version Number, a line will list OS type 32bit or 64-bit.
- All other distributions including older Ubuntu versions:
- You need to use what is called a terminal or console application. This is a program that can be used to execute commands on your operating system. Look under Applications > Accessories or similar for an entry labeled Terminal:
- Once you see the terminal application, enter this exact text: That is uname, followed by a space, a dash (—) and a small letter m.
Once you are convinced that you have entered this exact text string correctly, press the enter key on your keyboard. This is the key a the right of your keyboard you usually use to start a new line when typing text into a text editor. It is typically labeled Enter or Return or with a symbol that looks like this: ↵ - The terminal will now show some information.
- If that information is x86_64, you are using a 64bit Linux system:
- If the information is i686, you are using a 32bit Linux system:
- Write down what system you are using and close the terminal application clicking the red x symbol at the top left.
- You need to use what is called a terminal or console application. This is a program that can be used to execute commands on your operating system. Look under Applications > Accessories or similar for an entry labeled Terminal:
At this point, you should know if you are running a 32bit or a 64bit operating system.
Do not proceed if this is not the case or you are not sure about this.
Downloading the Correct File
Please click on the QCAD 3.21.3 for Linux folder to expand it. Depending on the current version of QCAD, the version number might be different.
If you are using a 32bit Linux System, and then click the download link labelled QCAD Professional Linux 32bit (Installer):
If you are using a 64bit Linux System, and then click the download link labelled QCAD Professional Linux 64bit (Installer):
Depending on your browser preferences, your download will now start or you will be asked where you want to save the file. If you are asked where you want to save the file, save it to your desktop, so you can find it after downloading. If you are not asked, the file will most likely be saved in the Downloads folder of your home directory.
At this point, you should have downloaded the correct file for your system.
The file should be visible on your desktop or you should know where to find it on your disk.
Do not proceed if you cannot download the file or you cannot find your downloaded file on disk.
Making the Downloaded File Executable
To protect you from accidentally executing a downloaded file, Linux has made the downloaded file non-executable. This means that we now need to explicitly make it executable again.
Like all things Linux, it greatly depends on the distribution and distribution version how this can be done:
- Ubuntu:
- Right-click on the downloaded file on your Desktop or in your Downloads folder and click Properties:
- Switch to the Permissions tab and tick the check box Allow executing file as program:
Do NOT change any of the other settings. - Click the OK button. If the dialog does not have an OK button, you can simply close the dialog clicking the X button at the top left.
- Do NOT double-click the downloaded file at this point. It will likely not work but open a text editor which is not what we want to do.
- Right-click on the downloaded file on your Desktop or in your Downloads folder and click Properties:
- Other Linux distributions:
- Other Linux distributions should have a similar way to make a file executable.
You might have to try different options or search the Internet for a way to do this.
Search for your Linux distribution name followed by how to make a file executable.
- Other Linux distributions should have a similar way to make a file executable.
At this point you should have the downloaded file on your Desktop or in your Downloads folder and it should be executable.
Allowing Executable Files to be Executed
Your file manager will likely open a text editor when double-clicking the downloaded file at this point. Since we do not want that, we need to tell the file manager that it should execute executable files.
Again, this greatly depends on your Linux distribution, version thereof as well as the file manager that is being installed and used:
- Ubuntu:
- Open the file manager, likely named Files:
- Choose the menu Edit > Preferences. If the Edit menu is not visible, move the mouse close to the position, where it should be visible first (at the top). It should then appear.
In other versions of the system, the menu might be located at the right: - Click on the Behavior tab of the preferences dialog and check the check box Ask each time or Ask what to do under Executable Text Files:
- Click the OK button or close the dialog if there is no OK button.
- Open the file manager, likely named Files:
Your system and the downloaded file should now be ready for the installation of QCAD.
Installing QCAD
- Double-click the downloaded QCAD installer with the left mouse button.
- Your system will now show a dialog, asking you what to do with the file. Click the Run button:
- QCAD will now be installed on your system into a directory called opt in your home folder.
Running QCAD
The installer also creates a desktop icon which you can then use to launch QCAD by double-clicking it.
Источник
QCAD Installation
This page guides you through the installation of QCAD on your computer.
Contents
Getting QCAD
There are two ways how you can get the QCAD software:
- From a DVD you purchase from the QCAD website.
- As a file you download over the Internet after ordering your license online.
In either case, you will receive the same files that are required to install QCAD on the hard disk of your computer. Both the download site as well as the DVD contain multiple files for different operating systems. The following sections will explain which file to use for your operating system and how to install it.
Installing QCAD under Windows
This section is only for users of the Windows operating system.
Getting the Setup File
Finding out if your Windows is 32bit or 64bit
If you are not sure if you are running a 32bit or a 64bit version of Windows, please refer to the Windows web site to learn how to find out.
Installation from DVD
In case you have a DVD, insert it now into the DVD drive of your computer. Then launch Windows Explorer to see the contents of the DVD:
- Click the Start button in the lower left corner of your screen and navigate to All Programs — Accessories where you will find an application called Windows Explorer. Click on Windows Explorer to launch it.
- Navigate to My Computer > CD Drive.
- The file you need to install QCAD is called qcad-3.x.x-pro-win32-installer.msi or qcad-3.x.x-pro-win64-installer.msi and is located in the folder installation\3.x\windows\32bit or installation\3.x\windows\64bit. Note that 3.x is the version number in the file name, for example 3.22.
Installation from Download
If you have purchased the downloadable version of QCAD, use your browser to access your personal download area. You can find detailed instructions in the e-mail you have received after your purchase or in the customer area of the QCAD website. In your download area, download the file that is labeled with QCAD Professional Windows 32bit (Installer) or QCAD Professional Windows 64bit (Installer), depending on your operating systems architecture (see above). After the download has finished, use Windows Explorer to find the file on your hard disk.
Installation
Doubleclick the file qcad-3.x.x-pro-win32-installer.msi or qcad-3.x.x-pro-win64-installer.msi either from the DVD or from the folder to which you have downloaded it. Follow the instructions on screen to install QCAD. During the installation you can choose in which folder to install QCAD. All QCAD application files will be installed at that location. The default location is C:\Program Files\QCAD. It is not recommended to change this unless you are sure you want to install QCAD in a different location. When the installation has finished, there is no need to restart your computer. You can also remove the DVD from your DVD drive at this point.
Launching QCAD
To launch QCAD, doubleclick the QCAD icon on the desktop or click on the Start button and choose All Programs > QCAD > QCAD.
Uninstalling
To uninstall QCAD, please use the Software uninstall feature of Windows:
- Windows 7: Start > Control Panel > Programs > Uninstall a program
- Windows 10: Click the Windows icon at the bottom left > Click the cog wheel (Settings) > Apps > QCAD > Uninstall
Installing QCAD under macOS
This section of this page is only for users of the macOS operating system. If you have an Apple Macintosh computer, you are most likely using macOS. There are different versions of the macOS operating system. The file you need to install depends on your version of macOS.
For the sake of brevity, the version numbers in these instructions are indicated as 3.x.x. Replace this number with the actual version number of the downloaded / purchased QCAD release, for example 3.22.1.
Finding out your Version of macOS
First you need to find out what exact version of macOS you are using. To do this, please proceed as follows:
- Click with your mouse on the Apple icon at the top left corner of your screen.
- Click the item About This Mac. This will show a dialog which indicates the version number of the macOS system that is installed .
The version number is displayed right underneath the label macOS, for example 10.14. Memorize or write down the version number that is displayed on your system.
Getting the Correct Setup File
Installation from DVD
In case you have a DVD, insert it now into the DVD drive of your computer.
- A DVD icon appears on your desktop. Double click on it to show the contents of the DVD.
- If your version number of macOS starts with 10.14, you will need to install the file named installation/macOS/qcad-3.x.x-pro-macos-10.14.dmg. In this case you are using macOS 10.14.
- If your version number of macOS starts with 10.10, 10.11, 10.12 or 10.13, you will need to install the file named installation/macOS/qcad-3.x.x-pro-macos-10.10-10.13.dmg.
- If your macOS version number is lower, use the appropriate installer which covers that version.
- Note that ‘3.x.x’ in the file names stands for the version of QCAD you have purchased, for example ‘3.22.1’.
Installation from Download
If you have purchased the downloadable version of QCAD, use your browser to access your personal download area. You can find detailed instructions in the e-mail you have received after your purchase. Most likely, you can simply click on a link in your e-mail application or web mail to go directly to the QCAD website and access your download area. In the download area, download the file that is labeled with the version of your macOS installation, for example «macOS 10.14», «macoS 10.10-10.13», etc., depending on your version of macOS. After the download has finished, use Finder to locate the file on your hard disk.
Installation
Double-click the file you have located in the previous section either from the DVD or from the folder to which you have download it. The file is a disk image that contains the QCAD application. By double-clicking on it, the contents of the file is shown. Drag the QCAD Application icon to the Applications folder that is shown in the same Finder window for convenience.
Launching QCAD
QCAD is now installed on your system. To launch it, open the Applications folder and double-click on the application icon QCAD.
Uninstalling
To remove QCAD from a computer, simply drag the QCAD icon from your Applications folder to the Trash icon in your dock.
Installing QCAD under Linux Systems
This section of this page is only for users of the Linux operating system.
For the sake of brevity, the version numbers in these instructions are indicated as 3.x.x. Replace this number with the actual version number of the downloaded / purchased QCAD release, for example 3.22.1.
Getting the Correct Installation File
The installation file for Linux Systems is called qcad-3.x.x-pro-linux-x86_32.run or qcad-3.x.x-pro-linux-x86_64.run, depending on the architecture of your Linux system (32bit or 64bit).
Alternatively, there are also tar.gz archives for advanced users who wish to install QCAD manually.
Installation using the installer (.run)
The recommended way to install QCAD on a Linux system is on the console. Please open a console application such as Konsole or xterm. If you have a DVD, insert it into your DVD drive and copy the correct file to your hard disk. For example:
Replace ‘myname’ with your login name. The exact location where your DVD drive is mounted might be different and depends on your Linux distribution.
Navigate to the location where you have copied or downloaded the installation file. You can use the command cd for that:
Now install the file by making it executable and run it:
This will create the directory /home/myname/opt/qcad-3.x.x-pro-linux-x86_32 which contains the QCAD application.
Installation using the tar.gz archive
Extract the tar.gz file into any directory of your choice. For this example installation, we use /home/myname/opt:
Launching QCAD
Change to the directory /home/myname/opt/qcad-3.x.x-prof.linux.x86_32 where you have installed QCAD and launch QCAD from there:
Troubleshooting
If QCAD does not run, you might not have all dependencies (required system libraries) installed.
You can check for unmet dependencies as follows:
If you get any «Not found» messages, you need to install the appropriate packages / libraries first.
If you get errors related to GLIBC, you’ll have to install the Qt 4 legacy package (with «qt4» in the file name).
32bit QCAD on 64bit Linux
It is also possible (though usually not recommended) to install 32bit QCAD on a 64bit Linux distribution. Most 64bit Linux distributions require additional libraries to be installed before 32bit QCAD can be run:
Fedora 17, 64bit
Some 32bit libraries need to be installed. Since 64bit library versions have to match with 32bit library versions, some 64bit libraries might need to be updated first (alternatively, you can also install older versions for the 32bit libraries).
OpenSUSE 12.1, 64bit
Install the following packages with the YaST — Software Management tool, including automatically resolved dependencies:
OpenSUSE 12.2, 64bit
OpenSUSE 12.3, 64bit
Install the following packages with the YaST — Software Management tool, including automatically resolved dependencies:
Ubuntu 12.04, 64bit
Ubuntu 12.10, 64bit
Debian 6, 64bit
Install package ia32-libs, for example using apt-get:
Some distributions (e.g. Debian 6, 64bit) also require a package called ia32-libs-gtk:
Uninstalling
When using the QCAD installer, QCAD installs into
/opt, that’s the opt directory in your home folder, for example /home/user/opt if your user name is «user». To uninstall QCAD, simply remove the QCAD installation directory, for example
Источник