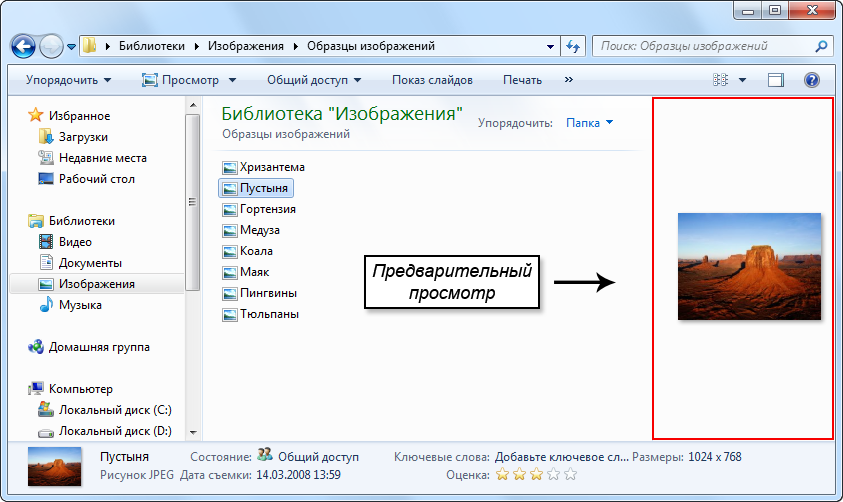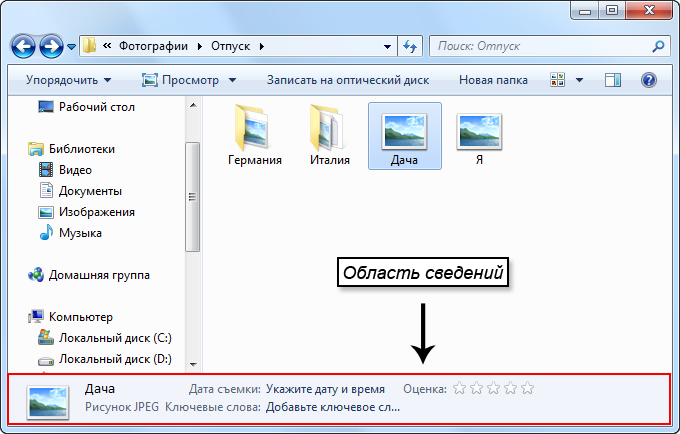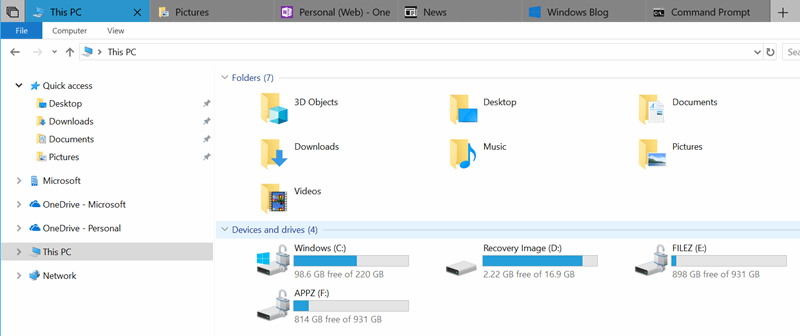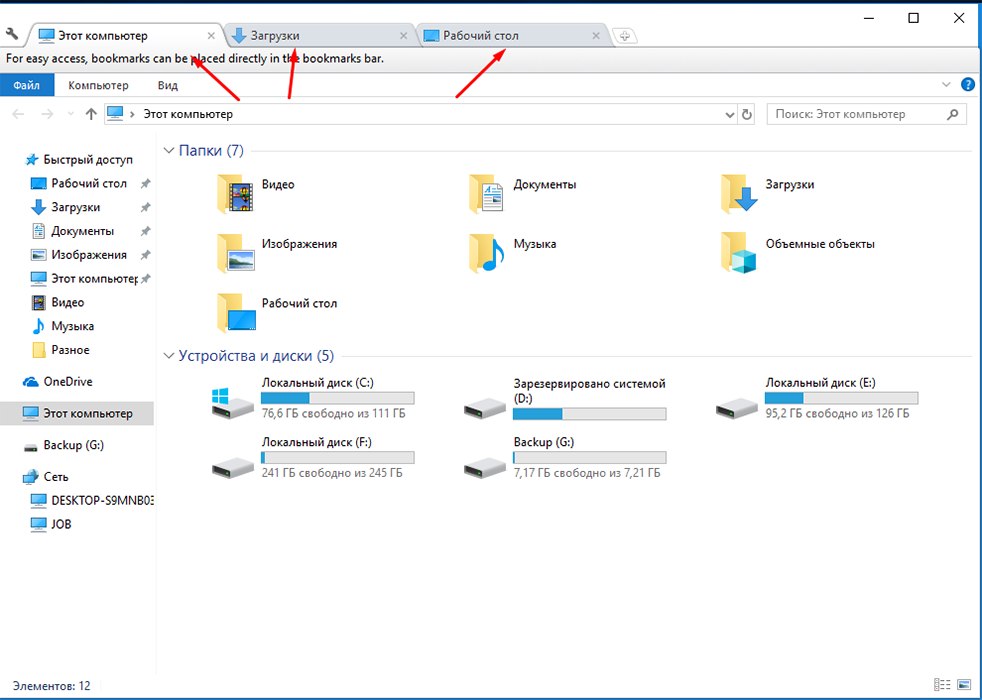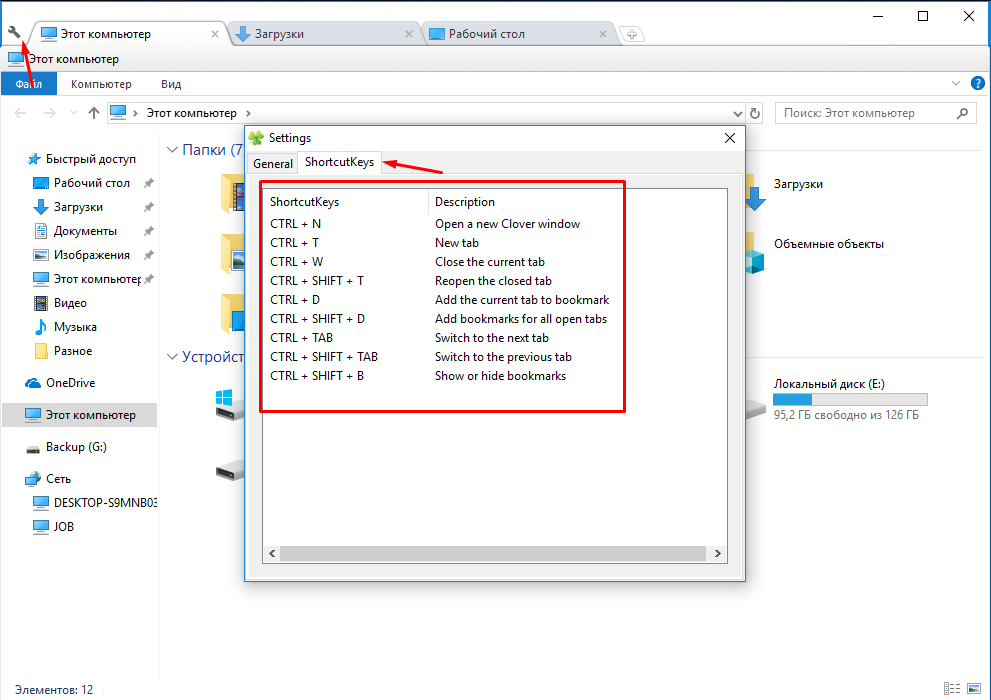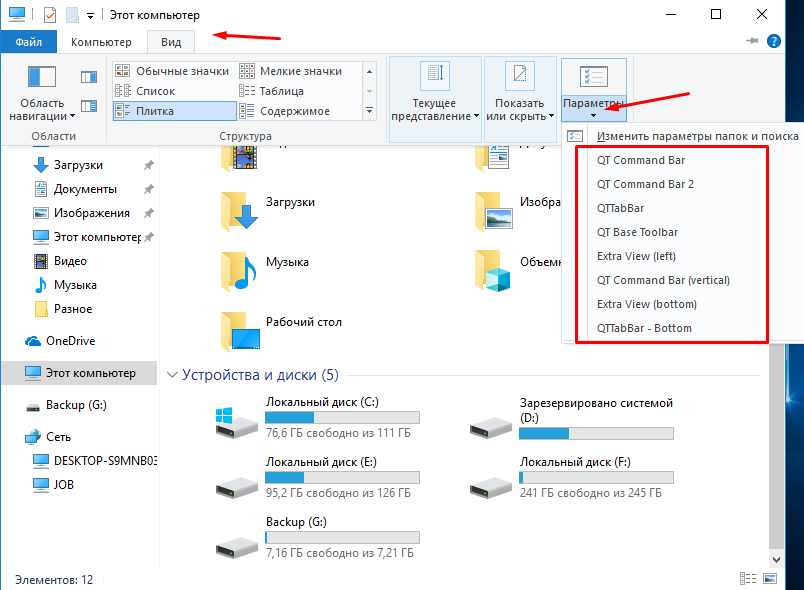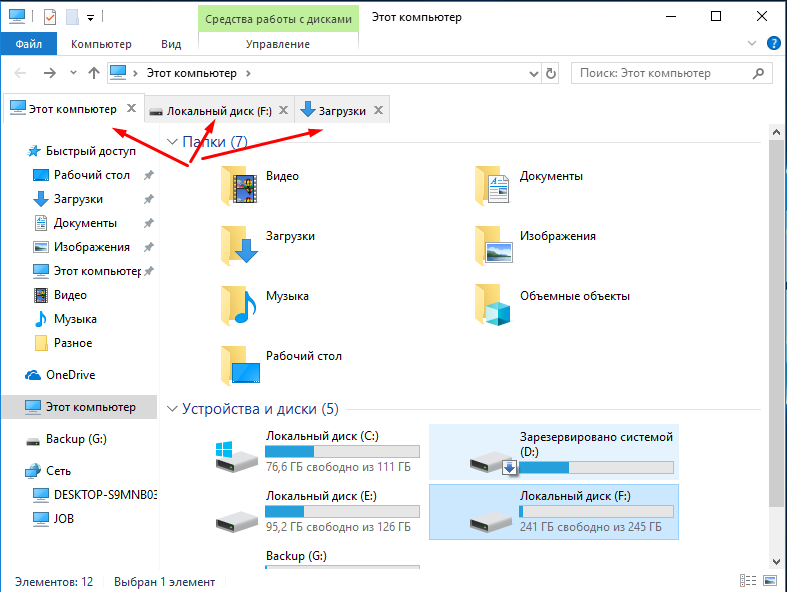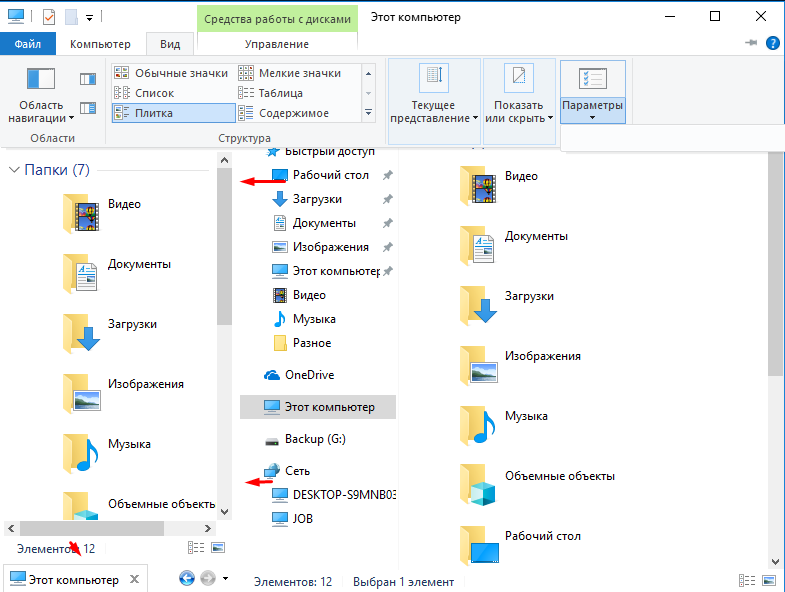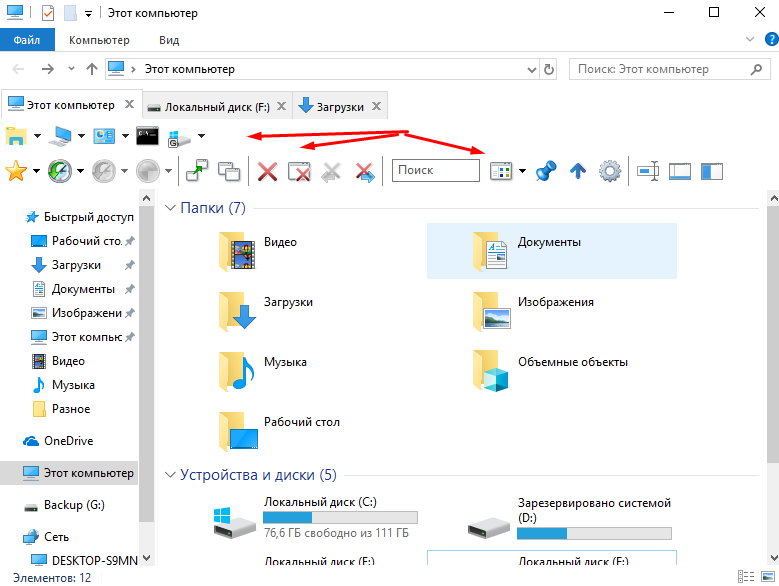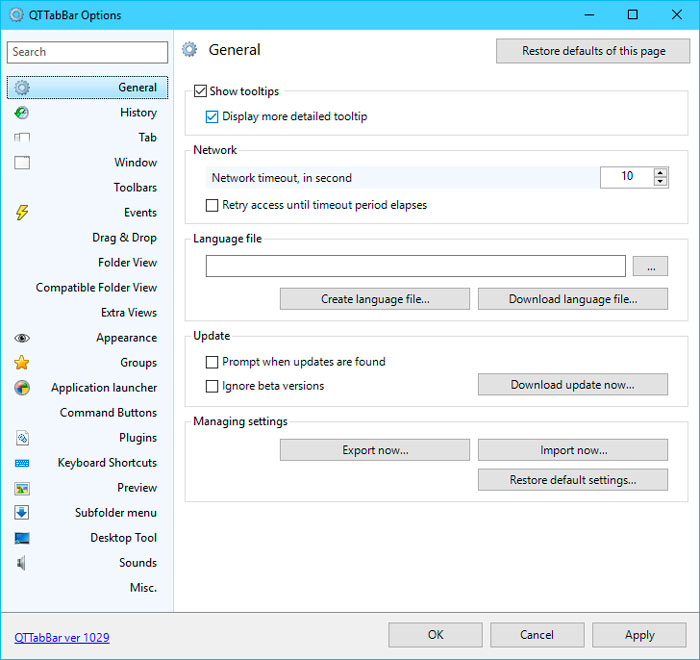- Настройка внешнего вида проводника в Windows 7
- Настройка отображения области перехода в Проводнике
- Настройка области пред просмотра в Проводнике
- Настройка панели область сведений в Проводнике
- Настройка отображения меню в Проводнике
- Как настроить показ скрытых файлов в Проводнике
- Как показывать расширение файла в Проводнике
- Двойная панель просмотра и вкладки в проводнике Windows: как и с помощью чего их добавить
- Штатные средства
- Сторонние средства
- «Clover»
- «QTTabBar»
- Заключение
- Сторонние многовкладочные проводники для Windows
- 1. Explorer++
- 2. Tablacus Explorer
- 3. Q-Dir
- 4. XYplorer
- 5. Directory Opus
Настройка внешнего вида проводника в Windows 7
Проводник в Windows является штатным средством навигации операционной системы по файлам и папкам жестокого диска компьютера. Иногда его называют обозреватель или эксплорер по названию его файла explorer.exe, но его не стоит путать с браузером интернет эксплорер (internet explorer) предназначенным для просмотра веб-страниц в сети интернет. Они являются близкими родственниками, и даже исполняемый файл интернет эксплорера имеет схожее имя iexplore.exe.
Проводник в Windows запускается автоматически при загрузке операционной системы. Рабочий стол это тоже Проводник, который показывает содержимое определенной папки, просто он имеет вид отличный от всех остальных. Другими словами, все ярлыки программ и файлы (кроме некоторых системных, таких как «Мой компьютер», «Корзина» и т.д.) которые вы видите на своем рабочем столе, хранятся в папке.
Папок таких две, первая имеет адрес C:\Пользователи\Общие\Общий рабочий стол или по другому C:\Users\Public\Desktop в ней хранятся данные для всех пользователей компьютера. Вторая папка с адресом C:\Пользователи\Имя пользователя\Desktop или C:\Users\Имя пользователя\Desktop хранит ярлыки и файлы конкретной учетной записи на компьютере. В итоге на рабочем столе Windows отображается совокупность этих двух папок, поэтому у разных пользователей компьютера, количество элементов на рабочем столе может быть различным.
Поэтому если вдруг произойдет крах обозревателя или вы сами завершите процесс explorer.exe, вы не только не сможете переходить штатными средствами по файловой системе компьютера, но и лишитесь рабочего стола Windows.
Мы немного ушли в сторону от цели нашего рассказа, вернемся непосредственно к настройке внешнего вида Проводника в Windows 7. Вот так выглядит типичное окно Проводника при настройке вида «Обычные значки».
Вы можете изменять параметры отображения, для каждой конкретной папки и система их запомнит. Достаточно щелкнуть правой кнопкой мыши на свободном месте и в контекстном меню «Вид» выбрать нужный режим. Альтернативный вариант это нажать мышкой на черную стрелку и перемещая ползунок, выбрать нужный вид. Так же через контекстное меню правой кнопки мыши, можно настроить сортировку и группировку элементов в данной папке.
Настройка отображения области перехода в Проводнике
Слева в окне Проводника выводится панель Область переходов, позволяющая быстро переместиться в некоторые системные области компьютера. Вы можете так же добавить свои элементы, к которым вам требуется частый доступ через контекстное меню правой кнопки мыши. Например, если ей щелкнуть на пункте «Избранное» и выбрать пункт «Добавить текущее расположение в избранное», то ссылка на папку, которая у вас открыта в данный момент будет добавлена в «Избранное».
Если вдруг, вам она почему то мешает, ее можно легко отключить, достаточно щелкнуть по кнопке «Упорядочить» и в открывшемся меню пройти по пути «Представление» ⇒ «Область переходов» и снять с нее флажок.
Настройка области пред просмотра в Проводнике
В том же пункте меню «Представление» можно выполнить еще некоторые настройки внешнего вида Проводника, снимая или ставя соответствующие флажки. Отметив пункт «Область предпросмотра» вы увидите в правой части обозревателя область с надписью «Выберите файл для предварительного просмотра». Теперь при выделении одиночного файла, его содержимое будет отображаться в этой панели. Размеры области можно настраивать, достаточно подвести указатель мыши к разделительной линии, он примет вид двунаправленной стрелки, нажмите левую кнопку мыши и удерживая ее, перемещайте мышь в сторону. Когда граница переместится в нужное положение, отпустите кнопку мыши.
Настройка панели область сведений в Проводнике
Внизу окна Проводника есть специальная панель, отображающая некоторые характеристики текущей папки или выделенных объектов в текстовой форме.
Если она вам не нужна, то это тоже очень просто настраивается в Проводнике. Достаточно снять флажок пункта «Область сведений» в уже хорошо знакомом нам меню «Упорядочить» ⇒ «Представление».
Так же в верхней части Проводника нам доступны кнопки быстрого доступа к некоторым действиям, таким как «Добавить в библиотеку», «Общий доступ», «Воспроизвести все» и так далее. Все эти действия можно выполнить и другими способами, кнопки нужны только для ускорения работы человека за компьютером.
Настройка отображения меню в Проводнике
В пункте «Упорядочить» ⇒ «Представление» остался последний не рассмотренный нами пункт меню, который называется «Строка меню». Если его отметить, то в окне экплорера появится дополнительное верхнее меню.
Если вы не хотите, чтобы строка меню была постоянно видна, то ее можно скрыть и вызывать в случае необходимости клавишей F10 .
Как мы уже не однократно отмечали, в компьютере одни и те же действия часто можно выполнить множеством способов. Данное меню дублирует многие действия контекстного меню по правой кнопке мыши и некоторые моменты работы с ним, мы уже рассматривали в этой статье. Здесь мы рассмотрим только пункт меню, отвечающий за отображение внешнего вида файлов и папок в Проводнике Windows. Выберите «Сервис» ⇒ «Параметры папок. », в открывшемся окне можно настроить некоторые параметры отображения окна, работы мыши и поиска. Кстати его можно вызвать и по-другому, достаточно выполнить «Упорядочить» ⇒ «Параметры папок и поиска».
Различных настроек здесь много, но мы хотели рассмотреть настройки отображения файлов и папок в Проводнике. Возможно, вы обращали внимание, что вес некоторых папок бывает больше, чем сумма веса файлов в ней находящихся. Возможную причину, почему файл может занимать на диске места больше, чем ему требуется, мы уже рассматривали и причина кроется в размере кластера.
Однако это не единственная возможная причина. Дело в том, что при настройках Проводника по умолчанию, в нем не отображаются скрытые и системные файлы и папки. Это сделано, с целью защитить компьютер от неумелых действий начинающих пользователей, поскольку такие скрытые данные обычно очень важны для нормальной работы операционной системы и программ.
Как настроить показ скрытых файлов в Проводнике
Чтобы Проводник показывал скрытые файлы, открываем окно «Параметры папок» и на вкладке «Вид» отмечаем переключатель «Показывать скрытые файлы, папки и диски», нажимаем OK. Теперь элементы с атрибутом скрытый, появятся в обозревателе и будут отображаться бледным цветом.
Данные имеющие атрибут системные, критически важны для нормальной работы компьютера и новичкам доступ к ним не нужен, но если вам почему-либо необходимо их увидеть, нужно дополнительно снять флажок «Скрывать защищенные системные файлы (рекомендуется). В итоге настройки должны иметь такой вид.
Как показывать расширение файла в Проводнике
По умолчанию, Проводник скрывает расширение имени файла для зарегистрированных в системе. Показывая его только для неизвестных операционной системе типов. Подробнее о расширении имени файлов можно узнать здесь. Такое положение дел не всегда удобно, особенно для чайников, поэтому такое поведение Проводника Windows можно изменить. Запускаем опять окно «Параметры папок» и на вкладке вид снимаем флажок с пункта «Скрывать расширения для зарегистрированных типов файлов». Теперь расширение имени файла будет показываться у всех файлов.
Вот и все, что мы хотели рассказать вам сегодня о настройке Проводника Windows под себя. Остальные настройки вида папки не так интересны и смысл их понятен из названия. При желании вы можете сами с ними поиграться, и посмотреть на получаемый результат.
Двойная панель просмотра и вкладки в проводнике Windows: как и с помощью чего их добавить
Внешний вид «Проводника» в операционной системе от компании Microsoft уже давно кардинально не менялся, и с большой долей вероятности таковым останется и далее, по крайней мере, это продлится до выхода абсолютно новой версии операционной системы Windows. Огромное количество пользователей со всего мира, в том числе множество представителей инсайдерского сообщества, постоянно обращается к разработчикам с просьбой о добавлении вкладок в «Проводник», так как это самым действенным образом облегчило и ускорило бы работу с несколькими разделами диска. Подобная система вкладок уже более 10 лет активно применяется в интернет-браузерах, где удобство подобного интерфейса не вызывает ни малейшего сомнения. Насущным остаётся вопрос: почему до сих пор данный функционал не добавлен в стабильную пользовательскую версию Windows. Это игнорирование пользовательского мнения или готовится что-то более функциональное? И именно об этом и многом другом пойдёт речь в настоящей статье.
Штатные средства
Весной 2018 года стало известно, что «Microsoft» наконец-то учли более 22.000 голосов, отданных за внедрение вкладок в «Проводник» и в скором времени готовятся пустить новую функцию не только на инсайдерских версиях с номером 17639, но и на обычных пользовательских системах. Данная функция получила названия «Sets» (Наборы) и действительно должна позволить проводить группировки в виде привычных «браузерных» вкладок.
На сегодняшний день (а это конец февраля 2019 года) «Наборы» так и не вышли в стабильной версии, а также нет никакой подтверждённой информации о том, когда ждать обновления и стоит ли его вообще ждать.
Сторонние средства
В то время, пока «Microsoft» пытаются стабилизировать новые «фичи» своей операционной системы, рассматриваемый функционал с успехом можно реализовать с помощью стороннего программного обеспечения, которого хватает в избытке на просторах сети интернет. Многими пользователями выделяются два наиболее популярных варианта – это утилиты «Clover» и «QTTabBar», о применении которых и пойдёт речь далее.
«Clover»
Скачать можно бесплатно с официального сайта разработчиков — http://cn.ejie.me. Сразу после завершения установки перед вами откроется обновлённый интерфейс «Проводника», который вызовет у вас знакомые чувства, так как его внешний вид будет практически идентичным тому, что реализовано в браузере «Google Chrome».
Далее дело остаётся за малым – это провести настройку с учётом индивидуальных предпочтений каждого. Утилита предлагает к использованию девять «горячих клавиш», которые представлены в разделе «Проводник» (кнопка находится в левом верхнем углу), далее «Settings» (Настройки) и вкладка «ShortcutKeys».
Например, с помощью сочетания клавиш «ctrl+D» можно сохранить вкладку на панели задач, сочетание «ctrl+t» открывает новую вкладку. Все сочетания знакомы, так как применяются постоянно.
«QTTabBar»
Скачать можно бесплатно с официального сайта разработчиков — http://qttabbar.wikidot.com. «QTTabBar» предлагает несколько более интересный функционал, так как кроме добавления панели с вкладками доступно:
- Добавление двойной панели просмотра.
- Ускоренный предварительный просмотр файлов.
- Возвращение классического внешнего вида «Проводника».
Несмотря на то, что и первый и второй вариант предполагают англоязычный интерфейс, утилита максимально просты в использовании. После установки «QTTabBar» потребуется ещё включить требуемый вам функционал в ручном режиме.
- Откройте «Проводник» и перейдите на вкладку «Вид».
- Кликните по кнопке «Параметры» и выберите нужный вариант отображения.
Оформление несколько отличается от того, что реализовано в утилите «Clover», но более целостно вписывается в интерфейс самой операционной системы.
Для того чтобы добавить двойной вид панели инструментов, в упомянутом выше разделе «Параметры» потребуется активировать ещё режим «Extra View (left) или Extra View (bottom)».
За добавление панели инструментов отвечают «QT Command Bar и QT Command Bar 2».
Особый интерес представляет и ранее анонсированный ускоренный предпросмотр, который активируется после простого наведения курсора на изображение, текстовый файл, аудио или видео файл.
Кроме того, «QTTabBar» предлагает огромное количество точечных настроек своей работы, что позволяет максимальным образом индивидуализировать утилиту и «подогнать её под себя и свои нужды». Для входа в настройки нажмите сочетание клавиш «ALT+O».
Заключение
Несмотря на то, что польза от приведённого стороннего программного обеспечения на лицо, введение в массы штатных средств «Sets» от Microsoft многие пользователи обоснованно ждут с нетерпением. Остаётся надеяться, что ждать ещё годы не потребуется.
Сторонние многовкладочные проводники для Windows
Проводник Windows не может похвастаться лишней функциональностью, да, в принципе, он и задуман как простое юзабильное решение для обывателя. По мере эволюции Windows он лишь незначительно совершенствовался. И до сих пор не предусматривает работу с несколькими вкладками. Microsoft уже более года в рамках проекта Windows Insider тестирует многовкладочный режим работы проводника и прочих штатных приложений Windows 10 – функцию Sets .
Но система не получила её ни в весеннем, ни в осеннем накопительном обновлении 2018 года. Но даже если Windows 10 когда-то и получит такой апгрейд, как реализовать многовкладочный режим в проводник старших версий системы?
Есть несколько вариантов.
Первый – установить программу Clover, реализующую такую возможность в штатном проводнике Windows.
Второй — использовать сторонние файловые менеджеры по типу проводника с поддержкой многовкладочного режима.
Рассмотрим пятёрку таковых – сторонних альтернатив штатному проводнику Windows с возможностью работы в нескольких вкладках.
1. Explorer++
Бесплатная портативная программа Explorer++ — это достаточно простенький сторонний проводник в стиле старых версий Windows с возможностью работы в нескольких вкладках. Реализует привычные функции штатного проводника Windows, а кроме них:
• Позволяет добавлять пути в закладки;
• Позволяет разбивать и собирать файлы;
• Позволяет полностью уничтожать данные с перезаписью в 1 или 3 прохода;
• Предусматривает панель дисков.
Explorer++ поставляется изначально на английском языке. Файл русификации «.dll» отдельно скачивается с сайта разработчика и закидывается в папку с портативной программой.
2. Tablacus Explorer
Tablacus Explorer – также бесплатная портативная программа, реализующая аналог проводника Windows с многовкладочным режимом. Программа очень простая, предусматривает ещё меньше возможностей, чем штатный проводник.
3. Q-Dir
Q-Dir – ещё один бесплатный портативный аналог проводника Windows, в окне которого можно работать не только с несколькими вкладками, но с разными компоновками окна по типу двух-, трёх и даже четырёхпанельного файлового менеджера. Кроме традиционных возможностей проводника также предлагает:
• Работу с закладками;
• Сохранение в файл сеанса работы и восстановление из этого файла;
• Настройку организации и внешнего вида (в частности, возможность выбора фоновых расцветок и применения структуры сетки для табличных представлений данных);
• Задание внутренних ассоциаций файлов;
• Экспорт имён и параметров файлов в TXT-документ и т.п.
4. XYplorer
XYplorer – функциональная альтернатива проводнику Windows, это уже полноценный файловый менеджер. Программа платная, есть бесплатная 30-дневная триал-версия. XYplorer позволяет работать с нескольким вкладками и предусматривает два типа двухпанельной компоновки – вертикальную и горизонтальную. Имеет панель инструментов, интерфейс тонко настраивается.
Из специфических функциональных возможностей поверх базовых:
• Среда избранных путей;
• Файловые фильтры;
• Внутренняя система тегирования и задания цветовых меток;
• Внутренний поисковик;
• Работа с шаблонами файловых операций;
• Синхронизация содержимого папок;
• Задание внутренних ассоциаций файлов;
• Удаление заблокированных данных;
• Полное уничтожение данных и пр.
5. Directory Opus
Directory Opus – второй в обзоре функциональный файловый менеджер, у него меньше возможностей, чем у XYplorer, зато это программа с весьма дружелюбным интерфейсом. Это, возможно, даже эталон юзабилити. Программа также платная, есть 60-дневная бесплатная триал-версия. Directory Opus не просто предусматривает многовкладочный режим работы, но даже позволяет настраивать расположение панели вкладок – вверху, внизу, справа, слева окна. Файловый менеджер может быть настроен как двухпанельный с вертикальной или горизонтальной компоновкой.
Помимо того, на что способен проводник Windows, у Directory Opus ещё такие возможности:
• Встроенный архиватор;
• Файловые фильтры;
• Внутренний поисковик;
• Работа с изображениями – встроенный просмотрщик, конвертер, запуск слайд-шоу;
• Экспорт имён и параметров файлов в TXT-документ и пр.