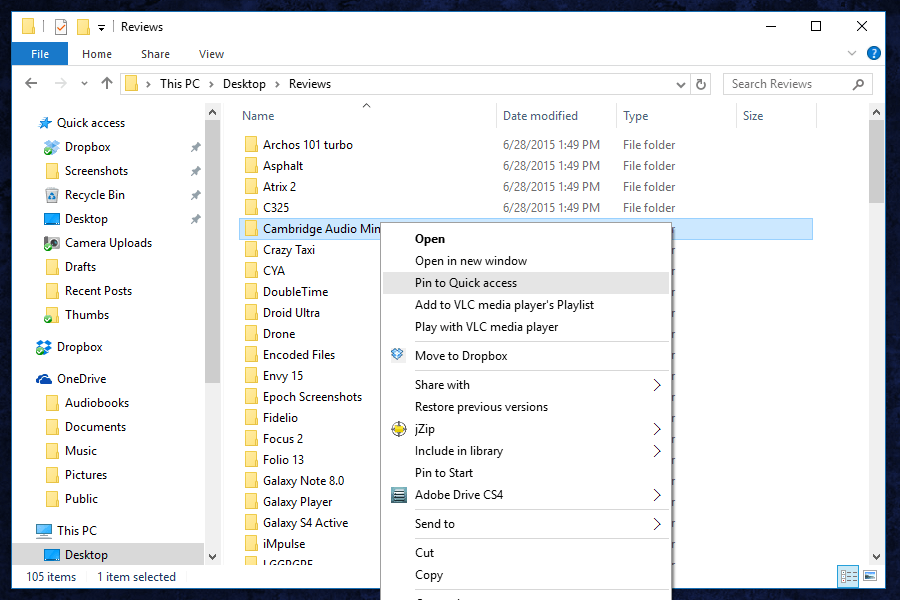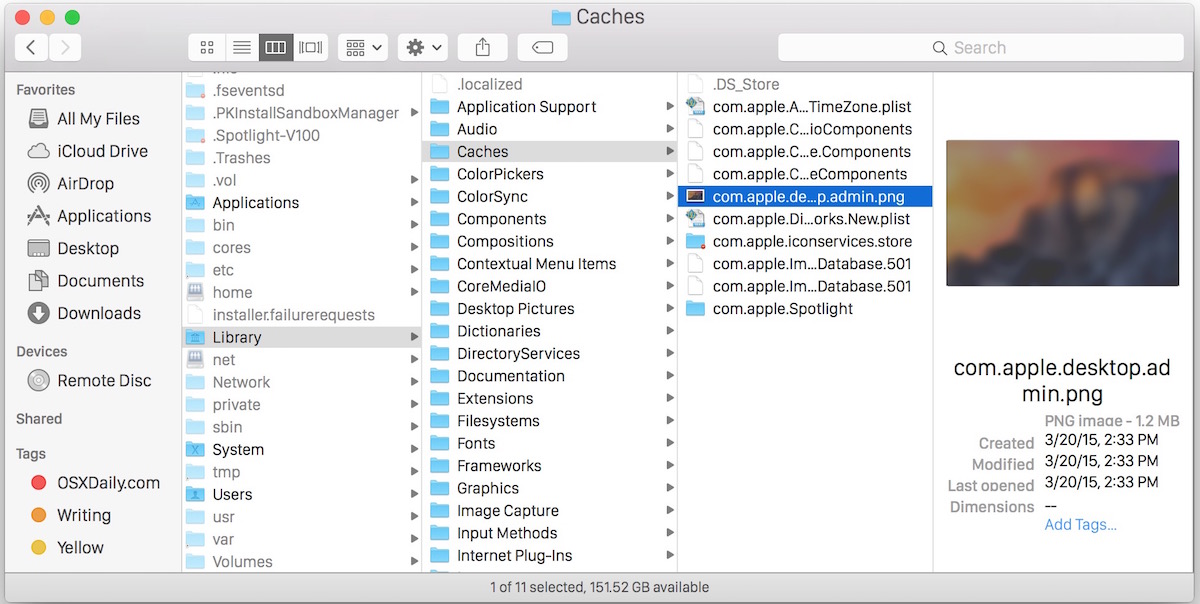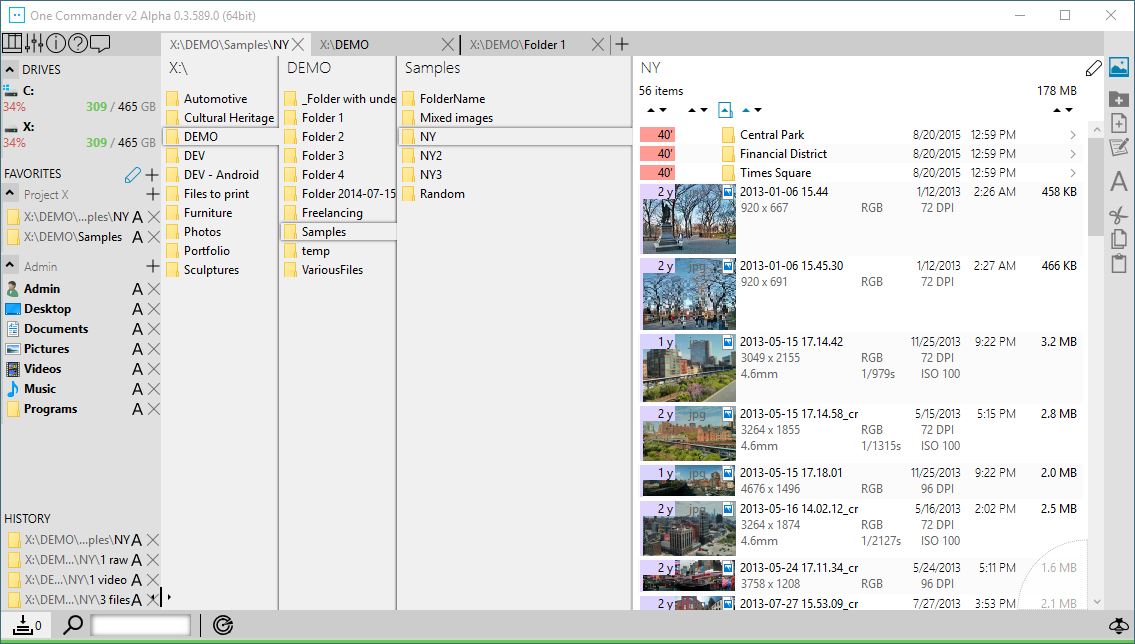- Перенос данных с компьютера с ОС Windows на компьютер Mac
- Подготовка
- Перенос данных
- Перенос данных с компьютера с Windows на компьютер Mac
- После переноса данных
- Если при переносе данных возникают проблемы
- Какие данные можно перенести?
- Сделать Windows 10 проводник похож колонки Mac и OSX находку
- 2 ответов
- Как подружить Windows с файловой системой macOS
- У APFS есть один большой недостаток
- Как исправить ситуацию
- Как это работает
- Что еще есть интересного
Перенос данных с компьютера с ОС Windows на компьютер Mac
Используйте Ассистент миграции Windows для переноса изображений, документов и других данных с компьютера с ОС Windows на компьютер Mac.
Ассистент миграции Windows переносит ваши контакты, календари, учетные записи электронной почты и другие данные с ПК. Эти данные переносятся в соответствующие места на компьютере Mac. После переноса данных на компьютер Mac выполните авторизацию на компьютере, чтобы совершать покупки в iTunes Store. Важно выполнить авторизацию до синхронизации или воспроизведения материалов из iTunes Store.
Если вы переносите данные с одного компьютера Mac на другой, выполните следующие действия, чтобы перенести содержимое на новый компьютер Mac.
Подготовка
Для подготовки к миграции выполните следующие действия.
- Убедитесь, что на компьютере установлена актуальная версия Windows. Для работы Ассистента миграции требуется ОС Windows 7 или более поздней версии.
- Убедитесь, что вам известны имя и пароль учетной записи администратора на компьютере с Windows.
- Подключите компьютер Mac и компьютер с Windows к одной и той же сети, например к домашней сети Wi-Fi. Можно также создать прямое сетевое подключение, соединив кабелем Ethernet порты на компьютере Mac и компьютере с Windows. Для некоторых моделей компьютеров Mac требуется адаптер Ethernet, например Belkin USB-C/Gigabit Ethernet или Apple Thunderbolt — Gigabit Ethernet.
- Если на компьютере с ОС Windows используется Microsoft OneDrive, следуйте инструкции по отключению или удалению OneDrive, перед тем как продолжить. По завершении переноса данных можно будет переустановить OneDrive.
Затем с помощью утилиты проверки диска (chkdsk) на компьютере с ОС Windows убедитесь, что на диске с ОС Windows нет ошибок.
- Щелкните «Пуск» правой кнопкой мыши и выберите «Выполнить».
- Введите cmd и нажмите клавишу «Ввод». Появится командная строка.
- В командной строке введите chkdsk и нажмите клавишу «Ввод».
- Если утилита найдет ошибки, введите следующую команду, где диск — это буква диска, на котором установлена ОС Windows, например D:
- Нажмите клавишу «Ввод».
- В командной строке введите Y , чтобы перезагрузить компьютер.
- Повторяйте процедуру, пока утилита проверки диска не сообщит об отсутствии ошибок. Если утилита не сможет исправить все найденные ошибки, может потребоваться сервисное обслуживание компьютера. Перенесите данные на компьютер Mac.
Перенос данных
Этот раздел описывает действия по выполнению миграции, действия после миграции, а также альтернативные варианты действий.
Перенос данных с компьютера с Windows на компьютер Mac
- В зависимости от версии macOS, установленной на компьютере Mac, загрузите и установите соответствующую версию приложения «Ассистент миграции Windows» на компьютер с ОС Windows.
- Ассистент миграции Windows для macOS Big Sur
- Ассистент миграции Windows для macOS Mojave и macOS Catalina
- Ассистент миграции Windows для macOS Sierra и High Sierra
- Ассистент миграции Windows для OS X El Capitan и более ранних версий
- Закройте все открытые приложения Windows.
- Откройте Ассистент миграции Windows и нажмите «Продолжить».
- Запустите компьютер Mac. Приложение «Ассистент настройки» автоматически открывается при первоначальной настройке компьютера Mac. После настройки компьютера Mac откройте приложение «Ассистент миграции», которое находится в папке «Утилиты» папки «Программы».
- Следуйте инструкциям на экране компьютера Mac, пока не дойдете до панели миграции в окне Ассистента. Выберите вариант переноса данных «С ПК под управлением Windows», затем нажмите «Продолжить».
- При появлении соответствующего запроса введите имя и пароль администратора.
- Нажмите «Продолжить», чтобы закрыть все прочие открытые приложения.
- В окне миграции на компьютере Mac выберите компьютер с Windows в списке доступных компьютеров. Подождите, пока на обоих компьютерах отобразится один и тот же код-пароль.
- Когда на обоих компьютерах отобразится один и тот же код-пароль, нажмите «Продолжить» на компьютере с ОС Windows и компьютере Mac.
- Компьютер Mac выполнит сканирование дисков компьютера с Windows для создания списка данных, подлежащих миграции. По завершении сканирования выберите данные, которые требуется перенести на компьютер Mac, и нажмите «Продолжить». Узнайте больше о данных, которые можно перенести.
Сведения о ходе выполнения и оставшемся времени отображаются на обоих компьютерах. По ним вы увидите, когда миграция будет завершена.
После переноса данных
По завершении миграции закройте Ассистент миграции на компьютере c Windows. Выполните вход в новую учетную запись пользователя на компьютере Mac. При первом входе в учетную запись, перенесенную с ПК c ОС Windows, будет предложено установить пароль. Можно использовать такой же пароль, как на компьютере c ОС Windows, или создать новый пароль.
После входа в перенесенную учетную запись пользователя обязательно авторизуйте компьютер для покупок в iTunes Store. Важно выполнить авторизацию до синхронизации или воспроизведения материалов из iTunes Store.
Если при переносе данных возникают проблемы
- Закройте все открытые приложения на компьютере с ОС Windows и снова попробуйте перенести данные. Переключитесь на открытое приложение с помощью клавиш Alt-Tab и закройте ее, нажав Alt-F4.
- Если компьютер с ОС Windows не появляется в Ассистенте настройки или Ассистенте миграции на компьютере Mac, проверьте, подключены ли оба компьютера к одной и той же сети. Можно создать сеть, напрямую соединив компьютер Mac и компьютер с ОС Windows отдельным кабелем Ethernet. Если это не помогает, проверьте, не включен ли брандмауэр на компьютере с ОС Windows, и при необходимости выключите его. По завершении миграции брандмауэр можно будет снова включить.
- Если на компьютере с Windows не открывается Ассистент миграции, отключите все антивирусное ПО. Затем повторите попытку открыть Ассистент миграции. Когда миграция закончится, антивирусное ПО можно будет включить снова.
- Если у вас по-прежнему не получается перенести данные, можно использовать внешний диск или функцию общего доступа к файлам, чтобы вручную скопировать важные данные на компьютер Mac.
Какие данные можно перенести?
Ассистент миграции позволяет выбрать данные для переноса на компьютер Mac. Переносимые данные перечислены ниже и сгруппированы по приложениям и типам данных.
Данные электронной почты, контакты и календарь
Сообщения электронной почты, настройки учетной записи электронной почты, контакты и встречи переносятся в зависимости от версии ОС Windows и типа учетной записи.
Outlook 1
Данные 32-битной версии приложения Outlook в Windows 7 и более поздних версий перемещаются следующим образом.
- Содержимое папки «Люди» переносится в папку «Контакты» 2
- Содержимое папки «Встречи» переносится в приложение «Календарь»
- Настройки и сообщения IMAP и Exchange переносятся в приложение «Почта»
- Настройки и сообщения POP переносятся в папку «Почта» 2
Windows Live Mail
Данные приложения Windows Live Mail в Windows 7 и более поздних версий переносятся следующим образом.
- Настройки и сообщения IMAP переносятся в папку «Почта»
- Настройки и сообщения POP переносятся в папку «Почта» 2
«Почта Windows»
Данные приложения «Почта Windows» в Windows 7 и более поздних версий (за исключением Windows 8) переносятся следующим образом.
- Настройки и сообщения IMAP переносятся в папку «Почта»
- Настройки и сообщения POP переносятся в папку «Почта» 2
- Содержимое папки «Люди» переносится в папку «Контакты»
Закладки
Закладки из браузеров Internet Explorer, Safari для Windows и Firefox переносятся в Safari.
Настройки системы
Настройки языка и местоположения, а также пользовательские изображения для рабочего стола перемещаются в Системные настройки. Домашняя страница браузера переносится в раздел настроек Safari.
Изображения
Фотографии и другие изображения переносятся в папку пользователя. После этого можно будет добавить их в приложение «Фото» или запустить это приложение для автоматического поиска и импорта изображений на компьютере Mac.
Содержимое iTunes
Ассистент миграции переносит файлы iTunes Media следующим образом: музыку — в приложение Apple Music, видеофайлы — в приложение Apple TV, подкасты — в приложение Apple Podcasts, а аудиокниги — в приложение «Книги».
Другие файлы
Ассистент миграции также переносит следующие файлы:
- файлы верхнего уровня папки текущего пользователя компьютера;
- несистемные файлы из папок Windows и Program Files;
- папки верхнего уровня с диска с установленной ОС Windows и других дисков.
1. Ассистент миграции не поддерживает 64-разрядные версии Outlook. Почту, контакты и календари из Outlook 2013 или Outlook 2016 можно перенести вручную, выполнив вход и вручную введя содержимое на компьютере Mac.
2. Ассистент миграции переносит только те данные почты или контакты, которые относятся к пользователю Windows, выполнившему вход. Чтобы перенести данные из учетной записи другого пользователя, воспользуйтесь Ассистентом миграции, выполнив вход в соответствующую учетную запись пользователя Windows. Компьютер Mac создает новую учетную запись пользователя при каждой миграции.
Информация о продуктах, произведенных не компанией Apple, или о независимых веб-сайтах, неподконтрольных и не тестируемых компанией Apple, не носит рекомендательного или одобрительного характера. Компания Apple не несет никакой ответственности за выбор, функциональность и использование веб-сайтов или продукции сторонних производителей. Компания Apple также не несет ответственности за точность или достоверность данных, размещенных на веб-сайтах сторонних производителей. Обратитесь к поставщику за дополнительной информацией.
Сделать Windows 10 проводник похож колонки Mac и OSX находку
я переключаюсь с Mac на ПК с Windows 10. есть ли в любом случае (либо 1-й партии или 3-й партии), чтобы сделать проводник в Windows 10 выглядеть вид колонки Finder в Mac OSX?
Проводник Windows 10 выглядит следующим образом:
вид столбца MacOSX Finder выглядит следующим образом:
Мне не нравится, как Windows отображает сочетание выпадающих меню (см. В левом столбце) и стандартные папки, и мне не нравится, как я не могу видеть все папки и файлы в каталогах выше моего-только в самом верхнем каталоге (см. В левом столбце). Это значительно замедляет переключение между папками в разных подкаталогах, особенно если вы не помните, сколько слоев может быть в файле.
в отличие от вида столбца Mac OSX Finder, все мои каталоги на всех уровнях четко видны в аккуратных Столбцах, и вы даже можете включить его показать строку пути внизу, так же, как Windows показывает в верхней части проводника.
2 ответов
можно использовать Один Командир, свободное программное обеспечение третьей стороны.
Я нашел эту альтернативу Winbrowser, который не выглядит как скользкий для меня и кажется, что он не так активно развивается.
Как подружить Windows с файловой системой macOS
APFS — файловая система, разработанная компанией Apple для замены использовавшейся ранее HFS+.
На данной файловой системе уже работают девайсы под управлением последних версий iOS и macOS.
У APFS есть один большой недостаток
Как и предыдущие версии файловых систем, разработанных Apple, APFS не поддерживается операционной системой Windows.
Если с родной для «окон» NTFS на Mac можно как минимум читать данные, то APFS не увидит ни один Windows-компьютер.
Об этом рано или поздно начинают задумываться все владельцы нескольких рабочих компьютеров с разными операционными системами или владельцы Mac, часто запускающие Windows через BootCamp.
Ну не на флешке же переносить данные из macOS.
Как исправить ситуацию
Простое и изящное решение проблемы предлагают ребята из Paragon Software, которые просто профи в подобных делах. Подружить враждующие файловые системы можно при помощи специальной утилиты APFS for Windows.
Программа стала логичным развитием Paragon HFS+ for Windows. Со старыми Mac, которые не обновляются до macOS Sierra, нужно использовать именно её.
APFS for Windows представляет из себя системный драйвер для Windows, который и позволяет полноценно работать с накопителями, отформатированными в APFS. Поддерживается как чтение данных, так и запись на хорошей скорости.
Для доступа к важным данным предусмотрен режим монтирования read-only, защищающий оригиналы от перезаписи. APFS можно смонтировать даже из образа диска.
Поддерживаются как bit-to-bit raw copy диски, так и виртуальные диски популярных форматов VMDK,VDI,VHD,VHDX. Разработчики уже трудятся над поддержкой .E01 и .Ex0.
Как это работает
После установки Paragon APFS автоматически находит и монтирует все APFS-разделы и накопители, подключенные к компьютеру. После этого диски доступны в стандартном проводнике и сторонних файловых менеджерах.
Искать нужные данные довольно просто, ведь структура отображаемых папок будет идентична той, которую видит пользователь Mac.
Ничего сложного – разберется любая домохозяйка.
Что еще есть интересного
В macOS Mojave появилась поддержка шифрованных томов и APFS Container, которые составлены из нескольких физических разделов. Создатели Paragon APFS намерены добавить поддержку таких томов в следующих версиях продукта.
А вот прямая ссылка для загрузки.
Для тех, у кого «не приживется» файловая система APFS, в Paragon Software готовят приятный сюрприз — возможность конвертировать APFS обратно в HFS. Это уже тема для отдельной статьи.
Пока самое необходимое для всех активных пользователей macOS и Windows – APFS for Windows