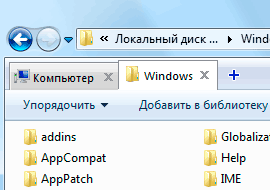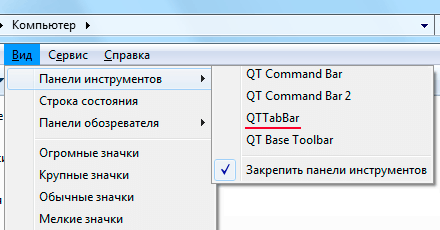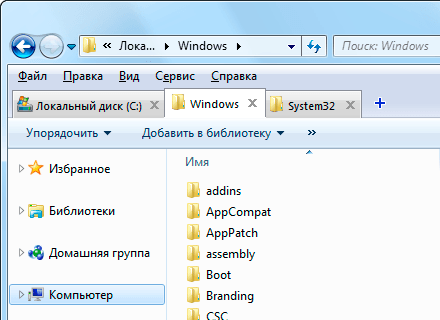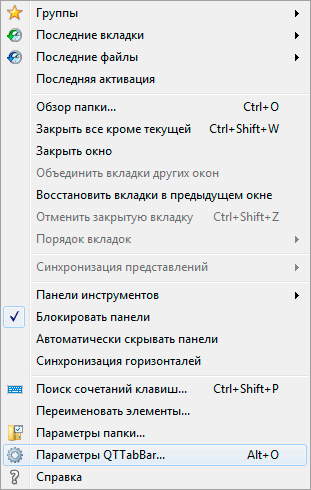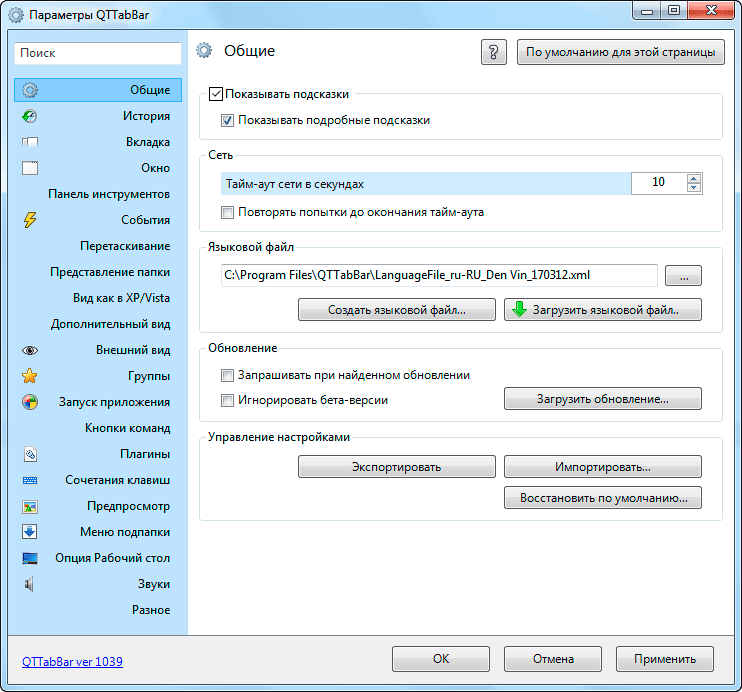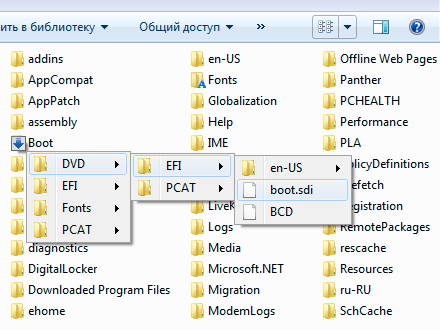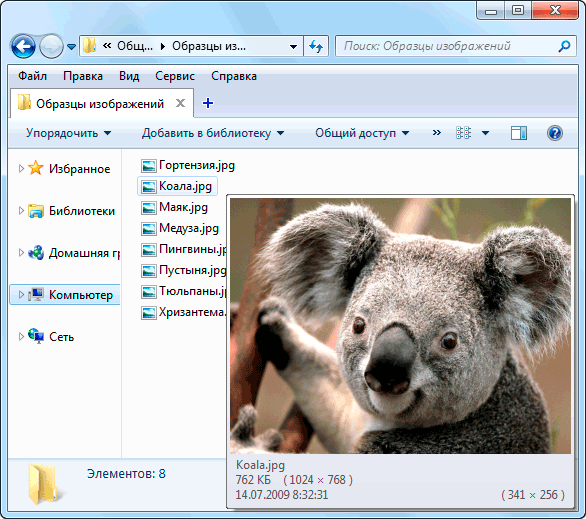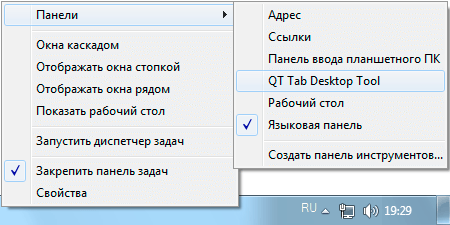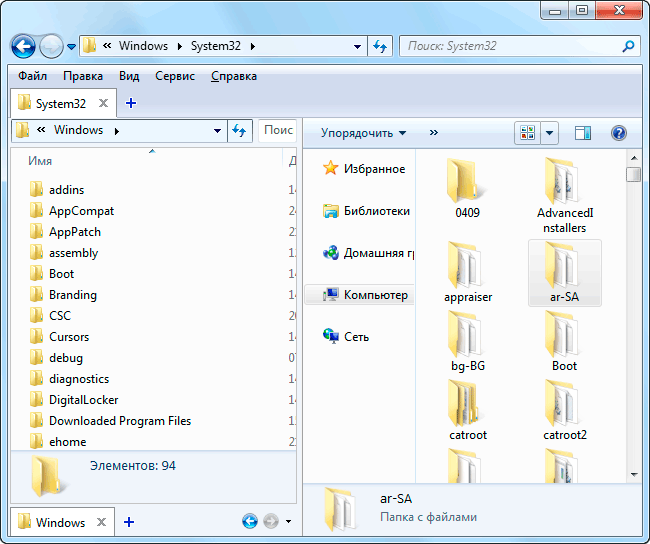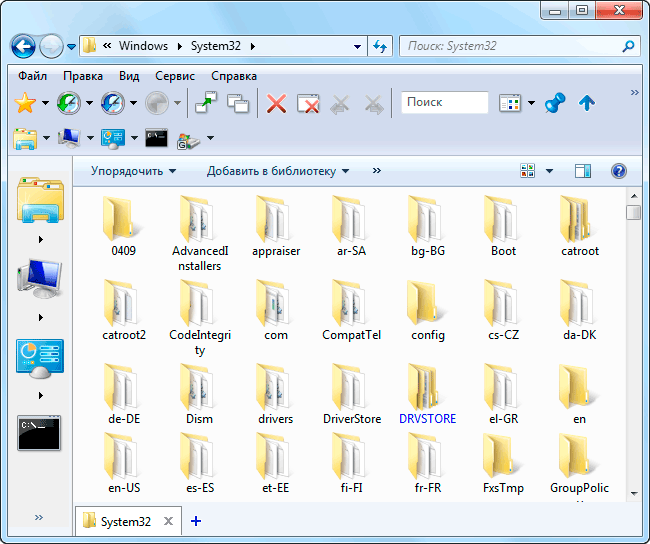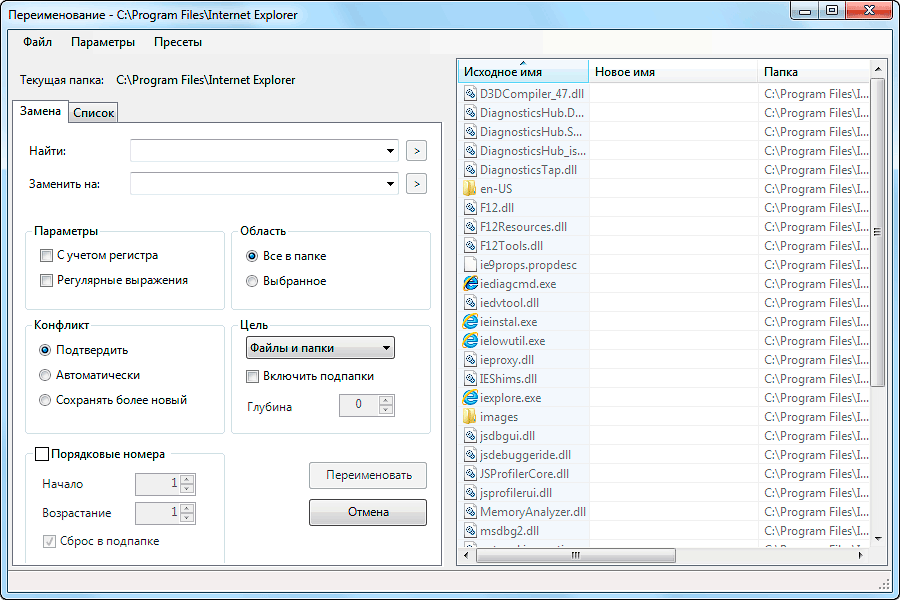- QTTabBar добавляем вкладки в Проводник Windows
- Добавление вкладок в Проводник Windows
- Русификация программы
- Предпросмотр и подменю папок
- Многооконный вид Проводника Windows
- Пакетное переименование
- Как удалить QTTabBar
- Clover — открываем вкладки в Проводнике
- Настройки программы Clover
- Панель закладок Clover в Проводнике
- Копирование папок и файлов
- Выводы статьи
QTTabBar добавляем вкладки в Проводник Windows
Большинству пользователей компьютера или мобильных устройств нравится идея вкладок, которая давно уже стала стандартом в браузерах и многих других программах. Это позволяет проще переключаться между разным содержимом и меньше занимает места на экране монитора. Тем не менее Explorer, одна из самых используемых программ в Windows не имеет вкладок, а предлагает возможность открывать разные папки только в отдельных окнах.
Компания Майкрософт знает о желании пользователей использовать вкладки в Проводнике вместо окон, но в силу каких-то причин не реализовала такой функционал. Вернее, много лет назад она обещала добавить такую возможность, однако так ее до сих пор и не реализовала. В планах есть внедрить вкладки в Проводник Windows 10 и даже такой функционал есть в предварительных сборках ОС, но релиз постоянно переносится.
Конечно можно пользоваться каким-нибудь файловым менеджером, но большинству пользователей привычней обычный Проводник. Поэтому, если вы не хотите ждать решения от Майкрософт или у вас операционная система более старая и, следовательно, штатной возможности вам не дождаться, то можно воспользоваться одним из решений сторонних разработчиков. В данном случае мы рассмотрим бесплатную программу QTTabBar добавляющую вкладки в Проводник Windows 7, 8, 8.1 и 10, а также много других полезных возможностей и имеющую в том числе русский интерфейс.
Скачать QTTabBar можно на официальном сайте загрузив Zip архив. В данный момент доступна версия 1038 и версия 1039 в виде обновления, то есть сначала нужно установить версию 1038, а затем уже запускать установку 1039. Установка тоже не вызывает проблем, разархивируем скачанные архивы и запускам файлы с расширением .exe на исполнение двойным щелчком и перезапускаем Проводник после установки. Единственное требование, это присутствие в системе .NET Framework 4.0 или более поздней версии и чем новее, тем лучше. Установить его можно через Центр обновления Windows или загрузив отсюда.
Добавление вкладок в Проводник Windows
Сразу никаких видимых изменений заметно не будет, чтобы воспользоваться возможностями, предоставляемыми QTTabBar его нужно сначала активировать. В Windows 7 для этого идем в меню «Вид» ⇒ «Панели инструментов» ⇒ «QTTabBar» (если меню не видно нажмите клавишу F10 ). В Windows 10 почти тоже самое, «Вид» ⇒ «Параметры» ⇒ «QTTabBar».
После этого в Проводнике Windows появятся вкладки. Открыть папку в новой вкладке можно многими способами, например, через контекстное меню или выполнить двойной щелчок с нажатой клавишей Ctrl , а можно щелкнуть по ней средней кнопкой мыши. При желании, ярлыки вкладок можно перенести вниз экрана выбрав в меню «Вид» ⇒ «Панели обозревателя» ⇒ «QTTabBar — Bottom». Как настроить показ различных панелей стандартных панелей в Проводнике можно узнать здесь.
Русификация программы
Для доступа к настройкам QTTabBar можно щелкнуть правой кнопкой мыши по свободному месту на панели вкладок и выбрать в выпадающем меню «QTTabBar Options. » или нажать комбинацию клавиш ALT + O .
Все будет на английском, чтобы сделать интерфейс на русском языке, нужно на вкладке «General» нажать кнопку «Download language file» появится новое окно в которое загрузится список доступных языковых файлов, причем для одного языка может присутствовать несколько вариантов от разных авторов.
Выбираете нужную строчку и делаете на ней двойной клик мышью, откроется стандартное окно сохранения файла. Выбираете нужную папку и сохраняете .xml файл перевода. Осталось указать его программе, для этого нужно нажать на кнопку с многоточием расположенную в блоке «Language file» и выбрать скачанный на предыдущем шаге файл. Сохраняем изменения, закрываем окно Проводника и запускаем его снова, теперь QTTabBar будет на русском языке.
Предпросмотр и подменю папок
На этом возможности программы не ограничиваются. Если навести указатель мыши на папку или архив будет появляться маленькая стрелка при щелчке по которой выводится список содержимого данной папки. Теперь можно просматривать ее содержимое даже не заходя в нее, а при необходимости запустить нужный файл одним щелчком мыши.
Кроме того, при наведении мыши на изображения, видео и файлы хранящие информацию в текстовом виде, мгновенно появляется всплывающее окно с его содержимым, а аудио файлы начинают воспроизводиться.
Управлять параметрами меню папок и предпросмотра файлов можно в настройках программы. В частотности можно отключить этот функционал или сделать, чтобы требовалось нажать клавишу Shift , а также указать многие другие параметры.
Возможно вы уже заметили, что данные функции не работают на рабочем столе Windows. Чтобы подменю папок и предварительный просмотр стали доступны и на нем тоже, надо щелкнуть правой кнопкой мыши по свободному месту панели задач и в контекстном меню активировать пункт «Панели» ⇒ «QT Tab Desktop Tool». Вызвать меню можно выполнив двойной щелчок мышью на рабочем столе.
Многооконный вид Проводника Windows
Вкладки в Explorer это хорошо, но что делать, если надо увидеть содержимое нескольких папок одновременно? QTTabBar позволяет разделить одно окно на два, для этого выбираем в меню «Вид» ⇒ «Панели обозревателя» ⇒ «Extra View (left)». Тоже самое можно сделать через меню самой программы «Панели инструментов» ⇒ «Дополнительный вид (слева)».
Если вам удобней чтобы окно располагались друг под другом, то выбирайте соответственно «Extra View (bottom)» или «Дополнительный вид (внизу)». Хотя вовсе не обязательно себя ограничивать и можно включить все виды сразу, тогда окно Проводника окажется разделенным на 3 части размеры которых можно регулировать, перетаскивая границу с помощью мыши.
При этом в каждой области может быть не несколько вкладок. Так же есть возможность вывести панель кнопок сверху или сбоку активировав соответствующие настройки.
Все это замечательно, но большинству пользователей компьютера нравится перемещать и копировать файлы методом «drag and drop». Здесь QTTabBar предоставляет широкие возможности. Для этого даже не надо включать дополнительный вид, переносить можно просто перетаскивая файлы на нужную вкладку. На самом деле при включенном показе подменю папок, можно перемещать файлы в нужное место используя подменю папок, если включено его отображение.
Пакетное переименование
В самом простом случае привести имена к одному виду можно штатными средствами, но с возможностями данной программы даже сравнивать нечего. QTTabBar предоставляет довольно мощные возможности по автоматическому переименованию файлов и папок в том числе с применением регулярных выражений. Выбираем в контекстном меню пункт «Переименовать элементы» и откроется окно в котором можно настроить все параметры.
Особенно удобно, что в столбце «Новое имя» сразу видно каким будет результат для данного правила.
Так же имеется поддержка плагинов и скриптов, так что можно расширить возможности программы воспользовавшись готовыми вариантами или написать самому под свои нужды, правда нужно уметь программировать.
Как удалить QTTabBar
Можно просто отключить все панели программы, подменю папок и предварительный просмотр и тогда Проводник Windows примет свой обычный вид. При этом в любой момент можно включить нужные функции снова.
Если же стоит задача полностью удалить QTTabBar с компьютера, то надо снова запустить установочный файл, его можно загрузить с сайта и выбрать вместо установки пункт «Uninstall».
Clover — открываем вкладки в Проводнике
Бесплатная программа Clover (Клевер) является расширением для Проводника Windows. После установки программы Clover на компьютер, можно будет открывать новые окна Проводника во вкладках, используя для этого лишь одно окно.
Возможности файлового менеджера — Проводник Windows, можно расширить с помощью специально установленных для этого программ. Такие утилиты делают Проводник более функциональным и удобным при использовании.
При работе в Windows, при открытии большого количества окон, переключение между открытыми окнами не всегда бывает удобным. Для перехода между открытыми окнами, пользователю приходиться производить лишние телодвижения.
Поэтому для переключения удобнее использовать вкладки в Проводнике, с помощью которых можно будет переключаться между открытыми окнами. Так как это происходит между вкладками браузера.
Когда в браузере открыто несколько веб-страниц, то при нажатии на соответствующую вкладку в окне браузера открывается нужная веб-страница. Для перехода между веб-страницами, необходимо лишь переключаться между вкладками браузера.
Небольшая бесплатная утилита Clover (Клевер), установленная на компьютер, позволит переключаться между открытыми окнами, используя вкладки в Проводнике, так как это сейчас происходит в браузере Google Chrome.
Новые окна будут открываться во вкладках в окне Проводника, а не в новых окнах как это происходит сейчас. Также можно будет просто перетаскивать файлы между вкладками, используя для этого мышь.
В программе Clover также можно использовать панель закладок для более удобной работы с папками и файлами.
Программу Clover можно скачать с официального сайта китайских разработчиков.
Установите программу Clover на свой компьютер. После установки программы откроется окно Проводника. Интерфейс верхней панели напоминает интерфейс панели вкладок в браузере Google Chrome.
Настройки программы Clover
Для перехода в настройки программы необходимо нажать на изображение гаечного ключа в левом верхнем углу программы. После этого откроется окно «Настройки». Здесь можно настроить команды для использования в программе Clover.
При клике колесиком мыши по папке будет открываться новая вкладка.
Если два раза кликнуть по пустому месту в открытой вкладке в окне Проводника, то тогда произойдет переход на один уровень выше.
Закрыть вкладку можно будет при двойном клике по вкладке на панели вкладок.
Если подвести курсор мыши к вкладке, то при нажатии на колесико мыши произойдет закрытие этой вкладки.
Можно активировать пункт «Последние открытые страницы» в «Начальной группе» для того, чтобы при запуске Проводника открывались последние открытые вкладки.
При использовании программы Clover вы можете выполнять точно такие же действия, какие можно выполнять с вкладками браузера. Вкладки можно будет перемещать, переключаться между ними, можно закрывать вкладки и создавать новые, дублировать, а также создавать для вкладок закладки.
Вкладку можно закрепить на панели, точно так, как это делается в браузере Google Chrome. Для этого нужно подвести курсор мыши к той вкладке, которую вам необходимо закрепить, а затем в контекстном меню следует выбрать пункт «Закрепить вкладку». После этого вкладка будет закреплена, и ее нельзя будет случайно удалить с панели вкладок.
Если закрепленная вкладка вам больше не нужна, то тогда, для открепления вкладки, вам необходимо будет выбрать в контекстном меню пункт «Открепить вкладку».
Если вам нужно открыть новое окно, то для этого нужно нажать на кнопку «Настройки» (Гаечный ключ), а контекстном меню выбрать пункт «Новое окно Ctrl + N». После этого будет открыто новое окно Проводника.
При помощи клавиатурных комбинаций, используя программу Clover, можно управлять переключением между вкладками Проводника.
- Ctrl + T — открыть новую вкладку.
- Ctrl + W — закрыть вкладку.
- Ctrl + N — открыть новое окно.
- Ctrl + Tab — быстрое переключение между вкладками.
- Ctrl + D — добавление закладки.
- Ctrl+Shift+B — скрыть или показать панель закладок.
После открытия нескольких вкладок вы можете переключаться между ними, точно так, как вы делаете это в браузере, нажимая на необходимую вкладку на панели вкладок. Для того, чтобы открыть папку или диск в новой вкладке, нужно кликнуть по диску или папке колесиком мыши. После этого папка будет открыта в новой вкладке.
Панель закладок Clover в Проводнике
Для переноса папок на панель закладок, выбранную папку, диск или файл нужно перетащить на панель закладок с помощью мыши. Также это можно сделать с помощью комбинации клавиш на клавиатуре: «Ctrl» + «D».
Если закладку необходимо открыть, то для этого необходимо будет подвести курсор мыши к закладке, а потом кликнуть по ней. После этого, закладка будет открыта в окне Проводника.
Если на панели закладок был расположен файл или ярлык, то тогда произойдет открытие файла в соответствующей программе или запустится программа.
Для удаления закладки с панели закладок потребуется щелкнуть по закладке правой кнопкой мыши, а затем в контекстном меню выбрать пункт «Удалить». Закладка будет удалена с панели закладок.
Панель закладок можно удалить из окна Проводника. Для этого необходимо будет нажать на кнопку «Настройки» (Гаечный ключ), а затем в контекстном меню выбрать пункт «Закладки», а потом снять флажок напротив подпункта «Показывать панель закладок Ctrl + Shift + B».
Для отображения панели закладок нужно будет заново активировать пункт «Показывать панель закладок Ctrl + Shift + B».
Копирование папок и файлов
Используя в качестве расширения Проводника программу Clover, удобно копировать файлы, используя для этого вкладки. Папки и файлы можно будет копировать стандартным способом, с помощью команды контекстного меню «Копировать», а также перетаскивая их между вкладками Проводника.
Для копирования способом перетаскивания, необходимо выделить нужный файл или папку, а затем перетащить его на панель вкладок, к той вкладке, в которую вы хотите перенести этот файл или папку.
После этого откроется вкладка, куда вы хотите поместить файл или папку. Перетаскиваете файл или папку в окно вкладки, после этого начинается копирование в новое место сохранения. Время копирования будет зависеть от размера копируемого файла или папки.
Выводы статьи
Бесплатная программа Clover расширяет стандартные возможности файлового менеджера — Проводника Windows. С помощью программы Clover использование Проводника станет более удобным: в файловом менеджере станут доступными вкладки и закладки.