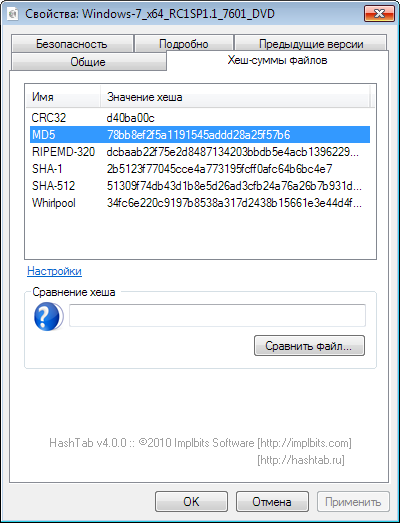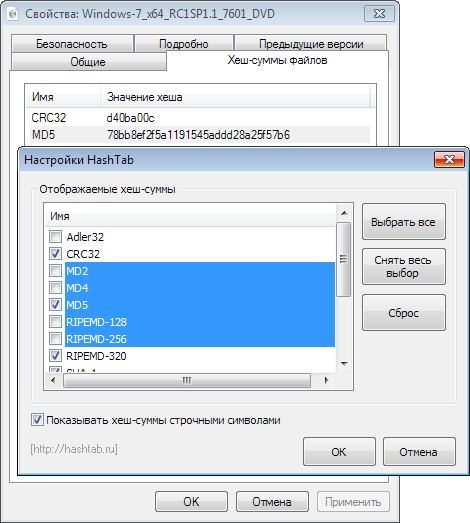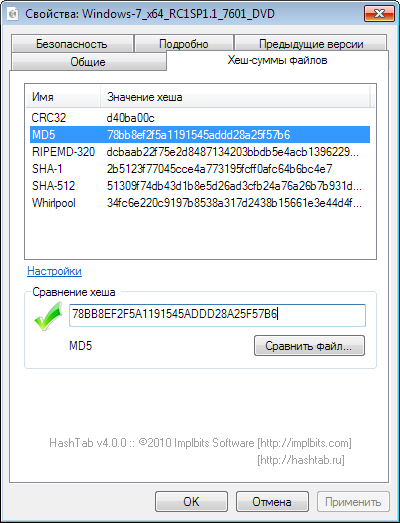- 6 бесплатных хэш-чекеров для проверки целостности любого файла
- 6 бесплатных хэш-чекеров для проверки целостности любого файла
- 1. Проверка хэша файлов с помощью PowerShell
- 2. Hash Generator
- 3. HashMyFiles для Windows (32-bit) | Windows (64-bit)
- 4. HashTab
- 5. QuickHash
- 6. MultiHasher
- Как проверить целостность файла?
- Респект за пост! Спасибо за работу!
- Поделиться ссылкой:
- Вам также может понравиться
- 8 приложений для криптоджекинга были удалены из Магазина Microsoft Store
- Opera VPN – бесплатный VPN для iPhone
- Как создать резервную копию Windows 10 системным инструментом WbAdmin
- 3 программы для максимально комфортной работы на больших мониторах
- Новая версия Windows 10 Deployment and Management Lab Kit
- Как купить криптовалюту без подтверждения личности
- партнёры блога
- telegram
- Последние статьи
- Рубрики
- СЧЕТЧИКИ
- РЕКЛАМА И ДОНАТЫ
- Социальные сети
- Архив
- Узнать хеш сумму файла стандартными средствами командная строка
- HashTab.ru
- HashTab — Самый простой способ проверить подлинность и целостность ваших файлов!
- Работаем с программой HashTab!
- Что такое хеш файла и как его узнать
- Что такое хеш файла
- Практическая ценность хеш-суммы файлов
- Как узнать хеш файла
- Порядок использования:
6 бесплатных хэш-чекеров для проверки целостности любого файла
6 бесплатных хэш-чекеров для проверки целостности любого файла
- Запись опубликована: 04.10.2019
- Post category:Linux / macOS / Windows 10 / Безопасность
- Post comments:0 комментариев
6 бесплатных хэш-чекеров для проверки целостности любого файла
Иногда, когда вы загружаете файлы в интернете, вам выдают хэш-файл для проверки целостности файла. Вот шесть инструментов, которые можно использовать для проверки безопасности загружаемого файла.
1. Проверка хэша файлов с помощью PowerShell
Windows поставляется со встроенной функцией проверки хэшей файлов в PowerShell: SHA1, SHA256, SHA384, SHA512, MACTripleDES, MD5 и RIPEMD160.
Сначала нажмите клавишу Windows, а затем введите PowerShell. Выберите наиболее подходящий вариант, чтобы открыть PowerShell. Основной командой проверки будет:
Например, «get-filehash c:\test.txt» выдаст:
Выход хэша по умолчанию — SHA256. Если вам нужно другое хэш-значение для файла, воспользуйтесь следующей командой:
Например, «get-filehash -Алгоритм SHA384 c:\test.txt» выдаст:
Время, необходимое для создания хэша, зависит от размера файла и используемого вами алгоритма.
2. Hash Generator
SecurityExploded’s Hash Generator — это простой в использовании генератор хэшей, который поддерживает широкий спектр алгоритмов хэширования. Бесплатный инструмент для создания хэшей может генерировать хэши для MD5, SHAxxxx, Base64, LM, NTLM, CRC32, ROT13, RIPEMD, ALDER32, HAVAL и других.
Отличной особенностью Hash Generator является то, что его можно использовать в самых разных ситуациях. Хотите хэш для определенного фрагмента текста? Просто скопируйте текст в Hash Generator. Хотите быстро создать хэш-файла в проводнике файлов? Используйте опцию Hash Generator в контекстном меню правой кнопкой мыши.
3. HashMyFiles для Windows (32-bit) | Windows (64-bit)
Nirsoft’s HashMyFiles — это удобный портативный генератор хэшей, который позволяет делать пакетную генерацию хэшей. HashMyFiles может отображать хэши для MD5, SHAxxxx и CRC32.
4. HashTab
HashTab — это другой подход к созданию хэшей файлов. Вместо того чтобы использовать отдельный интерфейс для генерации хэшей файлов, HashTab добавляет вкладку в меню параметров файла.
По умолчанию HashTab генерирует хэши для MD5, CRC32 и SHA1. Настройки HashTab позволяют добавлять более 25 дополнительных хэшей, включая SHA, RIPEMD, TIGER и WHIRLPOOL.
5. QuickHash
QuickHash — это генератор хэшей с открытым исходным кодом для Windows, macOS и Linux. Это также одна из наиболее полнофункциональных систем создания хэшей и проверки их правильности в этом списке.
Хотя количество хэшей, которые вы можете использовать, небольшое, просто MD5, SHA1, SHA256, SHA512, и xxHash64, но Quick Hash имеет массу дополнительных функций.
QuickHash может хэшировать целую папку, сравнивать два отдельных файла, сравнивать целые каталоги или диск целиком. Конечно, последнее занимает значительное количество времени в связи с размерами, но возможность его использования очень приятно видеть.
Скачать: QuickHash для Windows | macOS | Linux (Debian)
6. MultiHasher
MultiHasher представляет пользователям широкий спектр инструментов для генерации и проверки хэшей в одном пакете. Позволяет создавать хэши MD5, SHA1, SHA256, SHA384, SHA512 или RIPEMD-160.
Как проверить целостность файла?
Проверка хэша загруженного файла — это быстрый и простой способ удостовериться, что файл, который вы скачали, безопасен. Если загруженный файл является вирусом или был каким-либо образом подделан, полученный хэш будет отличаться от хэша, который предоставляет вам веб-сайт.
Спасибо, что читаете! Подписывайтесь на мои каналы в Telegram, Яндекс.Мессенджере и Яндекс.Дзен. Только там последние обновления блога и новости мира информационных технологий.
Респект за пост! Спасибо за работу!
Хотите больше постов? Узнавать новости технологий? Читать обзоры на гаджеты? Для всего этого, а также для продвижения сайта, покупки нового дизайна и оплаты хостинга, мне необходима помощь от вас, преданные и благодарные читатели. Подробнее о донатах читайте на специальной странице.
Заранее спасибо! Все собранные средства будут пущены на развитие сайта. Поддержка проекта является подарком владельцу сайта.
Поделиться ссылкой:
Вам также может понравиться
8 приложений для криптоджекинга были удалены из Магазина Microsoft Store
Opera VPN – бесплатный VPN для iPhone
Как создать резервную копию Windows 10 системным инструментом WbAdmin
3 программы для максимально комфортной работы на больших мониторах
Новая версия Windows 10 Deployment and Management Lab Kit
Как купить криптовалюту без подтверждения личности
- Opens in a new tab Opens in a new tab Opens in a new tab Opens in a new tab Opens in a new tab
партнёры блога
telegram
Последние статьи
Рубрики
СЧЕТЧИКИ
РЕКЛАМА И ДОНАТЫ
Социальные сети
Архив
©2016-2020 Блог Евгения Левашова. Самое интересное и полезное из мира ИТ. Windows 10, Linux, Android и iOS. Обзоры программ и веб-сервисов. Статьи о мотивации и продуктивности.
Использование материалов разрешается с активной ссылкой на levashove.ru. 
Данный блог является личным дневником, содержащим частные мнения автора. В соответствии со статьей 29 Конституции РФ, каждый человек может иметь собственную точку зрения относительно его текстового, графического, аудио и видео наполнения, равно как и высказывать ее в любом формате. Блог не имеет лицензии Министерства культуры и массовых коммуникаций РФ и не является СМИ, а, следовательно, автор не гарантирует предоставления достоверной, не предвзятой и осмысленной информации. Сведения, содержащиеся в этом блоге не имеют никакого юридического смысла и не могут быть использованы в процессе судебного разбирательства. Автор блога не несёт ответственности за содержание комментариев к его записям.
Узнать хеш сумму файла стандартными средствами командная строка
Если у вас возникла задача узнать хеш-сумму файла, а устанавливать какие-либо дополнительные программы для этого не хочется, то это можно сделать стандартными средствами с помощью командной строки.
Нам поможет утилита CertUtil по умолчанию входящая в комплект Windows
Чтобы узнать хеш сумму файла необходимо зайти в командную строку: (клавиши Win+R и набираем cmd, либо «Пуск-Все программы-Стандартные-Командная строка«)
и выполнить команду
где, c:file — путь до файла
По умолчанию утилита считает хеш-сумму с помощью SHA1
Если хотите использовать другой, пожалуйста, доступны MD5 MD4 MD2 SHA512 SHA384 SHA256 SHA1
Также можно воспользоваться утилитой FCIV (File Checksum Integrity Verifier utility) эта утилита может не входить по умолчанию в систему. Скачать можно ее с оф.сайта http://support.microsoft.com/ru-ru/kb/841290
Распаковываем и кладем файл fciv.exe для удобства в папку C:windowssystem32
Теперь можно выполнив команду
узнать хеш-сумму файла, по умолчанию MD5, но также доступен SHA1
Из полезных функций хочется отметить возможность проверить автоматом хеш-суммы всех файлов в папке, а также загрузить их в XML-файл для последующей сверки
Считаем хеш-сумму всех файлов в папке
Создаем файл d:hashes.xml, который содержит хеши и пути до файлов всех файлов папки d:Folder
fciv -add d:Folder -r -xml d:hashes.xml
Сверяем хеш суммы файлов по ранее созданному xml файлу
 HashTab.ru
HashTab.ru
HashTab — Самый простой способ проверить подлинность и целостность ваших файлов!
Работаем с программой HashTab!
Пусть мы хотим проверить контрольную сумму дистрибутива Windows 7. Для этого кликаем правой кнопкой мыши по этому файлу, и выбираем «Свойства» (последнее меню в списке). А там уже выбираем вкладку с контрольными суммами Хеш-суммы файлов. Программа автоматически запустит проверку.
Кликнув на одну из контрольных сумм мы можем:
- Скопировать все суммы
- Скопировать конкретную сумму по конкретному алгоритму
- Модифицировать Настроки HashTab.
В настройках мы можем указать по каких именно алгоритмах мы желаем «узнавать» контрольную сумму:
У нас есть возможность узнавать контрольную сумму по следующих алгоритмах (хотя «главные» — это MD5 и SHA1):
Чтобы проверить контрольную сумму, узнать совпадает ли она с той, что указал релизер в своей раздаче, достаточно перетянуть файл в специальную панельку или же использовать функцию «Сравнить файл. » и поиском найти требуемый файл. Если сумма совпадает – будет зеленая галочка.
Перейдите на главную страницу чтобы Скачать HashTab !
Что такое хеш файла и как его узнать
Каждый файл имеет определенные идентифицирующие свойства: имя, расширение, размер и др. Но ни одно из этих свойств не является уникальным и не позволяет однозначно идентифицировать каждый файл. Например, может существовать несколько однотипных файлов одинакового размера и с одинаковыми именами, отличающихся при этом по содержанию.
Проблему уникальной идентификации решает так называемая хеш-сумма файла (в разговорной речи — просто хеш).
Что такое хеш файла
Хеш файла (хеш-сумма файла) — это уникальный идентификатор файла, который при помощи специального программного обеспечения высчитывается компьютером путем определенных математических преобразований информации, содержащейся в нем.
Файлы с одинаковыми хешами всегда являются точными копиями друг друга, даже если у них разные имена и (или) расширения.
Изменение содержания файла автоматически влечет за собой изменение его хеша.
Существует несколько общепринятых алгоритмов (стандартов) расчета хеша. Наиболее часто используются алгоритмы:
Хеши, рассчитанные по разным алгоритмам, будут отличаться. Например, так выглядят разные хеши одного и того же файла:
Практическая ценность хеш-суммы файлов
Хеш часто используется для проверки подлинности или целостности важных файлов.
• большинство разработчиков программного обеспечения рядом со ссылками на загрузку программ размещают на своих сайтах хеши этих файлов. После загрузки программы пользователь может сравнить хеш полученного файла с размещенным на сайте и таким образом проверить, не «потерялась» ли часть информации во время загрузки;
• хеши файлов, размещенные на официальном сайте их разработчиков, позволяют убедиться в подлинности таких файлов в случае их загрузки из альтернативных источников;
• хеш положен в основу работы большинства программ, предназначенных для поиска на компьютере файлов — дубликатов;
• проверка хешей важных системных файлов дает возможность системным администраторам выявлять и устранять изменения, внесенные в компьютер злоумышленниками или вредоносными программами.
Хеш файла имеет много вариантов применения. Выше указана лишь маленькая их часть.
Как узнать хеш файла
Для расчета хеша используют специальные программы. Одной из самых популярных среди них является бесплатная программа Hash Tab. Она добавляет соответствующие функции в меню свойств файлов.
Порядок использования:
• установить программу Hash Tab;
• щелкнуть правой кнопкой мышки по файлу и в появившемся контекстном меню выбрать пункт «Свойства»;
• в открывшемся окне перейти на вкладку «Хеш-суммы файлов» и подождать, пока компьютер рассчитает и отобразит хеши файла.
На этой же вкладке есть ссылка с названием «Настройки», нажав на которую можно выбрать алгоритмы, по которым программа Hash Tab будет рассчитывать хеши.
Операционная система Windows умеет автоматически определять тип каждого файла и открывать его при помощи подходящей программы. Пользователю достаточно лишь дважды щелкнуть по файлу левой кнопкой мышки.
Происходит это потому, что у каждого файла есть расширение, а в настойках операционной системы компьютера заложена некая схема взаимосвязей, в которой каждому расширению файла соответствует определенная программа, которую компьютер использует чтобы открывать такие файлы. Эта схема взаимосвязей типов расширений файлов и программ называется ассоциациями файлов.
Программа, при помощи которой компьютер автоматически открывает файлы определенного типа, называется программой по умолчанию.
Если пользователя не устаивает программа, используемая по умолчанию для какого-то типа файлов, ассоциации файлов можно изменить.
Пользователь компьютера постоянно имеет дело с файлами и папками. Из изложенной ниже статьи начинающие читатели узнают о том, что такое файл, что такое папка, в чем между ними состоит разница и как их на практике различать.
Изменить имя файла не сложно: два — три клика мышкой, нажатие нескольких клавиш на клавиатуре плюс две секунды потраченного времени — и готово. Но если нужно переименовать несколько десятков или сотен файлов, «ручное» решение этой задачи становиться серьезной проблемой.
Тем не менее, операционная система Windows позволяет осуществлять групповое переименование настолько же просто, как и в случае с одним файлом. Но почему-то об этой возможности знают далеко не все пользователи.
DjVu — это технология компактного хранения электронных копий документов, созданных с помощью сканера, когда распознавание текста нецелесообразно.
В виде файлов формата djvu хранится огромное количество отсканированных книг, журналов, документов, научных трудов и т.д. Файлы получаются компактными за счет незначительной потери качества изображений. Тем не менее, в них сохраняются фотографии, элементы художественного оформления и другие графические нюансы.
Не смотря на распространённость файлов djvu, у многих начинающих пользователей компьютера возникают трудности с их открытием.
Часто возникают ситуации, когда нужно большой файл разделить на несколько частей с возможностью их дальнейшего соединения.
Например, это может решить проблему с отправкой видео по электронной почте, если используемый почтовый сервис не позволяет пересылать файлы, превышающие определенный размер. Файл можно разрезать на части и переслать его в нескольких письмах.
Примеров, когда разделение файла решает проблему, можно придумать много. Но какой бы ни была ситуация, задачу с «разрезанием» можно решить при помощи обычного архиватора.
Рекомендации типа «сохранить файл с расширением .xxx» часто встречаются в инструкциях компьютерной тематики. Однако, многие пользователи не умеют этого делать.
Для них это краткое руководство.
ПОКАЗАТЬ ЕЩЕ

















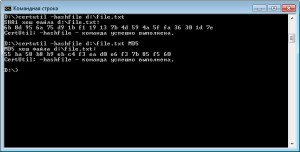
 HashTab.ru
HashTab.ru