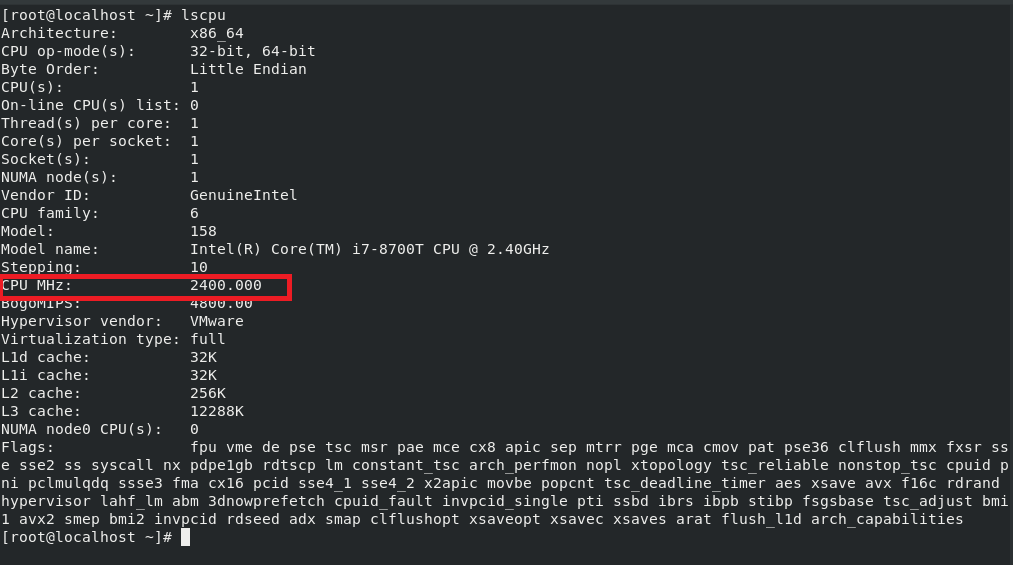- 9 команд для проверки информации о CPU в Linux
- 9 Commands to Check CPU Information on Linux
- CPU hardware information
- 1. /proc/cpuinfo
- 2. lscpu — display information about the CPU architecture
- 3. hardinfo
- 4. lshw
- 5. nproc
- 6. dmidecode
- 7. cpuid
- 8. inxi
- 9. Hwinfo
- Conclusion
- 15 thoughts on “ 9 Commands to Check CPU Information on Linux ”
- ⚙️ 8 способов проверить тактовую частоту процессора на Linux
- 1. Использование lscpu
- 2. Использование Dmesg
- 3. Из файла /proc/cpuinfo
- 4. Использование i7z
- 5. Использование hwinfo
- 6. Использование auto-cpufreq
- 7. Использование dmidecode
- 8. Использование скрипта Inxi
- Заключение
- One thought on “ ⚙️ 8 способов проверить тактовую частоту процессора на Linux ”
- Стресс тест процессора в Linux
- Стресстест процессора в терминале Linux
9 команд для проверки информации о CPU в Linux
Информация об аппаратном обеспечении CPU
Информация о CPU (Central Processing Unit. Центральный процессор) включает в себя подробные сведения о процессоре, такие как архитектура, название производителя, модель, количество ядер, скорость каждого ядра и т.д.
В linux существует довольно много команд для получения подробной информации о CPU.
В этой статье мы рассмотрим некоторые из часто встречающихся команд, которые можно использовать для получения подробной информации о CPU.
1. /proc/cpuinfo
Файл /proc/cpuinfo содержит подробную информацию об отдельных ядрах CPU.
Выведите его содержимое с помощью less или cat .
Каждый процессор или ядро перечислены отдельно, а различные подробности о скорости, размере кэша и названии модели включены в описание.
Чтобы подсчитать количество процессоров, используйте grep с wc
Количество процессоров, показанное в /proc/cpuinfo, может не соответствовать реальному количеству ядер процессора. Например, процессор с 2 ядрами и гиперпоточностью будет показан как процессор с 4 ядрами.
Чтобы получить фактическое количество ядер, проверьте идентификатор ядра на наличие уникальных значений
Соответственно, есть 4 разных идентификатора ядра. Это указывает на то, что существует 4 реальных ядра.
2. lscpu — отображение информации об архитектуре CPU
lscpu — это небольшая и быстрая команда, не требующая никаких опций. Она просто выводит информацию об аппаратном обеспечении CPU в удобном для пользователя формате.
3. hardinfo
Hardinfo — это gui инструмент на базе gtk, который генерирует отчеты о различных аппаратных компонентах. Но он также может запускаться из командной строки, в случае если отсутствует возможность отображения gui (Graphical User Interface — графический интерфейс пользователя).
Он создаст большой отчет о многих аппаратных частях, читая файлы из каталога /proc. Информация о CPU находится в начале отчета. Отчет также может быть записан в текстовый файл.
Hardinfo выполняет несколько эталонных тестов, занимающих несколько минут, прежде чем вывести отчет на экран.
4. lshw
Команда lshw может отобразить ограниченную информацию о CPU. lshw по умолчанию показывает информацию о различных аппаратных частях, а опция ‘ -class ‘ может быть использована для сбора информации о конкретной аппаратной части.
Производитель, модель и скорость процессора отображаются правильно. Однако из приведенного выше результата невозможно определить количество ядер в процессоре.
Чтобы узнать больше о команде lshw, ознакомьтесь с этой статьей:
Примеры выполнения команды lshw для получения информации об аппаратном обеспечении в Linux
5. nproc
Команда nproc просто выводит количество доступных вычислительных блоков. Обратите внимание, что количество вычислительных блоков не всегда совпадает с количеством ядер.
6. dmidecode
Команда dmidecode отображает некоторую информацию о CPU, которая включает в себя тип сокета, наименование производителя и различные флаги.
7. cpuid
Команда cpuid собирает информацию CPUID о процессорах Intel и AMD x86.
Программа может быть установлена с помощью apt на ubuntu
А вот пример вывода
8. inxi
Inxi — это скрипт, который использует другие программы для создания хорошо структурированного легко читаемого отчета о различных аппаратных компонентах системы. Ознакомьтесь с полным руководством по inxi.
Вывод соответствующей информации о CPU/процессоре
Чтобы узнать больше о команде inxi и ее использовании, ознакомьтесь с этой статьей:
Inxi — удивительный инструмент для проверки информации об аппаратном обеспечении в Linux
9. Hwinfo
Команда hwinfo — это программа для получения информации об оборудовании, которая может быть использована для сбора подробных сведений о различных аппаратных компонентах в системе Linux.
Она также отображает информацию о процессоре. Вот быстрый пример:
Если не использовать опцию «—short», команда отобразит гораздо больше информации о каждом ядре CPU, например, архитектуру и характеристики процессора.
Чтобы более подробно изучить команду hwinfo, ознакомьтесь с этой статьей:
Проверка информации об аппаратном обеспечении в Linux с помощью команды hwinfo
Заключение
Это были некоторые команды для проверки информации о CPU в системах на базе Linux, таких как Ubuntu, Fedora, Debian, CentOS и др.
Примеры других команд для проверки информации о CPU смотрите в этой статье:
Как проверить информацию о процессоре и CPU в Linux — примеры команд
Большинство команд обрабатываются с помощью интерфейса командной строки и выводятся в текстовом формате. Для GUI интерфейса используйте программу Hardinfo.
Она показывает подробности об аппаратном обеспечении различных компонентов в простом для использования GUI интерфейсе.
Если вы знаете какую-либо другую полезную команду, которая может отображать информацию о CPU, сообщите нам об этом в комментариях ниже
Материал подготовлен в рамках курса Administrator Linux. Professional.
Если вы хотели бы узнать подробнее о формате обучения и программе, познакомиться с преподавателем курса — приглашаем на день открытых дверей онлайн. Регистрация здесь.
А если вам интересно развитие в этой сфере с нуля до pro, рекомендуем ознакомиться с учебной программой специализации.
Источник
9 Commands to Check CPU Information on Linux
CPU hardware information
The cpu information includes details about the processor, like the architecture, vendor name, model, number of cores, speed of each core etc.
There are quite a few commands on linux to get those details about the cpu.
In this post we shall take a look at some of the commonly used commands that can be used to get details about the cpu.
1. /proc/cpuinfo
The /proc/cpuinfo file contains details about individual cpu cores.
Output its contents with less or cat.
Every processor or core is listed separately the various details about speed, cache size and model name are included in the description.
To count the number of processing units use grep with wc
To get the actual number of cores, check the core id for unique values
So there are 4 different core ids. This indicates that there are 4 actual cores.
2. lscpu — display information about the CPU architecture
lscpu is a small and quick command that does not need any options. It would simply print the cpu hardware details in a user-friendly format.
3. hardinfo
Hardinfo is a gtk based gui tool that generates reports about various hardware components. But it can also run from the command line only if there is no gui display available.
It would produce a large report about many hardware parts, by reading files from the /proc directory. The cpu information is towards the beginning of the report. The report can also be written to a text file.
Hardinfo also performs a few benchmark tests taking a few minutes before the report is displayed.
4. lshw
The lshw command can display limited information about the cpu. lshw by default shows information about various hardware parts, and the ‘-class’ option can be used to pickup information about a specific hardware part.
The vendor, model and speed of the processor are being shown correctly. However it is not possible to deduce the number of cores on the processor from the above output.
5. nproc
The nproc command just prints out the number of processing units available. Note that the number of processing units might not always be the same as number of cores.
6. dmidecode
The dmidecode command displays some information about the cpu, which includes the socket type, vendor name and various flags.
7. cpuid
The cpuid command fetches CPUID information about Intel and AMD x86 processors.
The program can be installed with apt on ubuntu
And here is sample output
8. inxi
Inxi is a script that uses other programs to generate a well structured easy to read report about various hardware components on the system. Check out the full tutorial on inxi.
Print out cpu/processor related information
To learn more about the inxi command and its usage check out this post:
Inxi is an amazing tool to check hardware information on Linux
9. Hwinfo
The hwinfo command is a hardware information program that can be used to collect details about various hardware components on a Linux system.
It also displays information about the processor. Here is a quick example:
If you don’t use the «—short» option it will display much more information about each cpu core like architecture and processor features.
To learn more about the hwinfo command check this post:
Check hardware information on Linux with hwinfo command
Conclusion
Those were some of the commands to check CPU information on Linux based systems like Ubuntu, Fedora, Debian, CentOS etc.
For some more command examples on checking cpu information check this post:
How to Check Processor and CPU Details on Linux — Command Examples
Most of the commands are command line based and show text output. For a GUI interface use the program called Hardinfo.
It shows hardware details about various components in a easy to use GUI interface.
If you know of any other useful command that can display information about the CPU, let us know in the comments below.
A Tech Enthusiast, Blogger, Linux Fan and a Software Developer. Writes about Computer hardware, Linux and Open Source software and coding in Python, Php and Javascript. He can be reached at [email protected] .
15 thoughts on “ 9 Commands to Check CPU Information on Linux ”
Very nicely explained. I highly recommend it in my articles. thank you.
Thank you for the information, i learn lot in this article. 🙂
Thanks for the Information.
Hi everybody, someone know how to get same information regarding the hardware where I installed a phisical linux ?
Thank you for sharing, it helping lot.
lshw now (DISTRIB_DESCRIPTION=”Linux Mint 17.3 Rosa”) includes a line like below at the bottom of it’s listing:
configuration: cores=4 enabledcores=4 threads=8
How to get the number of real cores, not HiperThreading.
For example, for i7, real cores are 4, but logical are 8. There is some way without root ?
check this post for commands to check the number of real cores.
https://www.binarytides.com/linux-check-processor/
are we still catting into grep?
grep ‘core id’ /proc/cpuinfo
yo Silver Moon, nice write-up bro. absolutelly useful stuff there, though the number of CPUs can be fetched using just ‘grep -c processor /proc/cpuinfo’. take care 🙂
Thank you for the helpful information. You can not look for “unique values” with the “cat /proc/cpuinfo |grep ‘core id’” command on a multiprocessor system. The situation gets even worse with hyperthreading enabled CPU’s.
Источник
⚙️ 8 способов проверить тактовую частоту процессора на Linux
Тактовая частота процессора определяет, насколько быстро ваш процессор может обрабатывать инструкции каждую секунду.
Он измеряет количество циклов, которое может выполнить ваш процессор, в ГГц или МГц.
Поскольку невозможно увеличить тактовую частоту сверх предела, были введены многоядерные процессоры.
В Linux, чтобы проверить скорость ЦП, вам нужно получить сведения о процессоре, и существуют различные инструменты для получения информации о ЦП.
1. Использование lscpu
Lscpu – это команда, используемая в Linux для отображения информации об архитектуре ЦП.
Эта команда является частью пакета util-linux.
Запустите команду lscpu, и в поле «CPU MHz» отобразится скорость процессора:
2. Использование Dmesg
Dmesg – это команда, используемая в Linux для отображения сообщений из кольцевого буфера ядра и выгружаемых в /var/log/messages.
Мы можем отфильтровать вывод Dmesg с помощью команды grep, чтобы узнать скорость процессора:
3. Из файла /proc/cpuinfo
Системный файл /proc/cpuinfo указывает индивидуальную скорость для каждого ядра процессора.
4. Использование i7z
I7z – это специальный инструмент для процессоров на базе Intel i3, i5 и i7 для отображения состояния процессора.
Выполните команду sudo i7z, чтобы получить следующий результат:
5. Использование hwinfo
Команда Hwinfo используется в Linux для вывода подробной информации о каждом устройстве.
Выполните следующую команду, чтобы узнать скорость процессора:
[cope] $ sudo hwinfo –cpu [/code]
6. Использование auto-cpufreq
Auto-cpufreq – это современный инструмент для автоматической оптимизации скорости и мощности процессора на платформе Linux.
Он активно отслеживает состояние батареи ноутбука, использование ЦП и загрузку системы для оптимизации скорости ЦП и энергопотребления.
7. Использование dmidecode
Dmidecode – это команда, используемая в Linux для предоставления подробной информации об аппаратных компонентах системы, таких как процессор, модули DIMM, BIOS и т. д., в удобочитаемом формате.
Чтобы вывести скорость процессора, запустите:
8. Использование скрипта Inxi
Inxi – это многофункциональный и мощный скрипт для вывода информации об оборудовании системы в Linux.
Запустите команду inxi с параметром -C, чтобы вывести информацию о процессоре:
Заключение
В этой статье мы рассмотрели различные команды для получения информации о скорости процессора в ОС Linux.
Пожалуйста, оставьте свой отзыв в разделе комментариев ниже.
One thought on “ ⚙️ 8 способов проверить тактовую частоту процессора на Linux ”
Системный монитор или программа top показывают относительную загруженность центрального процессора. Иногда нужно (или просто хочется) посмотреть частоту CPU в данный момент. В этой заметке я расскажу, как узнать, на какой частоте работает процессор в Linux, а также другие его характеристики, такие как температуру и напряжение.
Источник
Стресс тест процессора в Linux
Прогнал я тест Linpack и задумался: а не пора ли мне поменять термопасту на своём ноутбуке?
Да, по результатам нескольких тестов подряд (не буду захломлять статью картинками) видно, что процессор уходит в троттлинг (пропуск тактов и сброс частоты при нагреве), но вот, как быстро он начинает это делать?

Стресстест процессора в терминале Linux
Задавшись этим вопросом и поискав в интернете утилиты, я понял, что основная проблема в решении поставленной мной задачи — одновременный запуск, как минимум пары утилит и разбегающиеся глаза в двух окнах. И я пришёл к выводу, что мне больше подходит консольный вариант, нежели разноцветные окна открытых программ.
Начал я с sysbench:
sudo apt install sysbench
sysbench —num-threads=4 —test=cpu —cpu-max-prime=100000 run
- —num-threads=4 — это количество потоков, у меня двухъядерный четырёхпотоковый Intel® Core™ i7-640M, поэтому 4;
- —cpu-max-prime=100000 — это максимальное количество выполненных операций, я выставил в 100000, т.к. по умолчанию — 10000, слишком быстро завершают тест.
Потом я перешёл на Linpack. Так как процессор у меня от Intel и я имею некоторую долю лени (лень — двигатель прогресса), то я взял, скачал и распаковал готовый Intel-овский Linpack, предварительно создав в домашнем каталоге директорию linpack:
mkdir ./linpack
cd ./linpack
wget http://registrationcenter-download.intel.com/akdlm/irc_nas/9752/l_mklb_p_2018.3.011.tgz
tar -xvzf ./l_mklb_p_2018.3.011.tgz
Для AMD процессоров такой вариант я бы не стал пробовать, так как компилятор от Intel вставляет закладки, проверяющие процессор и если он не Intel. ну, подумаешь сотню-другую лишних инструкций процессор выполнит и заведомо проиграет в производительности. Для AMD лучше собрать Linpack из исходников, например, из этих. В данной статье сборку из исходников рассматривать не буду — читайте README в source code.
Вернёмся к Intel-овскому Linpack-у. Там много чего лишнего и мне не нужного, а то, что нужно рассмотрю относительно версии 2018.3.011. Сразу же перейду в нужную директорию, чтоб потом не набирать длинные команды:
Так как по умолчанию Intel-овский Linpack заточен под тестирование серверных Xeon-ов, создадим свой файл, который будет использоваться в качестве входных опций — просто уменьшим количество тестов, иначе устанем «пару-тройку дней» ждать завершения теста. У меня Linux Mint LMDE 3, поэтому я использую текстовый редактор xed, да и нравится он мне бОльшим функционалом, особенно, когда из-под root-а его запускать — он цвет на красный меняет. И так, создаём в этой же директории, в которую перешли, файл, например, my_test:
И в созданный файл копируем следующее содержимое:
Shared-memory version of Intel(R) Distribution for LINPACK* Benchmark. *Other names and brands may be claimed as the property of others.
Sample data file lininput_xeon64.
5 # number of tests
1000 2000 5000 10000 20000 # problem sizes
1000 2000 5008 10000 20000 # leading dimensions
4 2 2 2 1 # times to run a test
4 4 4 4 4 # alignment values (in KBytes)
Ну, и собственно запуск Linpack с созданным файлом:
./xlinpack_xeon64 -i ./my_test
Можно ещё заюзать stress-ng или stress, но поставленной мной задачи это всё-равно не решает. Вывода температуры, частот и времени от начала старта эти утилиты мне не показывают.
Температуру может показать sensors — подробнее про установку этой утилиты здесь. И эта утилита понадобится в дальнейшем рассмотрении моего вопроса. Линукс — велик и могуч: одна и та же задача может решаться по-разному. За Си мне лень было браться и я написал недостающую мне часть на BASH, ибо строк получилось не так уж и много. Без установленной sensors мой скрипт работать не будет. Фиксацию троттлинга естесственно не стал писать — его и так будет видно по сбросу частоты и температуре. Вот сам скрипт:
Сильно не ругайте за скидывание управляющих символов в stderr (1>&2), но это дело привычки, если вдруг потом вывод скрипта в файл отправлять, а там все эти ESC-апе последовательности точно не нужны, вот так и будет терминал цветным, а файл чистым. Что-то я отвлёкся.
Я создал файл chk в директории с linpack-ом и записал скрипт в него, Вы можете сделать тоже самое, за исключением xed, если у Вас его нет:
И собственно то, ради чего всё затевалось — тест Linpack cо скриптом:
./chk ./xlinpack_xeon64 -i ./my_test
Да, я вижу, одно ядро нагрелось до критического TDP в 105°C за 86 секунд, но это мне ни о чём не говорит, а вот то, что с 50°C до 80°C процессор нагревается за 2 секунды — это уже показатель: термопасту точно пора менять — два года не менял, а вот с системой охлаждения останется вопрос, который проявят тесты после замены термопасты и термопроводящих прокладок на моём ноутбуке.
Почему именно 80°C я взял за отправную точку? Да просто потому, что именно эта температура заложена в BIOS, как температуры начала скидывания частот, да ещё и начало включения кулера выставлена в 55°C в угоду энергосбережению, но BIOS — InsydeH20, да ещё и с проверкой своей хэш-суммы и белым списком девайсов — та ещё головная боль. будет программатор — займусь им вплотную.
Скрипт писал на скорую руку и с ориентиром на Linpack, но он так же свободно работает и с другими консольными утилитами. Вот запуск с вышеизложенным sysbench:
./chk sysbench —num-threads=4 —test=cpu —cpu-max-prime=100000 run
Как видно из скриншота sysbench не даёт полную нагрузку на процессор, в отличии от Linpack-а.
Вот запуск с утилитой stress (подробнее про stress — здесь):
./chk stress —cpu 16
Естественно выход/окончание теста с утилитой stress осуществляется вручную по CTRL+C, отсюда и Error: 1 выведенная моей переменной PS1 из-за подобной реализации выхода из скрипта через exit 1.
Скрипт можно запустить и без опций, но тогда он только температуру и частоты в почти реальном времени показывает:
В любом случае выход из скрипта осуществляется автоматически, по окончании теста или можно выйти, нажав CTRL + C:
В общем: поставленную для себя задачу я решил и даже лучше — появилась целая надстройка над тестовыми утилитами. Осталось ноутбук разобрать и поменять таки термопасту с прокладками: как вспомню — аж страшно становится.
Источник