- Проблема при извлечении запоминающего устройства для USB: как быстро решить
- Почему не удаётся отключить USB носитель от компьютера
- Проблема при извлечении запоминающего устройства для USB: решения
- Что будет если извлечь USB устройство без безопасного отключения
- Похожие статьи:
- 3 Comments
- ИТ База знаний
- Полезно
- Навигация
- Серверные решения
- Телефония
- Корпоративные сети
- Курс по сетям
- Пошаговый ввод в домен Windows 10
- Основные команды cmd в Windows
- Поднимаем контроллер домена на Windows 2008 R2
- Новый Windows Admin Center. Новые возможности
- Microsoft Windows Server 2016 и 2019: стоит ли обновляться?
- Пошаговый ввод в домен Windows 10
- Новый монитор производительности для Windows Server
- Создание загрузочного USB накопителя для установки Windows Server 2019
- Зачем создавать загрузочный USB?
- Создание USB загрузочной флешки с Windows Server 2019
- Использование Rufus
- Подготовка инсталляционного USB носителя вручную
- Использование OSDBuilder для кастомизации образа
- Заключение
- Добавляем поддержку USB 3.0 в установщик Windows 7
- Общая информация
- Утилита от ASRock
- Утилита от Gigabyte
- Утилита от MSI
Проблема при извлечении запоминающего устройства для USB: как быстро решить
Флешки, внешние жёсткие диски и другие съёмные носители используются повсеместно для переноса и хранения файлов. Однако при работе с ними могут возникать определённые трудности. В этой статье я расскажу о такой распространённой неполадке USB устройств, как проблема при извлечении запоминающего устройства для USB. Такое сообщение может появиться при попытке безопасно отключить носитель от компьютера.
Почему не удаётся отключить USB носитель от компьютера
Всего есть три причины:
- Какой-либо файл с этого носителя в данный момент открыт и не позволяет корректно отключить устройство.
- На компьютере есть вирус, который использует файлы USB устройства и не позволяет корректно отключить его.
- Неисправное USB устройство или USB порт.
Два первых пункта являются сами частым причинами. Давайте рассмотрим, как решить проблему. Решения очень простые.
Проблема при извлечении запоминающего устройства для USB: решения
Первым делом убедитесь, что никакие файл из флешки не открыты в данный момент. Если вы работали с документы на этом носителе, то их нужно закрыть.
Во-вторых, откройте диспетчер задач и во вкладке «Процессы» посмотрите, не работают ли какие-либо процессы, которые могут затрагивать ваш USB носитель (флешку или внешний жёсткий диск). Если такие есть, то завершите их кнопкой «Снять задачу».
Чтобы запустить диспетчер задач, нажмите на панель задач правой кнопкой мышки.
Во вкладке «Процессы» снимите задачу, которая может затрагивать файлы USB устройства.
Если это не помогло, то тоже же в диспетчере задач найдите приложение «Проводник», нажмите на него мышкой, а потом нажмите «Перезапустить».
После этого всё на мониторе будто моргнёт (перезапустится), и потом попробуйте снова корректной отключить USB устройство.
И последний способ — просто попробуйте перезагрузить компьютер.
Если описанные выше методы не помогли, то дело сложнее. Проблема при извлечении запоминающего устройства для USB в этом случае может возникать от вирусов или от неисправности носителя или порта. В первом случае необходимо проверить компьютер и носитель на вирусы, а во втором — ремонтировать.
Что будет если извлечь USB устройство без безопасного отключения
Во многих фильмах про шпионов показывают, как секретный агент тайно копирует данные с вражеского компьютера на съёмный носитель, и сразу после завершения операция, вынимает его и убегает от погони. Времени на безопасное извлечение к него, конечно же, нет. Так что же может произойти, если извлечь USB устройство без безопасного отключения?
Вся суть безопасного отключения в том, что компьютер проверяет, не происходят ли какие-то операции в данный момент с USB устройством — чтение или запись данных. Если нет, то устройство можно извлечь, если да, то появляется проблема при извлечении запоминающего устройства для USB.
Так вот, если подключенная флешка не производит чтение и запись данных, то его можно смело вынимать даже без безопасного отключения.
Но проблема в том, что вы не знаете происходят ли сейчас какие-либо операции с USB. Если вы что-то копируете, то вы видите ход операции, но некоторые процессы могут происходить в фоновом режиме, и вы не уведомлены о них. И если в момент такого процесса извлечь устройство, то возможно повреждение данных и вы с определённой вероятностью потеряете часть файлов.
Когда же речь идёт не о флешке, а о внешнем жёстком диске, то небезопасное отключение может привести к его порче даже если чтение и запись он сейчас не производит.
И именно поэтому рекомендуется всегда выполнять безопасное отключение USB устройства. Тем более, что эта операция занимает пару секунд. Лучше потратить их и сохранить все свои файлы и устройства в полном порядке.
Похожие статьи:
Наверняка, каждый пользователь компьютера слышал о таких понятиях, как USB порты версии 2.0 и 3.0.…
Наверняка, каждый пользователь компьютера слышал о таких понятиях, как USB порты версии 2.0 и 3.0.…
Наверняка, каждый пользователь компьютера слышал о таких понятиях, как USB порты версии 2.0 и 3.0.…
3 Comments
А вот не так давно Microsoft признались, что «безопасное извлечение» носителей совсем не обязательно. К повреждению устройства хранения данных могут привести только внезапные отключения в процессе создания файловой системы или форматирования. Во всех остальных случаях устройству ничего не грозит. USB-накопители как, например SFP-модули, не входят в структуру ядра системы и могут быть отключены в любой момент времени без вреда или ошибок в системе.
ИТ База знаний
Курс по Asterisk
Полезно
— Узнать IP — адрес компьютера в интернете
— Онлайн генератор устойчивых паролей
— Онлайн калькулятор подсетей
— Калькулятор инсталляции IP — АТС Asterisk
— Руководство администратора FreePBX на русском языке
— Руководство администратора Cisco UCM/CME на русском языке
— Руководство администратора по Linux/Unix
Навигация
Серверные решения
Телефония
FreePBX и Asterisk
Настройка программных телефонов
Корпоративные сети
Протоколы и стандарты
Популярное и похожее
Курс по сетям
Пошаговый ввод в домен Windows 10
Основные команды cmd в Windows
Поднимаем контроллер домена на Windows 2008 R2
Новый Windows Admin Center. Новые возможности
Microsoft Windows Server 2016 и 2019: стоит ли обновляться?
Пошаговый ввод в домен Windows 10
Новый монитор производительности для Windows Server
Еженедельный дайджест
Создание загрузочного USB накопителя для установки Windows Server 2019
Загружаемся с флешки
USB-устройства уже полностью вытеснили оптические носители из работы. Сюда же можно отнести и хранение дистрибутивов ОС. USB-устройства во многом превосходят оптические носители по скорости и их легко использовать для установки операционных систем. В наши дни они удобны и крайне недороги. Кроме того, существует множество инструментов для взаимодействия с USB-накопителями и создания на них дистрибутивов ОС. Установить Windows Server 2019 с USB-накопителя очень просто. В этой статье изучим некоторые способы создания USB-накопителя для установки Windows Server 2019.
Обучайся в Merion Academy
Пройди курс по сетевым технологиям
Начать
Зачем создавать загрузочный USB?
Можно смонтировать ISO образ на виртуальную машину и установить Windows Server. Да, можно, но это справедливо только при использовании виртуальных сред. Также можно ,при наличии, монтировать образ в iDRAC – у Dell это компонент, который находится в сервере и позволяет системным администраторам обновлять, мониторить и контролировать системы, даже когда ОС выключена. У разных производителей разные возможности и цены. Еще один вариант — установка по сети. Этот вариант подразумевает дополнительную установку отдельного PXE сервера и его настройку. Еще более сложный в настройке и дорогой вариант — использовать для установки сервер SCCM. У малого и среднего бизнеса порой нет таких возможностей, и они устанавливают ОС по старинке. Создание загрузочного USB-диска — это самый быстрый способ установить Windows на физическом сервере.
Создание USB загрузочной флешки с Windows Server 2019
Рассмотрим три различных метода создания загрузочного USB
- Используя Rufus или аналогичное ПО, которое может записать ISO образ
- Вручную подготовить USB диск и скопировать файлы с ISO образа
- Использовать OSDBuilder для кастомизации дистрибутива Windows Server 2019
Перед тем как выбрать метод установки, нужно загрузить образ диска. Если в компании не приобретена подписка Visual Studio, можно загрузить ISO образ из Центра загрузки и оценки Microsoft.
Использование Rufus
Раньше приходилось использовать какую-либо утилиту для записи ISO-образа на оптический носитель. Теперь Rufus предоставляет практически те же функции, но позволяет записать ISO-образ на USB-накопитель. Программа обладает простым интерфейсом на русском языке и имеет портативную версию. Загрузить программу можно с сайта Rufus.

При записи программа предупредит, что все данные на USB устройстве будут удалены!

Подготовка инсталляционного USB носителя вручную
Можно создать инсталляционный дистрибутив системы вручную. Весь процесс состоит из несколько этапов. Подключаем Flash носитель, используем diskpart . Очищаем носитель, создаем новый раздел FAT32. Копируем файлы.
Внимание! Все данные на USB носителе в процессе использования diskpart будут удалены.
Следующим шагом подключим ISO образ в систему. Для этого, щелкнем правой кнопкой мыши по ISO файлу и выберем «Подключить». Затем выделите все файлы в смонтированном образе и скопируйте их на целевой USB-накопитель.

В процессе появится ошибка копирования файла install.wim , т.к. максимально возможный размер файла для тома отформатированного в FAT32 равен 4 ГБ. Сейчас пропустим файл и решим эту проблему ниже.

Чтобы обойти ошибку, связанную с ограничением файловой системы FAT32, разделим файл install.wim на несколько файлов не превышающих размер 4 Гб.
И это действие можно выполнить двумя способами. Первый, используя бесплатную программу GImageX для работы c wim файлами. В ней переходим на вкладку Split, указываем файл install.wim и папку, в которую нужно записать новые файлы.

Второй способ – использовать программу dism .
- sourcesinstall – путь до файла install.wim
- sourcesinstall – путь к целевому USB диску
Если в качестве sourcesinstall был указан путь как в примере, сразу на Flash накопитель, получится готовый USB накопитель для инсталляции Windows Server 2019. Если был указан другой путь, то перенесите полученные файлы *.swm , в папку «sources» на Flash накопитель и у вас будет загрузочный USB-накопитель для установки Windows Server 2019.
С помощью dism можно добавлять и удалять: роли и компоненты, обновления и драйвера. Более подробно написано в этой статье.
Использование OSDBuilder для кастомизации образа
OSDBuilder это модуль PowerShell, с его помощью возможно создать свой, с настроенными предварительно параметрами, ISO образ. Как и Dism, OSDBuilder позволяет выполнять автономное обслуживание операционной системы Windows, включая и Windows Server 2019. Для этого создается файл ответов, называемый задачей, которая позволяет автоматизировать обслуживание автономного образа. С помощью командлета New-MediaUSB создается загрузочный USB носитель.
При установке и импорте модуля OSDBuilder может возникнуть ошибка, т.к. операционной системе по умолчанию запрещено запускать ненадежные сценарии PowerShell.

Изменив политику выполнения скриптов, команда импорта модуля завершится без ошибки.
С полным списком команд и последовательностью работы можно ознакомиться на сайте проекта.
Заключение
Существует несколько способов процесса создания USB-накопителя для установки Windows Server 2019. Самый быстрый способ – это использовать Rufus. Более сложные варианты — использовать Dism и OSDBuilder.
 Добавляем поддержку USB 3.0 в установщик Windows 7
Добавляем поддержку USB 3.0 в установщик Windows 7
Те люди, которые решили поставить Windows 7 на компьютеры, выпущенные на чипсетах, которые были выпущены после 2015 года, могут столкнуться с весьма неприятным явлением в виде отсутствия возможности установить данную операционную систему с USB носителя — будь то флешка, или же подключенный через USB оптический привод.
Общая информация
Связано это с тем, что в новых чипсетах Intel, начиная с 100 серии (B150, H110, H170, Q150, Q170, Z170) убрана поддержка Enhanced Host Controller Interface, и поэтому USB разъемы любой версии попросту не работают в установщике Windows. Выражается это в следующем сообщении:
Не найден необходимый драйвер для дисковода оптических дисков. Если у вас есть дискета, CD, DVD или флеш-накопитель USB с этим драйвером, вставьте этот носитель.
Примечение: если носитель установки Windows вставлен в устройство CD/DVD его можно извлечь на время выполнение этого шага.
Тем не менее, многие производители материнских плат решили позаботиться о своих пользователях, и выпустили соответствующие утилиты, которые интегрируют драйвера в установщик Windows 7.
Утилита от ASRock
Поддерживаются материнские платы на следующих чипсетах Intel:
B150, H110, H170, Q150, Q170, Z170
B250, H270, Q250, Q270, Z270
X299
B360, H310, H370, Q360, Q370
Система на кристалле (SoC) Intel:
J3000, N3000
Компания ASRock специально выпустила утилиту «Win 7 USB Patcher», которая добавляет в образ установщика Windows все необходимые драйвера. Скачать её можно либо с сайта ASRock, выбрав один из вариантов под нужную вам платформу — Intel 100, 200/AMD AM4 или Intel N3000, J3000.
Пользоваться данной утилитой достаточно легко:
- Запускаем исполняемый файл, и выбираем нужное действие:
- Create a Windows 7 installation disk with a USB device — Создать установочный диск Windows 7 для USB устройства;
- Create a Windows 7 installation disk with a CD — Создать установочный диск Windows 7 для CD;
- Create a Windows 7 installation ISO file for CD — Создать установочный ISO образ для CD;
Выбрав нужный пункт, отправляемся дальше, нажав кнопку «Next». 
- USB or Optical disk — USB или оптический диск;
- Source Directory — Папка Source из установочных файлы Windows;
- ISO File — файл образа ISO
После указания установочных файлов нужно нажать кнопку «Next».
Утилита от Gigabyte
Кампания Gigabyte так же выпустила утилиту под названием «Windows Image Tool», скачать которую можно по этой ссылке.
Для её использования, достаточно просто распаковать содержимое архива в любую папку, и запустить исполняемый файл под названием WindowsImageTool.
Запуск программы потребует права администратора, так что если она их затребует, разрешите их.
Интерфейс программы довольно просто — в первом выпадающем списке нужно выбрать исходный установочный образ Windows 7 (который может быть, как на DVD диске, так и на USB), во втором выпадающем списке нужно выбрать «пунк назначения», куда будет сформирован новый установочный образ Windows 7, при этом это может быть только USB носитель (флешка).
Как только будут выбраны все нужные диски, нужно обязательно убедится, что стоит галочка у пункта «Add USB drivers to an offline Windows 7 image», и нажать на кнопку «Start».
По завершению процесса вместо кноки «Start» станет активна кнопка «Close». После этого, нужно извлечь флешку и приступать к установке Windows на нужном компьютере.
Утилита от MSI
Поддерживаются материнские платы на следующих чипсетах Intel:
B150, H110, H170, Q150, Q170, Z170
MSI в свою очередь подготовила утилиту «MSI Smart Tool», которая может выполнять множество полезных для обладателя плат MSI действий, и среди них — подготовка образа Windows 7 для установки на материнские платы Intel с последним версиями чипсетов серий 1ХХ/2XX.
Скачать её можно в разделе загрузок нужной материнской платы MSI (Раздел «Утилиты»), или же с нашего сайта (см. ниже).
После скачивания запускаем исполняемый файл, и устанавливаем программу.
После установки запускаем её, и видим перед собой предупреждающее сообщение, в котором говориться для какой цели была создана данная программа, а так же указание не вытаскивать флешку во время работы программы.
В программе выбираем пункт «Win7 Smart Tool».
Затем задаем в пункте Source Folder путь к файлу образа, или же к папке с распакованным образом. В разделе «Choose storage device» выбираем либо флеш-носитель («USB Storage»), либо создание образа ISO («ISO Destination»). По завершению указания всех нужных путей нажимем кнопку Start, и ждем завершения процедуры.
По окончанию процедуры появится соответствующее уведомление:






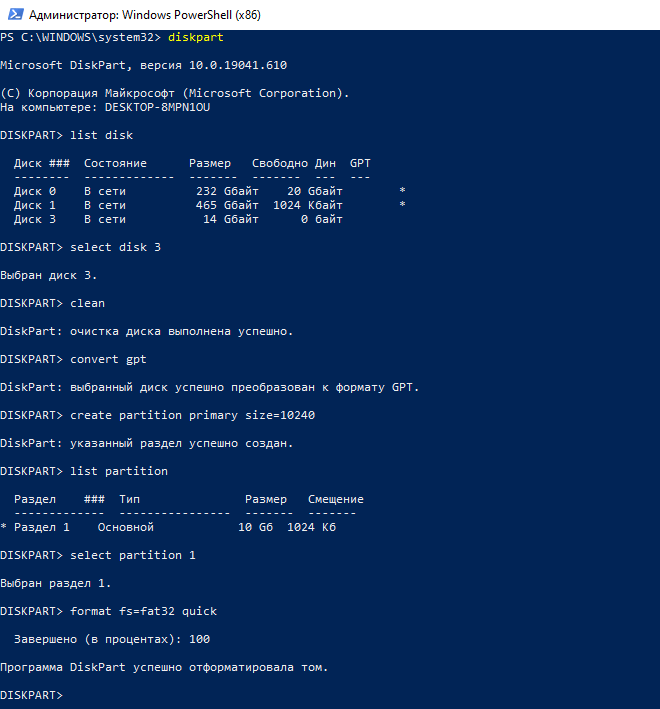

 Добавляем поддержку USB 3.0 в установщик Windows 7
Добавляем поддержку USB 3.0 в установщик Windows 7











