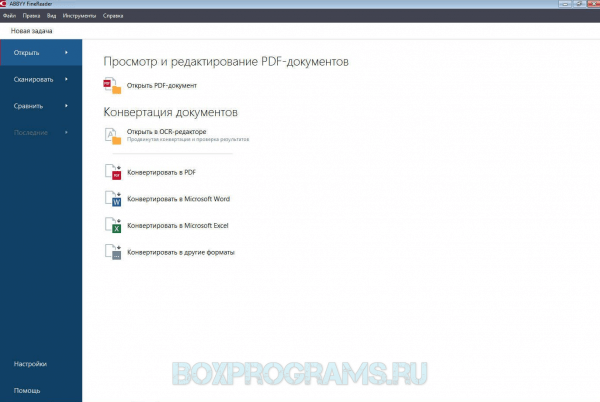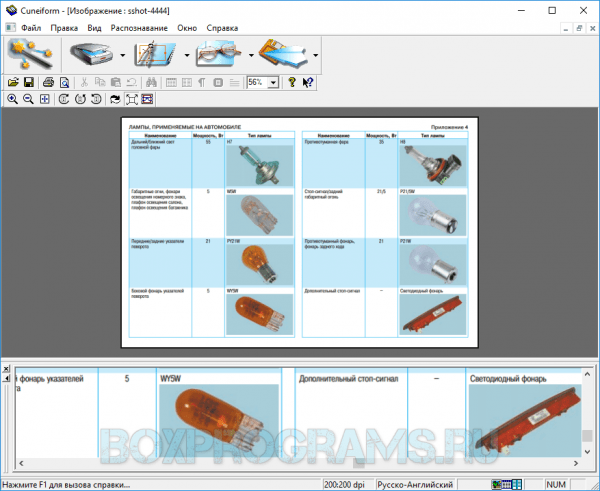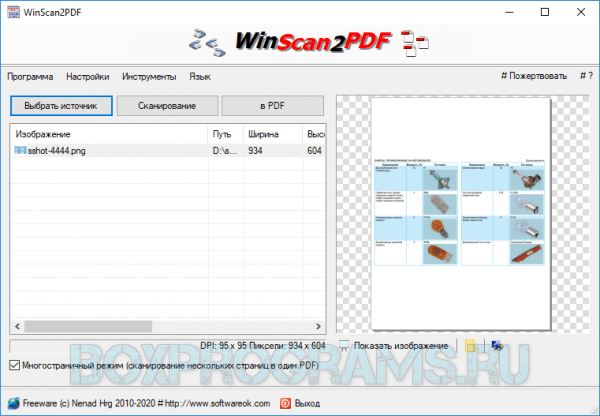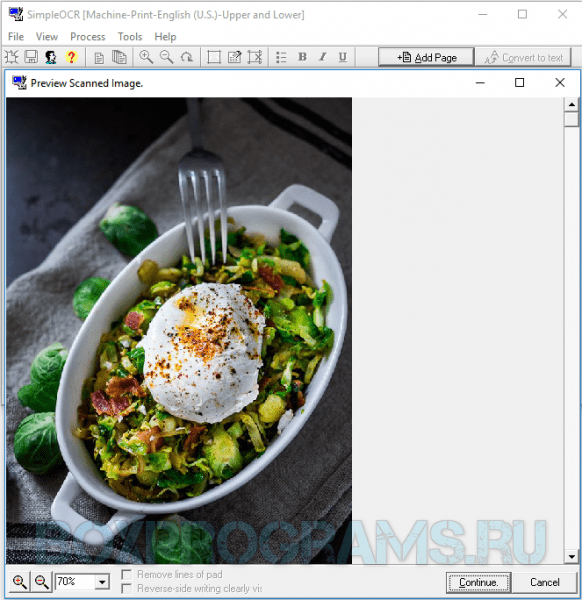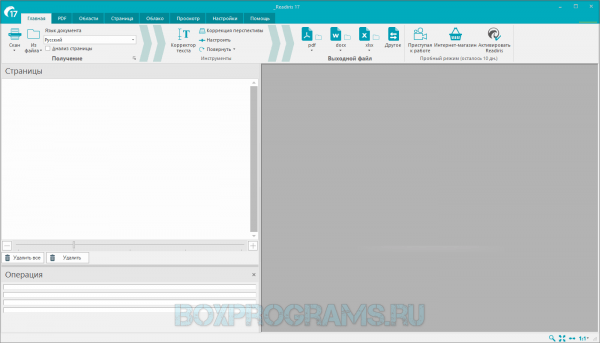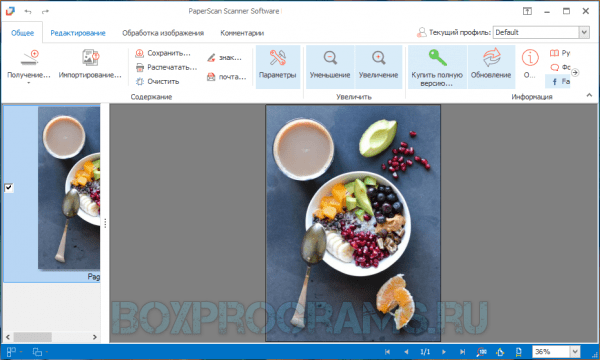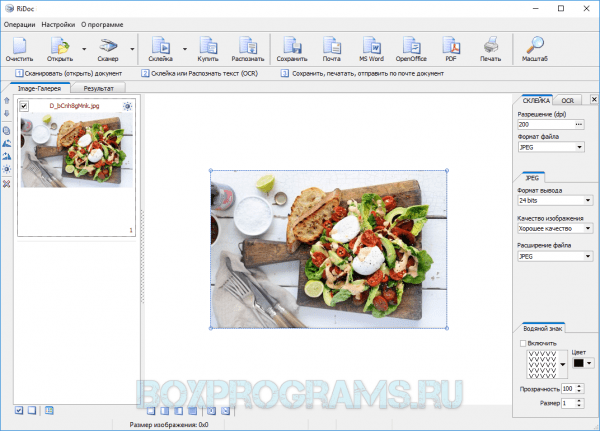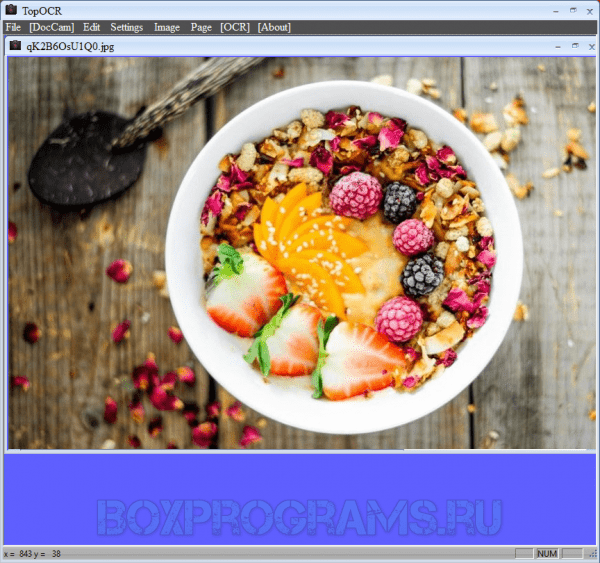- Установка и использование сканера в Windows 10
- Сканирование документов в Windows 10 и 7
- «Факсы и сканирование» в Windows 7
- Как отсканировать документ на Виндовс 10
- Проверяем совместимость
- Устанавливаем сканер
- Программы для работы
- «Мастер» от производителя техники
- Приложение «Сканер»
- Видеоинструкция
- Если сканер не работает
- Утилита устранения неисправностей
- Ручная установка оборудования
- Конфликты
- Топ 10 программ для сканирования документов
- Рейтинг программ для сканирования документов 2020
- Обзор программ для сканирования документов 2020
- ABBYY FineReader скачать
- OCR CuneiForm скачать
- WinScan2PDF скачать
- Scanitto Pro скачать
- SimpleOCR скачать
- Readiris Pro скачать
- VueScan скачать
- PaperScan скачать
- RiDoc скачать
- TopOCR скачать
Установка и использование сканера в Windows 10
Как правило, подключив сканер к устройству или добавив новый сканер в домашнюю сеть, вы можете сразу начать сканирование изображений и документов. Если сканер не устанавливается автоматически, ознакомьтесь с этой статьей, чтобы получить помощь в работе.
Выберите один из следующих разделов или нажмите Показать все. При открытии любого раздела отобразятся дополнительные сведения об использовании сканера.
В большинстве случаев для установки сканера достаточно подключить его к устройству. Подключите USB-кабель к сканеру к USB-порту устройства и включите сканер. Если это не сработает, вот как можно сделать это вручную.
Нажмите кнопку Пуск > Параметры > Устройства > Принтеры и сканеры или используйте следующую кнопку.
Открытие параметров «принтеры & сканеры»
Выберите Добавить принтер или сканер. Дождитесь, когда он найдется рядом со сканерами, выберите нужный вариант и нажмите кнопку Добавить устройство.
Примечание: Если сканер входит в многофункциональный или один из принтеров, вы можете увидеть только название принтера. Чтобы просмотреть сканер, в разделе принтеры & сканерывыберите установленный принтер, нажмите кнопку Управление, а затем выберите нужный сканер.
Если сканер включен и подключен к сети, Windows найдет его автоматически. Список доступных сканеров может включать в себя все сканеры в сети, например беспроводные и Bluetooth-сканеры или сканеры, подключенные к другим устройствам и доступные в сети. Ниже описан способ, как сделать это вручную.
Нажмите кнопку Пуск > Параметры > Устройства > Принтеры и сканеры или используйте следующую кнопку.
Открытие параметров «принтеры & сканеры»
Выберите Добавить принтер или сканер. Дождитесь, когда он найдется рядом со сканерами, выберите нужный вариант и нажмите кнопку Добавить устройство.
Если сканера нет в списке, выберите Необходимый принтер отсутствует в списке, а затем следуйте инструкциям, чтобы добавить его вручную.
При использовании беспроводных точек доступа, расширителей или нескольких беспроводных маршрутизаторов с отдельными SSID необходимо убедиться, что вы подключены к той же сети, что и сканер, чтобы компьютер нашел и установил его.
Если вы приобрели беспроводной сканер, то сведения о том, как добавить его в домашнюю сеть, см. в руководстве, поставляемом в комплекте с сканером. Дополнительные сведения и новые версии программного обеспечения для сканера см. на веб-сайте его изготовителя.
Если сканер входит в многофункциональный или один из принтеров, вы можете увидеть только название принтера. Чтобы просмотреть сканер, в разделе принтеры & сканерывыберите установленный принтер, нажмите кнопку Управление, а затем выберите нужный сканер.
Для установки некоторых сканеров вам может потребоваться разрешение администратора.
Если вы хотите узнать, установлен ли на вашем сканере, убедитесь, что сканер включен, и нажмите кнопку » открыть принтеры & сканеры » или выполните указанные ниже действия.
В разделе Принтеры и устройства найдите ваш сканер.
Примечание: Если сканер входит в многофункциональный или один из принтеров, вы можете увидеть только название принтера. Чтобы просмотреть сканер, в разделе принтеры & сканерывыберите установленный принтер, нажмите кнопку Управление, а затем выберите нужный сканер.
После установки сканера используйте приложение «Сканер Windows» для сканирования документа или изображения. Для этого выполните следующие действия.
Примечание: Необходимо установить приложение «Сканер Windows»? Вы можете получить приложение в Microsoft Store.
Убедитесь, что сканер включен.
В поле поиска на панели задач введите » сканирование Windows» и выберите пункт » Сканировать из результатов».
Выполните одно из следующих действий:
Поместите документ, который следует сканировать, лицевой стороной вниз на планшет сканера и закройте крышку.
Поместите документ, который требуется отсканировать, в податчик документов сканера.
На странице «Сканирование» выполните следующие действия.
В разделе Сканер выберите сканер, который хотите использовать.
В разделе Источник выберите расположение для сканирования.
В разделе Тип файла выберите тип файла для сохранения сканированного изображения. Например, файл можно сохранить в различных форматах: JPEG, BMP и PNG.
Выберите Показать больше для отображения параметров сохранения файла.
В разделе Конечная папка укажите желаемое расположение для сохранения файла, полученного в результате сканирования.
Нажмите кнопку Сканировать в нижней части экрана, чтобы отсканировать документ или изображение.
После завершения проверки нажмите кнопку Просмотр , чтобы Просмотреть сканированный файл, а затем нажмите кнопку Закрыть , чтобы сохранить его. Вы можете редактировать отсканированный документ или изображение в окне предварительного просмотра, которое появляется при выборе пункта Просмотр.
Чтобы найти сохраненные ранее файл сканирования выберите Проводник на панели задач, а затем выберите расположение, которое вы выбрали для сохранения сканированных файлов.
Если ни одно из этих действий не помогло решить проблему со сканером, возможно, проблема заключается в неправильной работе оборудования самого сканера. Посетите на веб-сайт производителя сканера для получения конкретной информации об устранении неполадок.
Сканирование документов в Windows 10 и 7
Эта инструкция подскажет Вам, как сканировать в Windows 10 или 7 правильно. Но перед этим сперва нужно технику добавить на компьютер или ноутбук, установить драйвера и только тогда проводить сканирование документов или фотографий со своего принтера (МФУ). Сам процесс выполняется через специальные программы для таких целей. Это могут быть: приложение «Сканер» в 10-й версии ОС от Майкрософт (можно бесплатно скачать с «магазина»), встроенная служба «Факсы и сканирование» или фирменный «мастер работы» от компании производителя оборудования.
Некоторым пользователям после установки сложно найти сканер на ПК или создать ярлык программы, а кому-то даже запустить, чтобы что-то отсканировать. Детально расскажем, как выйти из такой ситуации. Cложнее, если система не видит устройство, оно не работает или не открывается. Но решение проблем такого плана тоже есть.
«Факсы и сканирование» в Windows 7
Ранее указанные параметры сканирования можно сохранить в отдельный профиль, чтобы не настраивать повторно.
Как отсканировать документ на Виндовс 10
Проверяем совместимость
Перед началом всех процедур стоит выяснить некоторые важные моменты совместимости. Как показывает практика, даже если есть драйвера, скачанные на сайте производителя, Windows 10 может конфликтовать с оборудованием. Так, к примеру, МФУ компании Canon рекомендуют использовать программное обеспечение более старого образца. Оно отмечено как рекомендуемое. А потому сканер в Windows 10 может работать не совсем корректно. К такому развитию событий следует быть готовым.
Если устройство старое, то драйверов к нему может вовсе не существовать. А также часто наблюдаются проблемы со сканированием по сети из «десятки». ОС их попросту не видит. А потому требуется прямое соединение через провод USB, хотя и это не гарантия корректной работы.
Если ранее свой МФУ Вы использовали только как принтер, а сейчас пробуете на нем отсканировать документ, то убедитесь, что установлены драйвера не только на печать, но и на сканер. Для многих моделей это разные пакеты файлов.
Устанавливаем сканер
Подключение сканера к компьютеру сводится к «связыванию» USB проводом и установкой драйверов. Последние могут быть скопированы системой Виндовс 7, а тем более 10, автоматически. Но если сканер уже старый, то ОС идентифицирует такую технику как неопознанную. В таком случае придется нужные файлы «дров» скачать с сайта производителя техники. Тогда все сводится к таким простым шагам:
- Соединяем сканер с компьютером.
- Ждем автоматической установки.
- Если все прошло удачно, то начинаем сканировать. В противном случае переходим к следующим пунктам.
- Скачиваем драйвер.
- Устанавливаем и перезагружаем систему.
Программы для работы
«Мастер» от производителя техники
- Через «Панель инструментов» зайдите в раздел «Принтеры и факсы». Найдите свою модель сканера и выделите его.
- Правой кнопкой мышки вызовите контекстное меню, а среди списка отметьте «Начать сканирование».
- Система запустит встроенную утилиту бренда. Такого
или такого вида
.
- В этом окне можно настроить тип сканирования, размер бумаги, цветное или черно-белое сканирование. А также установить, в какой формат сохранять результат, указать разрешение, яркость и контрастность. После нажатия на просмотр увидите предварительный результат.
Приложение «Сканер»
Это встроенный инструмент, который является усовершенствованной и визуально другим вариантом старой утилиты «Факсы и сканирование». А в плане возможностей инструмент потерял подержку работы с факсами и отправку сканов по электронной почте.
Чтобы воспользоваться инструментом, его сначала нужно скачать и установить из магазина приложений Microsoft. Несмотря на название — это бесплатно. Возможен вариант, что приложение уже установлено На ПК. Найдите его через строку поиска Windows. Значок программы имеет вот такой вид.
Нажмите по нему, чтобы запустить.
Когда приложение откроет свое окно, то слева увидите модель сканера. Ее при необходимости можно сменить. Ниже — тип файлов, в который будет сохраняться результат сканирования. Кроме «PNG» доступны к выбору JPEG, TIFF и Bitmap. Все зависит от целей и дальнейшего применения оцифрованных документов.
По ярлыку «Больше» откройте остальные настройки. Среди них:
- Режим сканирования в цвете для фотографий или черно-белый для документов и текста.
- Разрешение в DPI по сути является указанием качества отсканированных результатов.
- Настройка «Конечная папка» позволяет указать место на диске компьютера, где будут сохраняться цифровые копии. По умолчанию это директория «Сканы» в папке документы. А полный путь к ней такой «C:\Users\Имя пользователя\Pictures\Сканы». Быстрый доступ осуществляется через проводник. При необходимости можно указать любую другую папку на диске.
Когда все нужные настройки произведены можно приступать непосредственно к самому сканированию. Принимать листы разные сканеры могут одним или несколькими способами. Это могут быть автоподатчик документов или крышка со стеклом. При втором варианте 100% класть бумагу нужно заполненной стороной вниз. Крышку обязательно закрыть. При автоматической подаче, скорее всего, также, но все зависит от конкретной модели.
Для предварительного отображения результата используйте кнопку «Просмотр», а для получения готового скана — «Сканировать».
Видеоинструкция
Если сканер не работает
Утилита устранения неисправностей
Первым делом при возникновении каких-либо проблем в работе любого оборудования, будь то принтер или сканер, стоит воспользоваться штатными возможностями устранения. Переходим в раздел с устройствами и находим проблемное. Вызываем контекстное меню, в нем кликаем на пункт «Поиск неисправностей».
Ждем окончания работы утилиты.
Ручная установка оборудования
Если сканера и вовсе нет среди оборудования в соответствующем разделе, то стоит попробовать его добавить ручным способом. Для этого:
- Через путь «Пуск»-«Параметры»-«Устройства» переходим в раздел «Принтеры и сканеры».
- Теперь, чтобы добавить новую технику нажимаем на кнопку «Плюс».
- Кликаем по ярлыку «Необходимый принтер отсутствует в списке».
- Дальше в конце выбираем вариант «У принтера большой возраст» или «Мой принтер очень старый».
- Упоминание «принтера» неошибочное.
Конфликты
Но также проблема может возникать из-за автоматической установки встроенного ПО для сканирования от производителя вместе с драйверами. В таком случае его следует удалить (по возможности). Или можно отключить стандартную утилиту операционной системы Windows. Выполнить то и другое можно через оснастку «Программы и компоненты». Она находится в «Панели управления».
Приложение от сканера найдите в списке справа, а затем нажмите кнопку удалить. Для встроенного в Виндовс воспользуйтесь включением и отключением компонентов. Ярлык слева.
Найдите раздел «Службы печати документов», а в нем «Факсы и сканирование Windows». И напротив него уберите галочку. После перезагрузите компьютер, чтобы изменения вступили в силу.
Топ 10 программ для сканирования документов
В этой подборке мы собрали лучшие программы для сканирования документов, позволяющие распознавать и идентифицировать тексты и изображения, оцифровывать материалы, преобразовывать рукописные записи и многое другое.

Рейтинг программ для сканирования документов 2020
| Лого | Программа | Язык | Лицензия | Нагрузка ПК | Рейтинг |
|---|
Обзор программ для сканирования документов 2020
ABBYY FineReader скачать
Начнём обзор с популярного ПО, отличающегося широким спектром возможностей для работы с бумажными и PDF документами. Утилита высокоточно распознает разные материалы, сканирует, точно оформляет исходники, экспортирует в офисные форматы, защищает, комментирует и подписывает документацию.
Файн Ридер позволит вам создавать, редактировать и посматривать ПДФ, работать с содержимым, конвертировать, улучшать качество контента и работать со сканерами. Прога поддерживает большое число форматов и распознает несколько сотен языков. Пробная версия активна лишь 15 дней.
OCR CuneiForm скачать
Приложение для точной идентификации сфотографированных и сканированных документов. Легко анализирует и распознает документацию благодаря интеллектуальной системе и качественным алгоритмам, также экспортирует распознанный материал для корректировки и редактирования.
ОЦР работает с разными шрифтами и некачественными картинками, проверяет ошибки и опознает несколько языков в тексте, при этом, не меняя структуру содержимого. Прога также проводит пакетную обработку, распознает таблицы и изображения.
WinScan2PDF скачать
Компактный софт для прямого сканирования документов и их сохранения в ПДФ. ВинСкан может создавать мультистраничную документацию, настраивать качество и размер работ, оцифровывать документы, сохранять проекты в PNG и JPEG, чистить отсканированные данные.
Приложение может работать как пдф-принтер и поддерживать различные сканеры, выбирать качество сканируемой работы, отправлять материал по почте и корректировать качество оцифровки. Может работать как портативная программа.
Scanitto Pro скачать
Многофункциональная комплексная утилита, которая проводит сканирование, распознавание и копирование документации. В один клик Сканитто проведет все необходимые операции с материалом, загрузит созданную работу в «облако» и социалки, сохранит проекты в многостраничный PDF/ TIFF, а также оцифрует рукописи.
Юзер может точно настроить все процедуры, изменить яркость и контраст, вывести документ на печать и поменять разрешение. Прога работает практически со всеми сканерами и разными языками. Бесплатный период активен 30 дней.
SimpleOCR скачать
Этот софт легко распознает рукописные и машинные тексты на различных языках, считывает сканированный материал и преобразовывает его в TXT, TIFF, DOC. СимплеОЦР имеет также инструменты редактирования, поиск по словам и фразам, опции переводчика, а также функции оцифровки написанного или напечатанного на бумаге документа.
Утилита идентифицирует иностранные языки, рукописи, шрифты и картинки, вносит поправки в текст, имеет впечатляющий словарный запас и может пополняться новыми словами. Free-версия предоставляет 14 дней ознакомительной работы.
Readiris Pro скачать
Специализированное ПО для идентификации символов в документации, конвертации отсканированных работ, распознавания разных форматов и редактирования данных. Реадирис работает с сотнями языков, сохраняет в удобные форматы, распознает спецсимволы, буквы и числа.
Пользователь может дополнительно обработать отсканированные картинки, сохранить проекты в электронных, текстовых, XPS, пдф форматах, а также на различных сервисах, ПК, серверах и облаке. Прога определяет также языковые пары, рукописи и таблицы, работает с разными сканерами и МФУ, распознает плохое качество данных и добавляет аннотации. Бесплатная версия активна 10 дней.
VueScan скачать
Интеллектуальное приложение для замены стандартного интерфейса сканера и настройки процесса его работы. Позволяет управлять устройством, расширять его возможности, работать с изображениями, регулировать разные параметры и вносить изменения.
Прога «выжмет» максимум с МФУ и различных сканеров, проведет пакетное сканирование, отрегулирует цветокоррекцию и экспозицию, сохранит исходники, удалит дефекты и шумы. ВьюСкан работает с прозрачными оригиналами, имеет разные фильтры и профили, заменяет интерфейс устройства и может проводить инфракрасную сканировку.
PaperScan скачать
Понятная и простая прога для сканирования и управления разными устройствами считывания данных. Проводит базовое сканирование, управляет устройствами сканирования, имеет настройки регулирования размера, цвета и положения материала, масштабирует, кадрирует, накладывает фильтры, поворачивает, переводит в черно-белый и т.д.
ПейперСкан поддерживает разные сканеры, импортирует ПДФ, имеет OCR-инструментарий и несколько редакторов, сжимает файлы, удаляет границы и пятна, выравнивает содержимое и сохраняет работы в удобных форматах.
RiDoc скачать
Хороший помощник для скана документов, регулировки размеров графических файлов и хранения готовых работ в архиве. Софт создает цифровую версию документа через сканирующее устройство, не снижая при этом качества работы, сохраняет готовые проекты в удобных форматах, накладывает водяные знаки, проводит разные настройки и меняет параметры изображения.
Доступна также отправка работ по почте или на печать, просмотр галереи сканированных работ, настройка с помощью предустановочных норм и использование виртуального принтера.
TopOCR скачать
Завершит нашу подборку универсальный инструмент для идентификации и редактирования текстов на различных языках. Софт легко переведет документы, поможет создать аудиокниги, прочитает вслух текст, обработает изображения и многое другое.
Поскольку ТопОЦР является комплексной прогой, пользователь может воспользоваться функциями сканера, идентификатора, редактора, читалки и переводчика. Утилита работает со многими форматами и сохраняет работы в удобные популярные, может голосом озвучивать обработанный текст, читать и записывать многостраничные пдф и архивировать материалы. Демо-период активен 30 дней.



 или такого вида
или такого вида  .
.