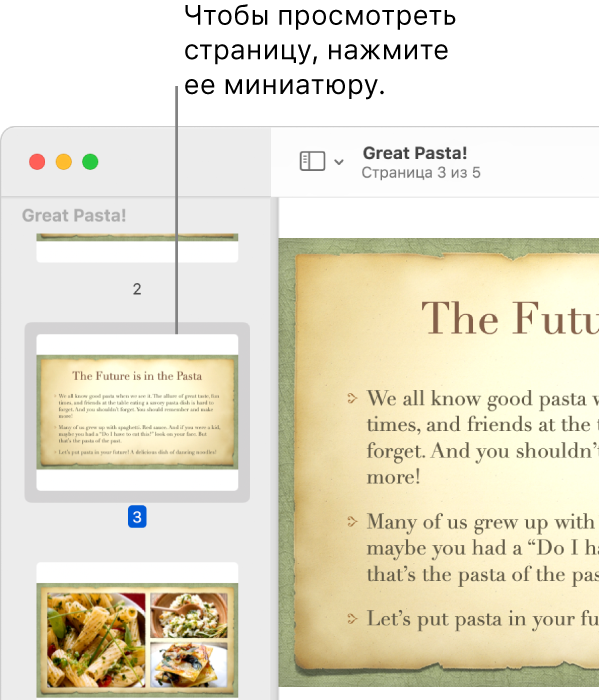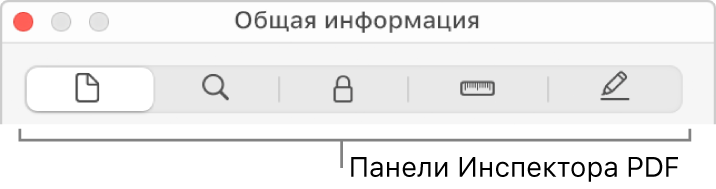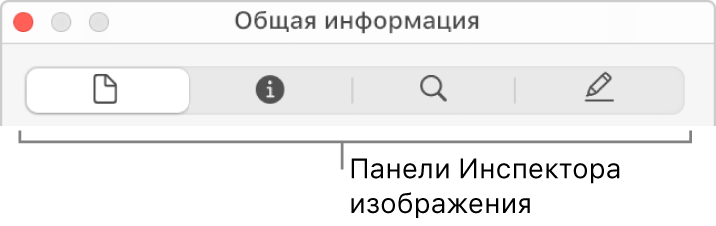Просмотр файлов PDF и изображений в приложении «Просмотр» на Mac
Можно открывать файлы PDF и изображения в приложении «Просмотр», менять внешний вид документов в окне Просмотра и отображать информацию о файлах.
Открытие файлов PDF и изображений
Дважды нажмите файл PDF или файл изображения. По умолчанию он откроется в приложении «Просмотр». Можно также открыть приложение «Просмотр» и выбрать файлы для открытия.
В приложении «Просмотр» 
Найдите или выберите один или несколько файлов, затем нажмите «Открыть».
Совет. Чтобы открыть файл, с которым Вы недавно работали, выберите меню «Файл» > «Открыть недавние».
Чтобы открыть документ из iCloud Drive, нажмите «iCloud Drive» в боковом меню Finder, а затем дважды нажмите файл PDF, чтобы открыть его. См. раздел Хранение документов в iCloud Drive.
Или выберите один или несколько файлов на рабочем столе, затем выберите меню «Файл» > «Открыть в приложении» > «Просмотр».
Если Вы открываете несколько файлов одновременно, можно открыть их в одном окне приложения «Просмотр» или открыть их во вкладках.
Просмотр файлов PDF и изображений
При открытии файла PDF, содержащего несколько страниц, Вы можете просмотреть миниатюры всех страниц в боковом меню.
В приложении «Просмотр» 
Выполните одно из следующих действий.
Отображение миниатюр страниц: Нажмите «Вид» > «Миниатюры» или «Вид» > «Обзорный лист».
Отображение оглавления документа (при наличии): Выберите «Вид» > «Оглавление».
Закрытие бокового меню: Выберите «Вид» > «Скрыть боковое меню».
Режим непрерывной прокрутки: Выберите «Вид» > «Непрерывная прокрутка».
Постраничное отображение документа: Выберите «Вид» > «Одна страница».
Просмотр двух страниц одновременно: Выберите «Вид» > «Две страницы».
Прокрутка страниц: Смахните вверх или вниз на трекпаде двумя пальцами.
Переход к определенной странице: Нажмите миниатюру или выберите «Переход» > «Перейти к странице».
Переход к предыдущей или следующей странице: Нажмите кнопку «Назад в истории страниц» 

Изменение режима отображения миниатюр
Если на боковой панели отображается несколько файлов PDF, найти необходимый документ часто бывает нелегко. В таких случаях удобно свернуть миниатюры страниц PDF и отобразить только имя файла PDF.
В приложении «Просмотр» 
Выполните одно из следующих действий.
Просмотр миниатюр. Нажмите «Вид» > «Миниатюры» или «Вид» > «Обзорный лист».
Сортировка миниатюр. Нажмите миниатюру, удерживая клавишу Control, затем в контекстном меню выберите пункт «Сортировать».
Миниатюры сортируются по файлам. Сортировать миниатюры страниц PDF внутри файла PDF невозможно.
Изменение размера миниатюр. Нажмите «Вид» > «Миниатюры», затем перетяните разделитель боковой панели влево или вправо, чтобы изменить ее ширину.
Свертывание и развертывание миниатюр PDF. Нажмите стрелку рядом с названием файла PDF на боковой панели.
Просмотр информации о файле PDF или об изображении
С помощью инспектора можно просмотреть информацию о документе или изображении, например размер файла, имя автора и разрешение изображения.
В приложении «Просмотр» 
Выберите «Инструменты» > «Показать Инспектор» и выполите необходимые действия.
Просмотр общей информации о файле. Нажмите кнопку «Инспектор общей информации» 
Просмотр ключевых слов. Нажмите кнопку «Инспектор ключевых слов» 
Просмотр списка пометок. Нажмите кнопку «Инспектор пометок» 
Просмотр информации о шифровании и о правах доступа к файлу PDF. Нажмите кнопку «Инспектор шифрования» 
Просмотр информации об обрезке файла PDF. При использовании инструмента выделения нажмите кнопку «Инспектор обрезки» 
Просмотр информации об изображении. Нажмите кнопку «Инспектор подробной информации» 
Увеличение или уменьшение масштаба
В приложении «Просмотр» 
Выполните одно из следующих действий.
Увеличение или уменьшение масштаба. Выберите «Вид» > «Увеличить» или «Вид» > «Уменьшить». На некоторых трекпадах можно изменять масштаб сведением и разведением большого и указательного пальцев. Подробнее см. в разделе Жесты трекпада и мыши.
Просмотр страницы или изображения в исходном масштабе. Выберите «Вид» > «Фактический размер».
Увеличение определенных областей файла PDF или изображения до размеров окна. Выберите «Инструменты» > «Выбор прямоугольником», обведите нужную область, а затем выберите «Вид» > «Изменить масштаб до выбранного». Чтобы снова показать документ в реальном масштабе, выберите «Вид» > «Реальный размер».
Просмотр страницы с определенным коэффициентом масштабирования. Введите коэффициент в процентах в поле «Масштаб» на панели инструментов.
Если поле «Масштаб» не отображается, выберите «Вид» > «Настроить панель инструментов» и перетяните поле «Масштаб» в панель.
Увеличение некоторой области файла PDF или изображения. Выберите «Инструменты» > «Показать лупу», затем наведите указатель на область, которую хотите увеличить. Чтобы отключить увеличение, выберите «Инструменты» > «Скрыть лупу» или нажмите клавишу Esc.
Источник
Штатная работа с PDF на MacOS и русские шрифты
В некоторых, но очень важных случаях — на MacOS при просмотре PDF исчезает русский текст. Например, в PDF от Трансаэро. Или от одной крупной компании.
Выход — ставить другую программу для таких случаев?
по моим наблюдениям, бывает очень даже полезно иметь другую программу под названием «виртуальная машина с виндой»
как раз в подобных случаях и выручает
можно еще попробовать открыть этот пдф через гугль, сохранив на свой виртуальный диск и открыв, соответственно, в браузере
Скорее всего, это косяк при создании ПДФа в виде неправильно прикреплённого в него (или даже просто не вставленного) шрифта, который, в свою очередь, Preview не может «выдернуть» из тех, что установлены в системе.
Если вы работаете не из-под админского профиля, попробуйте зайти под админом и открыть файл снова.
Если текст появится — проверяйте системные шрифты в операционке (находите и исправляйте ошибки штатной шрифтовой утилитой).
Если текст всё равно не виден, значит, ПДФ был криво создан и сохранён. Иногда помогает пересохранение (печать в ПДФ) — на новой версии файла всё будет видно.
Проблема эта «известная» и касается именно шрифтов, насколько я помню.
Ресфин = если косяк макос/иос = косяк юзера, софта Бесполезно. Диагноз — огрызок головного мозга. Без обид )))
Но как только кто-то находит реально дебильные глюки в маке сразу «сам дурак», «так было задумано», «это косяк софта», «стало еще удобнее» и проч )))
Всё намного проще Диагноз — ничего не знать о формате файла PDF, о том, как он создаётся, с какими условиями по используемым шрифтам и политике их отображения на компьютере, где они не были куплены, но, столкнувшись с проблемой — усираться о глюках Mac OS.
Вот это — диагноз. Если вы даже не хотите потратить нескольких минут (их, скорее всего, хватило бы) для того, чтобы погуглить этот вопрос, например. В конце концов, не знаете — ничего страшного, не верите одному человеку — проверьте, перед вами компьютер же, он подключён к интернету.
Вместо этого дятлы в бугогашечном режиме засирают форумы про «огрызок головного мозга», прибавляя при этом, «только, без обид».
Так вот, мой дорогой друг, засирающий форумы своими глупостями, давай только без обид, хорошо?
Re: все верно, а ворд без пробелов тоже косяк не эпл Аттачи кривожопые, архивы с марашками вместо букв и еще с десяток найденных глюков, недоработок и идиотских вещей в макос )))
Я думаю, что проблема в том, что изначально нас обманули, когда сказали, что макос это уникальная, «третья» операционка (подразумевая юникс и вин). Только вот это не так. Обычный линукс, просто со свой оболочкой и экосистемой.
Что значит — сознайся?
Я по-русски написал, в чём там косяк. Возможно, где-то он работает некорректно, но не в данном случае.
По умолчанию, в ПДФ встраиваются шрифты, которые использованы в документе. Однако, при создании ПДФа можно принудительно отключить это встраивание. В этом случае ПДФ потеряет не совсем свойственное для себя качество «быть открытым правильно где угодно». И будет рулить то, есть ли требуемый шрифт в системе на компьютере, который открывает этот ПДФ.
Подобные проблемы — это не косяк просмотровщика. А криворукость того, кто выбирал настройки создания документа. Я могу сделать PDF, который будет криво открываться практически везде, кроме Adobe Illustrator. Могу сделать такой файл, который глазами на экране будет выглядеть так, как задуман, а выводиться на печать — с проблемами. Distiller’ом можно наворотить с файлом формата PDF такого, что это будет лотерея на разных компьютерах, в разных программах.
Так в чём мне надо сознаться?
Я понятия не имею, какая опция у кого была при создании, но скриншотов, на которых содержание документа видно 100% в Adobe Reader и не видно в Preview, прямо бок о бок по 2 окна на одном рабочем столе, у меня было в 2011 году чуть более чем дохрена. Да что далеко ходить: топик-стартер сам может сделать такие же скриншоты, установив Adobe Reader и успешно открыв в нем этот несчастный билет. И да, безусловно, это проблема неверного создания PDF, потому что:
— встречается только на мизерной доле документов от одних и тех же авторов
— у тех же самых авторов наблюдается положительная тенденция (РЖД исправились, затем и моя межлународная корпорация справилась — версия 20 их досье за 2012 год открывалась только в Adobe Reader, а 21-ая за 2013 — уже полностью видна в Preview). Так что предмет спора непонятен — все правы:)
В течение конкретный пример, человек жалуется на кривую программу сохранения текста в PDF, что на маке текст виден только в акробате при пустоте в штатном приложении:
http://www.dopdf.com/forum/text-not-displaying-in-preview-mac-t2698.html
Что показательно, это жалоба не на Preview, а на программу создания pdf. Но, опять-таки, в сторонних программах текст все равно виден. И, опять-таки, никто не сомневается и в том, что при желании можно создать pdf, текст в котором не будет виден ни в чем, или будет искажаться при печати — только этот не тот случай.
Скорее даже так. Поначалу у меня было впечатление в нем вроде как отсутствует возможность прочесть какой-то дополнительный «слой», чем-то отличающийся от простого текста — то есть именно избирательный показ пустого места. Но иногда сталкиваюсь еще с тем, что показывает текст правильно, а при попытке копирования (с сохранением форматирования или без него) — вставляются рожицы и квадратики, то есть невозможно вырезать текст, вроде бы корректно показанный.
Все это очень редко, в основном в электронных билетах (РЖД, кстати, по-моему исправились) и в документах одного и того же источника (предполагаю некую особенность ворда у них, из которого делается pdf — в приходящих от тех же авторах файлах docx постоянно виснет ворд).
Источник