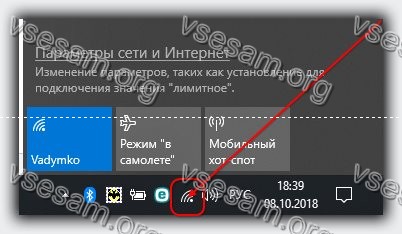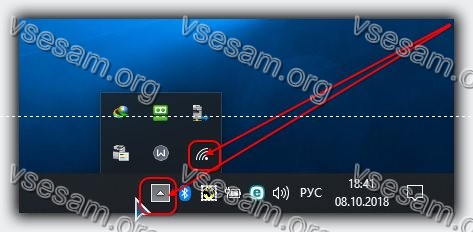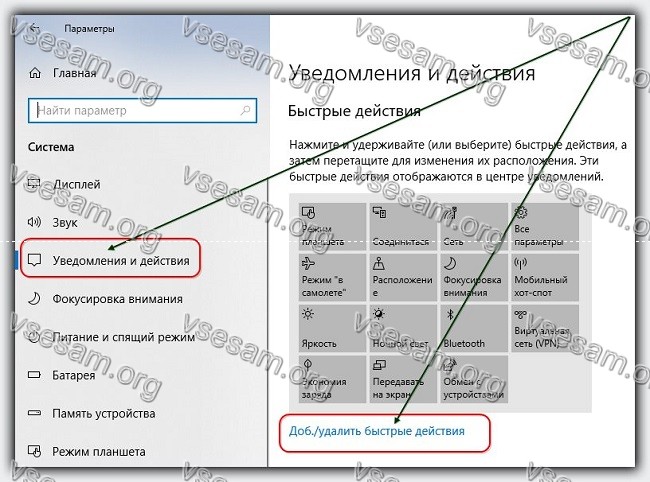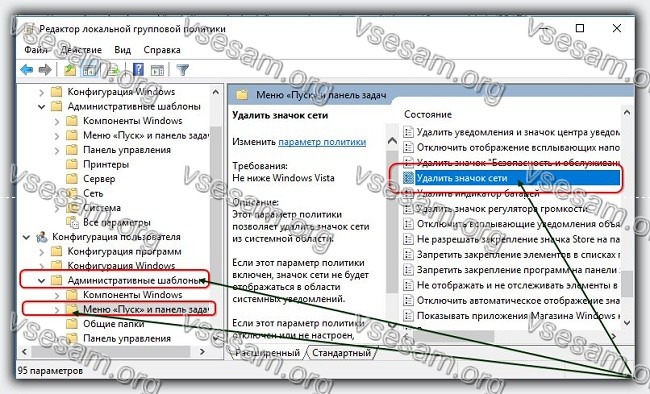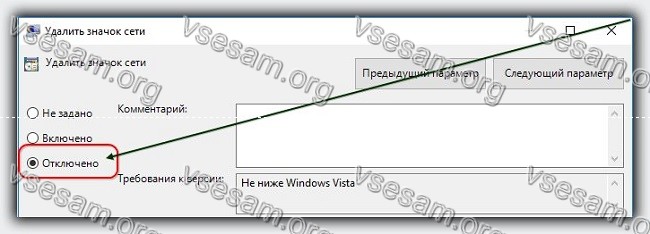- Пропал значок сети в трее Windows 10 pro
- Ответы (4)
- Значок Wi-Fi на панели инструментов не показывает список доступных сетей
- Значок Wi-Fi на панели инструментов не отображает список доступных сетей.
- 1] Повторно включите драйвер беспроводного адаптера.
- 2] Включите обнаружение сети
- 3] Удалите устаревшие записи VPN из реестра Windows.
- 4] Настройка информации о сетевом расположении и служб списка сетей
- 5] Разблокируйте заблокированные SSID с помощью команды Netsh.
- Нет значка WiFi на панели задач в Windows 10 — что делать
- Проверьте — не скрыт ли значок WiFi в Windows 10
- Проверьте — не отключен ли значок вай фай в Windows 10
- Убедитесь — что адаптер WiFi включена в Windows 10
- Проверьте — не был ли значок заблокирован редактором локальной групповой политики в Windows 10
- Пропал значок батареи, подключения по локальной сети, или нет часов? Решение проблемы невидимости со значками в трее
- Почему могут пропадать значки из трея
Пропал значок сети в трее Windows 10 pro
После манипуляций с отключением ненужных служб видимо что то случилось и теперь значок просто нельзя включить. Пытался через редактор реестра с помощью админа включить и тд, ничего не помогает. Думаю переустановка поможет но не хочется тратить на это время
Ответы (4)
Добрый день.
Попробуйте выполнить откат к предыдущему состоянию. Нажмите Win+R, в поле напечатайте rstrui и нажмите Enter. Выберите подходящую дату.
Был ли этот ответ полезным?
К сожалению, это не помогло.
Отлично! Благодарим за отзыв.
Насколько Вы удовлетворены этим ответом?
Благодарим за отзыв, он поможет улучшить наш сайт.
Насколько Вы удовлетворены этим ответом?
Благодарим за отзыв.
Был ли этот ответ полезным?
К сожалению, это не помогло.
Отлично! Благодарим за отзыв.
Насколько Вы удовлетворены этим ответом?
Благодарим за отзыв, он поможет улучшить наш сайт.
Насколько Вы удовлетворены этим ответом?
Благодарим за отзыв.
Плохо. Похоже придется переустановить систему. Вот инструкция.
По этой ссылке, https://www.microsoft.com/ru-ru/software-downlo. прочтите ВСЕ и нажмите кнопку Скачать средство сейчас. Создайте установочную флешку. Запустите с неё компьютер. Пропустите ввод ключа. В следующем окне установщика, выберите ту редакцию Windows 10(Домашняя, Домашняя для одного языка, Профессиональная) которая была на жестком диске.
Система активируется цифровой лицензией компьютера при первом подключении к интернету.
Был ли этот ответ полезным?
К сожалению, это не помогло.
Отлично! Благодарим за отзыв.
Насколько Вы удовлетворены этим ответом?
Благодарим за отзыв, он поможет улучшить наш сайт.
Значок Wi-Fi на панели инструментов не показывает список доступных сетей
Самый быстрый способ найти сети в вашем районе и подключиться к ним — это щелкнуть значок сети на панели задач. Обычно вы видите список доступных сетей, и вам нужно только выбрать сеть для подключения к ней.
Однако у некоторых пользователей может возникнуть проблема, когда при нажатии на значок сети ничего не отображается. Можно было бы предположить, что доступной сети нет, но если вы уверены, что есть доступные сети для подключения, значит, у вас есть проблема. Это означает, что ваш компьютер больше не обнаруживает доступные сети. Если вы столкнулись с этой проблемой, прочитайте этот пост до конца, чтобы узнать, как ее решить навсегда.
Значок Wi-Fi на панели инструментов не отображает список доступных сетей.
Множество факторов могут привести к тому, что ваш компьютер перестанет обнаруживать доступные сети. Присоединяйтесь ко мне в этом разделе, пока мы устраняем эту неприятную проблему. Вот исправления, которые мы используем:
- Повторно включите драйвер беспроводного адаптера.
- Включите обнаружение сети.
- Удалите устаревшие записи о VPN из реестра Windows.
- Настройте службы информации о сетевом расположении и список сетей.
- Разблокируйте заблокированные SSID с помощью команды Netsh.
Изложив эти решения, давайте углубимся в подробные инструкции по их выполнению.
1] Повторно включите драйвер беспроводного адаптера.
Откройте диалоговое окно «Выполнить» с помощью комбинации клавиш Windows + R и выполните команду devmgmt.msc. Откроется диспетчер устройств.
Здесь разверните раздел Сетевые адаптеры и щелкните правой кнопкой мыши драйвер беспроводного адаптера. В контекстном меню выберите параметр «Отключить устройство»
Теперь список обновится, и значок Wi-Fi может полностью исчезнуть с панели задач, но не пугайтесь.
Снова щелкните правой кнопкой мыши драйвер беспроводного адаптера и нажмите Включить устройство в контекстном меню. После этого убедитесь, что доступные сети теперь отображаются, когда вы щелкаете значок сети на панели задач.
2] Включите обнаружение сети
Обнаружение сети позволяет вам видеть и общаться с другими устройствами в вашей сети. Итак, если вы нажмете значок «Сеть» и не увидите никаких устройств, возможно, вам просто нужно включить обнаружение сети. Вот как это сделать:
Откройте настройки Windows, используя комбинацию клавиш Windows + I. В меню «Настройки» выберите «Сеть и Интернет» > «Wi-Fi» > «Изменить дополнительные параметры общего доступа».
Разверните раздел Частная сеть и выберите Включить обнаружение сети в разделе Обнаружение сети.
Разверните раздел «Гостевая» или «Общедоступная сеть» и выберите параметр «Включить обнаружение сети» в разделе «Сетевое обнаружение».
Наконец, нажмите кнопку Сохранить изменения ниже.
3] Удалите устаревшие записи VPN из реестра Windows.
Если вы подключались через виртуальную частную сеть (VPN) в прошлом или в настоящее время, вы можете удалить ее записи из системного реестра. Эти записи могут активно блокировать обнаружение доступных сетей.
Во-первых, работа с реестром Windows может сломать вашу систему. Поэтому я рекомендую вам сделать резервную копию реестра, прежде чем приступить к исправлению.
Нажмите клавишу Windows и введите cmd. Щелкните правой кнопкой мыши командную строку из предложенных и выберите Запуск от имени администратора.
Введите следующую команду в окне командной строки и нажмите клавишу ВВОД:
Теперь вы увидите в списке все ваши драйверы, службы и сетевые протоколы. Обратите внимание на DNI_DNE в этом списке, поскольку он принадлежит старому клиенту Cisco VPN. Если вы найдете DNI_DNE , введите следующую команду и нажмите ENTER, чтобы запустить ее.
Затем выполните следующую команду:
Наконец, закройте окно командной строки. На этом этапе, если устаревшая VPN была причиной проблемы с сетью, она была бы исправлена.
4] Настройка информации о сетевом расположении и служб списка сетей
Служба списка сетей ( netprofm ) — это служба, отвечающая за обнаружение сетей, к которым вы ранее подключались. Эта служба также извлекает свойства этих сетей и обновляет соответствующие программы информацией об этих сетях.
Вместе со службой определения местоположения в сети служба списка сетей позволяет вашей компьютерной системе отображать состояние подключений на панели задач. Для правильной работы вы должны включить обе системные службы и установить их типы запуска.
Откройте диалоговое окно «Выполнить» и найдите services.msc.
Найдите службу списка сетей, щелкните ее правой кнопкой мыши и выберите параметр «Свойства».
Щелкните раскрывающееся меню Тип запуска и выберите Вручную. Убедитесь, что в статусе службы указано «Работает». Если нет, нажмите кнопку «Пуск».
Нажмите кнопки Применить и ОК, чтобы сохранить настройки.
Найдите службу Network Location Awareness, щелкните ее правой кнопкой мыши и выберите «Свойства». В раскрывающемся меню типа запуска измените его на Автоматический. Если служба не запущена, нажмите кнопку «Пуск».
Нажмите Применить и ОК.
5] Разблокируйте заблокированные SSID с помощью команды Netsh.
SSID расшифровывается как Service Set Identifier. SSID — это в основном имя сети. Если вы заблокируете сеть, она не будет отображаться при нажатии на значок Wi-Fi.
В этом исправлении мы разблокируем все заблокированные сети, чтобы убедиться, что это не корень проблемы. Это решение наиболее полезно, когда при нажатии на значок сети появляются только некоторые сети, а другие — нет.
Сначала нажмите клавишу Windows и найдите cmd. Щелкните правой кнопкой мыши командную строку и выберите Запуск от имени администратора . В командной строке введите следующую команду и нажмите клавишу ВВОД:
После этого закройте командную строку и посмотрите, не находите ли вы сети, нажав на значок Wi-Fi.
Нет значка WiFi на панели задач в Windows 10 — что делать
У вас проблема с значком WiFi в Windows 10? Вы уверены, что сетевая карта работает правильно на вашем компьютере, но он не отображается в системном трее, и вы не можете выбрать, к какой беспроводной сети подключиться?
Значок беспроводной сети может исчезнуть с панели задач в Windows 10, но для этого должны быть основания – просто так не пропадает.
Даже если вы автоматически подключаетесь к сети Wi-Fi, и этот значок кажется ненужным, в конечном итоге отсутствие иконки сети может раздражать.
Особенно, когда мы хотим подключиться к новой сети или посмотреть обзор состояния подключения.
Существуют различные причины, по которым значок невидим. Давайте посмотрим, что мы можем сделать, чтобы исправить это.
Проверьте — не скрыт ли значок WiFi в Windows 10
Очень простое решение, но часто случается так, что мы его не замечаем. Значки из области уведомлений Windows 10 можно перемещать — это также относится и к иконке сети. Вы могли случайно перетащить его и теперь он скрыт.
Нажмите белую стрелку, чтобы развернуть список в области уведомлений. Если «Wi-Fi» появляется в новом окне среди других значков, просто нажмите его и удерживайте левой клавишей мыши, затем перетащите в прежнее место рядом с часами.
Проверьте — не отключен ли значок вай фай в Windows 10
Его также можно полностью отключить на панели задач. Чтобы проверить это, откройте «Параметры», а затем перейдите на вкладку «Система» -> «Уведомления и действия».
С правой стороны найдете значки быстрых действий с панели уведомлений. Ниже найдете ссылку под названием «Включение и выключение значков системы» — щелкните по ней.
Появится новое окно, в котором можно управлять отображением отдельных значков из области уведомлений.
Найдите элемент в списке с именем «Сеть» и убедитесь, что переключатель установлен в положение «Вкл».
Затем вернитесь к экрану предыдущих настроек и на этот раз нажмите ссылку «Выбрать значки, отображаемые на панели задач». Найдите «Сеть» в списке и убедитесь, что он также включен.
Убедитесь — что адаптер WiFi включена в Windows 10
Также он может исчезнуть, когда беспроводной сетевой адаптер отключен. В этом случае значок вай фай заменяется другим локальной (кабельной) сети, который выглядит совершенно иначе.
Если адаптер отключен, классический значок с округленными полосками не будет виден. Перейдите в «Панель управления» и запустите ее.
Затем перейдите в раздел «Сеть и Интернет» -> «Центр управления сет…» и выберите «Изменить настройки адап…» в боковом меню слева.
Отобразится список всех сетевых адаптеров (LAN и WLAN) на компьютере / ноутбуке. Убедитесь, что они включены. Если значок серый, щелкните правой кнопкой мыши и выберите «Включить».
Если у вас есть ноутбук, проверьте также, что переключатель WiFi на корпусе ноутбука не был перемещен в положение «выключено».
Проверьте — не был ли значок заблокирован редактором локальной групповой политики в Windows 10
Последний способ — проверить, нет ли блокировки. Для этого будем использовать редактор локальной групповой политики.
Эта опция работает в Windows с выпуском Professional и Enterprise. Нажмите комбинацию клавиш «Win+R», а затем введите команду gpedit.msc и подтвердите ее клавишей Enter.
Откроется окно редактора локальной групповой политики. Разверните папки слева на следующий путь: «Конфигурация пользователя» -> «Административные шаблоны» -> «Меню» -> «Пуск» -> и «Панель задач».
Выберите «Панель задач», а затем в правой части поиска найдите элемент «Удалить значок сети».
Дважды щелкните его, чтобы просмотреть сведения об этой политике. В новом окне установите флажок «Отключено», чтобы убедиться, что опция отключена.
Подтвердите изменения кнопкой OK. Вот и все. Надеюсь, эти простые действия ваши проблемы решат.
Если не решили, тогда пишите суть проблемы в комментариях – будем решать вместе. Успехов.
Пропал значок батареи, подключения по локальной сети, или нет часов? Решение проблемы невидимости со значками в трее

Системный трей (если кто не знает, что это — то см. на картинку слева) — довольно полезная штука в Windows: можно наблюдать текущее время/дату, быстро получить доступ к настройкам электропитания и заряду батареи (если у вас ноутбук), узнать о состоянии сетевого подключения и т.д. И все это «добро», иногда, исчезает из этой области. 😢
Сказать, что это не дает работать — не могу, но это точно сильно мешает и создает неудобства.
Собственно, в этой статье хочу показать, что с этой проблемой можно сделать (забегая вперед, скажу, что в большинстве случаев все решается достаточно быстро).
Если у вас есть проблемы со значком громкости, то у меня на этот счет есть отдельная статья (прим.: звук, проблема специфическая. )
Почему могут пропадать значки из трея
👉 1) Банально, но возможно они просто скрыты за «стрелочкой»
Все значки, которыми вы не пользуетесь длительное время, Windows скрывает за «стрелочкой» (см. скриншот ниже 👇).
Делается это с той целью, чтобы не загромождать область уведомлений (правда, обычно, системные значки не скрываются).
Обратите внимание, что значки можно переносить мышкой из скрытой области в трей, например, можно вынести программу, которой часто пользуетесь и поставить ее рядом с часами.
Значки могут быть скрыты, как неиспользуемые
👉 2) Отключено их отображение в панели управления Windows
При каком-нибудь системном сбое (например, при некорректном обновлении ОС) могло так стать, что значки «зависнут» ( на сленге : застрянут) и не будут отображаться. Необходимо зайти в панель управления и отключить их, а затем включить снова.
Для быстрого открытия панели управления, можете воспользоваться сочетание Win+R и командой control . Далее нужно открыть вкладку «Оформление и персонализация/Панель задач и навигация» (см. скрин ниже 👇).
Для Windows 10: можно открыть сразу же «ПУСК/Параметры/Панель задач» .
Панель задач и навигация
В этом разделе должна быть ссылка «Включение и выключение системных значков» (см. пример ниже 👇). Откройте ее.
Включение и выключение системных значков
Далее проверьте, все ли значки у вас включены. Попробуйте тот значок, который у вас не отображается, выключить, а затем снова включить.
Выключите и снова включите
👉 Важное дополнение!
В ряде случаев, со значком питания (наиболее часто) может происходить странная вещь — он становится не активным, т.е. его нельзя переключить! Пример см. ниже.
Как так. значок вообще не активен. Какого.
Происходит это из-за того, что система не видит, что у вас есть аккумулятор. Причины этого могут быть следующими:
- пришедшая в негодность батарея;
- отсутствие или конфликт драйверов. Откройте диспетчер устройств (с помощью сочетания Win+Pause и см. меню слева) , и посмотрите, нет лит там устройств с восклицательным знаком (обратите внимание на вкладку «Другие устройства») . Если есть — необходимо обновить драйвера, рекомендованные мной утилиты для авто-поиска драйверов — см. здесь.
Также, в диспетчере устройств посмотрите, нет ли у вас устройства «батарея» — попробуйте его удалить и перезагрузить ноутбук/компьютер.
👉 3) Установлено альтернативное ПО (например, идущее вместе с драйверами)
Некоторые программы и центры управления, идущие в комплекте к вашим драйверам, могут скрывать системные значки, предоставляя взамен свои расширенные версии настроек.
Например, у меня есть Smart Audio (по умолчанию значок громкости скрывается после установки оного дополнения).
Smart Audio — вместо обычного значка громкости
Отмечу, что настроек звука в том же Smart Audio — гораздо больше, чем в Windows. Так, что не берусь судить — плохо это, или нет.
Альтернативное управление звуком от производителя устройства
Возможно, что в вашем случае также было установлено какое-нибудь ПО с сайта производителя вашего устройства (откройте панель управления по адресу: Панель управления\Оборудование и звук . В ней как правило, есть ссылки на подобный софт, если он установлен).
Поиск альтернативного ПО — Оборудование и звук
👉 4) Проверка настроек групповых политик
Через настройки групповых политик можно делать «удивительные» вещи (разумеется, можно включать/отключать самые разные элементы трея, меню ПУСК и пр.).
Чтобы открыть редактор групповых политик: нажмите сочетание кнопок Win+R , и введите команду gpedit.msc , нажмите Enter. Пример ниже (👇).
gpedit.msc — запускаем редактор групповых политик
Если у вас стартовая (домашняя) версия Windows — то вы не сможете открыть сей редактор. В этом случае, либо «апгрейдить» свою ОС, либо ее переустанавливать (нужна Pro+ версия).
Далее нужно открыть раздел: «Конфигурация пользователя/Административные шаблоны/Меню Пуск и панель задач» .
Обратите внимание, что в этом разделе есть ссылки:
- удалить значок сети;
- удалить индикатор батареи;
- удалить значок регулятора громкости и т.д. Там много всего разного.
Попробуйте проверить, не отключено ли здесь что-нибудь нужное. В общем-то, с помощью этого редактора сможете настроить Windows на свой вкус.
Редактор локальной групповой политики (кликабельно)
Примечание : открыв любой из параметров в настройках групповых политик, вы сможете перевести его в три режима: не задано, включено, отключено.
👉 5) Вирусы и рекламное ПО сделали свое «черное» дело
Нередко, причиной проблем со значками, да и вообще областью уведомления, являются вирусы и вредоносное ПО. Изменяя некоторые настройки системы, они умышленно отключают часть функций.
Например, могут заблокировать сайты популярных антивирусных утилит, чтобы вы не могли их загрузить и очистить систему.
Работа сканера ESET’s Free Online Scanner
У меня на блоге есть инструкция по удалению вредоносного ПО, которое могут не видеть классические антивирусы. Рекомендую проверить свою систему (много времени это не отнимет)
Также порекомендую 👉 онлайн-антивирусы, которые не нуждаются в установке. Помогут осуществить быструю проверку системы (если у вас есть антивирус — его не нужно удалять или отключать).
Примечание : если было найдено и удалено вредоносное ПО, попробуйте проделать первые 1-3 шага в статье, описанных выше.
Если вы решили вопрос иначе — пожалуйста дополните заметку в комментариях!