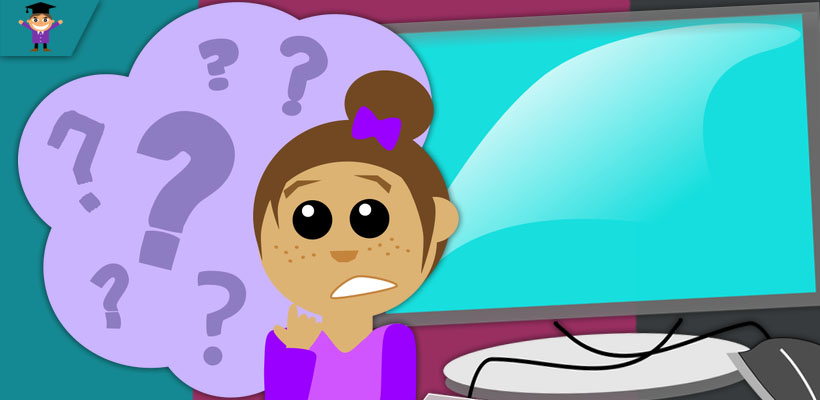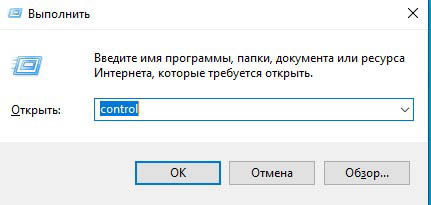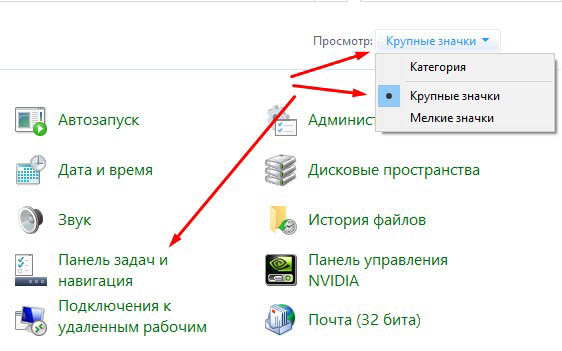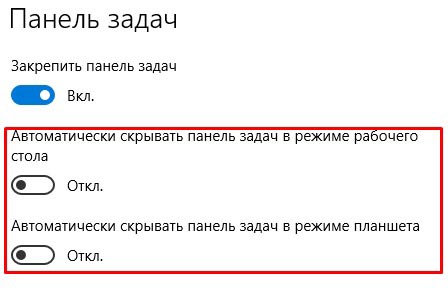- Пропала панель задач внизу экрана что делать Windows 10?
- Из-за чего может пропасть панель?
- Пропала панель задач на рабочем столе Windows 10 как вернуть?
- Перезапускаем Проводник
- Проводим настройку панели задач
- Отключаем полноэкранный режим
- Анализ с применением командной строки
- Другие рекомендации по возвращению панели
- Видео пропала панель задач внизу экрана что делать Windows 10? 5 методов решения!
- Перемещение панели задач Windows или восстановление ее расположения по умолчанию
- Аннотация
- Перемещение панели задачи из положения по умолчанию
- Перемещение панели задач в исходное положение
- пропала внизу на компьютере строка (пуск) что делать, как ее вернуть, подскажите, пожалуйста
- Решаем проблему с отображением «Панели задач» в Windows 10
- Перезапускаем «Проводник»
- Настраиваем панель задач в «Параметрах Windows»
- Пропала панель задач – Как вернуть панель задач Windows 10
- Как вернуть панель задач на рабочий стол
Пропала панель задач внизу экрана что делать Windows 10?
Добрый день, друзья. Пропала панель задач внизу экрана что делать? Использование панели задач улучшает работу за ПК. Но, она в один замечательный день может просто исчезнуть. Пропасть с экрана она может из-за разных причин. В том числе из-за вирусов или системной ошибки. Чтобы её вернуть, нужно выявить, из-за чего она исчезла. Чем мы сейчас и займёмся.
Из-за чего может пропасть панель?
Нижняя черная полоса является одним из основных частей дизайна Windows. Если внезапно панель задач исчезла, то значит пользователь столкнулся с системной ошибкой Виндовс. По большей части, когда вы наводите курсор к низу дисплея, то эта панель показывается, а после вновь пропадает с ваших глаз.
Очень часто панель исчезает из-за следующих причин:
- Включился режим в полный экран;
- На компьютер воздействует вирус;
- Панель задач была вами изменена;
- Часть системных файлов была нарушена;
- Вы установили программы со стороны;
- Проводник плохо работает;
- Драйвера вашей видеокарты плохо обновились.
В независимости от причины сбоя, она устранима системными программами. В этом случае систему переустанавливать не нужно. Ошибку можно исправить через кнопочку «Пуск», если вы всё правильно сделаете.
Пропала панель задач на рабочем столе Windows 10 как вернуть?
Понять, почему пропала данная панель, не особо трудно, т.к., у Windows 10 есть весь перечень инструментария, способный помочь убрать системные ошибки. Для этого, человеку не нужно загружать программы со стороны, чтобы решить проблему. Давайте рассмотрим по шагам, что можно сделать?
Перезапускаем Проводник
Панель может исчезнуть в результате некорректного функционирования в системы и из-за этого произойти различные ошибки. Из-за сбоев в «Проводнике» может возникнуть данная ошибка. Чтобы данная ошибка пропала, нужно элементарно идти по следующим шагам:
- Нужно одновременно нажать на кнопочки: «Ctrl + Alt + Delete». У нас запускается «Диспетчер задач»;
- Затем, нажать на кнопочку «Подробнее», раскрывая полный перечень;
- В списке выбираем «Проводник»;
- После этого кликнем по кнопке «Перезапустить».
После этого, панель перезапускается. Вполне возможно, что это и есть причина, из-за которой пропала чёрная полоса внизу. Если панель исчезла вновь, то мы применим следующий метод.
Проводим настройку панели задач
- Данный метод действует на панель задач довольно редко. Но, мы им также воспользуемся. Итак, впишем в строку поиска выражение «Панель управления»;
- Перейдём по появившемуся элементу;
- У нас открывается окошко данной утилиты. Нам нужно выбрать ссылку «Панель задач и навигация»;
- В следующем окне мы видим несколько различных тумблеров. Первый обязательно должен быть включён. Остальные 3 наоборот отключены. Вообще, если это не помогло, советую подвигать тумблеры. Возможно, вам поможет другой вариант;
- Кроме этого, обратите внимание на низ окна. «Положение панели задач…» должно обязательно быть внизу.
Проделав данные действия, панель должна оказаться внизу и начать отлично работать. Но, если её до сих пор нет, то применим другой способ.
Отключаем полноэкранный режим
В большинстве игр есть функция «Полный экран». Из-за него данный элемент дизайна может пропасть. Поэтому, данный режим желательно отключить. Вам поможет один из этих методов:
- Нажимаем горячие клавиши «Win + D». Затем, все открытые окна должны закрыться;
- Нажимаем одновременно «Alt + Enter». После этого, игра должна сжаться в режим окна;
- Нажимаем горячие клавиши «Alt + Tab». Эта функция вам позволит переключиться среди окон. Также, поможет отключить полный экран.
Если у вас открыт Photoshop в полном экране, то из него можно выйти, кликнув по кнопкам «F11» или «Esc»
Анализ с применением командной строки
К исчезновению нижней панели иногда приводят повреждённые файлы. Чтобы провести анализ с исправлением данных элементов применим командную строку.
- Введём в «Поиск» команду cmd и кликнем по появившемуся элементу ПКМ;
- В ниспадающем меню выбираем «Запуск от имени администратора;
- В черное окно вводим сочетание: «sfc /scannow»;
- Нажимаем «Ввод».
Далее, у нас начинается анализ системы на предмет ошибок. Нужно подождать его окончания. Затем, будут предложены методы устранения данных ошибок.
Другие рекомендации по возвращению панели
Вполне возможно, что данные действия вам не помогли вернуть панель внизу экрана. В таком случае, можно применить следующие методы:
- Вы на рабочий стол установили разные гаджеты, суть которых оформить рабочий стол. Часть из них может оказывать влияние на определённые опции системных программ. Чтобы это узнать, достаточно на определённый срок выключить эти гаджеты. Это вам покажет, пропала проблема, или нет?
- Если у вас нажата кнопочка «Планшетный режим», то это может оказать влияние на исчезновение черной полосы. Чтобы данный режим убрать, нажимаем справа внизу на «Уведомления», и отключаем режим планшета;
- Кроме этого, если вы обновили драйвера от видеокарты, то панель может исчезнуть. Узнать это можно одним способом, удалить обновлённые драйвера;
- Если у вас есть сохранённые точки восстановления (образ системы), то производим бэкап.
Видео пропала панель задач внизу экрана что делать Windows 10? 5 методов решения!
Вывод: пропала панель задач внизу экрана что делать вы теперь представление имеете. Также, панель может пропасть из-за вирусов. В этом случае, просто проводим сканирование компьютера вашим антивирусом. Успехов!
Перемещение панели задач Windows или восстановление ее расположения по умолчанию
Аннотация
В этой статье описано перемещение панели задач из положения по умолчанию. и восстановления ее расположения по умолчанию.
Перемещение панели задачи из положения по умолчанию
Чтобы переместить панель задач из положения по умолчанию внизу экрана к любому другому краю экрана, выполните указанные ниже действия.
Щелкните в пустом месте на панели задач.
Удерживая нажатой левую кнопку мыши, перетащите указатель в то место экрана, где необходимо расположить панель задач. Например, панель задач можно расположить вертикально у правого края экрана.
После перемещения указателя в нужное место экрана отпустите кнопку мыши.
Если в системе Windows 98 или Windows Me не удается переместить панель задач, убедитесь, что включен параметр перемещения. В Windows XP или Windows Vista необходимо убедиться, что параметр Закрепить панель задач отключен. Чтобы проверить состояние панели задач, выполните указанные ниже действия.
Нажмите кнопку Пуск, выберите пункт Настройки, а затем — Панель управления.
Дважды щелкните элемент Панель задач и меню «Пуск».
В Windows ME откройте вкладку Дополнительно и убедитесь, что в списках под заголовками «Меню «Пуск» и «Панель задач» установлен флажок Разрешить перемещение и изменение размера. Если этот флажок не установлен, установите его, нажмите кнопку ОК и закройте окно панели управления. Если этот флажок установлен, нажмите кнопку Отмена и закройте окно панели управления.
В Windows XP или Windows Vista откройте вкладку Панель задач и убедитесь, что флажок Закрепить панель задач не установлен. Если этот флажок установлен, снимите его, нажмите кнопку ОК и закройте окно панели управления. Если этот флажок не установлен, нажмите кнопку Отмена и закройте окно панели управления.
ПРИМЕЧАНИЕ. Панель задач можно закрепить слева, справа, а также вверху или внизу экрана. Кнопку Пуск или Windows Orb невозможно переместить на панели задач.
Перемещение панели задач в исходное положение
Чтобы переместить панель задач в исходное положение, загрузите компьютер в безопасном режиме. Для этого перезагрузите компьютер, после завершения проверки POST нажмите и удерживайте нажатой клавишу CTRL и выберите безопасный режим в меню загрузки. После перезагрузки компьютера расположение панели задач по умолчанию будет восстановлено.
ПРИМЕЧАНИЕ. Если нажать и удерживать нажатой клавишу CTRL во время загрузки компьютера, может появиться сообщение об ошибке клавиатуры. На это сообщение можно не обращать внимания.
пропала внизу на компьютере строка (пуск) что делать, как ее вернуть, подскажите, пожалуйста
а если уж совсем плохо, то вот цитата из Microsoft:
«Чтобы восстановить расположение панели задач по умолчанию, загрузите компьютер в безопасном режиме. Для этого перезапустите компьютер, после завершения проверки POST нажмите и удерживайте нажатой клавишу CTRL и выберите безопасный режим в меню загрузки. После перезагрузки компьютера расположение панели задач по умолчанию будет восстановлено.
Примечание. Если нажать и удерживать нажатой клавишу CTRL во время загрузки компьютера, может появиться сообщение об ошибке клавиатуры. На это сообщение можно не обращать внимания. »
Кстати, сочетание Ctrl +Esc вызывает меню Пуск
Ну бывает и такое. Как правило, кнопка «Пуск» пропадает вместе с панелью задач, т. е. с полосой внизу экрана, на которой расположены ссылки на свернутые окна. Причина этому всегда одна – вырубился процесс explorer.exe. Иногда этот процесс перезапускается сам автоматически, но, если этого не произошло и кнопка «Пуск» по-прежнему вне нашей досягаемости – включим процесс explorer.exe вручную.
Для этого откроем Диспетчер задач (Ctrl+Alt+Del). Затем переходим на вкладку «Приложения» и щелкаем внизу на кнопке «Новая задача…» . В появившемся окне вводим explorer и нажимаем ОК. После чего восторженно приветствуем вернувшуюся кнопку «Пуск» вместе с треем и панелью задач.
если всплывает, когда водишь мышью там, где должна быть панель, поймай ее, правой кнопкой мыши зайди в свойства и сними галочку напротив Автоматически скрывать панель задач
проверь комп на вирусы! бывает они не позволяют нормально загрузить систему
Диспетчер задач (Ctrl+Alt+Del). Затем переходим на вкладку «Приложения» и щелкаем внизу на кнопке «Новая задача…» . В появившемся окне вводим explorer и нажимаем ОК. После чего восторженно приветствуем вернувшуюся кнопку «Пуск» вместе с треем и панелью задач.
Решаем проблему с отображением «Панели задач» в Windows 10
В приложениях, работающих в полноэкранном режиме, например, при просмотре фильмов, «Панель задач» обычно не видна. Однако некоторые пользователи сталкиваются со сбоем, когда «Панель задач» остается на экране и мешает нормальному просмотру видео. В данной статье мы разберем, как решить эту и другие проблемы с отображением «Панели задач» в Windows 10.
Перезапускаем «Проводник»
Для того чтобы «Панель задач» снова скрывалась при просмотре видео на полном экране, достаточно перезапустить процесс «Проводник». Сделать это можно в «Диспетчере задач» Windows.
Открываем «Диспетчер задач» нажатием горячих клавиш «Ctrl» + «Shift» + «Esc». В появившемся окне на вкладке «Процессы», которая открывается по умолчанию, прокручиваем список до секции «Процессы Windows», находим строчку «Проводник» и нажимаем кнопку «Перезапустить» в правом нижнем углу окна.
Обычно такой метод решает задачу, но проблема может вернуться после перезагрузки компьютера. В этом случае читайте дальнейшие инструкции.
Настраиваем панель задач в «Параметрах Windows»
Откроем «Параметры панели задач», кликнув по ней правой кнопкой мыши и выбрав в контекстном меню соответствующую команду.
Откроются настройки «Панели задач». В этом окне мы можем включить автоматическое скрытие «Панели задач» в режиме рабочего стола и планшета. Это позволит избавиться от нее при полноэкранном просмотре видео. После применения этих настроек «Панель задач» будет отображаться только при наведении курсора (или касании экрана планшета) на то место, где она должна быть.
Еще одна проблема, с которой может столкнуться пользователь, — изменение месторасположения «Панели задач» на экране. Чтобы случайно не перетащить «Панель задач» и не изменить ее размещение, активируйте переключатель «Закрепить панель задач», а выбрать ее расположение вы можете в нижней части окна в раскрывающемся списке «Положение панели задач на экране». «Панель задач» может располагаться не только внизу, но и вверху, а также слева или справа. Кстати, такое изменение расположения может помочь при описанной ранее проблеме с отображением этой панели в полноэкранном режиме просмотра видео.
Также некоторые пользователи отмечают, что указанную проблему можно решить, просто сменив тему оформления, установленную в Windows 10 по умолчанию. Для этого всё в том же окне перейдите в раздел «Темы», кликнув по его названию в левой части окна, а затем в правой части выберите другую тему оформления.
В заключение можно добавить, что существует еще пара настроек, которые влияют на внешний вид «Панели задач». Это настройка размера иконок — вы можете включить опцию «Использовать меленькие кнопки панели задач» в разделе «Панель задач» параметров персонализации Windows.
А в разделе «Цвета» в уже знакомом нам окне есть возможность включить или отключить эффект прозрачности на панели задач.
Пропала панель задач – Как вернуть панель задач Windows 10
Привет, друзья! Что делать, если пропала панель задач внизу экрана на компьютере? Такая проблема может возникнуть у каждого пользователя, но паниковать не стоит. Разберём, как вернуть панель задач в операционной системе Windows 10.
На самом деле панель задач на экране монитора, это очень удобно, и скорее всего будет некомфортно работать на компьютере, когда панель отсутствует.
Но разработчики предусмотрели и такой вариант. То есть, можно скрыть панель задач в настройках.
Кстати, можно сделать панель задач “прозрачной”, применив определённые настройки, и если вам такой вариант интересен, можете прочесть соответствующую статью в блоге https://ruslanosharov.com/kak-sdelat-prozrachnuyu-panel-zadach-windows-10/
Но давайте вернёмся к теме отображения панели задач на рабочем столе.
Как вернуть панель задач на рабочий стол
Итак, что бы вернуть панель задач на рабочий стол, жмём клавиши Win + R и в открывшейся строке пишем control, а затем жмём “ок”.
Чтобы отобразились нужные параметры, в списке категорий выбираем “Крупные значки”, а затем находим и открываем “Панель задач и навигация”
Скорее всего у вас будет включена настройка “Автоматически скрывать панель задач в режиме рабочего стола”. Выключите настройку переключателем в левое положение.
Таким образом вы вернёте панель задач на рабочий стол. На этом всё!
Если инструкция помогла решить вопрос, не поленитесь поставить оценку и поделиться с друзьями. Ваша активность помогает блогу развиваться. Спасибо, что читаете наш блог!