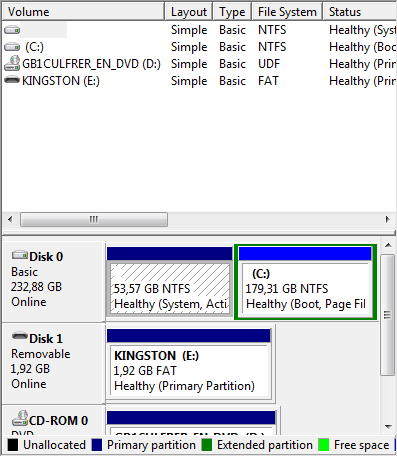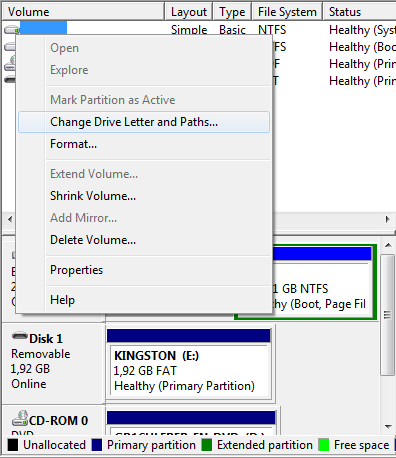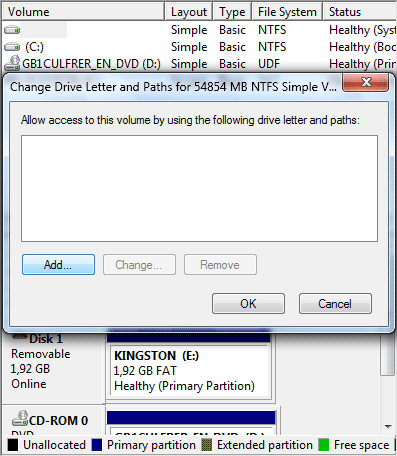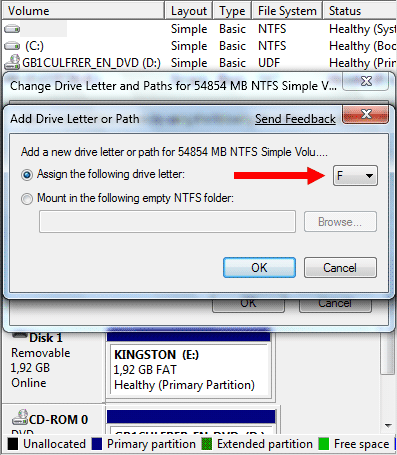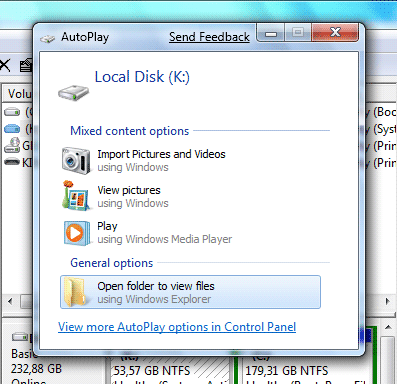- Что делать, если после установки windows 10 не видит диск d?
- Почему после установки Windows пропадает диск D?
- Как вернуть диск D, пропавший после установки Windows?
- Решение проблем с отображением диска D в Windows 10
- Информация о возникшей проблеме
- Вариант 1: Повторное сканирование дисков
- Вариант 2: Переназначение буквы
- Вариант 3: Откат Windows
- Вариант 4: Восстановление раздела при помощи сторонних программ
- Что делать, если после установки Windows 7 исчез раздел жесткого диска
- Комментарии (49) к “Что делать, если после установки Windows 7 исчез раздел жесткого диска”
Что делать, если после установки windows 10 не видит диск d?
С подобной ситуацией сталкивается большое количество пользователей не только Windows 10, но и других версий данной операционной системы. Диск D попросту пропадает и не отображается в списке локальных дисков. А так как на нем в большинстве случаев храниться основная часть нужной и важной информации, возникает огромная необходимость в восстановлении диска D.
В данной статье мы расскажем что можно попробовать сделать, чтобы самостоятельно вернуть диск D в “Мой компьютер”.
Почему после установки Windows пропадает диск D?
Если вы во время установки не форматировали и не удаляли диск D, то скорее всего проблема заключается в “слете” буквы локального диска, которая по какой – то причине не назначилась ему при первой загрузке ОС. Это может произойти из-за повреждения файловой таблицы или ошибки, возникшей во время установки системы.
Самое приятное во врем этом – данная проблема легко устраняется.
Как вернуть диск D, пропавший после установки Windows?
Для этого нажимаем правой кнопкой мыши по значку “Компьютер” на рабочем столе и выбираем “Управление”.
Также можно нажать на меню “Пуск” правой кнопкой мыши и выбрать “Управление компьютером”.
Переход в управление компьютером
В открывшемся окне слева вверху выбираем “Управление дисками”.
В нижней части этого окна в строке “Диск 0” обратите внимание нет ли раздела без буквы. Выглядит он примерно вот так:
Находим диск без буквы
Кликаем по нему правой кнопкой мыши и выбираем “Изменить букву диска или путь к диску”.
Выбор диска без буквы
Затем жмем кнопку “Добавить”.
Добавление буквы диску
И выбираем любую доступную букву из диска. Причем совсем не обязательно D, так как она уже может быть занята.
Выбор буквы для локального диска
Остается лишь нажать кнопку “Ок”, после чего ваш пропавший локальный диск отобразится в списке локальных дисков “Мой компьютер”.
Еще раз отметим, что данная процедура актуальна для любой версии Windows, включая windows 10.
Решение проблем с отображением диска D в Windows 10
Информация о возникшей проблеме
В первую очередь хотим уточнить, что существует три основных причины, по которым логический диск D может не отображаться в Windows 10:
- DVD-привод занимает необходимую букву.
- Диск был сброшен после обновления или установки операционной системы.
- Произошло случайное или намеренное форматирование.
Вариант 1: Повторное сканирование дисков
Метод подходит для тех ситуаций, когда CD или DVD занял ту самую букву диска, после чего требуемый логический раздел попросту перестал отображаться. Еще он окажется полезным тогда, когда логический том пропал после установки или обновления ОС. От вас требуется выполнить всего несколько простых действий:
- Откройте «Пуск» и при помощи поиска найдите приложение «Средства администрирования Windows».
В новом окне отыщите ярлык «Управление компьютером» и дважды кликните по нему.
Через панель слева переместитесь к разделу «Управление дисками».
Ожидайте завершения повторной проверки, после чего можно будет ознакомиться с ее результатами.
Проверьте список отображаемых томов. Если там присутствует потерянный раздел с буквой D, значит, операция выполнена успешно.
Учитывайте, что этот вариант не принесет должного результата, если диск был отформатирован, поскольку используемое средство только сканирует пространство и находит утерянные, а не удаленные разделы.
Вариант 2: Переназначение буквы
Во время установки Windows мог произойти случайный сброс буквы логического тома, что также актуально для случаев, когда ее занял вставленный в дисковод диск. Тогда вы можете просто воспользоваться функцией переназначения буквы, чтобы исправить ситуацию.
- Перейдите к разделу «Управление компьютером» точно так же, как это было показано в предыдущем методе. Сделайте правый клик мыши по разделу, который хотите изменить.
В появившемся контекстном меню выберите пункт «Изменить букву диска или путь к диску».
Откроется новое окно настройки, где повторно щелкните по «Изменить».
Отметьте маркером пункт «Назначать букву диска (A-Z)», а затем разверните список букв и выберите подходящую.
Если литера уже занята, в списке дисков отыщите тот, который занимает ее. Далее потребуется просто изменить его букву точно так же, как это было показано выше, а затем вернуться к необходимому разделу и присвоить ему литеру D.
Вариант 3: Откат Windows
К восстановлению Windows следует обращаться в тех ситуациях, когда диск D пропал после выполнения конкретных операций пользователя или во время действия на компьютере вируса. Прочитайте инструкции по ссылке ниже, чтобы разобраться в вопросе и справиться с восстановлением ОС.
Добавим, что из-за вирусной активности накопитель мог форматироваться, что привело к удалению и всей хранящейся на логическом томе информации. В этом случае остается только воспользоваться специальным софтом для восстановления данных.
Вариант 4: Восстановление раздела при помощи сторонних программ
Последний метод, который может оказаться эффективным в случае случайного удаления раздела, — его восстановление при помощи специализированного программного обеспечения. Чаще всего оно возвращает и утерянную информацию, однако нет никаких гарантий, что будут восстановлены абсолютно все файлы. Однако попробовать этот вариант точно стоит, а мы рассмотрим его на примере AOMEI Partition Assistant.
- Воспользуйтесь ссылкой выше, чтобы скачать и установить AOMEI Partition Assistant на свой компьютер. После запуска через меню слева найдите пункт «Мастер восстановления раздела».
Выберите физический диск, на котором будет происходить поиск, а затем нажмите «Далее».
Определитесь с тем, какой режим поиска хотите использовать, для чего прочитайте описание каждого и отметьте маркером подходящий.
Сканирование может занять до часа, что зависит от самого логического тома и количества хранящейся на нем информации. По завершении добавьте галочку около раздела для восстановления и переходите далее.
Остается только подтвердить действие, нажав по кнопке «Применить» в главном окне программы.
Для выполнения поставленной задачи подойдут и другие программы по работе с жесткими дисками, однако при выборе нужно учитывать наличие подходящей опции. С популярными представителями такого софта вы можете ознакомиться в отдельном материале на нашем сайте по ссылке ниже.
Что делать, если после установки Windows 7 исчез раздел жесткого диска
Предположим, жесткий диск вашего компьютера содержит два раздела – C и D. В разделе C установлена Windows XP, а в разделе D – Windows 7. При загрузке XP видны оба раздела, но когда вы загружаете Windows 7, раздел с установленной XP исчезает. Эта проблема имеет решение.
На самом деле, раздел никуда не исчезает, и Windows 7 его прекрасно видит, но почему-то не присваивает ему букву. Следовательно, мы не имеем доступа к сохраненным на этом диске данным.
Чтобы присвоить диску букву, зайдем в Панель управления -> Администрирование -> Управление компьютером (Control Panel -> Administrative Tools -> Computer Management). В левом меню выберем пункт Запоминающие устройства -> Управление дисками (Storage -> Disk Management). Здесь отображается информация обо всех подключенных к компьютеру дисках, включая логические диски (разделы), приводы и съемные диски. Наш потерянный раздел находится здесь же – он отображается первым в списке и не имеет ни буквы, ни метки тома, однако опознаётся системой как жесткий диск.
Щелкаем по нему правой кнопкой и в появившемся меню выбираем пункт Изменить букву диска или путь к диску (Change Drive Letter and Paths…)
В открывшемся окне нажимаем кнопку Добавить (Add…)
В открывшемся окне, в строке Назначить букву диска (Assign the following drive letter) в виде раскрывающегося списка представлены все свободные буквы, любую из них мы можем присвоить нашему «неопознанному» разделу.
Выбираем букву и нажимаем кнопку OK. После этого, если всё сделано правильно, вы должны увидеть примерно такое окно автозапуска:
Комментарии (49) к “Что делать, если после установки Windows 7 исчез раздел жесткого диска”
При попотыке изменить букву, выскакивает сообщение – «Произошла ошибка при выполнении операции, т.к. информация в оснастке диспетчера дисков устарела…»
Что делать .
Спасибо огромное эта статья мне очень помогла
Здравствуйте. У меня та же проблема с жестким диском и сообщение выдается то же, что и у вас.Удалось ли вам найти выход из ситуации?
Спасибо. Помогло! Причём, севен ставил поверх хр с форматированием раздела. Совет сохраню в архив!
Спасибо, помогло… правда устанавливалась система на тот же раздел где была vista, и второй раздел был другим физическим диском , но все равно пропал
При попотыке изменить букву, выскакивает сообщение – «Произошла ошибка при выполнении операции, т.к. информация в оснастке диспетчера дисков устарела…»
Что делать .
Помогло только подключение неопознаваемого Windows 7 жесткого диска на компьютере под управление Windows XP и назначение из под нее полного доступа к разделу для группы пользователей «Все». Может и есть более цивилизованный способ получения доступа к собственной информации, но я не нашел его ни на сайте Microsoft, ни в поисковых системах. Удалять и форматировать неопознаваемый раздел с последующим использованием средств ZAR или R-Studio я посчитал неправильным решением.
В Windows Vista наблюдалась такая же проблема. Насколько я понимаю, это связано с особенностями настроек безопасности следующих после Windows XP операционных систем. Похоже, они не считают правильным давать доступ к NTFS-разделам жесткого диска, созданным под управлением любой другой ОС кроме текущей. Т.е., если вы устанавливаете Vista или Seven на жесткий диск, отличный от того, где раньше стояла XP, «Vi» или «7″, то велика вероятность, что партиции с информацией, записанной под предыдущей установкой станут недоступны. Возможно, для таких случаев лучше заранее «отдать» такой раздел в свободный доступ для категории «Все», а после установки новой ОС проверить, не остался он в свободном доступе. Если остался, вернуть права исключительно себе.
Возможно, я ошибаюсь в том, что обсуждаемая проблема спровоцирована исключительно «особенностями настроек безопасности следующих после Windows XP операционных систем». Имеет смысл начать с просмотра свойств проблемного диска/раздела под современным партишен-менеджером от Acronis’a, Paragon’a etc. Если увидите, что проблемный раздел является не только основным, но и активным, то желательно или сделать активным другой раздел этого же диска (если их хотя бы два), или переконвертить этот раздел в дополнительный. Кстати, если раздел единственный, то можно средствами менеджера уменьшить его на десяток мегабайт, создать на месте освободившегося места новый раздел и сделать активным уже его.
Если же двух описанных мною действий окажется недостаточно, остаётся только одолжить у кого-нибудь жесткий диск достаточного объема и, загрузив Windows XP (например, CD-диск с PE), скопировать на него спасаемую информацию. Затем удаляем/создаем новые разделы на проблемном диске, форматируем их и копируем информацию с одолженного диска обратно. Затем возвращаем одолженный жесткий диск хозяину.
я дольше классическую панель управления искал, чем с винтами ковырялся. вопрос в другом, почему винда не определяет буквы разделам? не каждый ведь знает где задаются буквы разделам. уже бы сделали как в линуксе, без букв. имхо, удобнее, универсальнее, и ничего нигде не конфликтует с путями.
Огромное спасибо . Нутром чую – что в управлении дисками дело – надо букву назначить – но трогать боялся.
Спасибо огромное! Помогло.Windows 7 был один и установлен на другой жесткий, а пропал один из разделов второго харда.