Вопрос про CUPS и фильтры печати
Здравствуйте, вопрос теоретический:
Имеется cups и принтер Kyocera FS-1060DN. Под Linux есть «драйвер» — ppd и бинарник rastertokpsl. Поставил, всё вроде хорошо, НО!
Тестовая страница cups и «hello» в leafpad (geany, etc.) печатается на ура, а вот страничка в firefox, pdf из zathura’ы не печатает — «filter failed». И правда, rastertokpsl валится с ошибкой сегментирования.
Я понимаю, драйвер УГ и надо пинать разработчиков, но этот же pdf прекрасно печатается нативным Foxit Reader’ом.
Почему так? Есть различные способы подать в cups страницу? Одна программа шлёт растр, другая вектор? От чего сие зависит? Где узнать подробности?
Неверно обрабатываются параметры в «фильтре»
Благодарю, пошёл проверять.
Тот же принтер, работает по сети.
В хроме выбираю печать — job отваливается с «filter failed». Достаю файл из /var/spool/cups/, открываю его document viewer (evince) — печатается без проблем. Только в первом случает размер джоба 119k, а во втором 92k
Нет, осталась бага. «Решаю» подобным вам способом: печатаю в файл (в pdf), потом печатаю оный. Успех в 100%. А оригинал (в том числе и pdf-ки) процентах в 90 сбоят.
Наскрипеть, чтобы перед печатью cups сам проделывал такое руки не доходят — скажите, если сдюжите.
Источник
Отсутствуют фильтры принтера
Я использую Ubuntu 20.04 и пытаюсь установить принтер Brother через USB-соединение. Но я получаю сообщение об ошибке:
«Отсутствует фильтр печати для принтера« MFC-J5910DW »
, а / var / log / cups / error_log содержит следующую информацию:
Думаю, проблема в этом недостающем файле, но я не знаю, что мне нужно сделать, чтобы решить его, поэтому я буду признателен за любую помощь. Best, Барбара
3 ответа
- Включить принтер
- Перейти к Ubuntu Настройки -> Принтер и добавить новый принтер
- Выберите введите URI и введите: ipp: // localhost: 60000 / ipp / print
- Выберите драйвер — > Укажите PPD -> введите полный путь к вашему файлу PPD
- Продолжить с этого .
В Linux не ожидайте запуска мастера установки драйвера. Фактически, Brother поддерживает Linux и выпускает собственные драйверы принтеров. Прежде чем начать этот процесс, посетите веб-сайт Brother, чтобы узнать, есть ли у него информация о поддержке вашей модели . Находясь на сайте компании, найдите файл .deb или PPD , который вы можете использовать, чтобы вручную предоставить оптимальный драйвер для вашего принтера.
Просто введите номер вашей модели в Google (в ваш случай «Brother MFC-J5910DW»), затем загрузите утилиту Linux / .deb и драйверы принтера, что бы они ни имели. Могу ли я подчеркнуть чтение любой помощи, которую они имеют там тоже. КСТАТИ , так как вы там, загрузите руководства и т. Д.
Установите, откиньтесь на спинку кресла и наблюдайте, как фейерверк летит. ;))
Вот что я сделал, чтобы это заработало:
I Я скачал два пакета драйверов принтера для принтера MFC-J5910DW:
- Драйвер принтера LPR (пакет deb)
- Драйвер принтера CUPSwrapper (пакет deb )
Я открыл терминал и зашел в каталог, в который я скачал два пакета.
Я установил оба пакета, используя apt:
Я зашел в CUPS (http: // localhost: 631 / admin) и распечатал тестовую страницу, и она заработала!
Источник
как установить rastertospl в моем usr/lib/cups/filter?
Для установки моего ML Samsung-1676 Принтеров на Ubuntu 12.04 LTS, как я должен добавить фильтр rastertospl на моей usr/lib/cups/filter папке?
4 ответа
Каталог, туда, где я загрузил и извлек файл драйвера Linux, был /home/myusername/Downloads . После извлечения mydriver.tar.gz файл появился uld, названный каталогом.
Этот каталог содержит install.sh файл среди других и еще три каталога: arm, i386, x86_64 . Эти каталоги содержат эти rastertospl файлы для различной архитектуры. Необходимо скопировать один из них зависящий архитектура как корень к /usr/lib/cups/filter каталог и вот именно.
Можно перейти к терминалу и работать:
После загрузки драйверов от сети и выбора вручную .ppd файл, можно перейти к терминалу и вставить команду, сказанную прежде, просто выполнить sh «install.sh» , найденный в основной папке папки драйвера ULD, как SUDO, и затем можно использовать принтер.
, Если это не решает Вашу проблему, пойдите и скопируйте «rastertospl» файл, который найден в i386 folder (если Вы x32 system ), или в x86_64 (если Вы x64 system ), к местоположению «usr/lib/cups/filter» , и затем выполните команду.
Проблема происходит при установке принтера из файла PPD, не используя полный установщик для Объединенного Драйвера Linux, полученного из веб-сайта Samsung.
rastertospl не часть никакого стандартного способного пакета, необходимо загрузить его от https://support.hp.com (с 02.09.2019) или использование https://www.bchemnet.com/suldr / .
Вставлять файл rastertospl в папке \usr\lib\cups\filter необходимо сделать это как корень, иначе разрешение будет отклонено. Сделайте это путем щелчка правой кнопкой по фильтру папки и нажатия на «Open as Root». Вы заметите красную дорожку с Поднятыми Полномочиями, записанными на нем. Теперь можно вставить файл rastertospl в папку \usr\lib\cups\filter .
Источник
Иллюстрированный самоучитель по Linux
Фильтры печати
Фильтры печати – специальные программы или сценарии, предназначенные для обработки данных, направляемых на печать. Например, для принтера PCL можно написать один сценарий для преобразования формата текстовых АSСII-данных и их отправки непосредственно на принтер, другой – для передачи данных программе GhostScript, откуда они переправляются на принтер уже в формате PCL. Если делать это вручную, придется вносить в файл printcap ряд записей – по одной на каждый фильтр.
Фильтры обеспечивают правильный формат данных, выводимых на печать, но усложняют процесс печати. Пользователю необходимо знать, в каком формате выполняет печать его программа (неформатированный текст, PostScript или PCL) и соответственно выбирать принтер. Следует помнить о возможной путанице из-за того, что в фильтрах предполагается наличие трех физических принтеров, хотя установлен только один.
Эти проблемы решаются применением магических фильтров. Магические фильтры, которые можно загрузить из Internet, обрабатывают всю конфигурационную информацию в файле printcap для большинства поддерживаемых принтеров и обеспечивают фильтрацию с определением типа данных, направляемых на печать. Безусловно, это повышает надежность фильтрации.
Система APS Print Filter
Основной пакет магического фильтра – система APS Print Filter. Последнюю версию APS Print Filter можно загрузить с узла http://www.apsfilter.org. Во время написания этой книги последней версией являлась APS Print Filter 6.1.1. Мы рассматриваем версию 6.1.1, записанную на сервере в файл архива apsfilter-6.1.1.tar.gz. Все описываемые операции применимы к версии 6.1.1. При появлении вопросов обращайтесь к документу README, который cтановится доступен после загрузки и разворачивания файла архива на вашей системе Linux.
Для установки этой системы воспользуйтесь командой tar, которая позволяет извлекать файлы из сжатого архива и размещать в каталоге, например /usr/ local. Каталог для разархивированных файлов необходимо создать заранее. В следующем примере предполагается, что исходный архив загружен в каталог /trap.
Примечание
Для выполнения этих операций войдите в систему как корневой пользователь.
Отконфигурируйте APS для работы с вашим принтером, запустив сценарий, входящий в его комплект.
APS Print Filter работает с пакетом Ghostscript. Если на вашем компьютере не установлена достаточно свежая версия Ghostscript, то программа установки SETUP сообщит об этом. Несмотря на предупреждение, APS Print Filter 6.1.1 работает с версией Ghostscript 5.5, входящей в состав Red Hat Linux 7.1.
Примечание
Если вам необходимы последние версии принтерных драйверов, следует загрузить последнюю версию Ghostscript, доступную по адресу http://www.сs.wisc.edu/
ghost/. Если вы уже пользуетесь Ghostscript, обратите внимание на изменение имени: старое название – Aladdin Ghostscript, новое – APFL Ghostscript.
Источник
Драйверы принтеров CUPS
Драйверы принтеров CUPS состоят из одного или нескольких фильтров, упакованных в формате PPD (PostScript Printer Description).
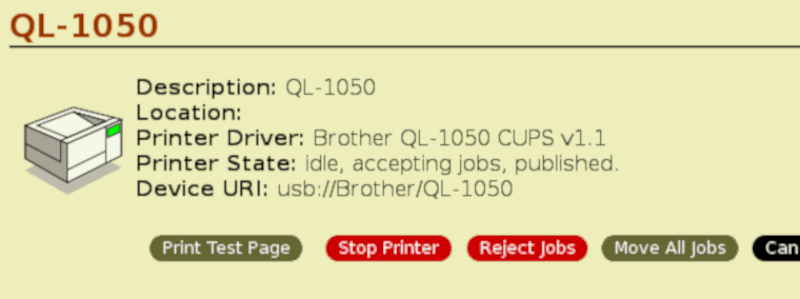
Все принтеры в CUPS (даже не поддерживающие PostScript) должны иметь файл PPD с описанием принтеров, специфических команд и фильтров.
Фильтры, занимающие центральное место в CUPS, преобразуют задания печати в формат, понятный принтеру (PDF, HP-PCL, растровый формат и т. п.), а также передают команды для выполнения таких операций, как выбор страницы и сортировка. Файлы PPD являются текстовыми и хранятся в каталоге /usr/share/cups/model. Файлы PPD установленных принтеров хранятся в каталоге /etc/cups/ppd.
Поиск драйверов
В комплект поставки CUPS входят универсальные файлы PPD для сотен моделей принтеров, но если производитель какой-либо модели принтера не предоставил драйвер для Linux, то существуют следующие ресурсы с драйверами:
Foomatic — бесплатный проект, объединяющий все распространенные системы печати Linux (CUPS, LPRng, LPD, GNUlpr, PPR, PDQ, CPS).
Проект Gimp-Print изначально был задуман в качестве модуля печати для Gimp, но позднее его рамки были расширены до общей поддержки печати в Linux. Драйверы Gimp-Print отличаются высочайшим качеством.
Пакеты Gimp-Print и Foomatic гарантируют полноту набора драйверов и наличие всех обязательных подсистем.
Перед приобретением принтера следует обязательно свериться со списком совместимости оборудования установленного дистрибутива Linux или с базой данных принтеров Open Printing.
Источник





