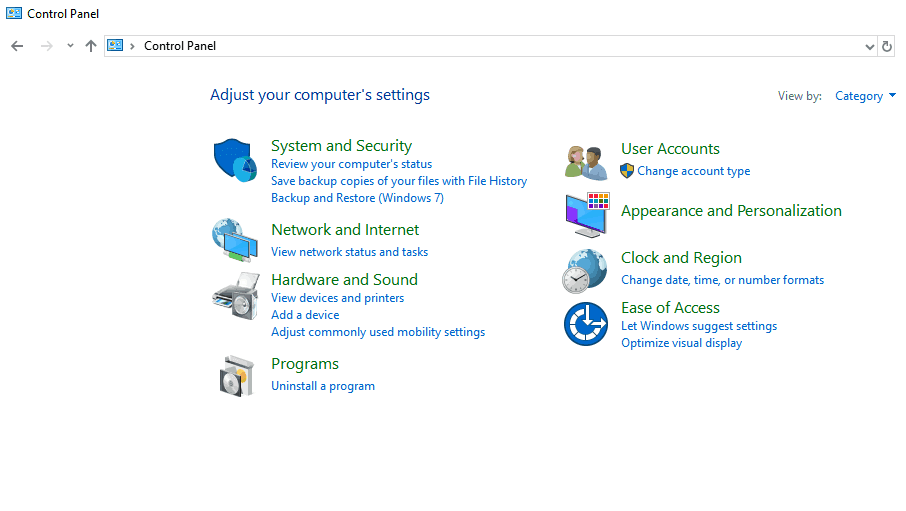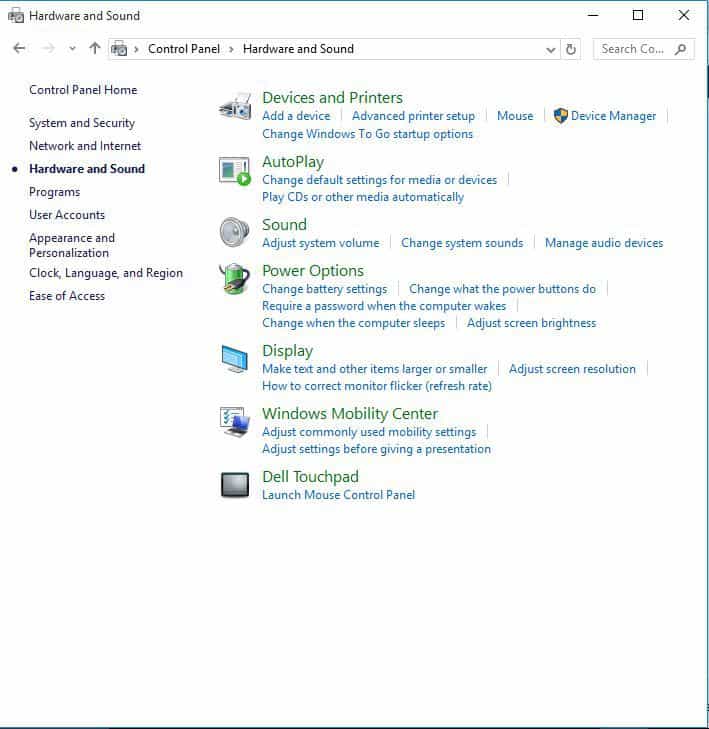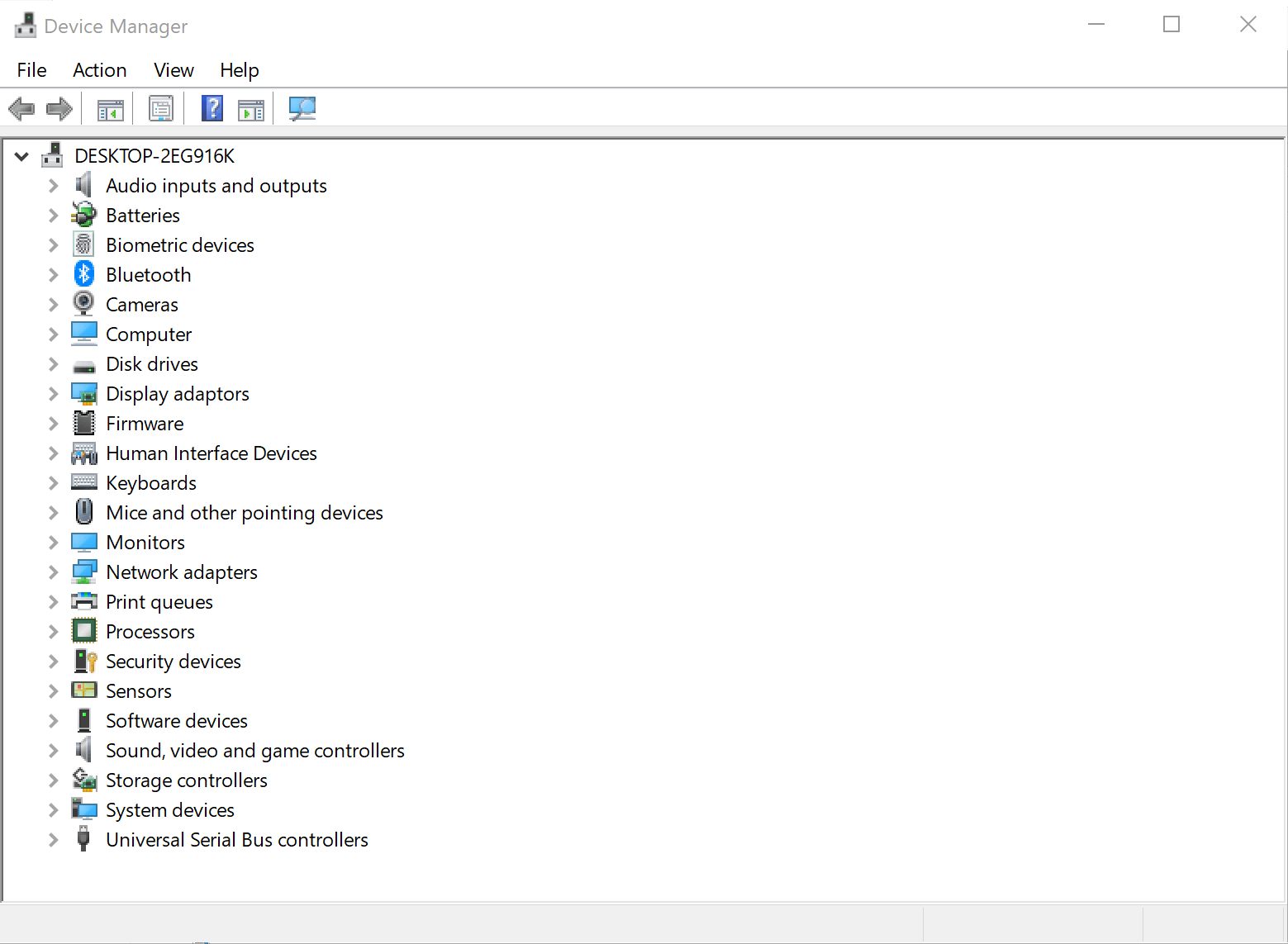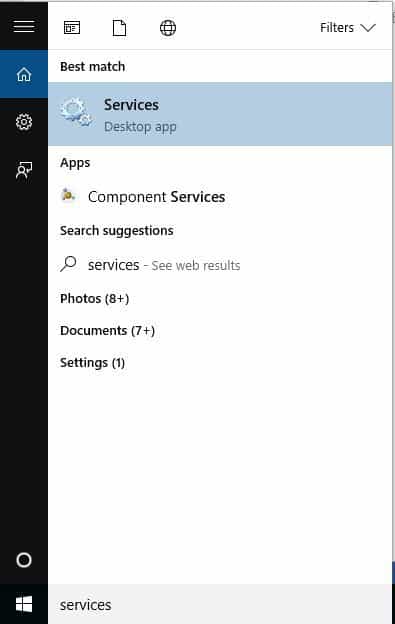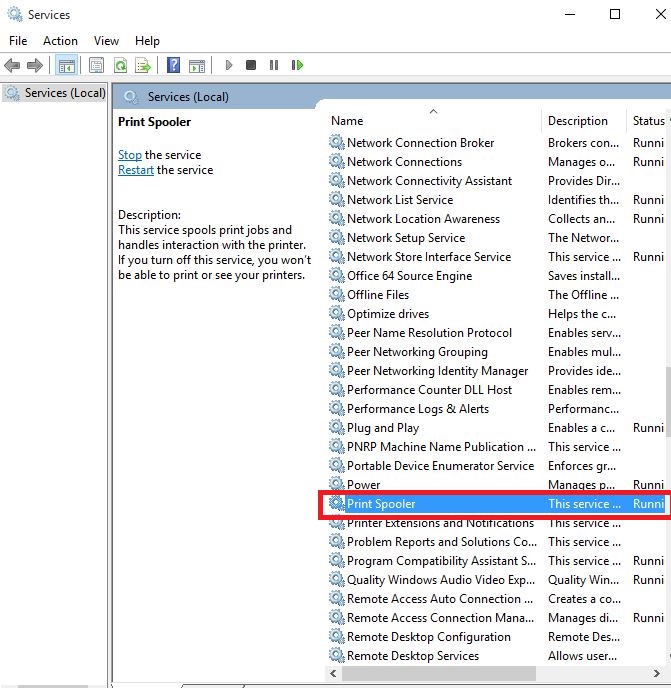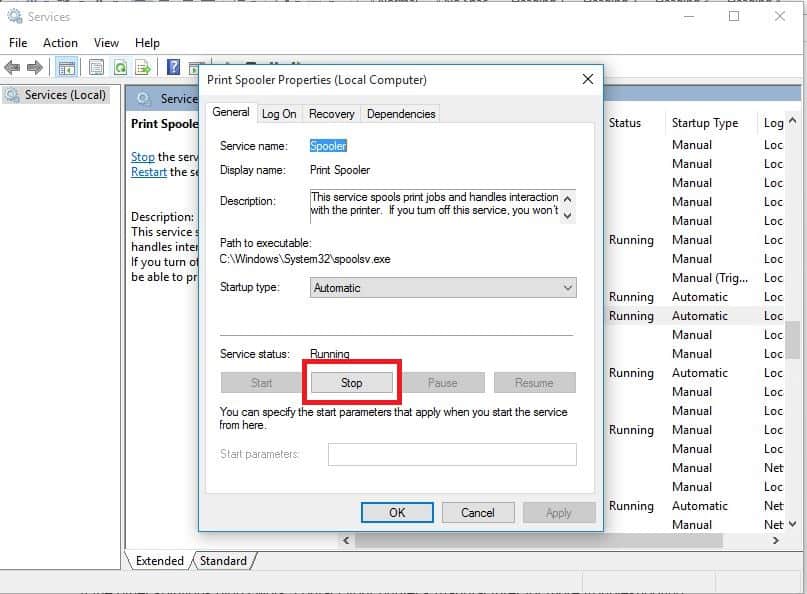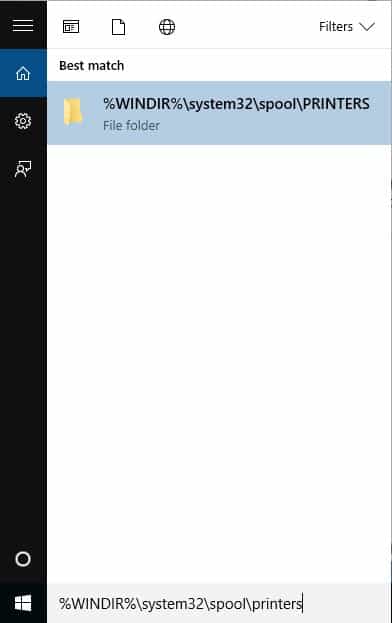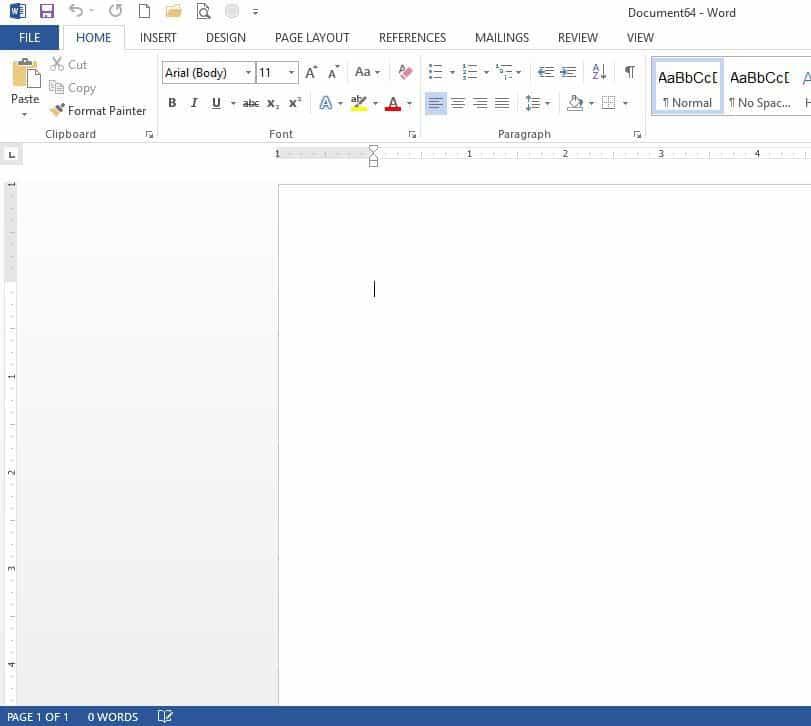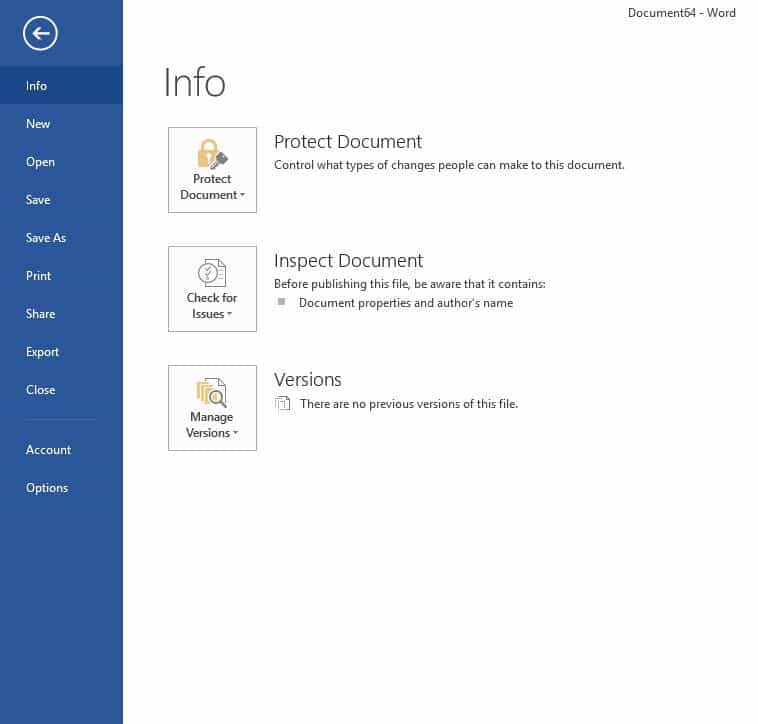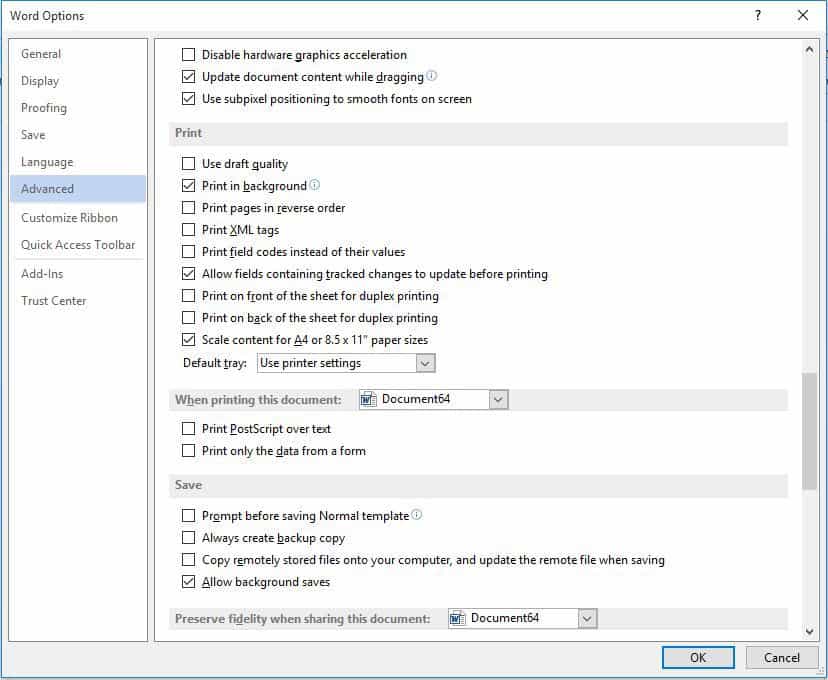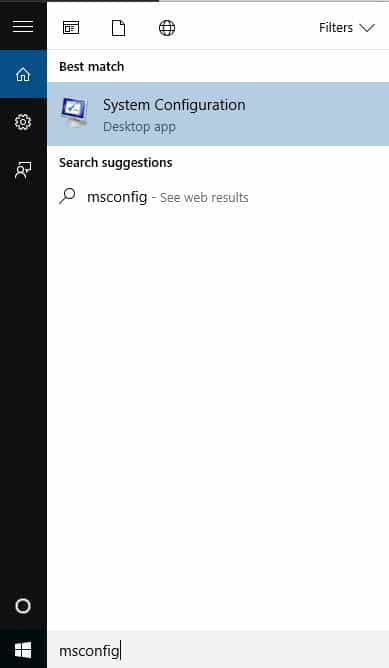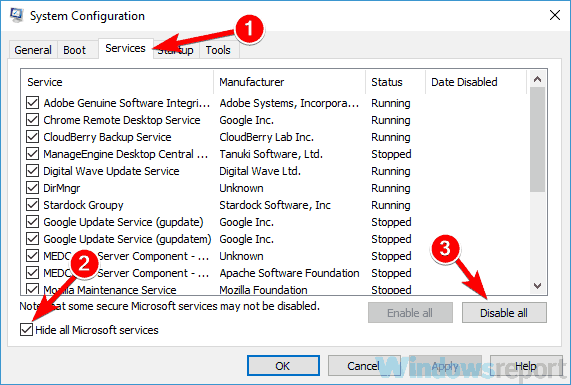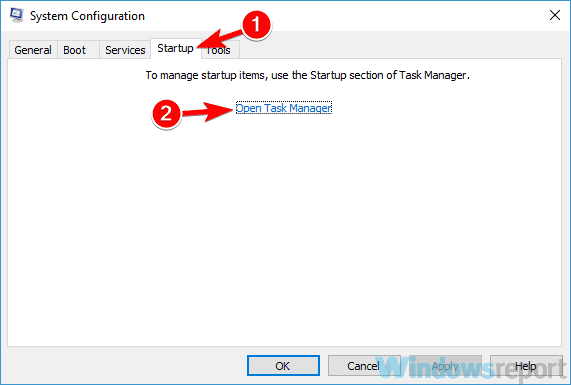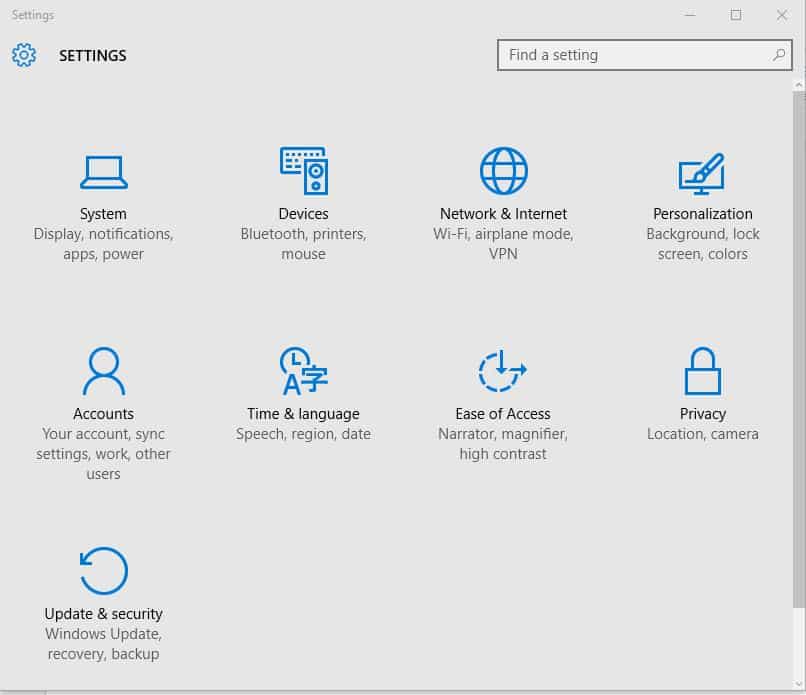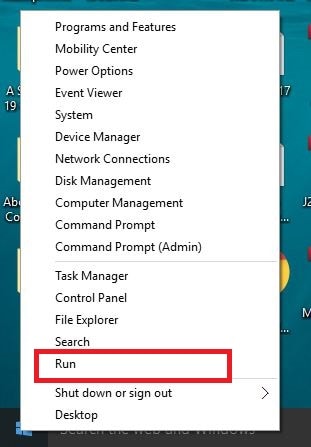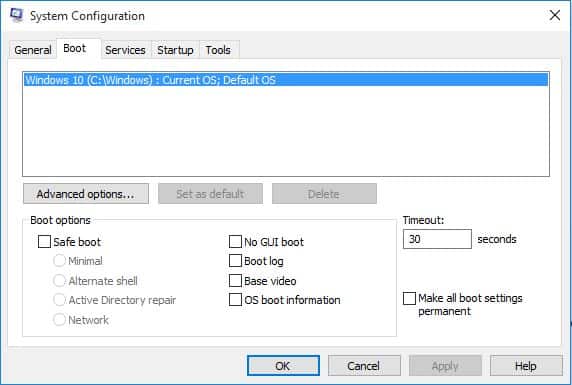- printer issues in Windows 10
- Replies (4)
- How to Fix Printing Problems in Windows 10
- What to do if You Have Printing Problems in Windows 10
- Solution 1 – Troubleshoot your printer
- Solution 2 – Check if your printer is installed
- Solution 3 – Install your printer manually
- Printer won’t print on Windows 10 [FIX]
- What to do if printer won’t print on Windows 10
- Solution 1: Check if your printer is compatible with Windows 10
- Solution 2: Check printer power and connection
- Solution 3: Uninstall your printer, then reinstall again
- Solution 4: Update drivers
- Solution 5: Reboot your computer
- Solution 6: Run the printing troubleshooter
- Solution 7: Clear spooler files and restart spooler service
- Solution 7: Disable Print in background
- Solution 8: Print in clean boot mode
- Solution 9: Boot in Safe Mode then test printing
printer issues in Windows 10
I’m having issues printing to all my printers, the issue started after I moved the Temp files to secondary drive. I have a ssd and I don’t want to write to it any more than I have to. I have done this in windows 7 and have had no issues. I see the print goes to the que then nothing happends then clears the que. I then move the temp files back to the main drive and it works fine prints with no issues. Why do you have to use the «c» (ssd) drive to print. I can print to pdf fine. I have stopped the print spooler, and then restarted no difference, both the print spooler ( C:\Windows\System32\spoolsv.exe) and Remote Procedure Call (RPC) (C:\Windows\system32\svchost.exe -k rpcss) are running and set to automatic. I have tried uninstalling printer drivers, and also connected printer directly to the computer. It sees the printer then installs the drivers then still doesn’t print until I move the temp files back to the C drive. All my other programs work fine, and I can download and update with the temp files on secondary drive.
system setting (works fine on windows 7)
Temp changed to
I tried to do a clean windows 10 install and just load the printer drivers, same issue as soon as I move the temp files to the secondary drive. will not print, move back to C and works fine. I have tried everything I can think of, I was in tech support so I know what I’m doing.
Replies (4)
Thank you for posting your query in Microsoft Community.
I understand your concern, and we in Community will try to help you in the best possible way.
I suggest you to follow the steps below and check if that helps:
Method 1: Try running a printing troubleshooter which is an automated tool that can find and automatically fix some problems with your PC
Printing Troubleshooter
Method 2: Check if the print spooler dependency services are running.
a. Click Start, type services.msc and hit Enter
b. Scroll down to Print spooler.
c. Right click and click properties, click the tab “Dependencies”
d. Note all of the dependent services listed, and then close the Print Spooler Properties window.
e. Repeat the above steps for the dependent services noted.
Method 3: Install the latest drivers for printer from the manufacturer’s website in compatible with Windows 10 Technical preview. Follow these steps to install the drivers in compatibility mode and check if that helps.
a. Download the printer driver from the manufacturer’s website.
b. Right-click on the driver setup file and click on ‘properties’.
c. Click on the ‘compatibility’ tab and check the box ‘Run this program in compatibility mode for’ and select Windows 8/8.1 operating system from the drop down menu and proceed with the installation. Once this is done, restart the computer and check if the issue persists.
Hope the information helps. Please let us know if the issue persist and we will be happy to assist you further.
3 people found this reply helpful
Was this reply helpful?
Sorry this didn’t help.
Great! Thanks for your feedback.
How satisfied are you with this reply?
Thanks for your feedback, it helps us improve the site.
How satisfied are you with this reply?
Thanks for your feedback.
ran printer troubleshooter, and got the following results
| Printer | Publisher details | |
| Potential issues that were checked | ||
| Printer Samsung Universal Print Driver 2 cannot be contacted over the network | ||
Issue not present
Printer Samsung Universal Print Driver 2 is not shared with the homegroup
Issue not present Printer paper is empty
Issue not present Printer toner is low or empty
Issue not present Printer has a paper jam
Issue not present Printer driver requires update
Issue not present Plug and Play printer Samsung Universal Print Driver 2 has encountered a driver problem
Issue not present Printer is turned off
Issue not present A print job in the print queue is preventing other print jobs from printing
Issue not present The Print Spooler service is experiencing problems
Issue not present Print Spooler service isn’t running
Issue not present Samsung Universal Print Driver 2 is not the default printer
Issue not present
Potential issues that were checked
| 6 | Printer Samsung Universal Print Driver 2 cannot be contacted over the network | Issue not present |
Network problems might be preventing the printer from printing.
| TCP/IP printer port | ||||
|
| ||
| If a printer isn’t shared on the homegroup, other computers might not be able to use the printer. |
| ||
| When the printer paper is empty, you might not be able to print. |
| ||
| When the printer toner is low or empty, documents might appear faint or not print at all. |
| ||
| A paper jam is preventing the printer from operating normally. |
| ||
| An outdated printer driver can prevent printing. |
| ||
| Errors with a printer driver may prevent the printer from printing. |
| ||
| The printer needs to be turned on in order to print. |
| ||
| When a print job is caught in the print queue, newly submitted printing jobs can’t be completed properly. |
| ||
| Errors in the Print Spooler service might interrupt printing. |
| ||
| When the Print Spooler service isn’t running, you might not be able to install printers, connect to a network printer, or print more than one job at a time. |
| ||
| Applications may not be printing to printer Samsung Universal Print Driver 2 because it is not the default printer |
I then downloaded the current drivers for both my Samsung ml3212 and canon pro 9000 II and ran in ‘compatibility’ mode and still the sane issue. I moved the temp files back to main drive and started to print fine.
I next opened the printer queues looked under events and got the following info
Driver Name: printqueue.inf
Class Guid: <1ed2bbf9-11f0-4084-b21f-ad83a8e6dcdc>
Driver Date: 06/21/2006
Driver Version: 10.0.10240.16384
Driver Provider: Microsoft
Driver Section: NO_DRV_LOCAL
Driver Rank: 0x1
Matching Device Id: PRINTENUM\LocalPrintQueue
Outranked Drivers: oem60.inf:usbprint\samsungml-21500ede:00FF0002 c_swdevice.inf:SWD\GenericRaw:00FF3001
Device Updated: false
both general tabs show devices are working properly
I then did a clean install of win 10 and did all updates and then moved the temp files to secondary drive then loaded the printer drivers in the compatable mode win 8.1, and still wont print goes to the print queues shows up for 2 seconds then goes away. I have rebooted several times and didn’t help.. I then moved Temp files back to main drive and starts to print fine I rebooted and still works fine. then I move Temp files back to secondary drive and stopped printing again. I then rebooted 3 times still no print move files back to main drive and starts to print fine without rebooting.
this is driving me crazy I have to move my Temp files to the main drive just to print something.. I don’t print very much, but would like to if needed.
All my other programs are working fine I have adobe cc, office 2016 and quicken with the Temp files are moved to secondary drive.
I had the same setup when I had this computer running win 8.1 and win 7 and had no issues.
I then reloaded a disk image I saved of my working 8.1 and printed fine with the temp files moved to secondary drive. Has to be a issue with windows 10
One more thing I did try is to connect ml3212 to the usb port loaded the drivers and still didn’t print. until I moved Temp files back to main drive.
How to Fix Printing Problems in Windows 10
- Download Restoro PC Repair Tool that comes with Patented Technologies (patent available here).
- Click Start Scan to find Windows issues that could be causing PC problems.
- Click Repair All to fix issues affecting your computer’s security and performance
- Restoro has been downloaded by 0 readers this month.
We use printers a lot, and since printers are quite useful devices having problems with your printer can be quite a bother, especially if you print a lot of documents on daily basis. If you’re having printing problems on Windows 10 there are few solutions that you can try.

What to do if You Have Printing Problems in Windows 10
Solution 1 – Troubleshoot your printer
- Search for printers in the Search box and select Devices and Printers from the list.
- Locate your printer in Printers or in Unspecified category.
- Right click it and choose Troubleshoot from the menu.
- Follow the instructions to complete the troubleshooter.
Solution 2 – Check if your printer is installed
If Windows 10 troubleshooter cannot fix your problem, perhaps your printer isn’t installed. To check if the printer is installed do the following:
- Make sure that your printer is connected and turned on.
- Click Start and go to Settings > Devices > Printers and scanners.
- If your printer isn’t listed click Add a printer or scanner and wait to see if Windows 10 tries to detect it. If the printer is detected follow the onscreen instructions to finish its installation. Don’t worry about drivers, Windows 10 should download them automatically. If your printer isn’t listed, proceed to step 4.
- If for some reason your printer isn’t detected, click The printer I’m trying to install isn’t listed.
- Select My printer is a little older. Help me find it and click Next.
- Windows 10 will search for connected printers, and you’ll be notified if your printer is recognized.
Solution 3 – Install your printer manually
For this step you’ll need to go to your printer manufacturer’s website and find your printer model and download the proper drivers for it. Try to download the latest driver, especially if it’s optimized for Windows 10, but if no Windows 10 driver is available, you can also download Windows 8 drivers instead. Also, if universal driver for all printers made by your manufacturer is available you can try downloading it as well.
We hope that these solutions were helpful to you, but there can be other problems with printers such as printer being offline in Windows 10, but we already have already covered that issue in one of the previous articles.
Printer won’t print on Windows 10 [FIX]
- Download and install here this Driver Updater tool
- Once installed, click Scan to find outdated and bad printer drivers
- Click the Update Your Drivers Now after the scan to start the repair/update process
Fix all printer
related issues right now!
Printing is one of the most executed tasks across the world since the advent of computers, and if your printer won’t print in Windows 10, it must be a frustrating experience.
Whether you’re working from home, or the office, a printer is a must have especially if paperwork is involved.
Printer problems come and go, especially those we can easily fix with a restart. But they’re more than we can handle, then it becomes mind boggling and we need to seek external help.
One of the issues communicated about Windows 10 users, is that either the printer won’t print in Windows 10, or there are some challenges in how the printer operates after upgrading to Windows 10.
Here are some quick fix solutions to fix the chop when your printer won’t print in Windows 10 OS.
What to do if printer won’t print on Windows 10
Solution 1: Check if your printer is compatible with Windows 10
Some printers may not necessarily work with Windows 10, or may have limited functionality altogether, so you need to check if your printer is in this category before using the solutions below.
Follow these steps to check if your printer is compatible:
- Right click Start button
- Select Control Panel
- Click on Hardware and Sound
- Select Devices and Printers. You will see a list of devices, and another for printers
- Check under Unspecified section to see if your printer is listed there.
Once you establish whether your printer is unspecified or not, go to the next solutions to fix the issue.
Solution 2: Check printer power and connection
Ensure your printer is correctly plugged into a power outlet and switched on, including the surge protector. Check also that the USB cable that connects your printer to your computer is securely plugged in.
If you’re using a wireless connection for your printer, make sure the following is in place:
- Turn on the wireless option and ensure it is available for your printer
- Run a wireless connectivity test for your printer, check also that your computer is connected to a wireless network (this should be the same for your printer and computer).
Should this not work, go to the next solution.
Solution 3: Uninstall your printer, then reinstall again
This is one of the quick fixes to resolve the issue.
Follow these steps to uninstall and reinstall your printer:
- Right click Start button
- Select Control Panel
- Click on Hardware and Sound
- Select Devices and Printers. You will see a list of devices, and another for printers
- Find your printer
- Right click on your printer
- Select Removedevice
How to reinstall your printer after uninstalling it:
- Right click Start button
- Select Control Panel
- Click on Hardware and Sound
- Select Devices and Printers. You will see a list of devices, and another for printers
- Click Add a printer, a pop up will appear that scans for new devices. If your particular printer is on, Windows will automatically scan and find it.
- Perform a test page print to see if it is working
To install or add a local printer, connect the printer to your computer then turn it on.
Solution 4: Update drivers
If you upgraded to or updated Windows 10, there is a possibility that your printer’s current driver will not work with the operating system. Other issues that cause your printer drivers not to work including power surges, viruses, and other computer issues that may arise to damage your printer’s drivers.
To update the drivers, you can use either of these three methods:
- Windows Update
- Printer software installs
- Download and install driver manually
Method 1: Update printer drivers using Windows Update
- Right click Start button
- Choose Device Manager
- Click on Printers to expand the list
- Locate your device then right click on it
- Choose Update Driver
- Choose Search automatically for updated driver software
Method 2: Update printer drivers by installing printer software from your manufacturer
Check your printer’s hardware for a disc that came with it so as to install any software for your printer.
Method 3: Download and install driver manually
- Go to your printer’s manufacturer website
- Check for driver updates under the support section
- Identify your printer and download the newest version of drivers for your printer
- Follow the installation instructions to update your drivers
Sometimes after downloading drivers, you can double click on them to automatically set off the installation process by following these steps:
- Right click Start button
- Choose Device Manager
- Click on Printers to expand the list
- Locate your device then right click on it
- Choose Update Driver
- Choose Search automatically for updated driver software
In the event none of these methods work, you can reinstall the driver, but remove the old drivers first using these steps:
- Unplug the USB cable connecting your printer to your computer
- Right click Start button
- Select Control Panel
- Click on Hardware and Sound
- Select Devices and Printers. You will see a list of devices, and another for printers
- Select your printer
- Right click and choose Remove device
- Type Print management in the search box and select Print Management
- Choose All Printers
- Check for your printer under the list
- Right click and choose Delete
- Reboot your computer
- Plug back your USB cable to connect your printer and computer
- Reinstall the printer’s driver and software
Will your printer won’t print in Windows 10 still? Try the next solution.
Solution 5: Reboot your computer
This is the first line of action whenever such an issue comes up (or any other issues with your computer and any other hardware you may be using along with it). However, if you restart your computer and nothing happens on your printer, you can go to the next solution.
Solution 6: Run the printing troubleshooter
If your printer won’t print in Windows 10, or you cannot connect to your printer, run the troubleshooter by doing the following:
- Plug in your printer into the power supply
- Turn on the printer
- Check the USB connection if using a wired printer, or wireless connection for wireless printers
- Download and run the printing troubleshooter
Did this fix the problem? If not, try the next solution.
Solution 7: Clear spooler files and restart spooler service
Here’s how to do this:
- Click Start
- Type Services in the search box
- Select Services from the search results
- Find Print Spooler and double click on it
- Select Stop
- Click OK
That clears the spooler files, so now restart the spooler service using the steps below:
- Click Start
- In the search box, type %WINDIR%system32spoolprinters
- Select it from the search results
- Delete all files in that folder
- Search again for Services
- Double click on Print Spooler
- Click Start
- Go to the Startup Type list and select Automatic
- Click OK
Check if your printer won’t print in Windows 10 after these steps. If not, try another solution.
Solution 7: Disable Print in background
Take the steps below to do this:
- Open a Word document
- Click on File menu
- Click Options
- Click Advanced
- Uncheck the Print in background option to disable it
- Try printing again.
Solution 8: Print in clean boot mode
Performing a clean boot for your computer reduces conflicts related to software that can bring up the root causes of the printer won’t print in Windows 10 issue. These conflicts can be caused by applications and services that start up and run in the background whenever you start Windows normally.
Here’s how to perform a clean boot before printing:
In order to successfully perform a clean boot on Windows 10, you have to be logged on as the administrator, then follow these steps:
- Go to the search box
- Type msconfig
- Select System Configuration
- Find Services tab
- Select Hide all Microsoft services box
- Click Disable all
- Go to Startup tab
- Click Open Task Manager
- Close Task manager then click Ok
- Reboot your computer
You will have a clean boot environment after all these steps are carefully followed, after which you can try and check if the printer won’t print in Windows 10 problem is gone.
Solution 9: Boot in Safe Mode then test printing
Safe mode starts up your computer with limited files and drivers but Windows will still run. To know whether you’re on Safe mode, you’ll see the words at the corners of your screen.
If the printer won’t print in Windows 10 issue persists, check whether it occurs while your computer is in Safe mode.
There are two versions:
- Safe mode
- Safe mode with Networking
The two are similar, though the latter includes network drivers and other services necessary to access the web and other computers in the same network.
Follow these steps to start your computer in Safe Mode:
- Click on Start button
- Select Settings – the Settings box will open up
- Click Update & Security
- Select Recovery from the left pane
- Go to Advanced startup
- Click Restart now
- Select Troubleshoot from the choose an option screen, then click Advanced options
- Go to Startup Settings and click Restart
- Once your computer restarts, a list of options will come up.
- Choose 4 or F4 to start your computer in Safe Mode
A quicker way to get into Safe Mode is to restart your computer then do the following:
- From the Choose an option screen, select Troubleshoot>Advanced options>Startup Settings>Restart
- Once your computer restarts, a list of options will come up.
- Choose 4 or F4 to start your computer in Safe Mode
Once you’re in Safe Mode, test print your document.
If the printer won’t print in Windows 10 problem isn’t there while in Safe mode, then your default settings and basic drivers are not contributing to the issue.
Once you’re through and the printer won’t print in Windows 10 issue is sorted, exit safe mode so you can get your computer back to normal mode.
How to exit Safe Mode:
- Right click Start button
- Select Run
- Type msconfig
- A pop up will open
- Go to the Boot tab
- Deselect or uncheck Safe Boot option box
- Restart your computer
Did any of these solutions work for you? Share with us your experiences in the comments section below.
RELATED STORIES TO CHECK OUT: