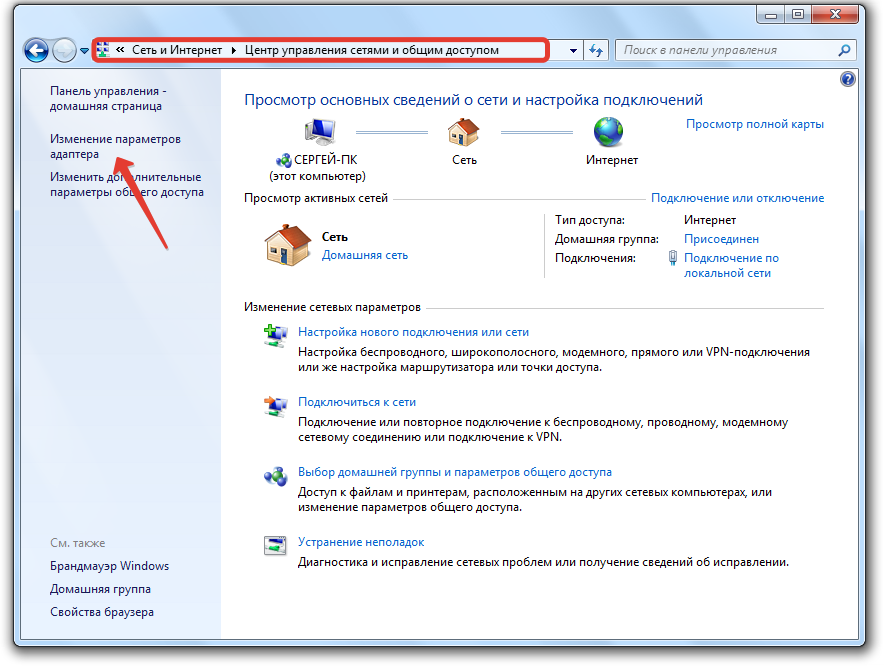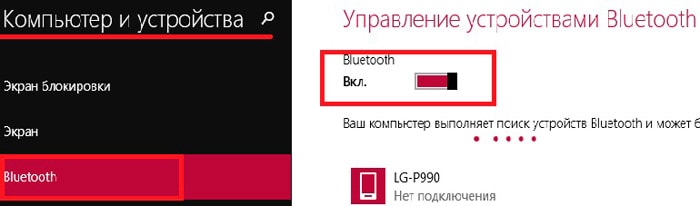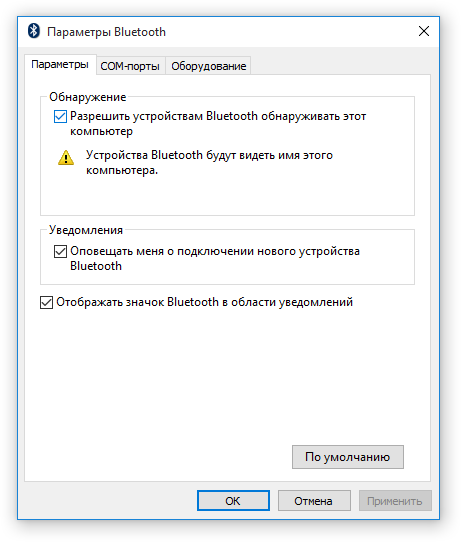- BluetoothView для Windows
- Отзывы о программе BluetoothView
- BlueSoleil для Windows
- Отзывы о программе BlueSoleil
- Включение адаптера Bluetooth на разных версиях Windows
- Аппаратное включение
- Установка драйверов
- Установление соединения
- Windows 7
- Windows 8
- Windows 10
- WIDCOMM Bluetooth Software
- Характеристики
- Описание
- Описание WIDCOMM
BluetoothView для Windows
| Оценка: |
4.31 /5 голосов — 10 |
| Лицензия: | Бесплатная |
| Версия: | 1.66 | Сообщить о новой версии |
| Обновлено: | 18.02.2013 |
| ОС: | Windows 7, Vista, XP |
| Интерфейс: | Английский |
| Разработчик: | Nir Sofer |
| Категория: | Внешние устройства |
| Загрузок (сегодня/всего): | 6 / 9 721 | Статистика |
| Размер: | 51 Кб |
| СКАЧАТЬ | |
BluetoothView — небольшая утилита, которая работает в фоновом режиме и мониторит активность Bluetooth устройств вокруг вас. Для каждого найденного устройства отображается следующая информация: имя и тип устройства, адрес Bluetooth, время первого и последнего обнаружения, аутентификация и многое другое.
При обнаружении нового устройства программа издаст определенный сигнал или отобразит всплывающую подсказку в области уведомлений.
USBDeview — небольшая программка, которая выведет список всех USB устройств (флеш-карта.
BlueSoleil — одно из наиболее популярных приложений, которое при помощи Bluetooth поможет соединить.
ScanLite — небольшая бесплатная утилита, с помощью которой можно быстро и легко осуществлять.
AutoHotkey — приложение для автоматизации процессов до одного клика. Настраивайте клавиатуру и.
PaperScan — универсальная программа для сканирования различных документов. Отличительной.
VueScan — приложение, которое позволяет изменить стандартный интерфейс сканера на.
Отзывы о программе BluetoothView

Отзывов о программе BluetoothView 1.66 пока нет, можете добавить.
BlueSoleil для Windows
| Оценка: |
3.76 /5 голосов — 363 |
| Лицензия: | Условно-бесплатная | Цена: $27.99 |
| Ограничение: | передача не более 2Мб данных |
| Версия: | 10.0.498.0 | Сообщить о новой версии |
| Обновлено: | 06.05.2020 |
| ОС: | Windows 10, 8.1, 8, 7, XP |
| Интерфейс: | Английский, Русский |
| Разработчик: | IVT Corporation |
| Категории: | Внешние устройства — Wi-Fi, Bluetooth |
| Загрузок (сегодня/всего): | 22 / 347 327 | Статистика |
| Размер: | 140,58 Мб |
| СКАЧАТЬ | |
BlueSoleil — одно из наиболее популярных приложений, которое при помощи Bluetooth поможет соединить Ваш персональный компьютер или ноутбук с различными Bluetooth-устройствами, такими как мобильные телефоны, камеры, наушники, принтеры, клавиатуры, модемы, мышки и др.
Также можно создавать беспроводные сети и обмениваться данными с другими компьютерами посредством Bluetooth. BlueSoleil распространятеся в виде набора “все включено”. Программное обеспечение и драйвера для блютуз устройств уже присутствуют в дистрибутиве.
- Управление контактами и сообщениями;
- Функция резервного копирование с последующим восстановлением контактов;
- Поддержка технологии VoIP;
- Редактирование контактов;
- Поддержка профиля PBAP (возможность обмениваться записями телефонных книг между устройствами);
- Создание беспроводных сетей;
- Наличие виртуального COM порта.
USBDeview — небольшая программка, которая выведет список всех USB устройств (флеш-карта.
BlueSoleil — одно из наиболее популярных приложений, которое при помощи Bluetooth поможет соединить.
ScanLite — небольшая бесплатная утилита, с помощью которой можно быстро и легко осуществлять.
AutoHotkey — приложение для автоматизации процессов до одного клика. Настраивайте клавиатуру и.
PaperScan — универсальная программа для сканирования различных документов. Отличительной.
VueScan — приложение, которое позволяет изменить стандартный интерфейс сканера на.
Отзывы о программе BlueSoleil
Игорь про BlueSoleil 10.0.497.0 [05-05-2020]
Короче если у кого проблемы, эта программа отключает службу беспроводной связи блютус. Надо её перевести в авто запуск.
4 | 38 | Ответить
Игорь про BlueSoleil 10.0.497.0 [05-05-2020]
Не ставьте. После неё перестал работать звук в наушниках. Погуглил у народа похожие проблемы. Как лечить не известно.
5 | 10 | Ответить
Алекс про BlueSoleil 10.0.497.0 [30-08-2018]
Добрий день, у меня windows 8 и windows 10 на компе стоит блютуз работает если настроит на win 8 потом на win 10 тогда работает на win 10, если на оборот сначала на win 10 потом на win 8 тогда работает на win 8, как настроеть чтоб работал на двох windows?
5 | 8 | Ответить
Faton про BlueSoleil 10.0.496.1 [05-03-2018]
такая же хр..ень купил адаптер а программу не могу найти что бы на WIN7 работала Ключ купи , оху е вшие На XP устоновил(др комп)там заработало но опять же програмка на 30 дней и плоти уродам
10 | 30 | Ответить
Kerag Elisaar в ответ Faton про BlueSoleil 10.0.498.0 [30-05-2020]
Уроды ее писали. не хочешь платить — ушами файлы переправляй. Или иди работай забесплатно, тогда тоже будешь не урод.
12 | 4 | Ответить
Орлуша в ответ Kerag Elisaar про BlueSoleil 10.0.498.0 [07-08-2020]
На линуксе стеки софта для синезуба свободные. Пользуйтесь линуксом или поищите порт bluez на венды.
| | Ответить
хулум-булум про BlueSoleil 10.0.496.1 [08-12-2016]
Включение адаптера Bluetooth на разных версиях Windows
Несмотря на появление новых способов передачи данных, технология Bluetooth всё еще остается востребованной. Практически все лэптопы оснащаются модулем беспроводной связи, поэтому вопрос, как включить Bluetooth на ноутбуке, периодически возникает у разных пользователей.
Аппаратное включение
На некоторых моделях ноутбуков управление модулем Bluetooth осуществляется с помощью аппаратного переключателя, который находится на корпусе устройства. Иногда переключатель отвечает сразу за включение Wi-Fi и Bluetooth, так что будьте внимательны.
Другой вариант включения модуля – использование горячих клавиш. Например, у ряда моделей лэптопов Acer включить блютуз можно сочетанием Fn+F3. Подобным образом включение модуля реализовано на ноутбуках ASUS (Fn+F2) и HP (Fn+F12). Чтобы найти нужную кнопку, внимательно изучите ряд F1-F12. Ищите клавишу со значком Bluetooth и нажимайте её в сочетании с кнопкой Fn.
Обратите внимание на световые индикаторы. При включении модулей беспроводной связи должен загореться соответствующий значок. Если он включен, то можно переходить к настройке адаптера в системе.
Установка драйверов
После аппаратного включения адаптера необходимо проверить, что драйверы беспроводного модуля установлены в системе корректно:
- Откройте диспетчер устройств.
- Найдите оборудование, обеспечивающее работу Bluetooth.
- Убедитесь, что устройство работает нормально.
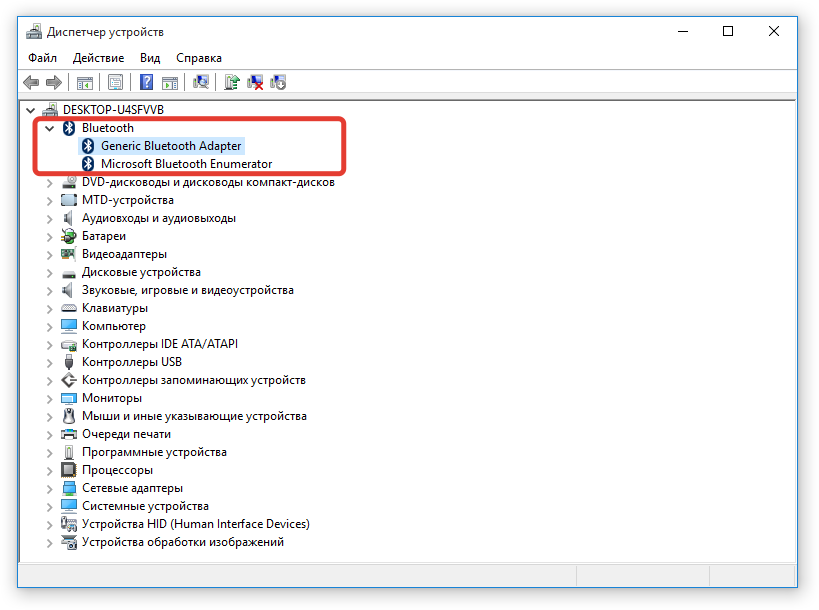
Установление соединения
Некоторые производители (Samsung, Lenovo, ASUS) предустанавливают на ноутбуки утилиты для управления Bluetooth адаптером. Если у вас на лэптопе есть такая программа, то лучше пользоваться ей для добавления/удаления устройств и передачи файлов. Если же фирменной утилиты нет, или вы не можете её применить, то установить соединение через блютуз можно с помощью встроенных системных инструментов.
Windows 7
Если вы перевели аппаратный переключатель в положение «Включено» или воспользовались горячими клавишами для запуска адаптера, а затем убедились, что программное обеспечение модуля беспроводной связи работает корректно, то поищите в области уведомлений значок Bluetooth. С его помощью вы можете быстро добавить новое устройство.
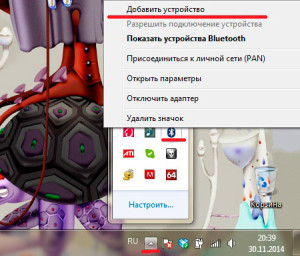
- Запустите «Центр управления сетями».
- Перейдите в окно изменения параметров адаптера.
- Найдите сетевое подключение Bluetooth. Если драйверы адаптера работают нормально, оно должно быть.
- Запустите свойства подключения и перейдите на вкладку «Bluetooth». Откройте параметры.
- Установите отображение значка в области уведомлений и разрешите устройствам Bluetooth обнаруживать ваш компьютер.
Еще один способ установления сопряжения с Bluetooth оборудованием:
- Найдите в меню «Пуск» раздел «Устройства и принтеры».
- Отыщите Bluetooth-адаптер и откройте его параметры.
- Если адаптера нет, запустите функцию «Добавление устройства».
Система начнет искать доступные устройства. Если драйверы адаптера работают нормально, и Bluetooth включен на том устройстве, которое вы хотите подключить к ноутбуку, то в специальном окне вы увидите доступное для соединения оборудование. Если вы подключаете телефон, то на экране появится код, который нужно ввести на мобильном аппарате для установки сопряжения.
Если встроенные инструменты Windows не помогают решить проблему с добавлением нового устройство Bluetooth, попробуйте использовать для установления сопряжения программы от сторонних разработчиков – например, BlueSoleil или WIDCOMM. Эти утилиты подходят для разных моделей ноутбуков и адаптеров беспроводной связи, устанавливая соединение с периферийными устройствами и давая возможность передавать и принимать файлы.
Windows 8
На Windows 8 настройка Bluetooth осуществляется через панель Charms, которую можно вызвать, подведя курсор к правому верхнему углу экрана (или используя сочетание Win+C). Далее:
- Перейдите в «Параметры».
- Запустите окно изменения параметров компьютера.
- Перейдите в раздел «Сеть».
- Найдите параметр «Bluetooth» и установите для него значение «Включен».
Адаптер включен и настроен – теперь вы можете добавить новое устройство. Включите Bluetooth на телефоне или другом девайсе, который вы хотите подключить к ноутбуку. Вернитесь к разделу «Изменение параметров компьютера» и откройте раздел «Устройства». Нажмите «Добавить устройство», чтобы осуществить сопряжение оборудование по беспроводной сети.
На Windows 8.1 порядок включения адаптера претерпел незначительные изменения:
- Вызовите панель Charms, откройте «Параметры».
- Перейдите в раздел «Изменение параметров компьютера».
- Откройте вкладку «Компьютер и устройства».
- Найдите и откройте подменю Bluetooth.
Ноутбук самостоятельно начнет поиск доступных для подключения устройств. В этот момент Bluetooth уже должен быть запущен на устройстве, которое вы хотите соединить с лэптопом.
Windows 10
С выходом новой версии системы от Microsoft порядок включения Bluetooth и добавления нового устройства еще немного изменился. Так как панели Charms в Windows 10 больше нет, то придется пойти другим путем:
- Раскройте «Пуск» и запустите «Параметры».
- Перейдите к вкладке «Bluetooth».
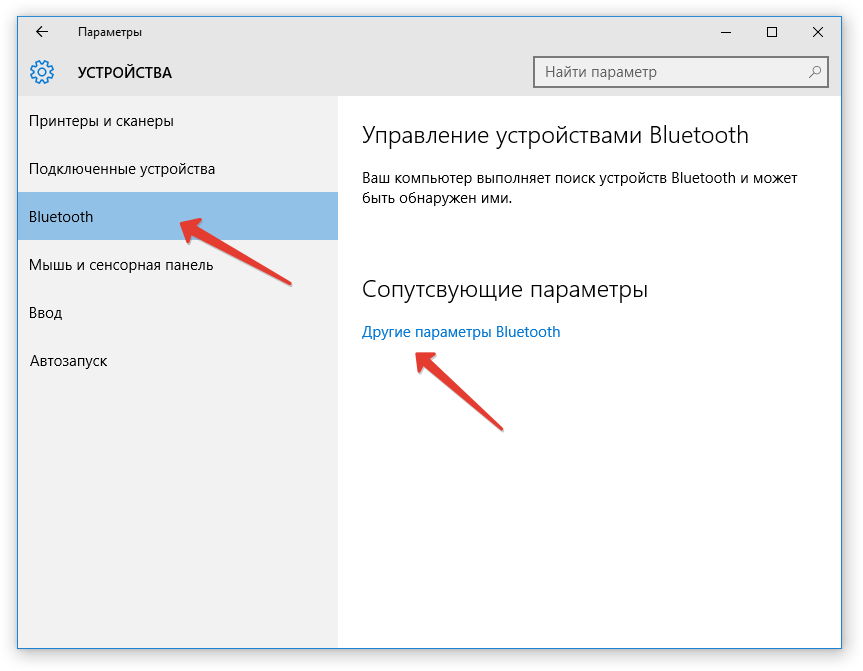
В поле «Обнаружение» установите разрешение на то, что устройства Bluetooth будут видеть имя вашего компьютера. Дополнительно вы можете включить оповещения и вывести значок беспроводного соединения в область уведомлений. С помощью этого значка вы впоследствии сможете быстро добавлять новые устройства, смотреть подключенное оборудование, передавать и принимать файлы.
WIDCOMM Bluetooth Software
Характеристики
Обновлено: 2018-10-27 16:56:12
Разрядность: 32 и 64 бит
Совместимость: Windows 7, Windows 8, Windows 10
Описание
WIDCOMM Bluetooth Software — это бесплатная программа для подключения Bluetooth-устройств к компьютеру. С ее помощью легко подключить беспроводную мышь или контроллер к компьютеру, подсоединить смартфон и любое другое мобильное устройство. Программа подходит для компьютеров и ноутбуков под управлением Windows. WIDCOMM поддерживает актуальные версии Windows, в том числе XP, Vista, 7, 8, 8.1 и 10.
Описание WIDCOMM
WIDCOMM предназначен избавить от долгого поиска и настройки Bluetooth-устройств при подключении к ноутбуку. Программа обладает рядом особенностей:
- Простое подключение устройств за пару минут. WIDCOMM позволяет забыть о долгом поиске устройств и проблемах с драйверами, как это не редко бывает при использовании стандартных инструментов Windows. Программа сама обнаруживает расположенное рядом устройство, определяет его тип, скачивает и устанавливает драйвера и необходимое программное обеспечение. Процесс от поиска устройства до установки драйверов занимает пару минут.
- Интуитивный интерфейс. Хотя интерфейс программы поддерживает только английский язык, пользоваться программой просто — весь функционал расположен на рабочем окне. Пользователю нужно запустить процесс поиска и подтвердить установку драйверов — остальное происходит в автоматическом режиме.
- Поддержка гарнитур, беспроводных наушников, игровых контроллеров. Зачастую главные проблемы при подключении Bluetooth-устройств происходят именно с аксессуарами. Windows часто требует другие драйвера, на поиск которых уходит много времени. WIDCOMM автоматически установит необходимые драйвера, которые подойдут вашему компьютеру.
- Добавляет функции Bluetooth для компьютера и ноутбука. С помощью WIDCOMM и подключенного Bluetooth-адаптера, ваш компьютер получит полноценные функции Bluetooth и станет виден другим устройствам.
Скачать актуальную версию утилиты WIDCOMM можно с портала Freesoft. Каждый файл проходит тщательную проверку, поэтому вы получите безопасный файл установки без вирусов и рекламы.